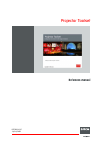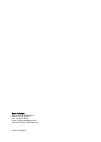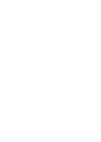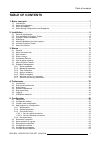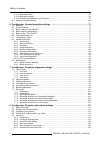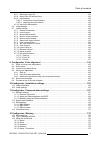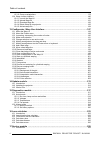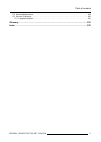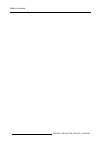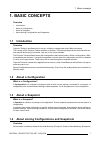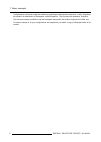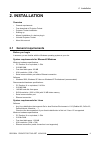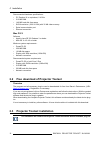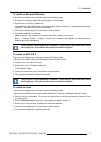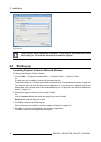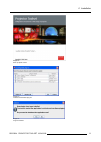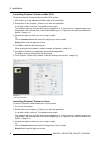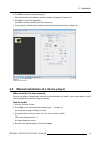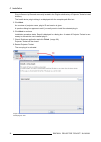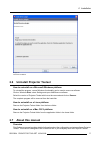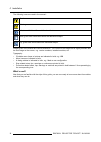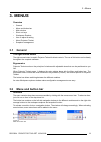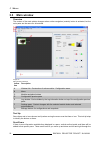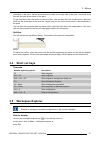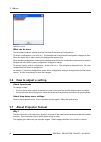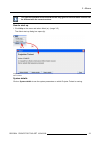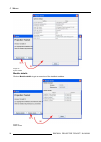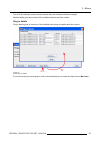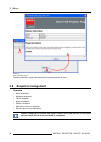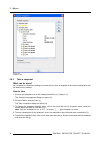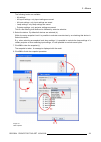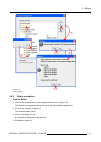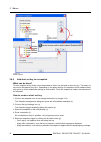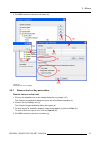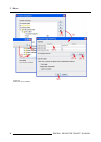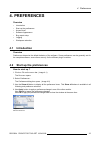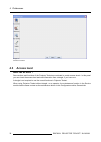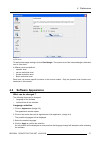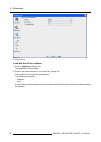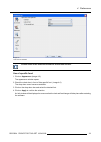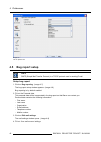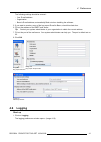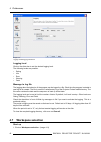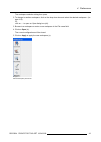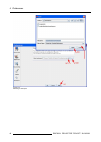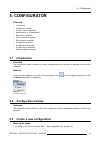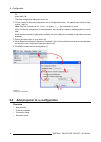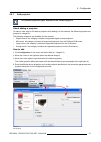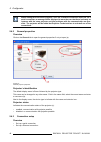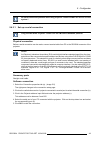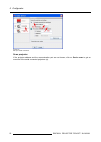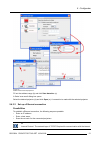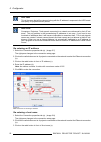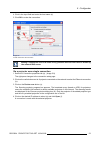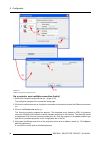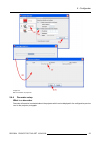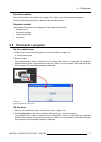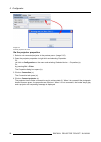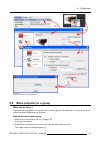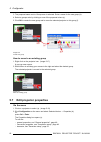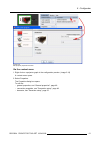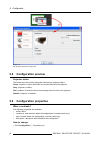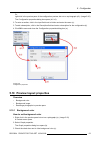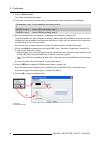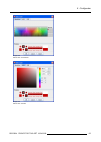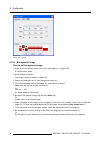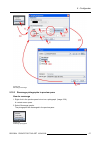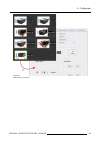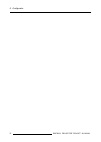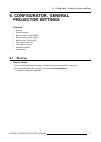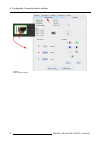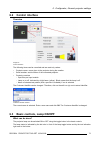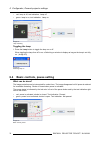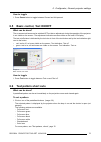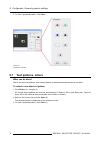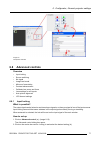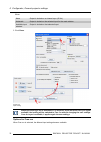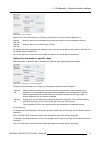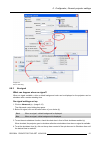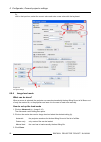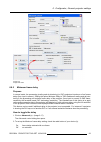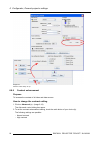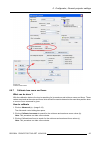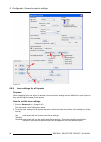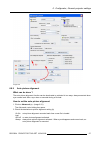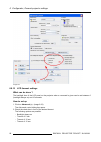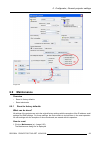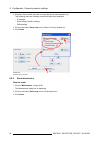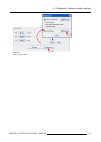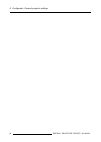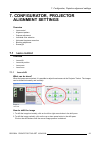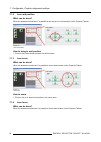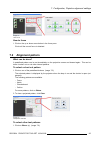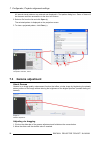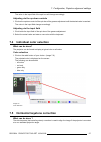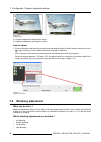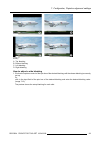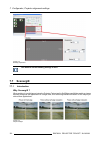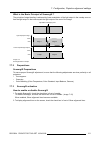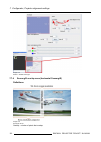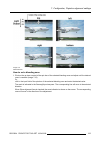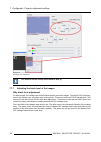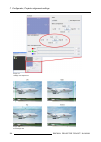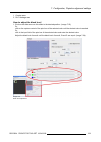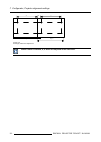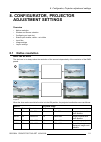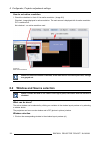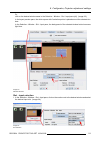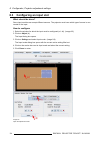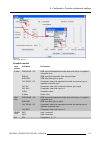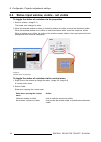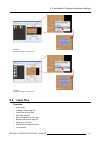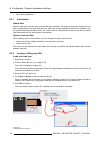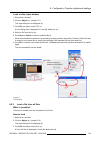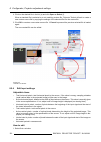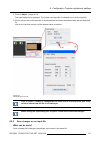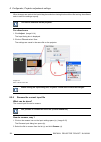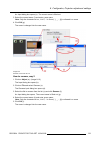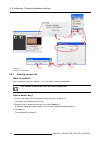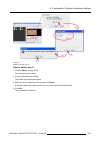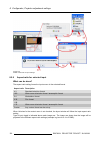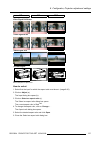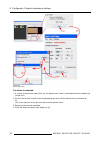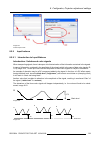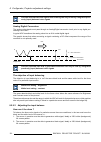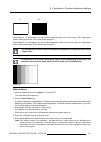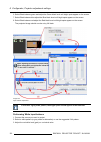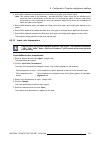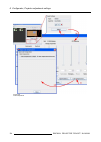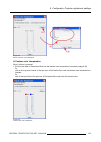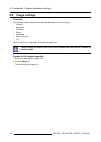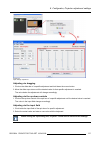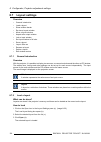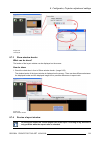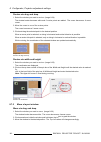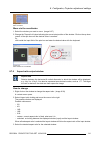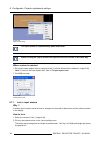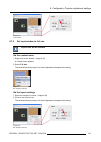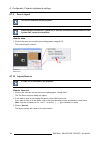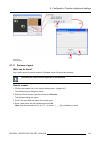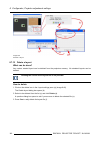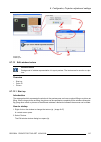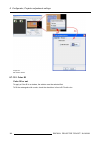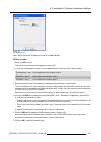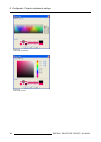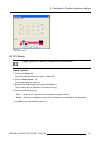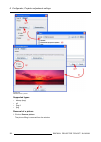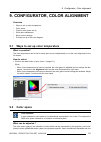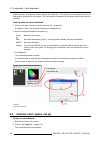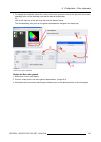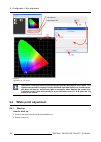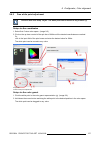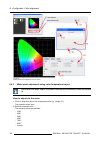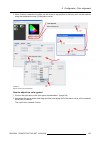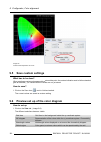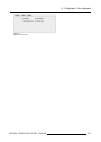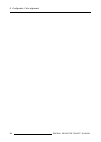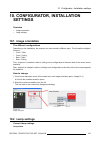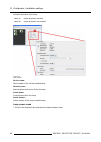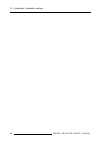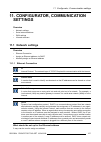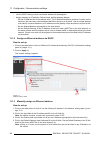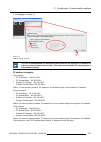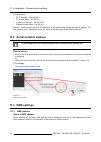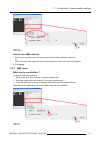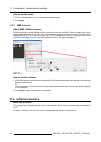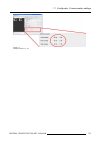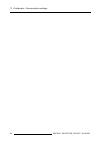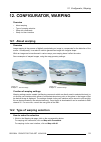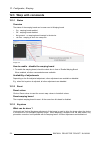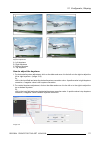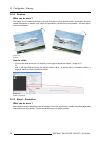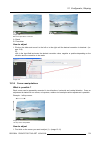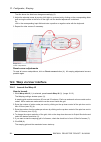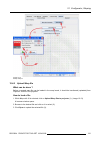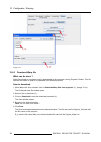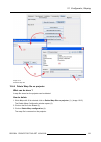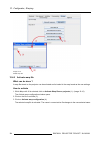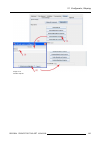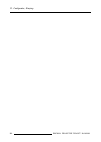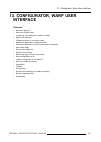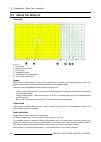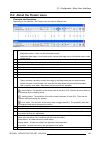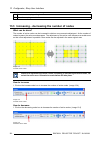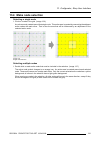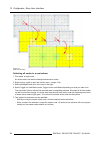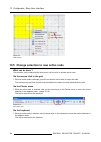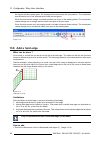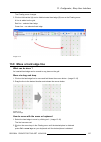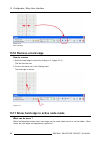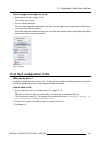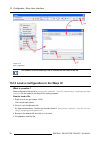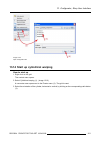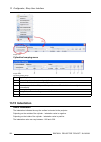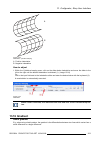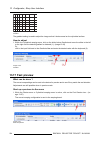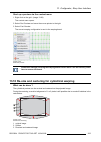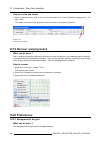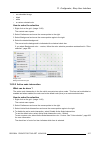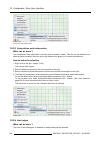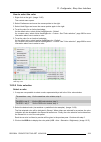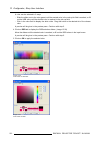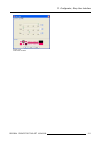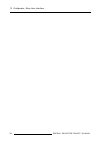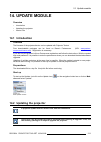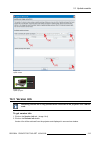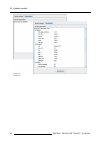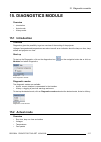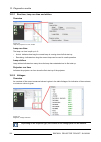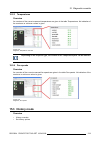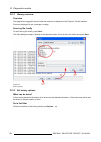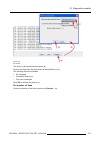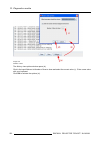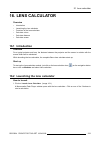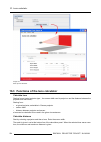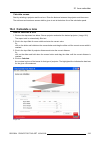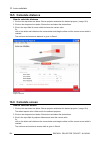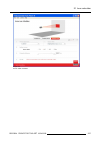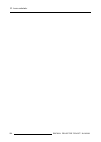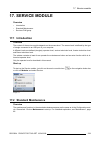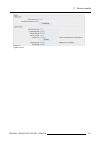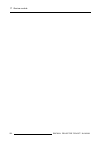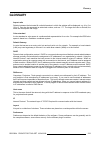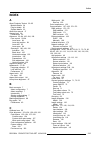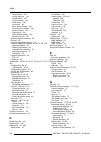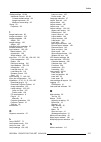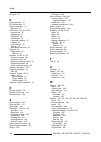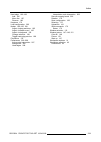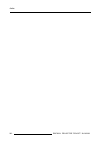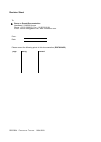- DL manuals
- Barco
- Software
- Projector Toolset
- Reference Manual
Barco Projector Toolset Reference Manual
Summary of Projector Toolset
Page 1
Projector toolset reference manual r5976924/05 16/04/2009.
Page 2
Barco nv events noordlaan 5, b-8520 kuurne phone: +32 56.36.89.70 fax: +32 56.36.88.24 e-mail: sales.Events@barco.Com visit us at the web: www.Barco.Com printed in belgium.
Page 3
Changes barco provides this manual ’as is’ without warranty of any kind, either expressed or implied, including but not limited to the implied warranties or merchantability and fitness for a particular purpose. Barco may make im- provements and/or changes to the product(s) and/or the program(s) desc...
Page 5: Table Of Contents
Table of contents table of contents 1. Basic concepts .....................................................................................7 1.1 introduction ..................................................................................................... 7 1.2 about a configuration ...............
Page 6
Table of contents 5.10.1 background color........................................................................................63 5.10.2 background image ......................................................................................66 5.10.3 rearrange pictographs in preview pane .............
Page 7
Table of contents 8.5.7 deleting an input file .................................................................................. 124 8.5.8 aspect ratio for selected input ....................................................................... 126 8.5.9 input balance ...................................
Page 8
Table of contents 12.3.6 corner manipulations ................................................................................. 179 12.4 warp via user interface .................................................................................... 180 12.4.1 launch the warp ui ...........................
Page 9
Table of contents 17.2 standard maintenance ..................................................................................... 229 17.3 services flm group ........................................................................................ 230 17.3.1 upgrade projector ...........................
Page 10
Table of contents 6 r5976924 projector toolset 16/04/2009.
Page 11: 1. Basic Concepts
1. Basic concepts 1. Basic concepts overview • introduction • about a configuration • about a snapshot • about storing configurations and snapshots 1.1 introduction overview projector toolset is a software tool to set up, configure, manage and control barco projectors. The concept of this projector ...
Page 12
1. Basic concepts configurations are directly under the subdirectory workspace and have the extension .Config. Snapshots are stored in a subdirectory of workspace, called snapshots. The files have the extension .Snapshot . This structure makes it possible to zip the workspace and send it the another...
Page 13: 2. Installation
2. Installation 2. Installation overview • general requirements • free download of projector toolset • projector toolset installation • starting up • manual installation of a device plug-in • uninstall projector toolset • about this manual 2.1 general requirements before you begin it assumes you are...
Page 14: 2.2
2. Installation recommended hardware specifications : • pc pentium iv or equivalent, 2.4 ghz • 512 mb ram • 140 mb hard disk free space • sxga resolution (1280 x 1024) with 32 mb video memory • serial communication port • ethernet connection mac os x software • apple’s java se 5.0 release 3 or bette...
Page 15
2. Installation to install on microsoft windows the process of installing your software involves the following steps: 1. Browse to the directory where the install program is downloaded. 2. Double click on ptoolset_installer.Exe . The installation starts. Depending on the local internet explorer sett...
Page 16: 2.4
2. Installation image 2-1 file properties only projector toolset framework is installed. To start using it, first install one or more device plug-ins. The software will request to install the plug-ins. 2.4 starting up launching projector toolset on microsoft windows to start up the projector toolset...
Page 17
2. Installation image 2-2 start up splash screen image 2-3 overview downloaded plug-ins image 2-4 plug-ins installed r5976924 projector toolset 16/04/2009 13.
Page 18
2. Installation launching projector toolset on mac os x to start the projector toolset software on mac os x system: 1. With finder, go to the applications folder under your home folder. 2. Double-click on the projector_toolset icon to start the application. It can take a while to start up. First spl...
Page 19: 2.5
2. Installation 4. Click ok to install the selected plug-ins. When all plug-ins are installed, a restart message is displayed. (image 2-4) 5. Click yes to restart the application. Click no to continue working with the old plug-ins. 6. Once projector toolset is fully started, it has the following loo...
Page 20
2. Installation plug-in files are .Tpi files and are mostly located in the plugins subdirectory of projector toolset’s install directory. The install device plug-in dialog is re-displayed with the complete path filled out. 5. Click next. An overview of projector name, plug-in id and version is given...
Page 21: 2.6
2. Installation image 2-8 finish the installation 2.6 uninstall projector toolset how to uninstall on a microsoft windows platform to uninstall the program, normal windows functionality can be used to remove a software. Click on windows start, select settings and open add/remove software. Select the...
Page 22
2. Installation the following icons are used in the manual : caution warning info, term definition. General info about the term. Note, gives extra information about the described subject. Tip, gives extra advice about the described subject. Images given in the manual are used as illustration. The co...
Page 23: 3. Menus
3. Menus 3. Menus overview • general • menu and button bar • main window • short cut keys • workspace explorer • how to adjust a setting • about projector toolset • snapshot management 3.1 general the right mouse button the right mouse button is used in projector toolset for direct controls. The use...
Page 24: 3.3
3. Menus 3.3 main window overview the content of the main window changes when a other navigation (module) button is activated, but the main parts are the same for all modules. Image 3-2 main window indications indica- tion description a window title. Construction of active module - configuration nam...
Page 25: 3.4
3. Menus information in the pane. Vertical scroll bars are the bars on the right side of the pane. Horizontal scroll bars are the bars at the bottom of the pane. To use scroll bars, place the cursor on the scroll box, click and hold down the mouse button. Move the scroll box the entire span of the s...
Page 26: 3.6
3. Menus image 3-4 workspace explorer what can be done the workspace explorer window gives an overview of the existing configurations. To select a configuration, just click on it. The background of the selected configuration changes to blue. When the same item is open (active) the background remains...
Page 27
3. Menus the versions indicated on the illustrations are only given as info and these versions can be different with the current versions. How to start up 1. Click help on the menu and select about (a). (image 3-5) the about start up dialog box opens (b). Image 3-5 about window system details click ...
Page 28
3. Menus image 3-6 system details module details click on module details to get an overview of the installed modules. Image 3-7 module details 24 r5976924 projector toolset 16/04/2009.
Page 29
3. Menus first of all the software version and the release date are indicated in module manager. Module details gives an overview of the installed modules and their version. Plug-in details plug-in details gives an overview of the installed device plug-in together with their version. Image 3-8 devic...
Page 30: 3.8
3. Menus image 3-9 more info device plug-in release information, plug-in description and license agreement is given. 3.8 snapshot management overview • about snapshots • managing snapshots • take a snapshot • apply a snapshot • delete a snapshot • add shot cut key to a snapshot • remove shot cut key...
Page 31
3. Menus 3.8.1 about snapshots overview at any moment the settings for a configuration can be saved in a snapshot file. This snapshot file can be loaded again to create the same situation as when the snapshot was taken. A snapshot can contain: • all settings • all layout settings • all input setting...
Page 32
3. Menus image 3-10 snapshot view 3.8.3 take a snapshot what can be done? As a snapshot is collection of setting at a certain point in time, a snapshot of the current configuration can be taken at any moment. How to take 1. Click on the snapshot icon on the manage button bar (a). (image 3-11) the sn...
Page 33
3. Menus the following levels are available: - all settings - all layout settings: only layout settings are saved - all input settings: only input settings are saved - lamp settings: only lamp settings are saved - projector settings: only projector settings are saved this is a first filtering level ...
Page 34
3. Menus 3.8.4 apply a snapshot what can be done? A snapshot can be fully or partially apply to the current configuration. When there is no warning symbol in front of the snapshot name, this snapshot can be fully applied to the current configuration. When there is a warning symbol in front of the sn...
Page 35
3. Menus image 3-12 apply snapshot 3.8.5 delete a snapshot how to delete 1. Click on the snapshot icon on the manage button bar (a). (image 3-13) the snapshot management dialog box opens with all available snapshots (b). 2. Click on the snapshot to delete (c). The name becomes yellow. 3. Click on th...
Page 36
3. Menus image 3-13 delete snapshot 3.8.6 add shot cut key to a snapshot what can be done? To each snapshot a key stroke can be associated so that it can be used as short cut key. This short cut key can be activated at any time. Depending on the apply settings, the snapshot will be loaded without an...
Page 37
3. Menus 6. Click ok to save the new short cut status (h). Image 3-14 associate short cut to snapshot 3.8.7 remove shot cut key association how to remove a short cut 1. Click on the snapshot icon on the manage button bar (a) (image 3-15) the snapshot management dialog box opens with all available sn...
Page 38
3. Menus image 3-15 clear short cut on snapshot 34 r5976924 projector toolset 16/04/2009.
Page 39: 4. Preferences
4. Preferences 4. Preferences overview • introduction • start up the preferences • access level • software appearance • bug report setup • logging • workspace selection 4.1 introduction overview preferences determine the default behavior of the software. Some preferences can be generally set for the...
Page 40: 4.3
4. Preferences image 4-2 preference window 4.3 access level what can be done ? Some actions and functions of the projector toolset are restricted to certain access levels. In this panel you can check the access level and read information from a dongle, if you have one. A dongle is not required to us...
Page 41: 4.4
4. Preferences image 4-3 access levels to read out the dongle settings, click on read dongle. The current level of the inserted dongle is indicated next to user level. 4 different levels are defined: • operator level • service technician level • theatre technician level • barco technician level each...
Page 42
4. Preferences image 4-4 language selection look and feel of the software 1. Click on appearance (image 4-2). The appearance window opens. 2. Click on the combo box next to look and feel. (image 4-5) the possible look and feels will be displayed. The following are possible: - windows - java an info ...
Page 43
4. Preferences image 4-5 look and feel software screen shots in this manual are made for a java look and feel. Use of specific fond 1. Click on appearance (image 4-2). The appearance window opens. 2. Check the check box in front of use specific font. (image 4-6) the drop down menu becomes available....
Page 44: 4.5
4. Preferences image 4-6 use of specific font 4.5 bug report setup smtp smtp (simple mail transfer protocol) is a tcp/ip protocol used in sending e-mail. Setup bug report 1. Click on bug reporting. (image 4-7) the bug report setup window appears. (image 4-8) bug reporting is by default enabled. 2. F...
Page 45: 4.6
4. Preferences the following settings should be entered : - your e-mail address - organization - barco’s e-mail address, automatically filled out when installing the software. 5. If you want to receive a copy of the bug report e-mail to barco, check this check box. 6. Fill out the address of the smt...
Page 46: 4.7
4. Preferences image 4-10 logging and debugging preferences logging level click on the slider bar to set the desired logging level. The following levels are possible: • debug • info • error • warning • fatal message to log file the logging about the behavior of the program can be logged in a file. E...
Page 47
4. Preferences the workspace selection dialog box opens. 2. To change to another workspace, click on the drop down box and select the desired workspace. (im- age 4-12) or, click on ... To open an open dialog box (a2). 3. Browse to a workspace or enter a new workspace in the file name field. 4. Click...
Page 48
4. Preferences image 4-12 selecting a workspace 44 r5976924 projector toolset 16/04/2009.
Page 49: 5. Configurator
5. Configurator 5. Configurator overview • introduction • configurator window • create a new configuration • add projector to a configuration • reconnect a projector • move projector to a group • edit projector properties • configuration preview • configuration properties • preview layout properties...
Page 50: 5.4
5. Configurator or, press ctrl + n. The new configuration dialog box opens (b). 2. Fill out a name for the new configuration next to configuration name. The default name will be config- uration_’digit’ (c). Note: only the characters a to z, a to z, 1 to 9 and (, ), _, -, @ or allowed in a name. When...
Page 51
5. Configurator 5.4.1 add projector the possible projectors types depends on the installed plug-ins. About adding a projector to make it more easy to find back a projector while adding it to the software, the different projectors are grouped in categories. The following categories are available for ...
Page 52
5. Configurator when adding twice the same projector, once via a network connection and once via a serial connection, a message will be displayed to warn the user that there is already an instance with the same projector and that problems with the communication are pos- sible. The projector will be ...
Page 53
5. Configurator no serial connection possible when using projector toolset on mac os x or on a linux system ! 5.4.3.1 set up a serial connection only possible when projector toolset runs on a microsoft windows platform. Physical connection before a serial connection can be made, connect a serial cab...
Page 54
5. Configurator image 5-5 set up a serial connection scan projector if the projector address and the communication port are not known, click on device scan to get an overview of the serial connected projectors (a). 50 r5976924 projector toolset 16/04/2009.
Page 55
5. Configurator image 5-6 detect serial connected projectors fill out the address range (b) and click start detection (c). A serial scan result dialog box opens. Select the desired projector (d) and click open (e). A connection is made with the selected projector. 5.4.3.2 set up a ethernet connectio...
Page 56
5. Configurator host name this is the name that will be returned, along with the ip address in response to the udp broad- cast query for projectors/touch panels. Dns server computers, projectors, touch panels connected to a network are referenced by their ip ad- dress. The only problem is that remem...
Page 57
5. Configurator 4. Click in the input field and enter the host name (d). 5. Click ok to make the connection. Image 5-8 create connection via host name making a connection via a host name is only possible when the host name is known by the network dns server. Via a projector scan single connection 1....
Page 58
5. Configurator image 5-9 create a connection via device scan via a projector scan multiple connection (batch) 1. Select the connection properties tab (a). (image 5-10) the right pane changes to the connection setup page. 2. Click on the radio button next to a projector connected on the network to s...
Page 59
5. Configurator image 5-10 batch connection of projectors 5.4.4 decorator setup what is a decorator decorator information is extra data about the projector which can be displayed in the configuration preview next to the projector pictograph. R5976924 projector toolset 16/04/2009 55.
Page 60
5. Configurator image 5-11 decorator properties image 5-12 decorator position and content a decorator north of graph b decorator south of graph c decorator west of graph d decorator east of graph 56 r5976924 projector toolset 16/04/2009.
Page 61: 5.5
5. Configurator decorator position the extra information can be place in the north, south, east or west of the projector pictograph. Click on the desired radio button to determine the decorator position. Decorator content the following information can be displayed in the configuration preview: • pro...
Page 62
5. Configurator image 5-14 connect projector via menu via the projector properties 1. Select a not connected projector in the preview pane. (image 5-15) 2. Open the projector properties via right click and selecting properties. Or, via click on configuration on the menu and selecting selected device...
Page 63: 5.6
5. Configurator image 5-15 reconnect via the properties dialog box 5.6 move projector to a group what can be done ? Projectors can be grouped in new groups are in existing groups. All projectors in one group can be se- lected then and controlled as one projector. How to move to a new group 1. Right ...
Page 64: 5.7
5. Configurator 3. The proposed name next to group name is selected. Enter a name for the new group (d).. 4. Select a groups color by clicking on one of the proposed colors (e). 5. Click ok to create the new group and to move the selected projector to this group (f). Image 5-16 create new group how ...
Page 65
5. Configurator image 5-18 edit projector properties via menu via the context menu 1. Right click on a projector graph in the configuration preview. (image 5-19) a context menu opens. 2. Select properties. The properties dialog box opens. To edit the: - general properties, see "general properties", ...
Page 66: 5.8
5. Configurator image 5-19 edit projector properties via right click 5.8 configuration preview projector status the border color around the pictograph indicates the projector status. Green: projector is online and there is communication with the projector. Grey: projector is offline. Red: projector ...
Page 67
5. Configurator or, right click in the preview pane of the configuration preview, but not on a pictograph (a2). (image 5-20) the configuration properties dialog box opens (b1, b2). 2. To enter an author, click in the input field next to author and enter the name (c). 3. To add a description, click i...
Page 68
5. Configurator 4. Click on select a color. The select color dialog box opens. 5. 3 ways are now possible to select a color, represented by a tab in the select color dialog box. Tab swatches = way 1 via the swatches color dialog, step 6. Tab hsb = way 2 via the hsb color dialog, step 7. Tab rgb = wa...
Page 69
5. Configurator image 5-22 select color via swatches image 5-23 select color via hsb r5976924 projector toolset 16/04/2009 65.
Page 70
5. Configurator image 5-24 select color via rgb 5.10.2 background image how to set background image 1. Right click in the preview pane but not on a pictograph (a). (image 5-25) a context menu opens. 2. Select graph properties. The graph properties dialog box opens (b). 3. Check the check box next to...
Page 71
5. Configurator image 5-25 set background image 5.10.3 rearrange pictographs in preview pane how to rearrange 1. Right click in the preview pane but not on a pictograph. (image 5-26) a context menu opens. 2. Select rearrange graphs. The pictographs are rearranged in the preview pane. Image 5-26 rear...
Page 72
5. Configurator 5.11 multiple projector selection what be done? Multiple projectors, same type or different type can be selected in the preview pane. The settings which are common are displayed in the settings pane. The non common settings are grayed out. The displayed settings are those of the firs...
Page 73
5. Configurator image 5-27 multi selection of projectors r5976924 projector toolset 16/04/2009 69.
Page 74
5. Configurator 70 r5976924 projector toolset 16/04/2009.
Page 75: 6. Configurator, General
6. Configurator, general projector settings 6. Configurator, general projector settings overview • start up • control interface • basic controls, lamp on/off • basic controls, pause setting • basic control, text on/off • test pattern short cuts • test patterns, others • advanced controls • maintenan...
Page 76
6. Configurator, general projector settings image 6-1 start up general settings 72 r5976924 projector toolset 16/04/2009.
Page 77: 6.2
6. Configurator, general projector settings 6.2 control interface overview image 6-2 control interface the following items can be consulted and are read only values: • projector name: name given to the projector during the creation. • serial number: serial number of the connected projector. • projec...
Page 78: 6.4
6. Configurator, general projector settings • red: lamp is off, text indication: lamp off • green: lamp is on, text indication: lamp on image 6-4 lamp switching toggling the lamp 1. Press the lamp button to toggle the lamp on or off. When toggling the lamp from off to on, a switching on window is di...
Page 79: 6.5
6. Configurator, general projector settings how to toggle 1. Press pause button to toggle between paused and not paused. 6.5 basic control, text on/off what can be done? The on-screen text boxes can be switched off so that an adjustment during the operation of the projector is not visible on the scr...
Page 80: 6.7
6. Configurator, general projector settings 2. To clear a projected pattern, click clear. Image 6-8 test pattern selection 6.7 test patterns, others what can be done? Next to the short cut patterns, other internal patters for adjustment purposes can be activated. To select a non-short cut pattern 1....
Page 81: 6.8
6. Configurator, general projector settings image 6-9 test pattern selection 6.8 advanced controls overview • input locking • source switching • no signal • image load mode • minimum frame delay • contrast enhancement • calibrate lens zoom and focus • lens settings for all layouts • auto picture ali...
Page 82
6. Configurator, general projector settings when: none output is locked on an internal sync (60 hz) automatic output is locked on the selected input for the main window. Available input selected output is locked on that selected input. 3. Click close. Image 6-10 input locking when input locking is s...
Page 83
6. Configurator, general projector settings image 6-11 input locking, free run options manual lock can be switched on or off just by checking the check box next to manual lock. Manual lock on : locking is done on the indicated vertical frequency which can be changed by the user. Manual lock off : lo...
Page 84
6. Configurator, general projector settings 6.8.2 source switching switching from one source to another to minimize undesired effects when switching from one source to another one can use the seamless switching mode, using the fade effect. Image 6-13 example of fade effect switching mode set up 1. C...
Page 85
6. Configurator, general projector settings image 6-14 source switching 6.8.3 no signal what can happen when no signal? When no signal available, a blue or black background color can be displayed or the projector can be shutdown with a certain retarding time. No signal settings set up 1. Click on ad...
Page 86
6. Configurator, general projector settings or, click in the input box, select the current value and enter a new value with the keyboard. Image 6-15 no signal settings 6.8.4 image load mode what can be done? When a source is selected, the projector can search automatically the best fitting file out ...
Page 87
6. Configurator, general projector settings image 6-16 image load mode 6.8.5 minimum frame delay purpose in normal mode, the processing (scaling and de-interlacing) in dlp projectors introduces a few frames delay (from input to screen). Setting the option minimum delay to "on" disables all scaling a...
Page 88
6. Configurator, general projector settings image 6-17 minimum frame delay set up 6.8.6 contrast enhancement purpose to increase the contrast of all video and data sources. How to change the contrast setting 1. Click on advanced (a). (image 6-18) the advanced control dialog box opens. 2. To set the ...
Page 89
6. Configurator, general projector settings image 6-18 contrast enhancement 6.8.7 calibrate lens zoom and focus what can be done ? With the calibration buttons, the lens is searching for its maximum and minimum zoom and focus. These values are stored as the zoom and focus limits and will be used to ...
Page 90
6. Configurator, general projector settings image 6-19 6.8.8 lens settings for all layouts purpose when changing from one layout to another, the zoom/focus settings can be different for each layout or they can be kept the same for all layouts how to set the lens settings 1. Click on advanced (a). (i...
Page 91
6. Configurator, general projector settings image 6-20 6.8.9 auto picture alignment what can be done ? The auto picture alignment function can be deactivated or activated in two ways, always executed when sync comes back after a sync loss or executed during a file load. How to set the auto picture a...
Page 92
6. Configurator, general projector settings image 6-21 6.8.10 lcd timeout settings what can be done ? The backlight time of the lcd panel on the projector when a command is given can be set between 0 (backlight always on) and 15 seconds. How to set up 1. Click on advanced (a). (image 6-22) the advan...
Page 93: 6.9
6. Configurator, general projector settings image 6-22 6.9 maintenance overview • reset to factory defaults • reset electronics 6.9.1 reset to factory defaults what can be done? All settings of the projector are set to the original factory settings with the exception of the ip address, serial settin...
Page 94
6. Configurator, general projector settings 2. Check the items which may also be reset during the reset operation (b). The following items are normally exclude during a reset operation: - ip settings - serial communication settings - dmx settings 3. Click on the button reset now next to reset to fac...
Page 95
6. Configurator, general projector settings image 6-24 reset formatter - pmp r5976924 projector toolset 16/04/2009 91.
Page 96
6. Configurator, general projector settings 92 r5976924 projector toolset 16/04/2009.
Page 97: 7. Configurator, Projector
7. Configurator, projector alignment settings 7. Configurator, projector alignment settings overview • lens control • alignment pattern • gamma adjustment • individual color selection • horizontal keystone correction • blanking adjustment • scenergix 7.1 lens control overview • lens shift • lens mid...
Page 98
7. Configurator, projector alignment settings 7.1.2 lens mid position what can be done? When the lenses are motorized, it is possible to put the lens it is mid position via the projector toolset. Image 7-2 lens mid position how to bring to mid position 1. Click on the center button between the shift...
Page 99: 7.2
7. Configurator, projector alignment settings image 7-4 lens focus how to focus 1. Click on the up or down arrow button in the focus pane. Click until the correct focus is obtained. 7.2 alignment pattern what can be done? A predefined pattern can be set immediately on the projection screen and clear...
Page 100: 7.3
7. Configurator, projector alignment settings all internal stored patterns are retrieved and displayed in test pattern dialog box. Some of those will be the same as those accessible via the short cut buttons. 2. Select a file from the list and click open (b). The selected pattern is displayed on the...
Page 101: 7.4
7. Configurator, projector alignment settings the value in the input field of the spin box will change accordingly. Adjusting via the up down controls 1. Click on the up down control of the spin box of the gamma adjustment until the desired value is reached. The value in the input field change accor...
Page 102: 7.6
7. Configurator, projector alignment settings image 7-9 side keystone a keystone adjustment with positive values b keystone adjustment with negative values how to adjust 1. Click on the slider, hold down the mouse button and drag the slider to the left (bottom correction) or the right (top correctio...
Page 103
7. Configurator, projector alignment settings image 7-11 blanking a top blanking b bottom blanking c left blanking d right blanking how to adjust a side blanking 1. Click on the up down control of the spin box of the desired blanking until the chosen blanking is correctly set up. Or, click in the in...
Page 104: 7.7
7. Configurator, projector alignment settings image 7-12 blanking adjustment use reset to set all blanking settings to zero. 7.7 scenergix 7.7.1 introduction why scenergix ? When working in a multichannel setup the projector toolset and its soft edge possibilities enable an image blending that gives...
Page 105
7. Configurator, projector alignment settings what is the basic principal of scenergix ? The principle of edge blending is achieved by linear modulation of the light output in the overlap zone so that the light output in that zone equals the light output of the rest of the image. Adjustable overlapp...
Page 106
7. Configurator, projector alignment settings image 7-15 enable - disable scenergix 7.7.4 scenergix overlap zone (horizontal scenergix) definitions image 7-16 scenergix set up overlap : number of pixels that overlap 102 r5976924 projector toolset 16/04/2009.
Page 107
7. Configurator, projector alignment settings horizontal resolution of 1 projector : 1024 for graphics versions, 1280 for reality versions, 1400 for sxga projectors. Total horizontal screen resolution : [(horizontal resolution of 1 projector) x 2] minus overlap. Horizontal resolution source : number...
Page 108
7. Configurator, projector alignment settings vertical resolution of 1 projector : 768 for graphics versions, 1024 for reality versions, 1050 for sxga projectors. Total vertical screen resolution : [(vertical resolution of 1 projector) x 2] minus (overlap) vertical resolution source : number of acti...
Page 109
7. Configurator, projector alignment settings image 7-18 width selection how to set a blending zone 1. Click on the up down control of the spin box of the selected blending zone and adjust until the desired zone is reached (image 7-19) or, click in the input field of the spin box of the selected ble...
Page 110
7. Configurator, projector alignment settings image 7-19 scenergix size adjustment use reset to set all overlap zones back to zero (0). 7.7.7 adjusting the black level of the images why black level adjustment for dark images, the overlap zone will be brighter then the rest of the images. Typically f...
Page 111
7. Configurator, projector alignment settings image 7-20 dlp leakage area set up how to set the leakage area width 1. Click on the up down control of the spin box of the selected leakage zone and adjust until the desired zone is reached (leakage area is covered) or, click in the input field of the s...
Page 112
7. Configurator, projector alignment settings image 7-21 leakage area adjustment image 7-22 dlp leakage area 108 r5976924 projector toolset 16/04/2009.
Page 113
7. Configurator, projector alignment settings 1 overlap area 2 dlp leakage area how to adjust the black level 1. Click on the slider an move this slider to the desired position. (image 7-23) or, click on the up down control of the spin box of the selected color until the desired value is reached. Or...
Page 114
7. Configurator, projector alignment settings a c b image 1 image 2 image 7-24 scenergix, black level adjustment when linked is checked, r, g and b are adjusted at the same time. 110 r5976924 projector toolset 16/04/2009.
Page 115: 8. Configurator, Projector
8. Configurator, projector adjustment settings 8. Configurator, projector adjustment settings overview • native resolution • window and source selection • configuring an input slot • status input window, visible - not visible • input files • image settings • layout settings 8.1 native resolution wha...
Page 116: 8.2
8. Configurator, projector adjustment settings how to set native resolution 1. Check the checkbox in front of use native resolution. (image 8-2) checked : image displayed in native resolution. The main source is displayed with its native resolution. Pip is switched off. Not checked : no native resol...
Page 117
8. Configurator, projector adjustment settings or, click on the desired window name in the selection - window - slot - input pane (a2). (image 8-3) in the layout preview pane, the white square with 6 selection points is placed around the selected win- dow. In the selection - window - slot - input pa...
Page 118: 8.3
8. Configurator, projector adjustment settings 8.3 configuring an input slot what should be done? Some input modules can accept different sources. The projector must know which type of source is con- nected to the input. How to configure 1. Select the window for which the input must be configured (a...
Page 119
8. Configurator, projector adjustment settings image 8-6 input mode selection possible results input module indication description rgb hs/vs - cs rgb input with separate horizontal and vertical sync or separate composite sync. Rgb cv rgb input with composite video as sync signal rgb sog rgb input wi...
Page 120: 8.4
8. Configurator, projector adjustment settings 8.4 status input window, visible - not visible to toggle the status of a window via the properties 1. Select a window. (image 8-7) the border color changes to white. 2. When the selected window is visible, to make this window not visible, uncheck the ch...
Page 121: 8.5
8. Configurator, projector adjustment settings image 8-8 pip window status via context menu image 8-9 pip window status via context menu 8.5 input files overview • introduction • loading a fitting input file • load a file from all files • edit input settings • save changes on an input file • rename ...
Page 122
8. Configurator, projector adjustment settings • input color temperature 8.5.1 introduction about files before a new source can be used, a correct file has to installed. The projector’s memory contains a list of files corresponding to the most used sources. When the source corresponds with one of th...
Page 123
8. Configurator, projector adjustment settings load via the input window 1. Select first a window. 2. Click on adjust (a). (image 8-11) the input dialog box is displayed (b). 3. Click file and select load (fit) (c). A list of fitting files is displayed in load (fit) dialog box (d). 4. Select a file ...
Page 124
8. Configurator, projector adjustment settings 4. Click on the desired file in the list (e) and click open or select (f). When a standard file is selected or a not matching custom file, projector toolset will ask to create a new custom source file by copying the settings of the selected file into th...
Page 125
8. Configurator, projector adjustment settings 2. Click on adjust. (image 8-13) the input dialog box is displayed. The current used input file is indicated next to active input file. 3. Click in the text box of the spin box of the desired item and enter the desired value with the keyboard or, click ...
Page 126
8. Configurator, projector adjustment settings when changes are made in the input dialog box and when closing this box without first saving, the software asks to save the settings anyway. The save is executed on the projector. For direct save 1. Click adjust. (image 8-14) the input dialog box is dis...
Page 127
8. Configurator, projector adjustment settings an input dialog box opens (e). The current name is filled out. 3. Select the current name (f) and enter a new name. Note: only the characters a to z, a to z, 1 to 9 and (, ), _, -, @ or allowed in a name. 4. Click ok (g). The name is changed into the ne...
Page 128
8. Configurator, projector adjustment settings image 8-16 rename via input settings 8.5.7 deleting an input file what is possible? Any custom input file can be delete. It is not possible to delete standard files. Not possible to delete the active file (current loaded file). How to delete, way 1 1. C...
Page 129
8. Configurator, projector adjustment settings image 8-17 delete custom file via icon how to delete, way 2 1. Click on adjust. (image 8-18) the input dialog box opens. 2. Click on file and select delete. The delete input dialog box opens. 3. Select the file to delete from the list and click delete. ...
Page 130
8. Configurator, projector adjustment settings image 8-18 delete custom file via input settings 8.5.8 aspect ratio for selected input what can be done? The aspect ratio setting forces the input source in the selected format. Aspect ratio description 4:3 standard television format 16:9 wide screen te...
Page 131
8. Configurator, projector adjustment settings 4/3 5/4 16/9 video signal pal/secam video signal ntsc video signal 16/9 4/3 rgb signal image 8-19 some examples for aspect ratio how to select 1. Select first the input for which the aspect ratio must be set. (image 8-20) 2. Click on adjust (a). The inp...
Page 132
8. Configurator, projector adjustment settings image 8-20 select aspect ratio if custom is selected 1. If custom is selected as aspect ratio (a), the aspect ratio x and y coordinates become available (d). (image 8-21) 2. Click on the up down control of the corresponding spin box until the desired va...
Page 133
8. Configurator, projector adjustment settings image 8-21 custom aspect ratio 8.5.9 input balance 8.5.9.1 introduction to input balance introduction: unbalanced color signals when transporting signals, there is always a risk of deterioration of the information contained in the signals. In case of in...
Page 134
8. Configurator, projector adjustment settings one can conclude here that a good color tracking can only be met by using three previ- ously (input) balanced color signals analog digital conversion the analog color signals must pass through an analog/digital conversion circuit prior to any digital pr...
Page 135
8. Configurator, projector adjustment settings a b image 8-25 white balance : in the projector, we will set the contrast for each color until we get a 100% light output picture when projecting a 100% white image (image a) black balance : in the projector, we will set the brightness for each color un...
Page 136
8. Configurator, projector adjustment settings 6. Select black balance green and adjust the green black level until bright spots appear on the screen. 7. Select black balance blue adjust the blue black level until bright spots appear on the screen. 8. Select black balance red adjust the red black le...
Page 137
8. Configurator, projector adjustment settings 4. Select white balance blue and adjust the blue white level (gain) on a minimal value. Note: this minimal value is not necessary , provided that the 2 other colors are not influencing too much the color to be adjusted, in fact the aim is to minimize th...
Page 138
8. Configurator, projector adjustment settings image 8-28 color temperature 134 r5976924 projector toolset 16/04/2009.
Page 139
8. Configurator, projector adjustment settings image 8-29 select a specific color temperature a custom color temperature when custom is selected, 1. Click on the slider of red and/or blue until the desired color temperature is reached (image 8-30) or, click on the up down control of the spin box of ...
Page 140: 8.6
8. Configurator, projector adjustment settings 8.6 image settings overview the following image settings can be adjusted depending on the source type: • contrast • brightness • saturation • phase • sharpness • noise reduction • tint when a setting is not adjustable, this setting is grayed out. Image ...
Page 141
8. Configurator, projector adjustment settings image 8-31 input settings adjustment adjusting via dragging 1. Click on the slider bar of a specific adjustment and hold down the mouse button. 2. Move the slider up or down until the desired value for that specific adjustment is reached. The value belo...
Page 142: 8.7
8. Configurator, projector adjustment settings 8.7 layout settings overview • general introduction • load a layout • show window border • re-size a layout window • move a layout window • aspect ratio output window • lock a input window • set input window to full size • save a layout • layout save as...
Page 143
8. Configurator, projector adjustment settings image 8-32 load layout 8.7.3 show window border what can be done? The border of the layout window can be displayed on the screen. How to show 1. Check the check box in front of show window border. (image 8-33) the window border of the layout window is d...
Page 144
8. Configurator, projector adjustment settings re-size via drag and drop 1. Select the window you want to re-size. (image 8-34) the window border becomes white and 6 re-size points are added. The cursor becomes a 4 arrow cursor. 2. Move the cursor to one of the re-size points. The cursor becomes a 2...
Page 145
8. Configurator, projector adjustment settings image 8-36 move a window move via the coordinates 1. Select the window you want to move. (image 8-37) 2. Change the top and left value indicating the current start position of the window. Click on the up down control of the spin box until the desired va...
Page 146
8. Configurator, projector adjustment settings image 8-38 aspect ratio locking the input window is represented by white dotted area. When re-sizing the output window, the input will move are re-scale in the same way. When custom is selected 1. Set up the custom aspect ratio by changing x and y until...
Page 147
8. Configurator, projector adjustment settings image 8-40 lock window 8.7.8 set input window to full size aspect ratio will be unlocked. Via the context menu 1. Right click on the window. (image 8-41) a context menu appears. 2. Select full size. The selected window jumps to full size independent its...
Page 148
8. Configurator, projector adjustment settings 8.7.9 save a layout the save is executed on the projector. When changes are made on a system file, a ’save as’ must be executed instead of a save. System files cannot be overwritten. How to save 1. Click on the save icon on the layout settings pane (ima...
Page 149
8. Configurator, projector adjustment settings image 8-44 save-as layout 8.7.11 rename a layout what can be done? Any custom layout file can be renamed. Standard layout file cannot be renamed. Renaming the current active layout file is not possible. How to rename 1. Click on the rename icon in the l...
Page 150
8. Configurator, projector adjustment settings image 8-45 rename a layout 8.7.12 delete a layout what can be done? Any custom created layout can be deleted from the projectors memory. No standard layouts can be deleted. Deleting the current active layout file is not possible. How to delete 1. Click ...
Page 151
8. Configurator, projector adjustment settings image 8-46 delete layout 8.7.13 edit window texture window texture background of window representation in layout preview. The texture can be a color or a pic- ture. Overview • start up • color fill • picture 8.7.13.1 start up introduction the rectangula...
Page 152
8. Configurator, projector adjustment settings image 8-47 edit window texture 8.7.13.2 color fill color fill or not to apply a color fill to a window, the window must be selected first. To fill the rectangular with a color, check the check box in front off fill with color. 148 r5976924 projector too...
Page 153
8. Configurator, projector adjustment settings image 8-48 edit window texture note: when picture fill is displayed, click first on color fill tab. Select a color 1. Click on color button. The color value window will be displayed (image 8-49. 2. 3 ways are now possible to select a color, represented ...
Page 154
8. Configurator, projector adjustment settings image 8-49 color value via swatches image 8-50 color value via hsb 150 r5976924 projector toolset 16/04/2009.
Page 155
8. Configurator, projector adjustment settings image 8-51 color value via rgb 8.7.13.3 picture to apply a picture to a window, a window must be selected first. Insert a picture 1. Click on tab picture (a). The picture selection dialog box opens. (image 8-52) 2. Click on select picture... (b). The br...
Page 156
8. Configurator, projector adjustment settings image 8-52 window texture, picture supported types • bitmap (bmp) • gif • jpeg 2 • png removal of a picture 1. Click on remove picture. The picture filling is removed from the window. 152 r5976924 projector toolset 16/04/2009.
Page 157: 9.1
9. Configurator, color alignment 9. Configurator, color alignment overview • ways to set up color temperature • color space • custom color space set up • white point adjustment • save custom settings • preview set up of the color diagram 9.1 ways to set up color temperature what is possible? The col...
Page 158: 9.3
9. Configurator, color alignment custom preset). A temporary custom adjustment is possible. The maximum color space which can be displayed is the projector color space. This color space is measured at the factory and stored inside the projector. How to select a color standard 1. Click on the open ic...
Page 159
9. Configurator, color alignment 3. To change the coordinate values for a color, click on the up down control of the spin box of the corre- sponding color until the selected color has the desired coordinates. Or, click in the input box of the spin box and enter the desired value. The corresponding c...
Page 160: 9.4
9. Configurator, color alignment image 9-4 adjustment via color gamut note that it is common practice to set the targets outside the projector color space. This implies there would be clipping if a fully saturated input was applied. In normal scenes, this does not happen, and the extra gain or satur...
Page 161
9. Configurator, color alignment 9.4.2 free white point adjustment uncheck use color temp. Traject. The white point can be moved to any location (f). Setup via the coordinates 1. Select first custom color space. (image 9-5) 2. Click on the up down control of the spin box of white until the desired c...
Page 162
9. Configurator, color alignment image 9-6 custom white point adjustment via the gamut 9.4.3 white point adjustment using color temperature traject check use color temp. Traject. Only color values on the d-illuminance curve are allowed (f). How to adjust via the menu 1. Click on drop down box of the...
Page 163
9. Configurator, color alignment 3. When custom is selected, the slider can be moved to any position so that any value can be reached along the temperature curve (d-illuminance curve). Image 9-7 select a fixed color temperature how to adjust via color gamut 1. Click on the white point in the color g...
Page 164: 9.5
9. Configurator, color alignment image 9-8 custom white adjustment via curve 9.5 save custom settings what has to be done? When creating a custom color space with custom white point, the custom indication next to active standard gets an asterisk (*) to indicate that the values are not yet saved. How...
Page 165
9. Configurator, color alignment image 9-9 diagram preview set up r5976924 projector toolset 16/04/2009 161.
Page 166
9. Configurator, color alignment 162 r5976924 projector toolset 16/04/2009.
Page 167: Settings
10. Configurator, installation settings 10. Configurator, installation settings overview • image orientation • lamp settings 10.1 image orientation the different configurations depending on the installation, the projector can be mounted in different ways. The 4 possible configura- tions are: • front...
Page 168
10. Configurator, installation settings indicates the status of the lamp. Lamp on image projection possible lamp off image projection not possible image 10-2 lamp settings serial number serial number of the current installed lamp. Nominal power nominal power that can be fed to the lamp. Actual power...
Page 169
10. Configurator, installation settings normal maximum allowed power is fed to the lamp. Maximum light output is reached in this way. Economic a reduced wattage is fed to the lamp. Reduced light output but a longer life time for the lamp. Remarks: - when mode is set to normal, then clo mode can be s...
Page 170
10. Configurator, installation settings 166 r5976924 projector toolset 16/04/2009.
Page 171: Settings
11. Configurator, communication settings 11. Configurator, communication settings overview • network settings • serial network address • dmx settings • infrared receivers 11.1 network settings overview • ethernet connection • assign an ethernet address via dhcp • manually assign an ethernet address ...
Page 172
11. Configurator, communication settings • use the dhcp setting so that a automatic address will be assigned. • assign manually an ip address, subnet-mask, default gateway address. - set the ip-address field to the desired value. The ip address identifies a projector’s location on the network in the...
Page 173
11. Configurator, communication settings 5. Click apply to activate (c). Image 11-2 network settings, manually the pc’s ip address must be within the same subnet as the projector’s ip address in order for communication to be possible. This requires checking the pc’s and projector’s subnet-mask setti...
Page 174: 11.3 Dmx Settings
11. Configurator, communication settings fourth example • pc ip address : 192.168.200.1 • pc subnet mask : 255.255.0.0 • projector ip address : 192.168.100.3 • projector subnet mask: 255.255.0.0 remark : communication possible. Pc address is in the subnet range of the projector’s ip address. The thi...
Page 175
11. Configurator, communication settings image 11-4 dmx address how to set a dmx address 1. Click on the up down control of the spin box until the desired address is obtained. Or, click on the input field, select the current value and enter a new value with the keyboard. 2. Click apply. 11.3.2 dmx m...
Page 176: 11.4 Infrared Receivers
11. Configurator, communication settings how to set the mode 1. Click on the drop down box (a) and select the desired mode. 2. Click apply. 11.3.3 dmx universe about dmx (artnet) universe different universes can be defined so that more devices can be controlled. Each universe must have a unique addr...
Page 177
11. Configurator, communication settings image 11-7 infrared receivers on - off r5976924 projector toolset 16/04/2009 173.
Page 178
11. Configurator, communication settings 174 r5976924 projector toolset 16/04/2009.
Page 179: 12. Configurator, Warping
12. Configurator, warping 12. Configurator, warping overview • about warping • type of warping selection • warp with commands • warp via user interface 12.1 about warping overview image warping is the process of digitally manipulating an image to compensate for the distortion of the screen. Conseque...
Page 180: 12.3 Warp With Commands
12. Configurator, warping 12.3 warp with commands 12.3.1 status overview the status of the warping board can be seen next to warping board. • on : warping board enabled • off : warping board disabled • not present : no warping board inserted in the device • via files : warping is done via a warp fil...
Page 181
12. Configurator, warping image 12-4 keystone adjustment a left keystone b right keystone c bottom keystone d top keystone how to adjust the keystone 1. For horizontal keystone adjustment, click on the slider and move it to the left or to the right to adjust the left or right keystone. (image 12-5) ...
Page 182
12. Configurator, warping 12.3.4 rotation what can be done ? The image can be rotated clockwise or counter clockwise until the desired position is reached. Once the rotation adjustment is started, only barrel and pincushion corrections are still possible. All other adjust- ments are disabled. Image ...
Page 183
12. Configurator, warping image 12-8 barrel and pincushion correction a barrel b pincushion how to adjust 1. Click on the slider and move it to the left or to the right until the desired correction is obtained. (im- age 12-9) or, click in the input field and enter the desired correction value, negat...
Page 184
12. Configurator, warping the title above the slide bars changes accordingly (2). 2. Adjust the selected corner by moving it left right or up down just by clicking on the corresponding slider and moving the slider to the left or to the right until the desired adjustment is obtained. Or, click in the...
Page 185
12. Configurator, warping image 12-12 startup warp ui 12.4.2 upload warp file what can be done ? Before a created warp file can be loaded in the warp board, it should be transferred (uploaded) from projector toolset to the projector. How to load a file 1. While warp with ui is selected, click on upl...
Page 186
12. Configurator, warping image 12-13 12.4.3 download warp file what can be done ? Warp files stored on a projector can be downloaded to the computer running projector toolset. This file can then be edited or used to be uploaded in an identical projector. How to download 1. While warp with ui is sel...
Page 187
12. Configurator, warping image 12-14 download warp file 12.4.4 delete warp file on projector what can be done ? A warp file stored on the projector can be deleted. How to delete 1. While warp with ui is selected, click on delete warp files on projector (1). (image 12-15) the delete warp configurati...
Page 188
12. Configurator, warping image 12-15 delete warp file 12.4.5 activate warp file what can be done ? A warp file stored on the projector can be activated and is loaded in the warp board as the new settings. How to activate 1. While warp with ui is selected, click on activate warp files on projector (...
Page 189
12. Configurator, warping image 12-16 activate warp file r5976924 projector toolset 16/04/2009 185.
Page 190
12. Configurator, warping 186 r5976924 projector toolset 16/04/2009.
Page 191: Interface
13. Configurator, warp user interface 13. Configurator, warp user interface overview • about the warp ui • about the floater menu • increasing - decreasing the number of nodes • make node selection • change selection to new active node • making an adjustment via drag and drop • making an adjustment ...
Page 192: 13.1 About The Warp Ui
13. Configurator, warp user interface 13.1 about the warp ui overview image 13-1 1 active field 2 selected active node 3 active node 4 interpolation node 5 interpolation node intersection 6 active node intersection nodes each dot in the grid indicates a node. The small dots are not active nodes and ...
Page 193
13. Configurator, warp user interface 13.2 about the floater menu overview and functions depending on the selection, the floater menu can have a different look. Image 13-2 1 function selection • manipulate nodes: nodes can be individually moved. • manipulate hard edges: a horizontal and/or vertical ...
Page 194
13. Configurator, warp user interface 16 save current warping setting to a file. 17 close the warping user interface. 13.3 increasing - decreasing the number of nodes what can be done? The number of active nodes can be increased to obtain a more accurate adjustment. As the number of nodes increase, ...
Page 195: 13.4 Make Node Selection
13. Configurator, warp user interface 13.4 make node selection selecting a single node 1. Click on a node in the grid. (image 13-6) an active area is created around that single node. This active area is created by connecting the adjacent active nodes with each other. That is also the area that will ...
Page 196
13. Configurator, warp user interface image 13-7 multi node selection selecting all nodes in a row/column 1. First select a single node. An active area is set and the background becomes yellow. 2. Right click on a grid to open the context menu. (image 13-8) 3. Select multiselect and move the cursor ...
Page 197
13. Configurator, warp user interface image 13-8 all nodes on a row selected multi deselect 1. While multiple active nodes are selected, right click in the grid. (image 13-9) the context menu opens. 2. Select multiselect and move the cursor to the right. 3. Select multi deselect. All selected active...
Page 198
13. Configurator, warp user interface image 13-9 multi deselect 13.5 change selection to new active node what can be done ? The selection, active node and the active area, can be move to another active node. Via the mouse click in the grid 1. While an active node is selected, just click on another a...
Page 199
13. Configurator, warp user interface 13.6 making an adjustment via drag and drop how to make the adjustment 1. Click on the selected node and hold down the mouse button. 2. Move the node in the desired direction. The position of all the other nodes in the active area is recalculated with regard to ...
Page 200: 13.8 Add A Hard Edge
13. Configurator, warp user interface as long as the dots remain green, the warping board can execute this new position. The coordinates and the status icon of the selected active node are also green; when the dots become orange, a possible problem can occur on the warping board. The coordinates val...
Page 201
13. Configurator, warp user interface the floating menu changes. 2. Click on add vertical (a) and or add horizontal hard edge (b) icon on the floating menu. A line is added on the grid. Red line : selected hard edge green line : non selected hard edge image 13-14 13.9 move a hard edge line what can ...
Page 202: 13.10 Remove A Hard Edge
13. Configurator, warp user interface image 13-16 move hard edge 13.10 remove a hard edge how to remove 1. Select the hard edge to remove by clicking on it. (image 13-17) the line becomes red. 2. Click on the delete icon in the floating menu. The hard edge is remove. Image 13-17 13.11 show hard edge...
Page 203
13. Configurator, warp user interface how to toggle hard edges on or off 1. Right click on the grid. (image 13-18) the context menu opens. 2. Click on show hard edges. When the hard edges are hidden before the click, the hard edges will be visible and the check box in the content menu will be checke...
Page 204
13. Configurator, warp user interface image 13-19 save configuration the number of active nodes per row or column are not saved in the file. 13.13 load a configuration in the warp ui what is possible ? Warp configuration files saved in [projector toolset install directory]/warping_config- uration ca...
Page 205
13. Configurator, warp user interface image 13-20 open configuration file 13.14 start up cylindrical warping how to start up 1. Right click on the grid. The context menu opens. 2. Select cylindrical warping (1). (image 13-21) a new extra menu opens next to the floater menu (2). The grid is reset. 3....
Page 206: 13.15 Indentation
13. Configurator, warp user interface image 13-21 cylindrical warping menu image 13-22 cylindrical warping menu a type of cylinder b indentation. Internal or external projection. C gradient. Relative deviation on the cylinder. D calculate warp button. Only used for special cases. Recalculation is no...
Page 207: 13.16 Gradient
13. Configurator, warp user interface a b image 13-23 indentation, cylindrical warping a positive indentation b negative indentation how to adjust 1. Within the cylindrical warping menu, click on the slider below indentation and move the slider to the left or the right until the desired indentation ...
Page 208: 13.17 Fast Preview
13. Configurator, warp user interface image 13-25 gradient the gradient setting is used to adjust the image so that it looks normal on the cylindrical surface. How to adjust 1. Within the cylindrical warping menu, click on the slider below gradient and move the slider to the left or the right until ...
Page 209
13. Configurator, warp user interface start up a preview via the context menu 1. Right click on the grid. (image 13-28) the context menu opens. 2. Select fast preview and move the mouse pointer to the right. 3. Select fast preview. The current warping configuration is sent to the warping board. Imag...
Page 210: 13.20 Preferences
13. Configurator, warp user interface how to re-size and center 1. While in preview mode, click on the re-size and center icon of the cylindrical warping menu. (im- age 13-30) the image is re-sized on the projection area and sized in the middle of this area. Image 13-30 re-sizing and centering 13.19...
Page 211
13. Configurator, warp user interface • an embedded image • black • white • a custom selected color how to make the selection 1. Right click on the grid. (image 13-32) the context menu opens. 2. Select preferences and move the mouse pointer to the right. 3. Select background and move the mouse point...
Page 212
13. Configurator, warp user interface image 13-33 active node intersections lines 13.20.3 interpolation node intersection what can be done ? The interpolation node intersection is the line which connects 2 nodes. This line can be disabled or en- abled and when enabled, the color can be the default c...
Page 213
13. Configurator, warp user interface how to select the color 1. Right click on the grid. (image 13-35) the context menu opens. 2. Select preferences and move the mouse pointer to the right. 3. Select hard edges and move the mouse pointer again to the right. 4. To set the color for an active hard ed...
Page 214
13. Configurator, warp user interface a color can be selected in 2 ways: - slide the slider next to the color gamut until the wanted color in the color pick field is reached, or fill out the hsb value until the desired color is reached in the pick up field. - click in the color field to display the ...
Page 215
13. Configurator, warp user interface image 13-38 color value via rgb r5976924 projector toolset 16/04/2009 211.
Page 216
13. Configurator, warp user interface 212 r5976924 projector toolset 16/04/2009.
Page 217: 14. Update Module
14. Update module 14. Update module overview • introduction • updating the projector • version info 14.1 introduction overview the firmware of the projector/device can be updated with projector toolset. Free downloadable packages can be found on barco’s partnerzone. (url: www.Partner- zone.Events.Ba...
Page 218
14. Update module how to update 1. Select the projector in the preview pane. 2. Click on update settings. Projector id and serial number is given. 3. Click on update now to start up the update wizard. (image 14-2) 4. If the indicated folder (a) is not the location where the update package is stored,...
Page 219: (A)
14. Update module (a) (c) (d) (e) (b) image 14-2 update wizard image 14-3 update progress 14.3 version info retrieving version info is only possible when connected to the projector via a lan net- work. To get version info 1. Click on the version info tab. (image 14-4) 2. Click on the refresh info bu...
Page 220
14. Update module image 14-4 version info 216 r5976924 projector toolset 16/04/2009.
Page 221: 15. Diagnostics Module
15. Diagnostics module 15. Diagnostics module overview • introduction • actual mode • history mode 15.1 introduction overview diagnostics gives the possibility to get an overview of the working of the projector. Voltages, fan speeds and temperatures are red out as well as an indication about the lam...
Page 222
15. Diagnostics module 15.2.1 run time, lamp run time and strikes overview image 15-3 lamp and projector run time, strikes lamp run time the lamp run time is split up in 2:. • actual: indicates how long the current lamp is running since its first start up. • remaining: indicates how long the current...
Page 223: 15.3 History Mode
15. Diagnostics module 15.2.3 temperatures overview an overview of the current measured temperatures are given in the table temperatures. No indication of the maximum or minimum values is given. Image 15-5 diagnosis, temperature overview depending on the projector type, the content of the temperatur...
Page 224
15. Diagnostics module 15.3.1 history overview overview the diagnostics logging file stored inside the projector is displayed in the projector toolset interface. Errors are displayed in red, warnings in orange. Save log file locally to save the log file locally, press save. The save dialog box opens...
Page 225
15. Diagnostics module image 15-8 set list filter the history view options window opens (b). Click on the drop down box and select the desired filter (c) (d). The following filters are available: • all messages • information and errors • only error messages click ok to activate the options (e). Set ...
Page 226
15. Diagnostics module image 15-9 number of lines the history view options window opens (b). Click in the input field next to number of lines to show and select the current value (c) . Enter a new value with your keyboard. Click ok to activate the options (d). 222 r5976924 projector toolset 16/04/20...
Page 227: 16. Lens Calculator
16. Lens calculator 16. Lens calculator overview • introduction • launching the lens calculator • functions of the lens calculator • calculate a lens • calculate distance • calculate screen 16.1 introduction overview for a typical projector and lens, the distance between the projector and the screen...
Page 228
16. Lens calculator image 16-1 start up lens calculator 16.3 functions of the lens calculator calculate lens starting from a typical projector type, , the screen width used to project on and the distance between the projector and the screen, starting from : • a typical projector, selectable in choos...
Page 229: 16.4 Calculate A Lens
16. Lens calculator calculate screen start by selecting a projector and the a lens. Enter the distance between the projector and the screen. The minimum and maximum screen width is given in red at the bottom line of the calculation panel. 16.4 calculate a lens how to calculate a lens 1. Click on the...
Page 230: 16.5 Calculate Distance
16. Lens calculator 16.5 calculate distance how to calculate distance 1. Click on the drop down box below choose projector and select the desired projector. (image 16-3) 2. Click on the drop down box below choose lens and select the desired lens. 3. Click in the input field of screen width and enter...
Page 231
16. Lens calculator image 16-4 screen width calculation r5976924 projector toolset 16/04/2009 227.
Page 232
16. Lens calculator 228 r5976924 projector toolset 16/04/2009.
Page 233: 17. Service Module
17. Service module 17. Service module overview • introduction • standard maintenance • services flm group 17.1 introduction overview the content of the service module depends on the access level. The access level is defined by the type of dongle connected to an usb port of your computer. 4 different...
Page 234: 17.3 Services Flm Group
17. Service module 17.3 services flm group 17.3.1 upgrade projector what can be done ? Rhe barco flm r20+ or the barco flm hd18 can be upgraded to respective a flm r22+ or a flm hd20. To realize this upgrade, the lamp power supply (lps) and lamp house has to be replaced and the projector software mu...
Page 235
17. Service module image 17-2 upgrade projector r5976924 projector toolset 16/04/2009 231.
Page 236
17. Service module 232 r5976924 projector toolset 16/04/2009.
Page 237: Glossary
Glossary glossary aspect ratio relation between the horizontal & vertical dimension in which the window will be displayed, e.G. 4 by 3 or 16 by 9. Can also be expressed as a decimal number, such as 1.77. The larger the ratio or decimal, the wider are less square the image. Color standard a color sta...
Page 238
Glossary rs232 an electronic industries association (eia) serial digital interface standard specifying the characteristics of the communication path between two devices using either d-sub 9 pins or d-sub 25 pins connectors. This standard is used for relatively short-range communications and does not...
Page 239: Index
Index index a about projector toolset 22–25 module details 24 plug-in details 25 system details 23 about this manual 17 access level 36 preferences 36 alignment 93–94, 100–104, 106 lens control 93–94 lens focus 94 lens mid position 94 lens shift 93 lens zoom 94 scenergix 100–104, 106 activation 101 ...
Page 240
Index delete layout 146 layout ’save as’ 144 layout delete 146 layout rename 145 load layout 138 lock input 142 move layout window 140 re-size layout window 139 rename layout 145 save layout 144 show window border 139 window full size 143 multiple projector selection 68 preview 62 projector adjustme...
Page 241
Index getting settings 82–84 advanced controls 82–84 contrast enhancement 84 image load mode 82 minimum frame delay 83 group 59 projectors 59 i image load mode 82 image orientation 163 image properties 136 adjust 136 image settings 136 adjust 136 individual color selection 97 infrared receivers 172 ...
Page 242
Index no signal 81 p pause projector 74 pc requirements 9 plug-in installation 15 manually 15 preferences 35–38, 40–42 access level 36 appearance 37 bug report 40 introduction 35 language selection 37 logging 41 look and feel 38 start up 35 workspace selection 42 program 35 preferences 35 start up 3...
Page 243
Index hard edge 196–198 add 196 move line 197 remove 198 keystone 176 load configuration 200 nodes 194–195, 198 adjust via drag and drop 195 adjust via floater menu 195 adjust via keyboard 195 change selection 194 toggle hard edge preview 198 pincushion 178 preferences 206–208 active node intersecti...
Page 244
Index 240 r5976924 projector toolset 16/04/2009.
Page 245
Revision sheet to: barco nv events/documentation noordlaan 5, b-8520 kuurne phone: +32 56.36.89.70, fax: +32 56.36.88.24 e-mail: service.Mne@barco.Com, web: www.Barco.Com from: date: please correct the following points in this documentation (r5976924/05): page wrong correct r5976924 p rojector t ool...