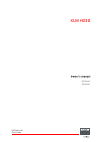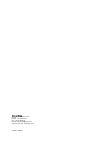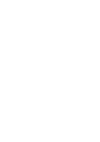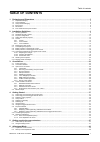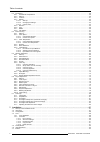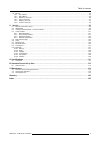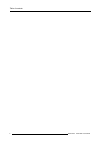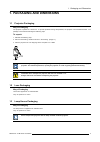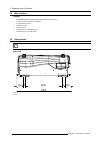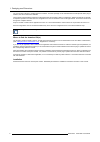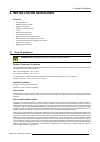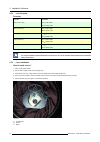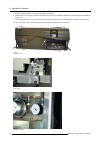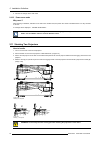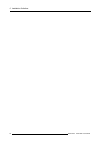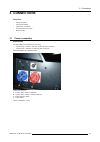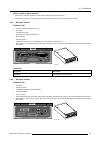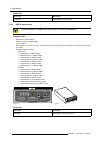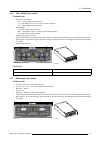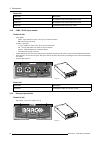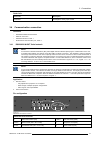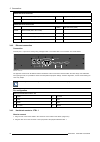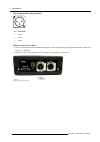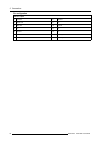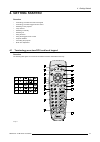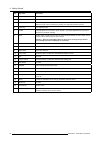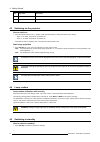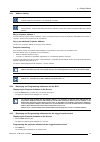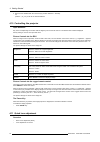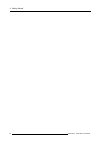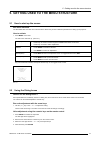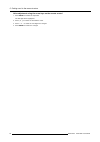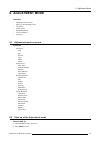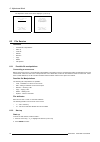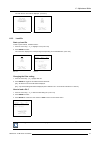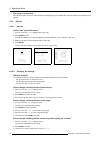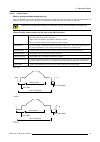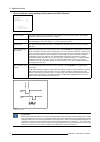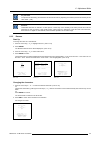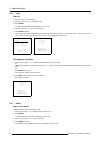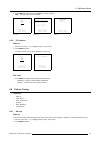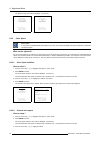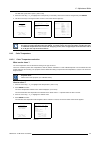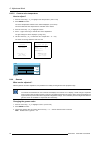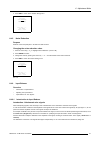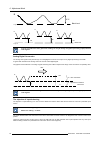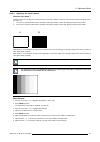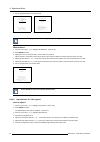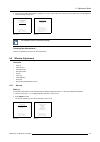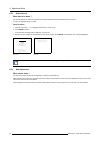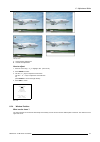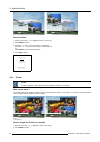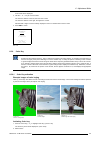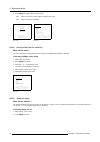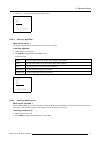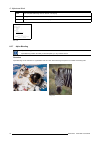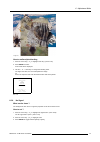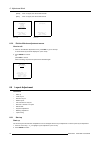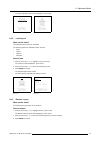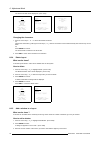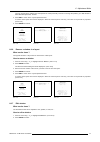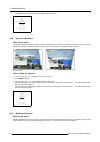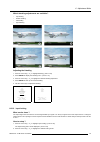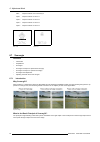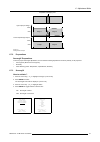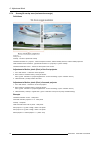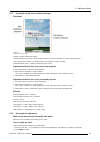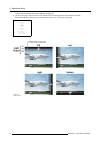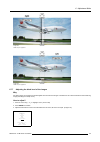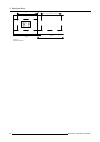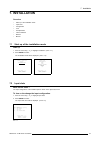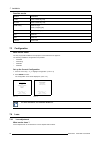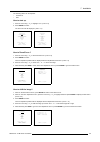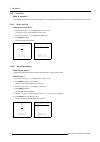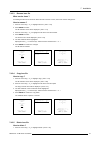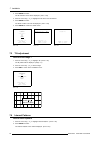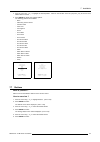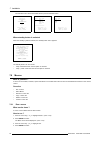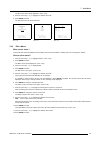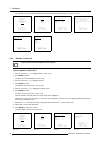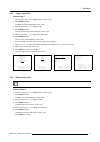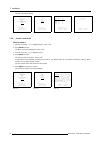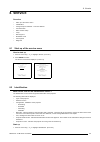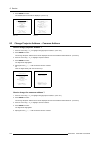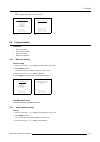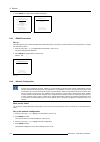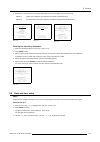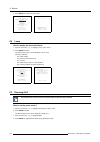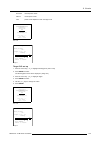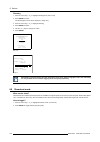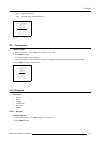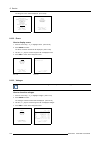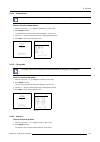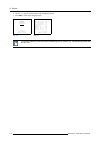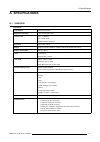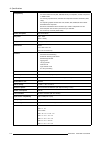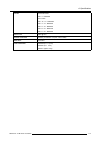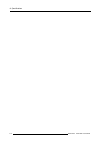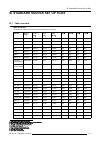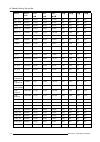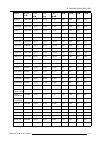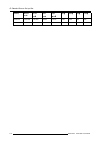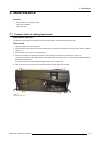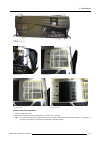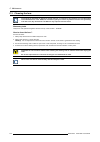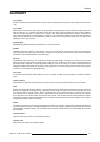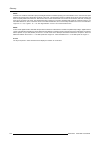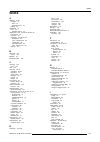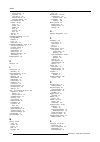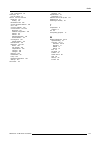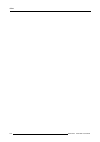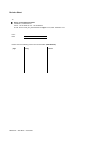- DL manuals
- Barco
- Projector
- R9004460
- Owner's Manual
Barco R9004460 Owner's Manual
Summary of R9004460
Page 1
Xlm hd30 owner’s manual r9004460 r9004461 r59770014/00 07/07/2006.
Page 2
Barco nv events noordlaan 5, b-8520 kuurne phone: +32 56.36.89.70 fax: +32 56.36.88.24 e-mail: sales.Events@barco.Com visit us at the web: www.Barco.Com printed in belgium.
Page 3
Changes barco provides this manual ’as is’ without warranty of any kind, either expressed or implied, including but not limited to the implied war- ranties or merchantability and fitness for a particular purpose. Barco may make improvements and/or changes to the product(s) and/or the program(s) desc...
Page 5: Table Of Contents
Table of contents table of contents 1. Packaging and dimensions ...................................................................................... 5 1.1 projector packaging . . . . . . . . . . . . . . . . . . . . . . . . . . . . . . . . . . . . . . . . . . . . . . . . . . . . . . . . . . . . . ....
Page 6
Table of contents 6.3 file service . . . . . . . . . . . . . . . . . . . . . . . . . . . . . . . . . . . . . . . . . . . . . . . . . . . . . . . . . . . . . . . . . . . . . . . . . . . . . . . . . . . . . . . . . . . . . . . . . . . . . . . . . . . . . . . . .. . . . . . . . . 50 6.3.1 possible file...
Page 7
Table of contents 7.8 macros . . . . . . . . . . . . . . . . . . . . . . . . . . . . . . . . . . . . . . . . . . . . . . . . . . . . . . . . . . . . . . . . . . . . . . . . . . . . . . . . . . . . . . . . . . . . . . . . . . . . . . . . . . . . . . . . . . . . . .. . . . . . . . . 94 7.8.1 run a mac...
Page 8
Table of contents 4 r59770014 xlm hd30 07/07/2006.
Page 9
1. Packaging and dimensions 1. Packaging and dimensions 1.1 projector packaging way of packaging the projector is packed in a carton box. To provide protection during transportation, the projector is surrounded with foam. The package is secured with banding and fastening clips. To unpack 1. Release ...
Page 10
1. Packaging and dimensions 1.4 box content content • 1 xlm hd30 projector (weight 180 kg) without lamp house and lens. • 1 remote control unit (rcu) + 2 batteries • 1 rugged remote control • 1 owners manual • 1 safety manual • 1 female plug p3 + ne 400v (red) • 1 female plug p3 + e 250v (blue) 1.5 ...
Page 11
1. Packaging and dimensions front view 210 669 810 598 15 327 636 image 1-3 front view top view 27,5 468 27,5 1130 image 1-4 top view 1.6 free download of projector toolset about projector toolset projector toolset is a software tool to set up, configure, manage and control barco projectors. R597700...
Page 12
1. Packaging and dimensions the concept of this projector toolset software is modular. The basic package can be extended with several optional device plug-in modules, now and in the future available. The projector toolset software works with configurations that can be loaded. Within a configuration,...
Page 13: 2. Installation Guidelines
2. Installation guidelines 2. Installation guidelines overview • general guidelines • restricted access location • projector configuration • safety area around projector • lenses • mounting the lamp house • transporting the projector • battery insertion in the remote control • battery insertion in t...
Page 14
2. Installation guidelines special care for laser beams special care should be used when dlp projectors are used in the same room as performant laser equipment. Direct or indirect hitting of a laser beam on to the lens can severely damage the digital micromirror devices™ in which case there is a los...
Page 15
2. Installation guidelines 2.3 projector configuration which configuration can be used ? The projector can be installed to project images in four different configurations: • front/table • rear/table • front/ceiling • rear/ceiling positioning the projector the projector should be installed perpendicu...
Page 16
2. Installation guidelines pd b sh sh sw (3) sw (4) a (4) (3) (2) (1) cd image 2-3 front-ceiling configuration (1) side view (2) top view (3) back view (4) ceiling cd distance between projector and ceiling pd projector distance, distance between screen and projector sw screen width (image width) sh ...
Page 17
2. Installation guidelines 2.4 safety area around projector safety area a a a b b image 2-4 air inlet - outlet a air inlet b air outlet due to the air flow, the following free area is recommended : • lens side : - within light beam : within 2 meter no combustible materials. - air inlet : 0.5 meter f...
Page 18
2. Installation guidelines 2.5.2 lens formulas formulas lenses formulas xld (1.45-1.8:1) pd min =1.45 x sw pd max =1.80 x sw xld (1.8-2.4:1) pd min =1.80 x sw pd max =2.40 x sw xld (2.2-3.0:1) pd min =2.22 x sw pd max =2.98 x sw xld (2.8-5.5:1) pd min =2.84 x sw pd max =5.50 x sw xld (5.5-8.5:1) pd ...
Page 19
2. Installation guidelines image 2-6 mounting lens for cleaning the lens, see "cleaning the lens", page 122. 2.6 mounting the lamp house c aution : never transport the projector with the lamp casing installed. The lamp casing should always been transported in a vertical way to avoid damaging the lam...
Page 20
2. Installation guidelines 7. Secure the correct position by turning in both spring lock screws. 8. While the side cover is open, check the manometer. The manometer is situate on the top right of the lamp house compartment. (image 2-9) the pressure should be ± 1 bar. When lower than 0.5 bar, a corre...
Page 21
2. Installation guidelines c aution : while starting up the projector, the electronics detect if a lamp is installed. If no lamp is installed, it is not possible to start up the projector. Check the manometer on regular times, at least when replacing the lamp. The pressure should be ± 1 bar. 2.7 tra...
Page 22
2. Installation guidelines image 2-12 battery removal 2.9 battery insertion in the rugged remote control batteries the rugged remote control is delivered with 6 rechargeable nicd batteries, type aa. Expected charge and discharge cycles : 1000 when replacing the batteries, all batteries should be rep...
Page 23
2. Installation guidelines 2.10 charging the batteries of the rugged remote control 2.10.1 preparing the charger what can be done ? The charger can be fitted with one of the four supplied power plugs. Image 2-15 possible power plugs 1 for australia 2 for us/japan 3 europe 4 uk how to mount the corre...
Page 24
2. Installation guidelines 2. Connect the charger to the wall outlet. 2.10.3 power save mode why used ? When working on batteries, indicated on the main menu as bat=act, the power save mode is enabled if there is no key hit within 2 minutes. A message will be displayed : “power save mode”. The remot...
Page 25
2. Installation guidelines 2.12 rigging points and clamps clamps and brackets support bars, short and long, are available to be mounted on the projector so that the clamps can be fixed to these bars and the projector can be mounted to a rigging system. One example drawing is given below, for more po...
Page 26
2. Installation guidelines 22 r59770014 xlm hd30 07/07/2006.
Page 27: 3. Connections
3. Connections 3. Connections overview • power connection • connection facilities • input source connection • communication connection • monitor output 3.1 power connection possibilities the xlm hd30 can be powered on two ways: • 3 power lines + neutral + earth line on 400v ac (red connector) • 3 po...
Page 28
3. Connections pin connections of the power plug image 3-2 view from projector side. How to connect ? 1. Plug the female connector of the power cord into the corresponding male connector on the projector. Caution: power cord: the cross-sectional area of the conductor in the power supply cord shall b...
Page 29
3. Connections 3.2 connection facilities overview 2 1 3 push 2 1 3 push color contrast phase sharpn tint brightn standby enter text exit pause 2 1 4 3 5 6 8 0 9 7 ok ir green : operational red : stand-by monitor out 2 1 3 push 2 1 3 push hardwired remote 10/100 base t serial network monitor out rs23...
Page 30
3. Connections 3.3 input source connection overview • introduction • removing and inserting an input module • dvi input module • sdi input module • hdsdi input module • yuv / rg(s)b input module • rgb analog input module • cvbs / s-vid input module • dummy input module 3.3.1 introduction overview th...
Page 31
3. Connections how to insert an input module ? 1. Gently slide in the input module into a free input slot with the grip handle at the top. 2. Locking in the module by pushing the input module completely into the slot until a definite click is audible. 3.3.3 dvi input module technical info: • compute...
Page 32
3. Connections order info: article no. Description r9850970 d325digitizer sdi input module 3.3.5 hdsdi input module c aution : maximum two hdsdi input modules may be inserted in one d325digitizer. Technical info: • hdsdi data in (smpte292m). • hdsdi loop through (smpte292m). • coax (75 ohm). • when ...
Page 33
3. Connections 3.3.6 yuv / rg(s)b input module technical info: • component video (bnc) - r-y : 0,7vpp ±3db 75 ohm termination. - ys : 1vpp ±3db (0,7v luma +0,3v sync) 75 ohm termination. - b-y : 0,7vpp ±3db 75 ohm termination. • rg(s)b (bnc) - r : 0,7vpp ±3db 75 ohm termination. - g(s) : 1vpp ±3db (...
Page 34
3. Connections order info: article no. Description r9850950 d325digitizer rgb analog sxga input module r9851710 d325digitizer rgb analog uxga input module r9853120 d325digitizer rgb analog input module 3.3.8 cvbs / s-vid input module technical info: • video (bnc) - cvbs : 1vpp ±3db (0,7v video +0,3v...
Page 35
3. Connections order info: article no. Description r9850930 d325digitizer dummy input module 3.4 communication connection overview • rs232/422 in/out serial network • ethernet connection • hardwired remote to ctrl 1 • bi-directional communication port, ctrl 3 3.4.1 rs232/422 in/out serial network rs...
Page 36
3. Connections rs232/422 serial network in 4txc+ data terminal ready (dtr) 9 ring indicator (ri) 5 gnd signal ground (gnd) - rs232/422 serial network out 1 - 6 rxb+ data set ready (dsr) 2 rxb- receive data (rd or rx or rxd) 7 - 3 txb- transmitted data (td or tx or txd) 8 - 4txb+ data terminal ready ...
Page 37
3. Connections specifications of the ctrl 1 input: - u in = 9v - i max = 80 ma • internal ir receiver can be disabled: o mono jack : on plug in of the jack o stereo jack : on plug in or using an external switch bringing the right channel (b) to ground level. (image 3-22) 2 1 3 push 2 1 3 push color ...
Page 38
3. Connections pin assignment two way connector 1 2 3 image 3-23 pin description 1 gnd 2 data+ 3 data- how to connect via a cable ? 1. Plug one end of the twisted pare cable with xlr connector in the two way connector on the rugged remote (ctrl3). (image 3-24) fixed rate : 57600 baud 2. Plug the oth...
Page 39
3. Connections 2 1 3 push 2 1 3 push color contrast phase sharpn tint brightn standby enter text exit pause 2 1 4 3 5 6 8 0 9 7 ok ir green : operational red : stand-by image 3-25 bi-directional rugged remote control how to set up the rugged remote control ? 1. Press adj key once. The main menu of t...
Page 40
3. Connections pin configuration monitor output 1 red out 8 ground 2 green out 9 nc 3 blue out 10 ground 4 nc 11 nc 5 ground 12 nc 6 ground 13 hor. Sync 7 ground 14 vert. Sync 36 r59770014 xlm hd30 07/07/2006.
Page 41: 4. Getting Started
4. Getting started 4. Getting started overview • terminology overview rcu and local keypad • terminology overview rugged remote control • switching on the projector • lamp runtime • switching to standby • switching off • using the rcu • using the rugged remote control • projector address • controlli...
Page 42
4. Getting started no. Key name description 1 function keys not used 2 menu menu key, to enter or exit the menus. 3 address key (recessed key), to enter the address of the projector (between 0 and 9). Press the recessed address key with a pencil, followed by pressing one digit button between 0 and 9...
Page 43
4. Getting started 4.2 terminology overview rugged remote control overview image 4-2 rugged remote control no. Key name description 1 stby standby button, to start projector when the power switch is switched on and to switch off the projector without switching off the power switch. Attention : switc...
Page 44
4. Getting started no. Key name description 12 address key to enter the address of the projector (between 0 and 9). 13 digit buttons direct input selection. 4.3 switching on the projector how to switch on 1. Press the tumbler switch in the “1” position (“on” state indicated by a visible red section ...
Page 45
4. Getting started switching to standby. When the projector is running and you want to go to standby, press the standby key for 2 seconds. Do not press any longer on the standby key otherwise the projector will restart. When switching to standby, it takes 15 seconds before the projector can be switc...
Page 46
4. Getting started the remote control unit will not function properly if strong light strikes the sensor window or if there are obstacles between the remote control and the ir sensor. Directly to one of the ir sensors 1. When using the wireless remote control, make sure you are within the effective ...
Page 47
4. Getting started 4.9.1 address setting projector address address installed in the projector to be individually controlled. Common address default address. Projector will always execute the command coming from a rcu programmed with that common address. Why a projector address ? As more than one pro...
Page 48
4. Getting started 2. Enter the new address with the numeric keys (number between 1 and 255). Or, push the ↑ or ↓ key to fill out the desired address. 4.10 controlling the projector input selection key in the corresponding slot number with the digit keys on the remote control. The selected source wi...
Page 49
4. Getting started 4.11.1 direct lens adjustment (rcu) lens adjustment button on the remote control on the remote control three buttons with double action are provided, allowing direct alignment for lens zoom, focus and ver- tical shift. 1. Press lens zoom button [-] or [+] (a) for correct image siz...
Page 50
4. Getting started 46 r59770014 xlm hd30 07/07/2006.
Page 51
5. Getting used to the menu structure 5. Getting used to the menu structure 5.1 how to start up the menus box menu structure the xlm hd30 has a box like menu structure which allows easy access to different parameters for setting up the projector. How to activate 1. Press menu on the rcu. The main me...
Page 52
5. Getting used to the menu structure value adjustment using the arrow keys on the remote control 1. Press enter to activate the input field. The first digit will be highlighted. 2. Press ↑ or ↓ to increase or decrease the value. 3. Press ← or → to select the next digit to be changed. 4. Press enter...
Page 53: 6. Adjustment Mode
6. Adjustment mode 6. Adjustment mode overview • adjustment mode overview • start up of the adjustment mode • file service • picture tuning • window adjustment • layout adjustment • scenergix 6.1 adjustment mode overview overview • file service - load - edit - rename - copy - delete - options • pict...
Page 54
6. Adjustment mode the adjustment mode menu will be displayed. (menu 6-2) main select a path from below : adjustment mode installation service select with ↑ or ↓ then to return menu 6-1 adjustment mode file service picture tuning window adjustment layout adjustment scenergix select with ↑ or ↓ then ...
Page 55
6. Adjustment mode the file service menu will be displayed. (menu 6-4) adjustment mode file service picture tuning window adjustment layout adjustment scenergix select with ↑ or ↓ then to return menu 6-3 file service load edit rename copy delete options select with ↑ or ↓ then to return menu 6-4 6.3...
Page 56
6. Adjustment mode the image is not perfect ? If the displayed image is not correct after selecting the best fitting file, go to the edit menu, select the active file and change the file settings. 6.3.4 edit file 6.3.4.1 start up how to start up the edit menu ? 1. Push the cursor key ↑ or ↓ to highl...
Page 57
6. Adjustment mode 6.3.4.3 correct value what is already available during start up? During the installation of a file with load, the horizontal period, the total number of vertical lines are automatically measured and filled out in the menu table. These values will be available when starting up the ...
Page 58
6. Adjustment mode how to install the correct settings for the options in the edit file menu. Edit file options source number 1 clamp delay 8 clamp width 20 film mode detection [on] banner protect [on] select with ↑ or ↓ ← , → , to adjust to return menu 6-11 source number the source number of a non-...
Page 59
6. Adjustment mode 2:2 pull-down the process of transferring 24-frames/sec film format into video by repeating each frame (used for pal dvd’s) as two video fields. ( ad ) artefacts undesirable elements or defects in a video picture. These may occur naturally in the video process and must be eliminat...
Page 60
6. Adjustment mode 6.3.6 copy start up to copy the name of a selected file : 1. Push the cursor key ↑ or ↓ to highlight copy. 2. Press enter. The copy selection menu will be displayed. (menu 6-16) 3. Push the cursor key ↑ or ↓ to select a file name. 4. Press enter to select. The copy file menu will ...
Page 61
6. Adjustment mode 5. Press enter to delete the file, press exit if you want to keep it. Note: the active file cannot be deleted. File service load edit rename copy delete options select with ↑ or ↓ then to return menu 6-19 delete file filter list [all] filename res attr *vga-txt[1] 720x400 rw- vide...
Page 62
6. Adjustment mode the picture tuning menu will be displayed. (menu 6-25) adjustment mode file service picture tuning window adjustment layout adjustment scenergix select with ↑ or ↓ then to return menu 6-24 picture tuning color space color temperature gamma noise reduction input balance select with...
Page 63
6. Adjustment mode the edit color space menu opens. (menu 6-30) 4. Push the cursor key ↑ or ↓ to highlight one of the primary or secondary colors which must be changed and press enter. 5. Use the cursor keys to change the value or enter a new value with the digit keys. Picture tuning color space col...
Page 64
6. Adjustment mode 6.4.3.2 custom color temperature how to adjust ? 1. Push the cursor key ↑ or ↓ to highlight color temperature. (menu 6-33) 2. Press enter to select. The color temperature selection menu will be displayed. (menu 6-34) the actual selected color temperature is indicated next to activ...
Page 65
6. Adjustment mode 4. Press exit to return to the picture tuning menu. Picture tuning color space color temperature gamma noise reduction input balance select with ↑ or ↓ then to return menu 6-35 6.4.5 noise reduction purpose reduces noise and pixel jitter in all video and data sources changing the ...
Page 66
6. Adjustment mode b black level 0.7v image 6-4 black level ∆ g ∆Β ∆ r r g b image 6-5 one can conclude here that a good color tracking can only be met by using three previously (input) balanced color signals analog digital conversion the analog color signals must pass through an analog/digital conv...
Page 67
6. Adjustment mode 6.4.6.2 adjusting the input balance how can it be done ? To balance the three color signals of a particular source there are conditions; in fact we must know the black and the white level of the source i.E. : 1. The source in question must be able to generate a white signal, ideal...
Page 68
6. Adjustment mode 9. Set the brightness back to its normal value. Picture tuning color space color temperature gamma noise reduction input balance select with ↑ or ↓ then to return menu 6-37 input balance white balance black balance default select with ↑ or ↓ then to return adjust red with ↑ or ↓ b...
Page 69
6. Adjustment mode 8. Correct red and blue black balance adjustment in such a way the blue and red noise are just visible and a small brightness increase maintain a grey color. Picture tuning color space color temperature gamma noise reduction input balance select with ↑ or ↓ then to return menu 6-4...
Page 70
6. Adjustment mode 6.5.2 select source what has to be done ? The source (window) on which the adjustments should be performed can be selected with this menu item. A source is displayed within a window. How to select 1. Push the cursor key ↑ or ↓ to highlight select source. (menu 6-44) 2. Press enter...
Page 71
6. Adjustment mode image 6-9 size adjustment a horizontal size adjustment b vertical size adjustment how to adjust 1. Push the cursor key ↑ or ↓ to highlight size. (menu 6-46) 2. Press enter to select. 3. Use the ↑ or ↓ keys to adjust the vertical size. Use the ← or → keys to adjust the horizontal s...
Page 72
6. Adjustment mode image 6-10 how to position 1. Push the cursor key ↑ or ↓ to highlight position. (menu 6-47) 2. Press enter to select. 3. Press the ↑ or ↓ key to move the image in a vertical way. Press the ← or → key to move the image in a horizontal way. Or, press enter to access the digits direc...
Page 73
6. Adjustment mode a bar scale will be displayed. 3. Use the ← or → key to move the slider. The more the slider is to the left, the lower the z-value. The more the slider is to the right, the higher the z-value. Windows with a higher z-value is always displayed in front of a window with a lower z-va...
Page 74
6. Adjustment mode 3. Press enter to toggle between on and off. On color key function is active with the settings in the menu off color key function is disabled. Window adjustment select source size position z-order color key alpha blend no signal color select with ↑ or ↓ then to return menu 6-49 co...
Page 75
6. Adjustment mode 3. Use the ↑ or ↓ arrow keys to change to the desired value. Color key status [off] color value red 0 green 0 blue 0 options range 0 algorithm none palette rgb select with ↑ or ↓ enter, ← , → to change value to return menu 6-52 6.5.6.4 color key algorithm what can be set up ? The ...
Page 76
6. Adjustment mode rgb the complete rgb range can be used for color keying green only green colors can be used for color keying red only red colors can be used for color keying color key status [off] color value red 0 green 0 blue 0 options range 0 algorithm none palette rgb select with ↑ or ↓ enter...
Page 77
6. Adjustment mode image 6-17 how to realize alpha blending 1. Push the cursor key ↑ or ↓ to highlight color key. (menu 6-55) 2. Press enter to select. A bar scale will be displayed. 3. Use the ← or → arrow key to change the blending value. The higher the value, the more transparent the image. Or, c...
Page 78
6. Adjustment mode [black] when no signal, the canvas will be black. [blue] when no signal, the canvas will be blue. Window adjustment select source size position z-order color key alpha blend no signal color select with ↑ or ↓ then to return menu 6-56 no signal color [black] select with ↑ or ↓ then...
Page 79
6. Adjustment mode the layout adjustment menu will be displayed. (menu 6-60) adjustment mode file service picture tuning window adjustment layout adjustment scenergix select with ↑ or ↓ then to return menu 6-59 layout adjustment load rename delete add window remove window edit window keystone blanki...
Page 80
6. Adjustment mode the rename window will be displayed. (menu 6-65) layout adjustment load rename delete add window remove window edit window keystone blanking input locking select with ↑ or ↓ then to return menu 6-63 rename layout filename input1 input12 input123 input1234 -------------------------...
Page 81
6. Adjustment mode the new window will be added in the same position as it was previously removed. To change the position, go to edit window or select window adjustment, position. 4. Press exit to return to the layout adjustment menu. A confirm save layout menu will be displayed. When the active lay...
Page 82
6. Adjustment mode the edit window menu is redirected to the window adjustment menu. Layout adjustment load rename delete add window remove window edit window keystone blanking input locking select with ↑ or ↓ then to return menu 6-74 6.6.8 keystone adjustment what can be done ? The keystone adjustm...
Page 83
6. Adjustment mode which blanking adjustments are available ? • top blanking • bottom blanking • left blanking • right blanking image 6-19 adjusting the blanking 1. Push the cursor key ↑ or ↓ to highlight blanking. (menu 6-76) 2. Press enter to display the blanking menu. (menu 6-77) 3. Push the curs...
Page 84
6. Adjustment mode none output is locked on an internal sync input 1 output is locked on source 1 input 2 output is locked on source 2 input 3 output is locked on source 3 input 4 output is locked on source 4 layout adjustment load rename delete add window remove window edit window keystone blanking...
Page 85
6. Adjustment mode adjustable overlapping area 50% 100% 50% 100% image 2 image 1 image 2 image 1 light output per image total composite light output image 6-21 scenergix basic principle 6.7.2 preparations scenergix preparations to ensure proper scenergix adjustment, be sure that the following adjust...
Page 86
6. Adjustment mode 6.7.4 scenergix overlap zone (horizontal scenergix) definitions image 6-22 scenergix set up overlap : number of pixels that overlap horizontal resolution of 1 projector : 1024 for graphics versions, 1280 for reality versions, 1400 for sxga projectors. Total horizontal screen resol...
Page 87
6. Adjustment mode 6.7.5 scenergix overlap zone (vertical scenergix) definitions image 6-23 scenergix overlap zone vertical overlap : number of pixels that overlap vertical resolution of 1 projector : 768 for graphics versions, 1024 for reality versions, 1050 for sxga projectors. Total vertical scre...
Page 88
6. Adjustment mode a pattern with the different areas will be displayed. (image 6-24) 3. Use the cursor keys to move the border of the overlap area to the desired position (value between 0 and 255). Set first the width of the first projector and repeat for the second one. (image 6-25, image 6-26) sc...
Page 89
6. Adjustment mode image 6-25 width set up for projector 1 image 6-26 width set up for projector 2 6.7.7 adjusting the black level of the images why for dark images, the overlap zone will be brighter then the rest of the images. Therefore we can rise the black level of the remaining image (excluding...
Page 90
6. Adjustment mode a c b 12 13 11 r g b rgb image 1 image 2 image 6-27 black level adjustment 86 r59770014 xlm hd30 07/07/2006.
Page 91: 7. Installation
7. Installation 7. Installation overview • start up of the installation mode • input slots • configuration • lens • tilt adjustment • internal patterns • buttons • macros 7.1 start up of the installation mode start up 1. Push the cursor key ↑ or ↓ to highlight installation. (menu 7-1) 2. Press enter...
Page 92
7. Installation possible results source indication video d320 cvbs/s-vid [cvbs] s-video d320 cvbs/s-vid [s-vid] rgb analog d320 an uxga d320 yuv/rgsb [rgsb] component video d320 yuv/rgsb [yuv] dvi d320 dvi sdi d320 sdi hd-sdi d320 hdsdi 7.3 configuration what can be done? The way of physical install...
Page 93
7. Installation the following items can be adjusted: • zoom/focus • shift how to start up. 1. Push the cursor key ↑ or ↓ to highlight lens. (menu 7-6) 2. Press enter to select. The lens menu will be displayed. (menu 7-7) installation input slots configuration lens tilt internal patterns buttons macr...
Page 94
7. Installation 7.4.2 lens files what is possible ? Lens settings can be stored in files. These settings can be recalled and will be loaded. This recall can be added as item in a macro. 7.4.2.1 run a lens file how to run a lens file ? 1. Push the cursor key ↑ or ↓ to highlight run. (menu 7-12) the r...
Page 95
7. Installation 7.4.2.3 rename lens file what can be done ? An existing lens file can be renamed. When this file is used in a macro, the macro must be changed too. How to rename ? 1. Push the cursor key ↑ or ↓ to highlight rename. (menu 7-16) 2. Press enter to select. The file selection menu will be...
Page 96
7. Installation 2. Press enter to select. The file selection menu will be displayed. (menu 7-23) 3. Push the cursor key ↑ or ↓ to highlight the file which must be deleted. 4. Press enter to select. The delete confirm menu will be displayed. (menu 7-24) 5. Press enter to confirm the delete action. Le...
Page 97
7. Installation 3. Push the cursor key ↑ or ↓ to highlight the desired pattern. When on the last item in the list, just push ↓ key to scroll to more hidden items in the list. 4. Press enter to display the selected pattern. The following patterns are available: - none - alternating checker board - ch...
Page 98
7. Installation the selected macro will be associated with the previous selected button. Installation input slots configuration lens tilt internal patterns buttons macros osd select with ↑ or ↓ then to return menu 7-28 buttons button macro name 1 input 1 2 input 2 3 input 3 4 input 4 5 input 1234 6 ...
Page 99
7. Installation the run macro menu will be displayed. (menu 7-34) 5. Push the cursor key ↑ or ↓ to highlight the desired macro file. 6. Press enter to select. The selected macro file will be executed. Installation input slots configuration lens tilt internal patterns buttons macros osd select with ↑...
Page 100
7. Installation the selected macro value will be associated with the previous selected macro function. E.G. Layout = input 1. Installation input slots configuration lens tilt internal patterns buttons macros osd select with ↑ or ↓ then to return menu 7-35 macros run edit rename copy delete create se...
Page 101
7. Installation 7.8.4 copy a macro file how to copy ? 1. Push the cursor key ↑ or ↓ to highlight macros. (menu 7-45) 2. Press enter to select. The macro menu will be displayed. (menu 7-46) 3. Push the cursor key ↑ or ↓ to highlight copy. 4. Press enter to select. The copy selection menu will be disp...
Page 102
7. Installation the macro file will be deleted. Installation input slots configuration lens tilt internal patterns buttons macros osd select with ↑ or ↓ then to return menu 7-49 macros run edit rename copy delete create select with ↑ or ↓ then to return menu 7-50 delete macro macro name attr. Input ...
Page 103: 8. Service
8. Service 8. Service overview • start up of the service menu • identification • change projector address – common address • communication • date and time setup • lamp • dimming-clo • broadcast mode • convergence • diagnosis 8.1 start up of the service menu how to start up 1. Push the cursor key ↑ o...
Page 104
8. Service 2. Press enter to select. The identification screen will be displayed. (menu 8-4) service identification change projector address communication date and time lamp dimming/clo convergence broadcast mode [off] diagnosis select with ↑ or ↓ then to return menu 8-3 xlm hd30 proj. Address : 1 s...
Page 105
8. Service or, enter the digits directly with the numeric keys. Service identification change projector address communication date and time lamp dimming/clo convergence broadcast mode [off] diagnosis select with ↑ or ↓ then to return menu 8-7 change proj. Address projector address 1 common address 0...
Page 106
8. Service 4. Press enter to toggle between rs232 and rs422. Service identification change projector address communication date and time lamp dimming/clo convergence broadcast mode [off] diagnosis select with ↑ or ↓ then to return menu 8-11 communication baudrate [115200] interface standard[rs232] r...
Page 107
8. Service 5. Set dhcp on or off (contact your network responsible for the correct setting in your environment). Dhcp on dhcp server assigned an ip address to the client (network projector). Dhcp off the client has to fill out the ip address, the subnet mask and the default gateway. Service identifi...
Page 108
8. Service 4. Press enter to confirm the new values. Service identification change projector address communication date and time lamp dimming/clo convergence broadcast mode [off] diagnosis select with ↑ or ↓ then to return menu 8-18 date and time 2001-01-29 07:12 select with ← or → reprogram with ↑ ...
Page 109
8. Service economic reduced power mode normal normal power mode clo power mode adapted to reach the target clo service identification change projector address communication date and time lamp dimming/clo convergence broadcast mode [off] diagnosis select with ↑ or ↓ then to return menu 8-22 dimming/c...
Page 110
8. Service dimming 1. Push the cursor key ↑ or ↓ to highlight dimming/clo. (menu 8-24) 2. Press enter to select. The dimming/clo menu will be displayed. (image 8-3) 3. Push the cursor key ↑ or ↓ to highlight dimming. 4. Press enter to select. 5. Use the ↑ or ↓ keys to change the value. 6. Press ente...
Page 111
8. Service [on] broadcast mode on. [off] broadcast mode off (default position) service identification change projector address communication date and time lamp dimming/clo convergence broadcast mode [off] diagnosis select with ↑ or ↓ then to return menu 8-25 8.9 convergence how to adjust 1. Push the...
Page 112
8. Service the diagnosis menu will be displayed. (menu 8-28) service identification change projector address communication date and time lamp dimming/clo convergence broadcast mode [off] diagnosis select with ↑ or ↓ then to return menu 8-27 diagnosis errors voltages temperatures fan speeds versions ...
Page 113
8. Service 8.10.4 temperatures the values, even the min and max values given on the printed menu are only given as an indication. How to show the temperatures 1. Push the cursor key ↑ or ↓ to highlight temperatures. (menu 8-33) 2. Press enter to select. The temperatures overview window will be displ...
Page 114
8. Service 3. Use the ↑ or ↓ keys to scroll through the list of displayed versions. 4. Press exit to return to the diagnosis menu. Diagnosis errors voltages temperatures fan speeds versions select with ↑ or ↓ then to return menu 8-37 versions main 1.03.44 device driver irq10 1.01 device driver irq12...
Page 115: A. Specifications
A. Specifications a. Specifications a.1 xlm hd30 overview light output 30000 center lumen brightness uniformity > 80 % for the total screen contrast ratio 1600 : 1 (full field) high contrast mode: available with special lenses resolution 2048 x 1080 (native) display 3 chip dlp dc2k (resolution of 20...
Page 116
A. Specifications compatibility • all current video sources (pal, secam, ntsc) in composite, s-vhs, component or rgb formats • all currently proposed hdtv, extended and improved television standards (1080i, 720p) • all computer graphics formats from vga, svga, xga, sxga,full hd to uxga • most macint...
Page 117
A. Specifications lenses fixed focal lenses: xld 1.0 - r9852950 zoom lenses: xld 1.45 - 1.8 - r9852090 xld 1.8 - 2.4 - r9852092 xld 2.2 - 3.0 - r9852094 xld 2.8 - 5.5 - r9852100 xld 5.5 - 8.5 - r9852920 noise level 64dba @ 40°c network connection standard (10/100 base-t; 2 ports; internal hub) dust ...
Page 118
A. Specifications 114 r59770014 xlm hd30 07/07/2006.
Page 119
B. Standard source set up files b. Standard source set up files b.1 table overview table overview the following standard source files are pre-programmed in the projector. Name 1 resolu- tion 2 fvert hz 3 fhor khz 4 fpix mhz 5 ptot 6 pact 7 ltot 8 lact 9 8514_a 1024x384i 43,479 35,522 44,900 1264 102...
Page 120
B. Standard source set up files name 1 resolu- tion 2 fvert hz 3 fhor khz 4 fpix mhz 5 ptot 6 pact 7 ltot 8 lact 9 mac_lc 640x480 66,619 34,975 31,338 896 640 525 480 mac_por 640x870 74,996 68,846 57,280 932 640 918 870 muse 1172x518i 30,000 33,750 37,125 1172 1024 563 518 mxga_70 1152x864 70,014 63...
Page 121
B. Standard source set up files name 1 resolu- tion 2 fvert hz 3 fhor khz 4 fpix mhz 5 ptot 6 pact 7 ltot 8 lact 9 sxga-50 1280x1024 31,161 52,350 54,811 1680 1280 1047 1024 sxga-60 1280x1024 38,037 63,902 68,055 1680 1280 1065 1024 sxga-60v 1280x1024 36,839 63,658 67,222 1728 1280 1056 1024 sxga-72...
Page 122
B. Standard source set up files name 1 resolu- tion 2 fvert hz 3 fhor khz 4 fpix mhz 5 ptot 6 pact 7 ltot 8 lact 9 xga-100 1024x768 100,000 80,802 110,54 1368 1024 808 768 xga-eos 1024x768 62,814 50,000 67,200 1344 1024 796 768 table b-1 118 r59770014 xlm hd30 07/07/2006.
Page 123: C. Maintenance
C. Maintenance c. Maintenance overview • pressure check of cooling liquid circuit • cleaning the dust filters • cleaning the lens c.1 pressure check of cooling liquid circuit when should it be done ? The pressure of the cooling circuit should be checked on regular times. At least when replacing the ...
Page 124
C. Maintenance image c-2 pressure control c.2 cleaning the dust filters these items should be cleaned monthly under normal environment conditions. Equipment in very dusty or otherwise contaminated areas may require more frequent maintenance. If the air filters are not regularly cleaned, the air flow...
Page 125
C. Maintenance image c-3 removing the side cover image c-4 front side dust filter image c-5 first side dust filter image c-6 dust filter removed image c-7 second dust filter how to clean the dust filters 1. Vacuum out the major dust. 2. Blow away remaining dust with compressed air in an other room o...
Page 126
C. Maintenance c.3 cleaning the lens to minimize the possibility of damage to optical coatings, or scratches to lens surfaces, we have developed recommendations for clean. First, we recommend you try to remove any material from the lens by blowing it off with clean, dry deionized air. Do not use any...
Page 127: Glossary
Glossary glossary 2:2 pull-down the process of transferring 24-frames/sec film format into video by repeating each frame (used for pal dvd’s) as two video fields. ( ad ) 3:2 pull-down method used to map the 24 fps of film onto the 30 fps (60 fields) or 25 fps (50 fields), so that one film frame occu...
Page 128
Glossary rs232 an electronic industries association (eia) serial digital interface standard specifying the characteristics of the communication path between two devices using either db-9 or db-25 connectors. This standard is used for relatively short-range communications and does not specify balance...
Page 129: Index
Index index a address 42–43 program 43 rcu 43 rugged remote 43 setting 43 adjustment 45 lens 45 remote control 45 adjustment mode 49–50, 80, 82–83, 85 file service 50 overview 49 scenergix 80, 82–83, 85 black level 85 horz. Overlap zone 82 introduction 80 size adjustment 83 vert. Overlap zone 83 sta...
Page 130
Index delete lens file 91 lens files 90 lens files run 90 rename lens file 91 save lens settings 90 lens adjustment 88 macros 94–98 copy 97 create 98 delete 97 edit 95 rename 96 run 94 start up 87 tilt 92 installation guidelines 9, 11, 13 configurations 11 general 9 lens 13 safety area 13 installati...
Page 131
Index vert. Overlap zone 83 scenergix 81 how to activate 81 service 99–104, 106–109 baud rate 101 setting 101 broadcast mode 106 change projector address 100 clo 104 common address 100 communication 101–102 baud rate 101 network configuration 102 rs232 101 rs422 101 rs422 termination 102 serial inte...
Page 132
Index 128 r59770014 xlm hd30 07/07/2006.
Page 133
Revision sheet to: barco nv events/documentation noordlaan 5, b-8520 kuurne phone: +32 56.36.89.70, fax: +32 56.36.88.24 e-mail: service.Media_and_entertainment.Emea@barco.Com, web: www.Barco.Com from: date: please correct the following points in this documentation (r59770014/00): page wrong correct...