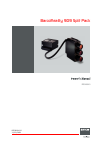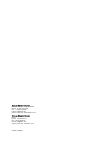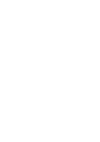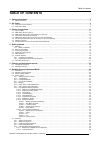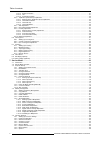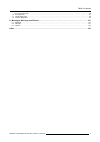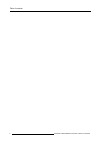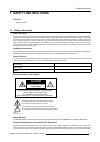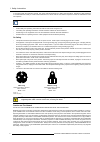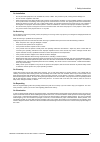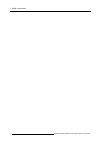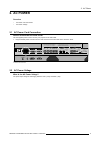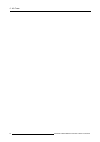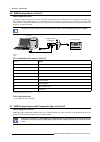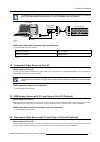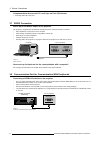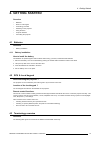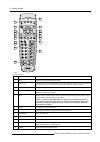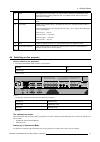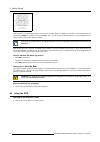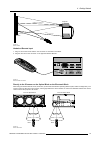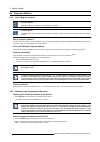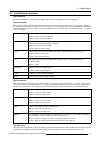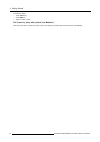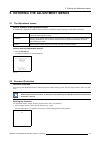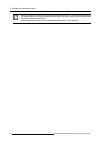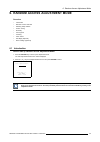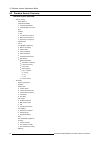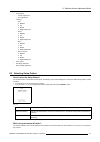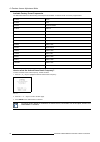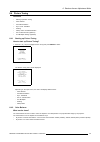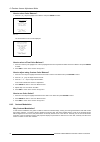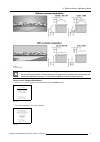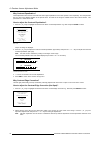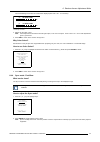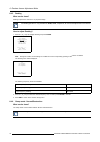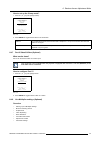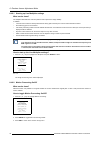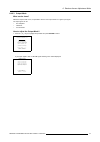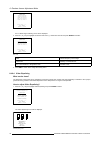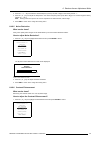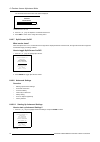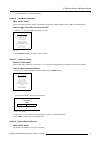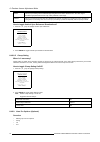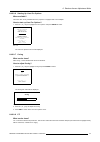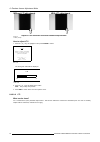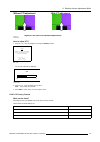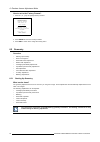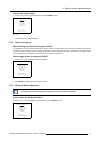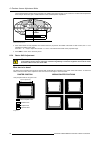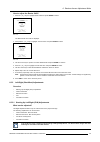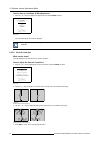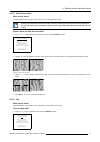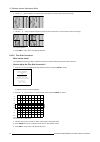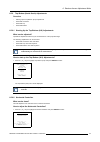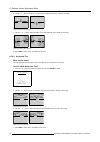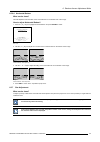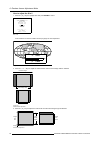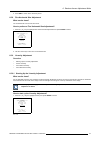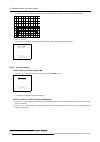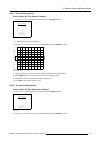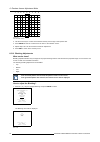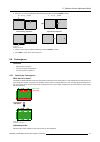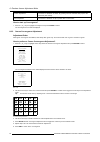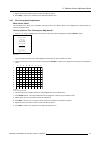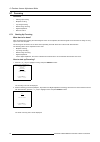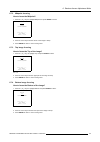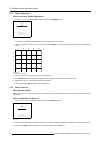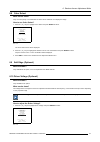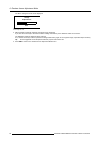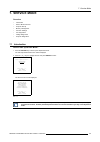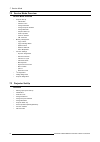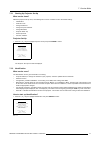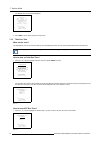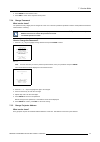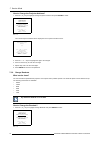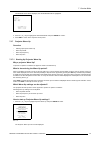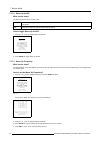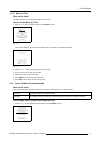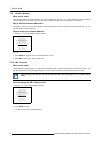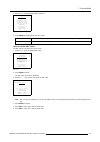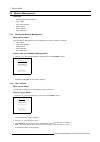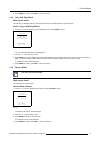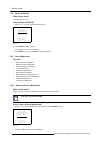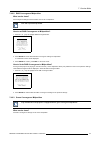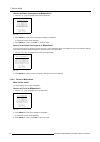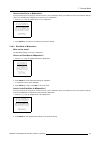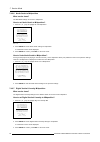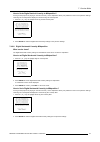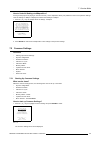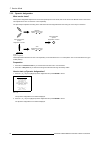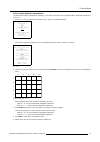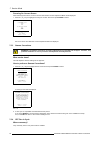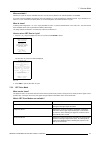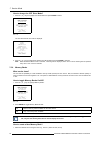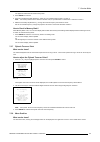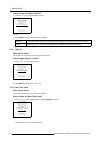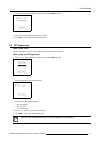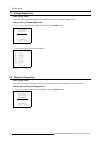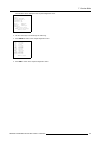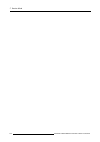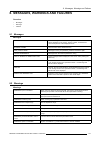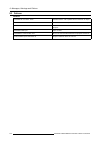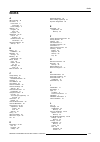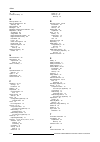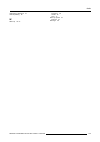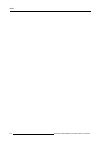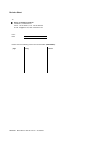- DL manuals
- Barco
- Projector
- R9040040
- Owner's Manual
Barco R9040040 Owner's Manual
Summary of R9040040
Page 1
Barcoreality 909 split pack owner’s manual r9040040 r5976398/01 21/02/2003.
Page 2
Barco nv simulation products 600 bellbrook ave, xenia oh 45385 phone: +1 (937) 372 7579 fax: +1 (937) 372 8645 e-mail: eis@barco.Com visit us at the web: www.Eis.Barco.Com barco nv simulation products noordlaan 5, b-8520 kuurne phone: +32 56.36.82.11 fax: +32 56.36.84.86 e-mail: info@barco.Com visit...
Page 3
Copyright © all rights reserved. No part of this document may be copied, reproduced or translated. It shall not otherwise be recorded, transmitted or stored in a retrieval system without the prior written consent of barco. Changes barco provides this manual ’as is’ without warranty of any kind, eith...
Page 5: Table Of Contents
Table of contents table of contents 1. Safety instructions .................................................................................................. 5 1.1 safety instructions . . . . . . . . . . . . . . . . . . . . . . . . . . . . . . . . . . . . . . . . . . . . . . . . . . . . . . . . . . ...
Page 6
Table of contents 6.5.5.3 side precorrection . . . . . . . . . . . . . . . . . . . . . . . . . . . . . . . . . . . . . . . . . . . . . . . . . . . . . . . . . . . . . . . . . . . . . . . . . . . . . . . . . . . . . . . . . . . . . . . . . . . . . . 51 6.5.5.4 left. . . . . . . . . . . . . . . . . . ...
Page 7
Table of contents 7.5.10 real time clock . . . . . . . . . . . . . . . . . . . . . . . . . . . . . . . . . . . . . . . . . . . . . . . . . . . . . . . . . . . . . . . . . . . . . . . . . . . . . . . . . . . . . . . . . . . . . . . . . . . . . . . . . . . .. . . 96 7.6 i2c diagnostics. . . . . . . . ...
Page 8
Table of contents 4 r5976398 barcoreality 909 split pack 21/02/2003.
Page 9: 1. Safety Instructions
1. Safety instructions 1. Safety instructions overview • safety instructions 1.1 safety instructions notice on safety this equipment is built in accordance with the requirements of the international safety standards en60950, ul 1950 and csa c22.2 no.950, which are the safety standards of information...
Page 10
1. Safety instructions in accordance with the instruction manual, may cause harmful interference to radio communications. Operation of this equipment in a residential area is likely to cause harmful interference in which case the user will be required to correct the interference at his own expense. ...
Page 11
1. Safety instructions on installation • do not place this equipment on an unstable cart, stand, or table. The product may fall, causing serious damage to it. • do not use this equipment near water. • slots and openings in the cabinet and the back or bottom are provided for ventilation; to ensure re...
Page 12
1. Safety instructions 8 r5976398 barcoreality 909 split pack 21/02/2003.
Page 13: 2. Ac Power
2. Ac power 2. Ac power overview • ac power cord connection • ac power voltage 2.1 ac power cord connection how to connect the ac power cord? Use the supplied power cord to connect your projector to the wall outlet. 1. Plug the female power connector into the male connector at the front side of the ...
Page 14
2. Ac power 10 r5976398 barcoreality 909 split pack 21/02/2003.
Page 15: 3. Source Connections
3. Source connections 3. Source connections overview • input locations • rgb analog source to port 3 • rgb analog source with composite sync to port 4/5 • component video source to port 4/5 • rgb analog source with tri level sync to port 4/5 (optional) • component video source with tri level sync to...
Page 16
3. Source connections 3.2 rgb analog source to port 3 which signal to port 3? Connect your rgb source with sync on green, composite or separate sync via an interface to port 3. Always use an interface (e.G. Barco magik interface r9828120) when a computer and local monitor have to be connected to the...
Page 17
3. Source connections the rgb analog input accepts only sources with a horizontal frequency of 32 khz and higher. To connect a source lower than 32 khz, an optional decoder + limo pro (r9828631) has to be installed. Computer port on projector (r9828120) magik interface to computer to monitor r g b c...
Page 18
3. Source connections component video source with tri level sync on port 4/5 selection 1. Press digit button 8 on the rcu. 3.7 rs232 connection rs232 input and rs232 output of the projector the projector is equipped with a rs232 port that allows them to communicate with a computer. • easy adjustment...
Page 19: 4. Getting Started
4. Getting started 4. Getting started overview • batteries • rcu & local keypad • terminology overview • switching on the projector • using the rcu • projector address • controlling the projector 4.1 batteries overview • battery installation 4.1.1 battery installation how to install the battery two ...
Page 20
4. Getting started f1 f2 f3 f4 f5 adj exit enter pause phase text sharpn tint color brightn contr treble balance bass vol 9 0 7 8 5 6 3 4 1 2 1 2 3 5 6 4 7 8 9 10 18 17 16 15 14 13 12 11 image 4-1 rcu function indication 1 function keys user programmable keys with functions for direct access. 2 adj....
Page 21
4. Getting started 14 text when adjusting one of the image, e.G. Controls during a meeting, the displayed bar scale can be removed by pressing ’text’ key first. To re-display the bar scale on the screen, press ’text’ key again. 15 enter to start up the adjustment mode or to confirm an adjustment or ...
Page 22
4. Getting started projector warm up a full white pattern will be generated for x min. For immediate use of the projector, press warning: skipping this procedure can reduce the initial picture quality of the projected image; you can adjust the image dimensions with the arrow keys to avoid scanning o...
Page 23
4. Getting started ir sensor on optical block ir sensor on electric b lock screen rcu projector image 4-3 rcu to screen hardwired remote input 1. Plug one end of the remote cable in the connector on the bottom of the rcu. 2. Plug the other end in the connector on the projector labelled ’remote’. Pow...
Page 24
4. Getting started 4.6 projector address 4.6.1 controlling the projector projector address address installed in the projector to be individually controlled. Common address default address. Projector will always execute the command coming from a rcu programmed with that common address. Why a projecto...
Page 25
4. Getting started 4.7 controlling the projector input selection key in the corresponding slot number with the digit keys on the rcu. The selected source will be displayed. Picture controls when an image control is pressed, a text box with a bar scale, icon and function name of the control, e.G. ’br...
Page 26
4. Getting started to restart the image : • press pause key. • press exit key • select a source number. The freeze key (only with optional line multiplier) when the freeze key is pressed, the image is frozen until this key is pressed again (only with built in line multiplier). 22 r5976398 barcoreali...
Page 27
5. Entering the adjustment menus 5. Entering the adjustment menus 5.1 the adjustment menus what is available in the adjustment menus a complete set of adjustments divided in different modes are available to adjust the projector, these different modes are: random access should only be accessed if the...
Page 28
5. Entering the adjustment menus when the password is correctly entered, all other password protected items are accessible without reentering the password. When reentering the adjustment mode, it will be necessary to enter your password again when selecting a password protected item. When the passwo...
Page 29
6. Random access adjustment mode 6. Random access adjustment mode overview • introduction • random access overview • selecting setup pattern • picture tuning • geometry • convergence • focusing • color select • soft edge (optional) • driver voltage (optional) 6.1 introduction how to start up random ...
Page 30
6. Random access adjustment mode 6.2 random access overview random access overview • picture tuning - color balance - contrast modulation o contrast equalisation o contrast edge correction - sync - peaking o off o low source frequency o mid source frequency o high source frequency - clamp mode - por...
Page 31
6. Random access adjustment mode • convergence - coarse adjustment - fine adjustment • focusing - red o midpoint o top o bottom o digital adjustment - green o midpoint o top o bottom o digital adjustment - blue o midpoint o top o bottom o digital adjustment - blue on source o midpoint o top o bottom...
Page 32
6. Random access adjustment mode available factory preset frequencies the table below lists the 16 fixed factory preset frequencies available. Another 8 blocks are custom programmable. 31.2/50 edtv 31.5/60 idtv 33.7/60 hdtv hivision 31.5/70 vga 1.2 35.5/87 vga 4 44.2/70 super vga 2 48.0/60 1024 x 76...
Page 33
6. Random access adjustment mode 6.4 picture tuning overview • starting up picture tuning • color balance • contrast modulation • sync mode: fast/slow • peaking • clamp mode: normal/restoration • port 2 video/s-video (optional) • line multiplier settings (optional) 6.4.1 starting up picture tuning h...
Page 34
6. Random access adjustment mode how to select color balance? 1. Push the ↑ or ↓ keys to highlight color balance and press enter to select. Picture tuning color balance contrast modulation sync: fast peaking clamp mode: normal port 2: video line multiplier select with ↑ or ↓ then to return menu 6-6 ...
Page 35
6. Random access adjustment mode image 6-1 contrast modulation an external generated white image will be useful during the following adjustments. Be sure the horizontal phase is correctly adjusted. The image must be centered on the raster with the hori- zontal phase adjustment, otherwise it is not p...
Page 36
6. Random access adjustment mode why contrast equalization? These adjustments are used for horizontal and vertical light equalization for the three specific colors separately. This compensates the error due to the different position of the picture tubes. One side of the image is reddish and the othe...
Page 37
6. Random access adjustment mode the contrast edge correction bar scale will be displayed (bar scale = 50 : no correction). éê tb edge corr 49 49 çè lr edge corr image 6-3 contrast edge correction 3. Repeat for the other colors. Note: these adjustments will reduce the total light output, so do not o...
Page 38
6. Random access adjustment mode 6.4.5 peaking what can be done? Peaking improves the contours in an projected image. The peaking function is only available for rgbs, rgsb, component, tri level and component tri level sources. How to adjust peaking? 1. Push the ↑ or ↓ keys to highlight peaking and p...
Page 39
6. Random access adjustment mode how to set up the clamp mode? 1. Push the ↑ or ↓ keys to highlight clamp. Picture tuning color balance contrast modulation sync: fast peaking clamp mode: normal port 2: video line multiplier select with ↑ or ↓ then to return menu 6-16 2. Press enter to toggle between...
Page 40
6. Random access adjustment mode 6.4.8.1 starting up line multiplier settings what can be done? The multiplier eliminates the video line patterns and improves the image stability. In addition: • the time base correction virtually eliminates the timing jitter caused by the common videocassette record...
Page 41
6. Random access adjustment mode 6.4.8.3 output mode what can be done? Within the output mode menu, it is possible to select a new output mode for a given input signal. The input signal can be: • line multiplied. • interlaced. • non-interlaced. How to adjust the output mode? 1. Push the ↑ or ↓ keys ...
Page 42
6. Random access adjustment mode linemultiplier output mode 60hz 525 lines ni 60hz 785 lines ni 120hz 525 lines ni 60hz 1050 lines ni 120hz 1050 lines i select with ↑ or ↓ then to return menu 6-22 if it is a ntsc signal following menu will be displayed: 2. Push the ↑ or ↓ keys to highlight the desir...
Page 43
6. Random access adjustment mode 2. Push the ← or → keys to select the desired frequency band (low, mid or high) or the factory preset : x. 3. Push the ↑ or ↓ keys to adjust the sharpness in the chosen frequency band (low, mid or high) or to scroll through the factory presets (x = 1 to 7). Note: fac...
Page 44
6. Random access adjustment mode the contrast enhancement bar scale will be displayed. Contrast enhancement 0 100 image 6-6 contrast enhancement bar scale 2. Push the ↑ or ↓ keys to adjust the contrast enhancement. 3. Press exit to return to the image processing menu. 6.4.8.7 split screen on/off wha...
Page 45
6. Random access adjustment mode the line multiplier menu will be displayed. 6.4.8.8.2 time base correction what can be done? With the time base correction function it is possible to cleanup low quality videotape noise to obtain a more stable image. How to toggle time base correction on/off 1. Push ...
Page 46
6. Random access adjustment mode direct this sync processing has the disadvantage that glitches and other disturbances in the video signal sometimes get passed and hence may cause problems in the image. Indirect this sync processing throws away any disturbances that are not really sync signals. By s...
Page 47
6. Random access adjustment mode 6.4.8.9.6 starting up limo pro options when available? This menu item is only available when the projector is equipped with a line multiplier. How to start up limo pro options? 1. Push the ↑ or ↓ keys to highlight limo pro options and press enter to select. Line mult...
Page 48
6. Random access adjustment mode without lti adjustment with lti adjustment adjust lti for max black and white transient improvement image 6-9 lti basic principle how to adjust lti? 1. Push the ↑ or ↓ keys to highlight lti and press enter to select. Line multiplier coring lti cti warning: advanced a...
Page 49
6. Random access adjustment mode without cti adjustment with cti adjustment adjust cti for max color transient improvement image 6-11 cti principle how to adjust cti? 1. Push the ↑ or ↓ keys to highlight cti and press enter to select. Line multiplier coring lti cti warning: advanced adjustment shoul...
Page 50
6. Random access adjustment mode how to set to the factory presets? 1. Push the ↑ or ↓ keys to highlight factory presets. Line multiplier time base correction luminance delay v sync ref: indirect clamp gating: off limo+ options factory preset warning: advanced adjustment should be performed only by ...
Page 51
6. Random access adjustment mode how to start up geometry? 1. Push the ↑ or ↓ keys to highlight geometry and press enter to select. Random access adjustment mode picture tuning geometry convergence focusing color select soft edge driver voltage select with ↑ or ↓ then to return menu 6-38 the geometr...
Page 52
6. Random access adjustment mode the horizontal phase text box will be projected in the middle of the external image. A bar scale and a number indicator (between 0 and 100) on the screen give a visual indication of the horizontal phase adjustment. > h phase 80 image 6-13 horizontal phase text box 2....
Page 53
6. Random access adjustment mode how to adjust the raster shift? 1. Push the ↑ or ↓ keys to highlight raster shift and press enter to select. Geometry green convergence: on h phase raster shift left-right (e-w) top-bottom (n-s) size fine h size linearity blanking select with ↑ or ↓ then to return me...
Page 54
6. Random access adjustment mode how to start up left-right (e-w) adjustment? 1. Push the ↑ or ↓ keys to highlight left–right (e-w) and press enter to select. Geometry green convergence: on h phase raster shift left-right (e-w) top-bottom (n-s) size fine h size linearity blanking select with ↑ or ↓ ...
Page 55
6. Random access adjustment mode 6.5.5.3 side precorrection what can be done? This will adjust the bow and skew of the vertical lines on both sides of the image. Although this adjustment corrects both sides, look only at the right side when performing this adjustment. Use the side precorrection to a...
Page 56
6. Random access adjustment mode 2. Use the ↑ or ↓ keys to adjust the curvature of the vertical lines on the left side of the screen image. Image 6-19 left: bow adjustment 3. Use the ← or → keys to adjust the keystone geometry of the vertical lines on the left side of the screen image. Image 6-20 le...
Page 57
6. Random access adjustment mode 6.5.6 top-bottom (north-south) adjustments overview • starting up the top-bottom (n-s) adjustments • horizontal centerline • horizontal top • horizontal bottom 6.5.6.1 starting up the top-bottom (n-s) adjustments what can be adjusted? Top-bottom adjustments affect on...
Page 58
6. Random access adjustment mode 2. Use the ↑ or ↓ keys to adjust the curvature of the horizontal lines in the middle of the image. Image 6-22 horizontal centerline: bow adjustment 3. Use the ← or → keys to adjust the tilting of the horizontal lines in the middle of the image. Image 6-23 horizontal ...
Page 59
6. Random access adjustment mode 6.5.6.4 horizontal bottom what can be done? This will adjust the bow and skew of the horizontal lines on the bottom side of the image. How to adjust horizontal bottom? 1. Push the ↑ or ↓ keys to highlight horizontal bottom and press enter to select. Top-bottom (n-s) ...
Page 60
6. Random access adjustment mode how to adjust the size? 1. Push the ↑ or ↓ keys to highlight size and press enter to select. Geometry green convergence: on h phase raster shift left-right (e-w) top-bottom (n-s) size fine h size linearity blanking select with ↑ or ↓ then to return menu 6-52 a bar sc...
Page 61
6. Random access adjustment mode 4. Press exit to return to the geometry menu. 6.5.8 fine horizontal size adjustment what can be done? The horizontal size can be extra fine tuned. How to perform a fine horizontal size adjustment? 1. Push the ↑ or ↓ keys to highlight fine horizontal size adjustment a...
Page 62
6. Random access adjustment mode in a standard projector (without the optional linearity adjustments) the coarse linearity bar scale will be displayed. éê coarse v lin çè coarse h lin 70 image 6-31 coarse linearity adjustment if the projector is equipped with the optional linearity option, the linea...
Page 63
6. Random access adjustment mode 6.5.9.3 fine vertical linearity how to adjust the fine vertical linearity? 1. Push the ↑ or ↓ keys to highlight fine v linearity and press enter to select. Linearity coarse linearity fine v linearity fine h linearity select with ↑ or ↓ then to return menu 6-57 a sele...
Page 64
6. Random access adjustment mode 1 2 3 4 5 6 7 8 9 image 6-33 fine horizontal linearity 3. Use the cursor keys to correct the horizontal linearity of the image in this specific area. 4. Press enter to save the correction and to return to the selection screen. 5. Repeat step 2 till 4 for each area th...
Page 65
6. Random access adjustment mode 2. Push the ↑ or ↓ keys to highlight the desired blanking position and press enter to select. Top blanking adjustment bottom blanking adjustment left blanking adjustment right blanking adjustment image 6-34 blanking adjustments 3. Push the cursor keys to adjust the b...
Page 66
6. Random access adjustment mode coarse adjustment the screen is divided in 25 areas. By pushing enter the selected area jumps to the next area (auto select). Fine adjustment the screen is divided in 81 (9 x 9) areas with no auto select. How to start up convergence? 1. Push the ↑ or ↓ keys to highli...
Page 67
6. Random access adjustment mode 7. Repeat the same procedure for red on green and blue on green. 8. Press exit to return to the random access adjustment mode menu. 6.6.3 fine convergence adjustment what can be done? The convergence for ’green only’, if available, and ’red on green’ and ’blue on gre...
Page 68
6. Random access adjustment mode 6.7 focusing overview • starting up focusing • midpoint focusing • top image focusing • bottom image focusing • digital adjustment • blue on source 6.7.1 starting up focusing what has to be done? After mechanical lens focusing the electromagnetic focus can be adjuste...
Page 69
6. Random access adjustment mode 6.7.2 midpoint focusing how to focus the midpoint? 1. Push the ↑ or ↓ keys to highlight midpoint and press enter to select. Green focusing midpoint top bottom digital adjustment select with ↑ or ↓ then to return menu 6-66 2. Push the cursor keys until the center of t...
Page 70
6. Random access adjustment mode 6.7.5 digital adjustment how to perform a digital adjustment? 1. Push the ↑ or ↓ keys to highlight digital adjustment and press enter to select. Green focusing midpoint top bottom digital adjustment select with ↑ or ↓ then to return menu 6-69 the selection menu will ...
Page 71
6. Random access adjustment mode 6.8 color select what can be done? Only one color (crt) or a combination of colors can be switched on to display the image. How to use color select? 1. Push the ↑ or ↓ keys to highlight color select and press enter to select. Random access adjustment mode picture tun...
Page 72
6. Random access adjustment mode the driver voltage bar scale will be displayed. Voltage output drivers max image 6-39 driver voltage bar scale 2. Was it possible to perfectly adjust the convergence (no hooking)? If yes, use the cursor keys to turn back the driver voltage until there is just no dist...
Page 73: 7. Service Mode
7. Service mode 7. Service mode overview • introduction • service mode overview • projector set-up • memory management • common settings • i2c diagnostics • voltage diagnostics • projector diagnostics 7.1 introduction how to start up service mode? 1. Press the adjust key to start up the adjustment m...
Page 74
7. Service mode 7.2 service mode overview service mode overview • projector set up - identification - total run time - change password - change projector address - change baudrate - projector warm up - power up mode - common address - abl controller • memory management - copy a block - copy soft edg...
Page 75
7. Service mode 7.3.1 starting up projector set-up what can be done? Within the projector set-up menu, the following items can be consulted or set to the desired setting: • identification. • total run time. • change password. • change projector address. • change baudrate. • projector warm up. • powe...
Page 76
7. Service mode the identification screen will be displayed. Barco reality 909 proj. Address: 001 soft. Version: 2.11 config.: ceiling front baudrate pc: 9600 text: on serial no.: 1035895 select with ↑ or ↓ then to return menu 7-5 2. Press exit to return to the projector set-up menu. 7.3.3 total run...
Page 77
7. Service mode 2. Press enter to reset the run time. 3. Press exit to return to the projector set-up menu. 7.3.4 change password what can be done? The password code (4 digits) can be changed to a new one. This item is password protected. First the actual password should be entered before continuing...
Page 78
7. Service mode how to change the projector address? 1. Push the ↑ or ↓ keys to highlight change projector password and press enter to select. Projector set-up identification total run time change password change projector address change baudrate projector warm up power up mode: operating common add...
Page 79
7. Service mode the baudrate menu will be displayed, the actual baudrate will be highlighted. Baudrate select new baudrate: 38400 19200 9600 4800 2400 1200 select with arrow keys: to accept to return menu 7-14 2. Push the ↑ or ↓ keys to highlight the desired baudrate and press enter to confirm. 3. P...
Page 80
7. Service mode 7.3.7.2 warm up on/off what can be done? The warm up period can be set on or off. On when starting the projector, the warm up period will be executed, during this warm up period a full white image is projected off the projector starts up with immediate image projection. How to toggle...
Page 81
7. Service mode 7.3.7.4 warm up time what can be done? The warm up time can be programmed with the cursor keys. How to set the warm up time? 1. Push the ↑ or ↓ keys to highlight time and press enter to select. Projector warm up warm up: on frequency: 64 khz time: 15 min a full white pattern will be ...
Page 82
7. Service mode 7.3.9 common address what can be done? Every projector listens to a common address. This common address can be set to ’0’ or ’1’. When a rcu is programmed with that common address, every projector with that same common address will follow up the commands given by that rcu. Why 2 diff...
Page 83
7. Service mode 3. Push the ↑ or ↓ keys to highlight abl: continues. Abl controller abl: continues (abl lines) abl timer : 0 hours set abl timer to zero to disable the timer. Timer only active in forced mode. Select with ↑ or ↓ then to return menu 7-24 4. Press enter to toggle between the abl modes:...
Page 84
7. Service mode 7.4 memory management overview • starting up memory management • copy a block • copy soft edge block • delete a block • delete all blocks • set to midposition 7.4.1 starting up memory management what can be done? Within the memory management menu, the following items can be consulted...
Page 85
7. Service mode 4. Press enter to confirm, press exit to cancel the saving. 7.4.3 copy soft edge block what can be done? This will copy the softedge settings of the selected block into the softedge settings of the active block. How to copy a soft edge block? 1. Push the ↑ or ↓ keys to highlight copy...
Page 86
7. Service mode 7.4.5 delete all blocks what can be done? This will delete all blocks. How to delete all blocks? 1. Push the ↑ or ↓ keys to highlight delete all blocks. Memory management copy a block copy soft edge block delete a block delete all blocks set to midposition select with ↑ or ↓ then to ...
Page 87
7. Service mode 7.4.6.2 r&b convergence midposition what can be done? All convergence settings for red and blue can be set to midposition. This item is password protected. How to set r&b convergence to midposition? 1. Push the ↑ or ↓ keys to highlight r&b convergence mid . Set to midposition r&b con...
Page 88
7. Service mode how to set green convergence to midposition? 1. Push the ↑ or ↓ keys to highlight green convergence mid. Set to midposition r&b convergence mid green convergence mid focus to midposition e-w to midposition n-s to midposition dig vert linearity mid dig hor linearity mid astigmatism mi...
Page 89
7. Service mode how to undo focus to midposition? As long as the projector is playing on the same source (= same adjustment block) it is possible to return to the previous settings. Undo focus to midposition is displayed in stead off focus to midposition. 1. Push the ↑ or ↓ keys to highlight undo fo...
Page 90
7. Service mode 7.4.6.6 north-south to midposition what can be done? The east-west settings can be set to midposition. How to set north-south to midposition? 1. Push the ↑ or ↓ keys to highlight n–s to midposition. Set to midposition r&b convergence mid green convergence mid focus to midposition e-w...
Page 91
7. Service mode how to undo digital vertical linearity to midposition? As long as the projector is playing on the same source (= same adjustment block) it is possible to return to the previous settings. Undo dig vert linearity mid is displayed in stead off dig vert linearity mid. 1. Push the ↑ or ↓ ...
Page 92
7. Service mode 7.4.6.9 astigmatism midposition what can be done? The astigmatism settings for the different areas can be set to their midposition. How to set astigmatism to midposition? 1. Push the ↑ or ↓ keys to highlight astigmatism midposition. Set to midposition r&b convergence mid green conver...
Page 93
7. Service mode how to undo all settings to midposition? As long as the projector is playing on the same source (= same adjustment block) it is possible to return to the previous settings. Undo all settings to midpos is displayed in stead off all settings to midpos. 1. Push the ↑ or ↓ keys to highli...
Page 94
7. Service mode 7.5.2 dynamic astigmatism what can be done? The dynamic astigmatism adjustments correct the spot shape until it is circular, this can be done in 25 different areas on the screen. This adjustment is done for the three colors separately. The spot shape is adjusted according to the axia...
Page 95
7. Service mode how to adjust dynamic astigmatism? The following procedure is described for adjusting e.G. The green color when using a gelocked pattern, repeat this procedure for each color: 1. Push the ↑ or ↓ keys to highlight the desired color e.G. Green on a genlocked pattern. Dynamic astigmatis...
Page 96
7. Service mode focusing on current source when selecting this function, the focus menus from random access adjustment mode will be displayed. 1. Push the ↑ or ↓ keys to highlight focusing on current source and press enter to select. Dynamic astigmatism on selected source red green blue on genlocked...
Page 97
7. Service mode when available? Crt run in cycle can only be activated when one or more memory blocks on an internal # pattern are available. If no such a block is available, the projector cannot run crt run in cycle and leaves the adjustment mode. If you still want to run crt run in cycle, create f...
Page 98
7. Service mode how to change the crt drive mode? 1. Push the ↑ or ↓ keys to highlight crt drive mode and press enter to select. Common settings dynamic astigmatism gamma corrections crt run in cycle crt drive mode memorybanks: on flyback turnover point menu position: standard option 1: off real tim...
Page 99
7. Service mode the projector selects the last used memory bank. 2. Press enter to continue. 3. Push the corresponding digit (between 1 and 8) of a non existing memory bank e.G. Bank 4. Note: the memory banks can be created in random order, it is possible first to create bank 4 and later on bank 2. ...
Page 100
7. Service mode how to change the menu position? 1. Push the ↑ or ↓ keys to highlight menu position. Common settings dynamic astigmatism gamma corrections crt run in cycle crt drive mode memorybanks: on flyback turnover point menu position: standard option 1: off real time clock select with ↑ or ↓ t...
Page 101
7. Service mode 2. Use the cursor keys to highlight the desired item and press enter to select. Real time clock current time: 14.00.00 current date: 03/01/02 hour minutes seconds day month year select with ↑ or ↓ then to return menu 7-68 3. Enter the new value using the digit keys on the rcu. 4. Pre...
Page 102
7. Service mode 7.7 voltage diagnostics what can be seen? The numeric value of the different voltages will be displayed in real time in the voltage diagnostics menu. How to start up voltage diagnostics? 1. Push the ↑ or ↓ keys to highlight voltage diagnostics and press enter to select. Service mode ...
Page 103
7. Service mode the last failure will be displayed in the projector diagnostics menu. Projector diagnostics lognr: 2 runtime: 180h 30min projector block nr: 4 coincidence: on deflection: off sf:yes ehtfail:no sfvert:no hdeht:no sfhor:no fanfail:yes ibclfail:no arrow keys to scroll, to see the voltag...
Page 104
7. Service mode 100 r5976398 barcoreality 909 split pack 21/02/2003.
Page 105
8. Messages, warnings and failures 8. Messages, warnings and failures overview • messages • warnings • failures 8.1 messages messages input 01 rgb2 fh=064khz fv=060hz when selecting a new source, following information about this source will be displayed on the screen: source number, horizontal and v...
Page 106
8. Messages, warnings and failures 8.3 failures failures failure i2c error addr.: 7fh3 hardware failure. Call a qualified service technician for repair. Failure short circuit on i2c bus hardware failure. Call a qualified service technician for repair. Failure rcvds communication error serial communi...
Page 107: Index
Index index a abl controller 78 ac power 9 power cord 9 connection 9 power voltage 9 address 20 program 20 rcu 20 projector 20 adjustment 23, 25 menus 23 entering 23 random access 25 introduction 25 advanced settings 40 start up 40 b battery 15 installation 15 baudrate 74 change 74 blanking 60 adjus...
Page 108
Index lti 43 luminance delay 41 m memory banks 94 memory management 80 start up 80 menu position 95 messages 101 messages, warnings and failures 101 midposition 82–88 all settings 88 astigmatism 88 digital horizontal linearity 87 digital vertical linearity 86 east-west 85 focus 84 green convergence ...
Page 109
Index vertical sync reference 41 video equalizing 38 w warm up 76–77 frequency 76 on/off 76 time 77 warm up period 18 interrupt 18 warnings 101 r5976398 barcoreality 909 split pack 21/02/2003 105.
Page 110
Index 106 r5976398 barcoreality 909 split pack 21/02/2003.
Page 111
Revision sheet to: barco nv simulation products noordlaan 5, b-8520 kuurne phone: +32 56.36.82.11, fax: +32 56.36.84.86 e-mail: info@barco.Com, web: www.Barco.Com from: date: please correct the following points in this documentation (r5976398/01): page wrong correct r5976398 b arco r eality 909 s pl...