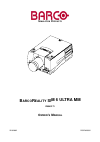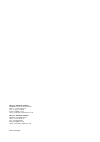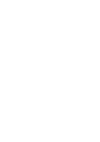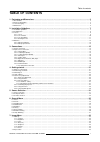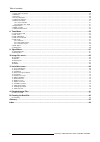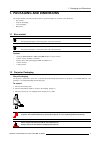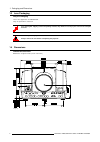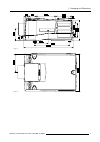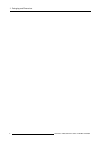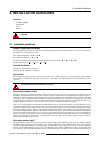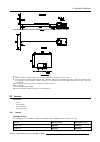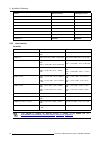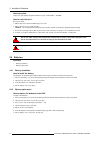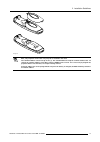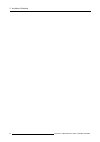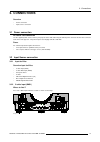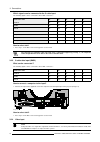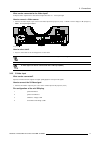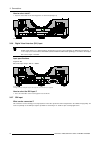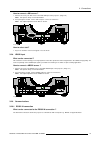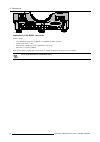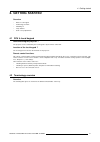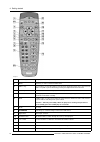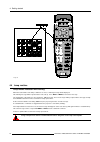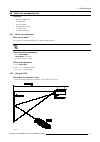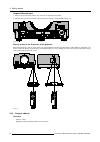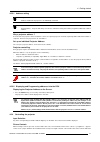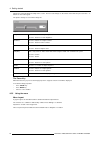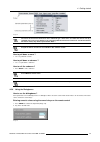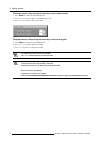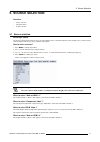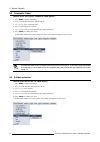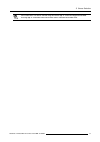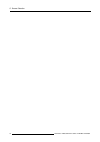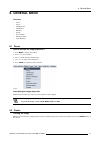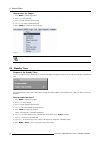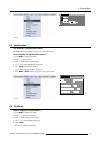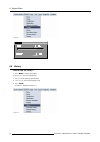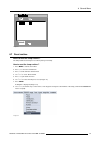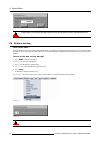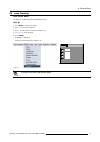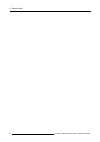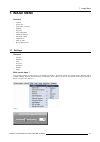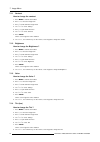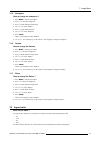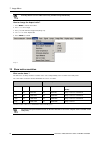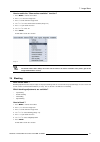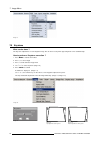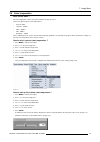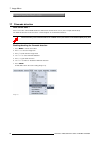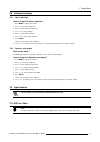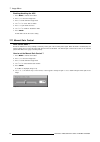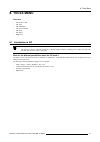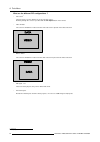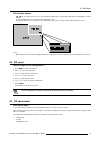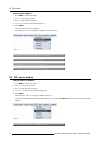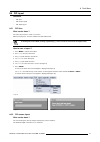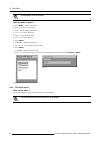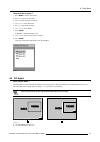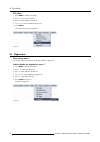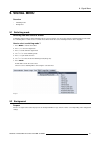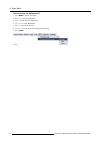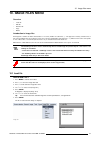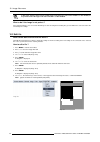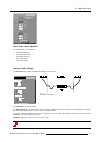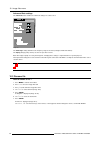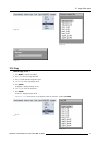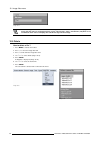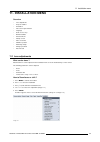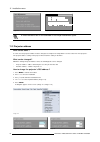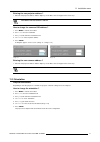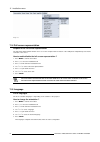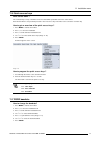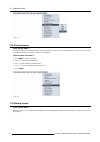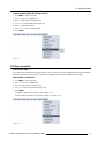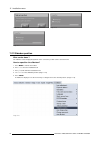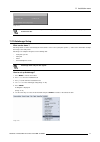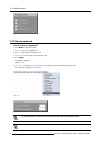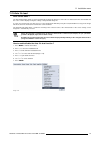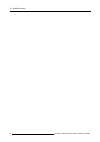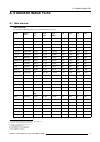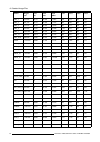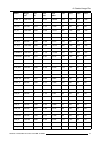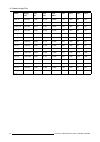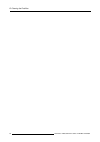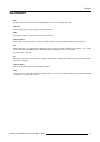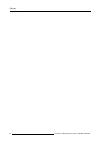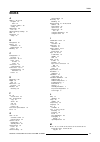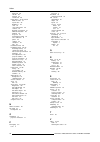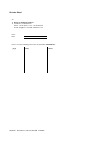- DL manuals
- Barco
- Projector
- R9040171
- Owner's Manual
Barco R9040171 Owner's Manual
Summary of R9040171
Page 1
S imulation p roducts b arco r eality sim 6 ultra mm r9040171 o wner ’ s m anual 22102002 r5976495/01.
Page 2
Barco nv simulation products 600 bellbrook ave, xenia oh 45385 phone: +1 (937) 372 7579 fax: +1 (937) 372 8645 e-mail: eis@barco.Com visit us at the web: www.Eis.Barco.Com barco nv simulation products noordlaan 5, b-8520 kuurne phone: +32 56.36.82.11 fax: +32 56.36.84.86 e-mail: info@barco.Com visit...
Page 3
Copyright © all rights reserved. No part of this document may be copied, reproduced or translated. It shall not otherwise be recorded, transmitted or stored in a retrieval system without the prior written consent of barco. Changes barco provides this manual “as is” without warranty of any kind, eith...
Page 5: Table Of Contents
Table of contents table of contents 1. Packaging and dimensions . . . . . . . . . . . . . . . . . . . . . . . . . . . . . . . . . . . . . . . . . . . . . . . . . . . . . . . . . . . . . . . . . . . . . . . . . . . . . . . . . . . . . . . 3 1.1 box content. . . . . . . . . . . . . . . . . . . . . . ....
Page 6
Table of contents 7.3 show native resolution. . . . . . . . . . . . . . . . . . . . . . . . . . . . . . . . . . . . . . . . . . . . . . . . . . . . . . . . . . . . . . . . . . . . . . . . . . . . . . . . . . . . . . . . . . . . . . . . . . . . . . . . . . . . . . . . . 46 7.4 blanking . . . . . . . ...
Page 7
1. Packaging and dimensions 1. Packaging and dimensions this chapter handles about the way the projector is packed and gives an overview of the dimensions. • box content • projector packaging • lens packaging • dimensions 1.1 box content cee7 european power plug to connect the power cord to the wall...
Page 8
1. Packaging and dimensions 1.3 lens packaging way of packaging lenses are supplied as an individual item. They are packed in a carton box. Save the original shipping carton and packing material, they will be necessary if you ever have to transport the lens. Never transport the projector with the le...
Page 9
1. Packaging and dimensions image 1-3 image 1-4 r5976495 barcoreality sim 6 ultra mm 22102002 5.
Page 10
1. Packaging and dimensions 6 r5976495 barcoreality sim 6 ultra mm 22102002.
Page 11: 2. Installation Guidelines
2. Installation guidelines 2. Installation guidelines overview • installation guidelines • configuration • lenses • batteries before installing the projector, read first the safety instructions supplied with the barcoreality sim6 ul- tra mm. 2.1 installation guidelines ambient temperature conditions...
Page 12
2. Installation guidelines and lightest parts of the image. With bigger screens, the ‘wash out’ becomes more important. As a general rule, darken the room to the point where there is just sufficient light to read or write comfortably. Spot lighting is desirable for illuminating small areas so that i...
Page 13
2. Installation guidelines image 2-1 b distance between ceiling and top of the screen or between floor and bottom of the screen. A correction value, distance between bottom side of projector (without feet) and middle of the lens. Value to be subtracted from b to obtain the correct installation posit...
Page 14
2. Installation guidelines lenses standard version sheimpflug version qfd(1.4-2.1:1) r9840380 r9840610 qfd(2.1-3.0:1) r9840390 r9840590 qfd(3.4-4.5:1) r9840060 r9840580 qfd(4.5-6.0:1) r9840100 r9840460 qfd(7:1) r9840410 — qgd(0.8:1) / sw: (1-1.4)m r9829800 r9840480 qgd(0.8:1) / sw: (1.7-2.4)m r98400...
Page 15
2. Installation guidelines 2.3.3 lens installation how to install ? Follow the next procedure : 1. Open the lens cover of the projector by pivoting it up and take it off. (image 2-2) 2. Pull the lens locks levers backwards to open the lens locks. (image 2-3) 3. Put the lens on the lens holder. (imag...
Page 16
2. Installation guidelines necessary tools toraysee tm cloth (delivered together with the lens kit). Order number : r379058. How to clean the lens ? Proceed as follow : 1. Always wipe lenses with a clean toraysee tm cloth. 2. Always wipe lenses in a single direction. Warning: do not wipe back and fo...
Page 17
2. Installation guidelines image 2-6 note, only important if more than one projector is installed in the room. The common address can be zero (0) or one (1). The standard rcu are setup for common address zero. To change the common address of the rcu, contact a barco service center. If it is necessar...
Page 18
2. Installation guidelines 14 r5976495 barcoreality sim 6 ultra mm 22102002.
Page 19: 3. Connections
3. Connections 3. Connections overview • power connection • input source connection 3.1 power connection ac power cord connection use the supplied power cord to connect your projector to the wall outlet. Plug the female power connector into the male connector at the front of the projector. The power...
Page 20
3. Connections which signals can be connected to the 5 cable input. The following signals can be connected to these bnc connectors : connector name r g b h v rgbhv r g b h v rgbs r g b s - rg s b r g s b - - composite video - video - - - super video - y - - c component video - ss r-y y b-y s - compo...
Page 21
3. Connections what can be connected to the video input? Composite video signals from a vcr, off air signal decoder, etc... No loop through. How to connect a video source. 1. Connect the video output of your source to the video input of the projector (slot 3). 1 x bnc or cinch 1.0vpp ± 3 db. (image ...
Page 22
3. Connections how to select slot 4? 1. Key in 4 on the rcu or the local keypad or use the menu (image 3-4) image 3-4 3.2.6 digital visual interface (dvi) input dvi digital visual interface is a display interface developed in response to the proliferation of digital flat panel displays. It uses a hi...
Page 23
3. Connections how to connect a sdi source ? 1. Connect the out of your sdi source to the bnc sdi input of the projector. (image 3-6) note: the input is always 75 ohm terminated. 2. If loop through is needed, use the sdo output to connect to next device. Note: the output impedance of the sdo is 75 o...
Page 24
3. Connections image 3-8 applications of the rs232 connection remote control: • easy adjustment of projector via ibm pc (or compatible) or mac connection. • address range from 1 to 255 • allow storage of multiple projector configurations and set ups. • wide range of control possibilities data commun...
Page 25: 4. Getting Started
4. Getting started 4. Getting started overview • rcu & local keypad • terminology overview • switching on • lamp runtime • quick set up adjustments 4.1 rcu & local keypad how controlling the projector ? The projector can be controlled by the local keypad or by the remote control unit. Location of th...
Page 26
4. Getting started image 4-1 1 function keys user programmable keys with functions for direct access. 2 menu menu key, to enter or exit the toolbar menu. 3 address key (recessed key), to enter the address of the projector (between 0 and 9). Press the recessed address key with a pencil, followed by p...
Page 27
4. Getting started 14 freez press to freeze the projected image. 15 pip allows to activate the picture in picture mode 16 enter to confirm an adjustment or selection in the menu. On the local keypad the enter button additionally accesses the pip window resize function 17 cursor keys cursor keys on r...
Page 28
4. Getting started image 4-3 4.4 lamp runtime lamp runtime indication while running when the total runtime of the lamp is 970 hours or more, a warning message will be displayed. This warning message will be repeated at the next start up. Press back or menu to remove the message. The total lifetime o...
Page 29
4. Getting started 4.5 quick set up adjustments overview • quick lens adjustment • using the rcu • projector address • controlling the projector • using the menu • using the dialogboxes 4.5.1 quick lens adjustment what can be done ? For a quick lens set up and image shift, use the rcu dedicated keys...
Page 30
4. Getting started hardwired remote input 1. Plug one end of the remote cable in the connector on the bottom of the rcu. 2. Plug the other end in the connector in the front panel of the projector labelled rc. (image 4-5) image 4-5 directly to one of the ir sensors of the projector. When using the wi...
Page 31
4. Getting started 4.5.3.1 address setting projector address address installed in the projector to be individually controlled. Common address default address. Projector will always execute the command coming from a rcu programmed with that common address. Why a projector address ? As more than one p...
Page 32
4. Getting started indicate the current memorized setting for this source. The bar scale changes as the arrows on the rcu are pressed or the + or - buttons on the local keypad. The picture settings are saved in the image file. Image 4-7 brightness use the + button for a higher brightness. Use the - ...
Page 33
4. Getting started image 4-8 the menus inserted in this manual are of the advanced type: all the items are visible the menus seen by a standard user on the screen will hence not correspond with the menus in the manual i.E. The advanced items will not be visible, they will be replaced with "more..." ...
Page 34
4. Getting started entering numeric values using the arrow keys on the remote control 1. Press enter to activate the input field,image 4-9 2. Press ← or → to select the digit to be changed (image 4-10) 3. Press ↓ or ↑ to increase or decrease the value image 4-10 entering numeric values using the arr...
Page 35: 5. Source Selection
5. Source selection 5. Source selection overview • source selection • composite video • s-video selection 5.1 source selection selecting a source the source selection menu allows to select one of the different sources. Another method to select an input source is via the remote control using the nume...
Page 36
5. Source selection 5.2 composite video how to select one of the 2 composite video inputs ? 1. Press menu to activate the toolbar 2. Press ↓ to pull down the source selection menu 3. Use ↑ or ↓ to select composite video 4. Press → to pull down the submenu 5. Use ↑ or ↓ to select one of the different...
Page 37
5. Source selection the s-video source can also be selected using the numeric digit “4” on the local keypad and the rcu. Pressing digit “4” on the rcu selects the s-video source selected in the s-video menu. R5976495 barcoreality sim 6 ultra mm 22102002 33.
Page 38
5. Source selection 34 r5976495 barcoreality sim 6 ultra mm 22102002.
Page 39: 6. General Menu
6. General menu 6. General menu overview • pause • freeze • standby timer • identification • runtimes • history • reset runtime • runtime warning • lamp dimming 6.1 pause how to interrupt the image projection ? 1. Press menu to activate the toolbar 2. Press → to select general 3. Press ↓ to pull dow...
Page 40
6. General menu how to freeze the image ? 1. Press menu to activate the toolbar 2. Press → to select general 3. Press ↓ to pull down the general menu 4. Use ↑ or ↓ to select freeze (image 6-2) 5. Press enter to activate the freeze function image 6-2 the image can also be frozen using the freeze key ...
Page 41
6. General menu image 6-4 image 6-5 6.4 identification the projector’s identification screen the identification screen displays the projector’s main characteristics how to display the identification screen ? 1. Press menu to activate the toolbar 2. Press → to select general 3. Press ↓ to pull down t...
Page 42
6. General menu image 6-8 image 6-9 6.6 history how to view the history ? 1. Press menu to activate the toolbar 2. Press → to select the general item 3. Press ↓ to pull down the general menu 4. Use ↑ or ↓ to select history (image 6-10) 5. Press enter a textbox is displayed (image 6-11) image 6-10 38...
Page 43
6. General menu image 6-11 6.7 reset runtime when to reset the lamp runtime ? The lamp runtime should only be reset when placing a new lamp. How to reset the lamp runtime ? 1. Press menu to activate the toolbar 2. Press → to select the general item 3. Press ↓ to pull down the general menu 4. Use ↑ o...
Page 44
6. General menu image 6-13 lamp runtime reset as well as the lamp replacement can only be done by a barco authorized technician. 6.8 runtime warning what can be done ? When the lamp has reached a certain predetermined runtime , a warning message will be displayed on the screen. The lamp runtime warn...
Page 45
6. General menu 6.9 lamp dimming what can be done? The lamp can be dimmed via the lamp dimming feature. Start up 1. Press menu to activate the toolbar 2. Press → to select the lamp item 3. Press ↓ to pull down the lamp menu (image 6-16) 4. Use ↑ or ↓ to select dimming 5. Press enter a dialogbox is d...
Page 46
6. General menu 42 r5976495 barcoreality sim 6 ultra mm 22102002.
Page 47: 7. Image Menu
7. Image menu 7. Image menu overview • settings • aspect ratio • show native resolution • blanking • keystone • color temperature • filmmode detection • advanced settings • input balance • agc on video • manual gain control 7.1 settings overview • contrast • brightness • color • tint (hue) • sharpne...
Page 48
7. Image menu 7.1.1 contrast how to change the contrast 1. Press menu to activate the toolbar 2. Press → to select the image item 3. Press ↓ to pull down the image menu 4. Use ↑ or ↓ to select settings 5. Press → to pull down the menu 6. Use ↑ or ↓ to select contrast 7. Press enter on the screen app...
Page 49
7. Image menu 7.1.5 sharpness how to change the sharpness ? 1. Press menu to activate the toolbar 2. Press → to select the image item 3. Press ↓ to pull down the image menu 4. Use ↑ or ↓ to select settings 5. Press → to pull down the menu 6. Use ↓ or ↑ to select sharpness 7. Press enter on the scree...
Page 50
7. Image menu selecting auto in case of a video source may shrink the image horizontally how to change the aspect ratio ? 1. Press menu to activate the toolbar 2. Press → to select image 3. Press ↓ to pull down the image menu (image 7-3) 4. Use ↑ or ↓ to select aspect ratio 5. Press enter to confirm...
Page 51
7. Image menu how to enable the “show native resolution” function? 1. Press menu to activate the toolbar 2. Press → to select the image item 3. Press ↓ to pull down the image menu 4. Use ↑ or ↓ to select show native resolution (image 7-4) 5. Press → to pull down the menu 6. Use ↓ or ↑ to select on 7...
Page 52
7. Image menu image 7-5 7.5 keystone what can be done ? The keystone adjustment is used to align the image, this can be necessary when projecting under a non standard angle how to perform a keystone correction ? 1. Press menu to activate the toolbar 2. Press → to select image 3. Press ↓ to pull down...
Page 53
7. Image menu 7.6 color temperature what can be done ? The color temperature can be selected according to the type of source: there are 4 different preset color temperatures: • projector white • computer : 9300 k • video : 6500 k • film : 5400 k • broadcast : 3200 k these calibrated presets can be s...
Page 54
7. Image menu image 7-12 7.7 filmmode detection what can be done ? Some sources like common dvd material are derived from cinema 24 hz sources (2/2 or 3/2 pull down method). The filmmode detection insures that these converted signals are shown without artefacts. This function may cause undesired eff...
Page 55
7. Image menu 7.8 advanced settings 7.8.1 noise reduction how to change the noise reduction ? 1. Press menu to activate the toolbar 2. Press → to select the image item 3. Press ↓ to pull down the image menu 4. Use ↑ or ↓ to select settings 5. Press → to pull down the menu 6. Use ↓ or ↑ to select noi...
Page 56
7. Image menu enabling/disabling the agc 1. Press menu to activate the toolbar 2. Press → to select the image item 3. Press ↓ to pull down the image menu 4. Use ↑ or ↓ to select agc on video 5. Press → to pull down the menu 6. Use ↓ or ↑ to enable or disable the agc 7. Press enter a white bullet sho...
Page 57: 8. Tools Menu
8. Tools menu 8. Tools menu overview • introduction to pip • pip select • pip add window • pip remove window • pip layout • pip adjust • diagnostics 8.1 introduction to pip pip pip stands for "picture in picture" and allows to display multiple windows containing each of them an image. The windows ma...
Page 58
8. Tools menu what are the different pip configurations ? • full screen 1 the full screen is used to display one of the selected sources. Browsing through the sources is possible with the pip adjust button on the remote. • video in data 1 the screen is divided into 2 subscreens the video subscreen i...
Page 59
8. Tools menu pip dedicated buttons • pip adjust : this button allows to focus on one particular window, this is shown with a white frame surrounding the selected window. A source identification box is displayed in the right lower corner. Pressing the button removes the frame to the next window. Thi...
Page 60
8. Tools menu how to add a window ? 1. Press menu to activate the toolbar 2. Press → to select the tools item 3. Press ↓ to pull down the tools menu 4. Use ↑ or ↓ to select pip add window (image 8-4) 5. Press enter the source selection menu is displayed in the lower part of the screen appears a wiza...
Page 61
8. Tools menu 8.5 pip layout overview • pip save • pip rename layout • pip delete layout 8.5.1 pip save what can be done ? The active layout can be saved or "saved as". When a new layout is saved it is added to the pip select menu. A fixed layout can be edited (resizing, repositioning,...) but it ca...
Page 62
8. Tools menu a fixed layout can not be renamed how to rename a layout ? 1. Press menu to activate the toolbar 2. Press → to select the tools item 3. Press ↓ to pull down the tools menu 4. Use ↑ or ↓ to select pip layout 5. Press → to pull down the menu 6. Use ↑ or ↓ to select rename 7. Press enter ...
Page 63
8. Tools menu how to delete a layout ? 1. Press menu to activate the toolbar 2. Press → to select the tools item 3. Press ↓ to pull down the tools menu 4. Use ↑ or ↓ to select pip layout 5. Press → to pull down the menu 6. Use ↑ or ↓ to select delete 7. Press enter a dialogbox is displayed (image 8-...
Page 64
8. Tools menu pip adjust 1. Press menu to activate the toolbar 2. Press → to select the tools item 3. Press ↓ to pull down the tools menu 4. Use ↑ or ↓ to select pip adjust (image 8-15) 5. Press enter the focus moves to the next window image 8-15 8.7 diagnostics what can be done ? The i 2 c bus allo...
Page 65: 9. Signal Menu
9. Signal menu 9. Signal menu overview • switching mode • background 9.1 switching mode switching from one source to another to minimize undesired effects when switching from one source to another, one can use the seamless switching mode, beside seam- less switching there is a wide choice of several...
Page 66
9. Signal menu how to change the background ? 1. Press menu to activate the toolbar 2. Press → to select the signal item 3. Press ↓ to pull down the signal menu 4. Use ↑ or ↓ to select background 5. Press → to pull down the menu 6. Use ↑ or ↓ to select the desired background (image 9-2) 7. Press ent...
Page 67: 10. Image Files Menu
10. Image files menu 10. Image files menu overview • load file • edit file • rename file • copy • delete introduction to image files an image files contains the main characteristics of a source (number of active lines,...). The projector’s memory contains a list of files corresponding to the most co...
Page 68
10. Image files menu in pip mode, the files which may be loaded will be of the data type if the active window is a data window, or they will be of the video type if the active window is a video window. What to do if the image is not perfect ? If the displayed image is not correct after autoimage or ...
Page 69
10. Image files menu image 10-5 which items can be adjusted ? The following items can be adjusted : • active horizontal pixels • horizontal start in pixels • horizontal period in ns • active vertical lines • vertical start in lines advanced video settings the advanced button enables the advanced set...
Page 70
10. Image files menu advanced data settings the advanced button enables the advanced settings for a data source. Image 10-8 the vco range setting determines the frequency range of the vco (voltage controlled oscillator). The cpmp (charge pump current) sets the low pass filter current. Both vco range...
Page 71
10. Image files menu image 10-9 image 10-10 image 10-11 10.4 copy how to copy a file ? 1. Press menu to activate the toolbar 2. Press → to select the image files item 3. Press ↓ to pull down the image files menu 4. Use ↑ or ↓ to select copy (image 10-12) 5. Press enter a dialogbox is displayed (imag...
Page 72
10. Image files menu image 10-14 if the autoimage function does not succeed in finding a file and no file is loaded (load list is empty), which means that the source is not displayed, then use the copy function: copy a standard file (.Std) which is not too different of the source to display, then ed...
Page 73: 11. Installation Menu
11. Installation menu 11. Installation menu overview • lens adjustments • projector address • orientation • full screen representation • language • quick access keys • rs232 baudrate • centered menu • startup screen • take screenshot • sliderbox position • autoimage setup • change password • auto fi...
Page 74
11. Installation menu image 11-2 image 11-3 a vertical shift above 100% is not recomended in case of high resolution data signals. 11.2 projector address what can be done ? In some cases the projector address must be changed, for example if an unique rcu is used to control 2 or more projectors. The ...
Page 75
11. Installation menu entering the new projector address ? 1. Enter the new projector address with the digit keys on the rcu, the local keypad or the cursor keys. This address must be between 0 and 255. How to change the common rc5 address ? 1. Press menu to activate the toolbar 2. Press → to select...
Page 76
11. Installation menu image 11-9 11.4 full screen representation purpose of the full screen representation the full screen representation function forces to use the complete native resolution of the lcd panels independently of the native resolution of the source. How to enable/disable the full scree...
Page 77
11. Installation menu 11.6 quick access keys what can be done ? The 3 function keys on top of the rcu can be associated with a particular item in one of the menus. Each function which is not password protected or does not have a key on the rcu can associated to a function key. How to get an overview...
Page 78
11. Installation menu image 11-11 11.8 centered menu what can be done ? The menu toolbar can be centered vertically , the range being from top of the screen to the middle of the screen. This can be usefull in applications where the top image content is not displayed. How to center the menu ? 1. Pres...
Page 79
11. Installation menu how to enable/disable the startup screen? 1. Press menu to activate the toolbar 2. Press → to select the installation item 3. Press ↓ to pull down the installation menu 4. Use ↑ or ↓ to select startup screen (image 11-13) 5. Press → to pull down the menu 6. Use ↓ or ↑ to select...
Page 80
11. Installation menu image 11-15 image 11-16 image 11-17 11.11sliderbox position what can be done ? The sliderbox can be displayed anywhere on the screen, the position can be set in this menu. How to reposition the sliderbox? 1. Press menu to activate the toolbar 2. Press → to select the installati...
Page 81
11. Installation menu image 11-19 there is a coarse and a fine adjustment of the position, use enter (when sliderbox is displayed) to switch between the two. 11.12autoimage setup what can be done ? Autoimage allows to detect automatically the characteristics of the source (total pixels per line,...)...
Page 82
11. Installation menu image 11-21 11.13change password how to change the password ? 1. Press menu to activate the toolbar 2. Press → to select the installation item 3. Press ↓ to pull down the installation menu 4. Use ↑ or ↓ to select change password (image 11-22) 5. Press enter a dialogbox is displ...
Page 83
11. Installation menu 11.14auto file load what can be done ? The auto file load option allows to create automatically an image file whenever a new source is detected, this file is then loaded and the source can be displayed using the settings of that particular image file. In some cases however the ...
Page 84
11. Installation menu 80 r5976495 barcoreality sim 6 ultra mm 22102002.
Page 85: A. Standard Image Files
A. Standard image files a. Standard image files a.1 table overview table overview the following standard image files are pre-programmed in the projector. Name 3 resolu- tion 4 fvert hz 5 fhor khz 6 fpix mhz 7 ptot 8 pact 9 ltot 10 lact 11 1600_48v 1600x600i 48,040 62,500 135,000 2160 1600 651 600 16...
Page 86
A. Standard image files name 3 resolu- tion 4 fvert hz 5 fhor khz 6 fpix mhz 7 ptot 8 pact 9 ltot 10 lact 11 mac_3 512x384 60,147 24,480 15,667 640 512 407 384 mac_4 560_384 60,147 24,480 17,234 704 560 407 384 mac_5 512x342 60,158 22,259 16,670 704 512 370 342 mac_6 832x624 74,546 49,722 57,280 115...
Page 87
A. Standard image files name 3 resolu- tion 4 fvert hz 5 fhor khz 6 fpix mhz 7 ptot 8 pact 9 ltot 10 lact 11 s1600_67 1600x1280 67 89,286 200,000 2240 1600 1334 1280 sdi_625 675x278i 25,000 15,625 13,500 864 720 313 278 sdi_525 675x240i 29,970 15,734 13,500 858 720 263 240 sg_50 1600x1200 50,000 62,...
Page 88
A. Standard image files name 3 resolu- tion 4 fvert hz 5 fhor khz 6 fpix mhz 7 ptot 8 pact 9 ltot 10 lact 11 xga_72 1024x768 71,955 58,140 80,000 1376 1024 808 768 xga_75 1024x768 75,781 61,080 86,000 1408 1024 806 768 xga75_gs 1024x768 74,534 59,701 79,284 1328 1024 801 768 xga_85 1024x768 85,000 6...
Page 89
B. Cleaning the dustfilter b. Cleaning the dustfilter b.1 cleaning when should it be done? Depending on the environement, the dust filters should be cleaned at least when replacing the lamp. When the projector operates in dusty environement, clean the dust filters earlier than when replacing the lam...
Page 90
B. Cleaning the dustfilter 86 r5976495 barcoreality sim 6 ultra mm 22102002.
Page 91: Glossary
Glossary glossary agc automatic gain control: allows an automatic amplitude (gain) control of the incoming video signal ansi 73.11 american power plug to connect the power cord to the wall outlet. Cee7 european power plug to connect the power cord to the wall outlet. Common address default address. ...
Page 92
Glossary 88 r5976495 barcoreality sim 6 ultra mm 22102002.
Page 93: Index
Index index a address 26–27, 70 program 27 rcu 27 projector address 70 setting 27 adjustments 69 lens 69 advanced image settings 51 agc 51 autoimage 77 setup 77 b background 61 battery 12 installation 12 replacement 12 blanking 47 c configuration 8 projector 8 connection 16–17 input 16–17 s-video 17...
Page 94
Index delete file 68 edit file 64 load file 63 rename file 66 image menu 43–45, 48–52 agc on video 51 aspect ratio 45 brightness 44 color 44 color temperature 49 contrast 44 dynamic color depth 51 filmmode detection 50 gamma 45 keystone 48 manual gain control 52 noise reduction 51 phase 45 settings ...
Page 95
Revision sheet to: barco nv simulation products noordlaan 5, b-8520 kuurne phone: +32 56.36.82.11, fax: +32 56.36.84.86 e-mail: info@barco.Com, web: www.Barco.Com from: date: please correct the following points in this documentation (r5976495/01): page wrong correct r5976495 b arco r eality sim 6 ul...