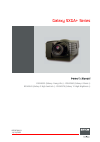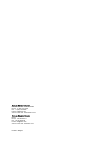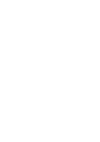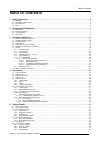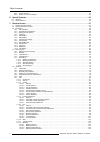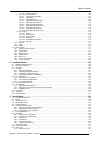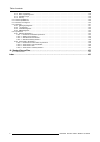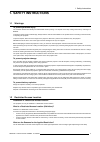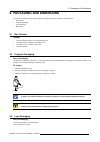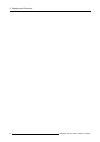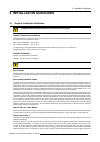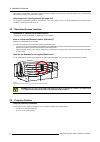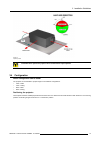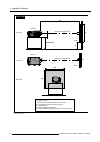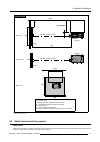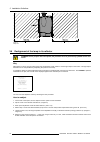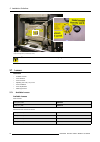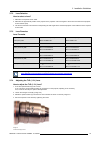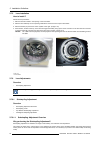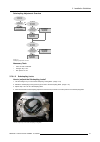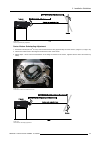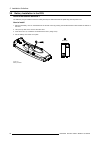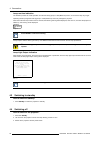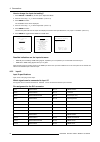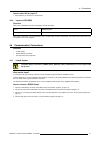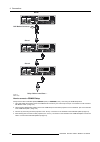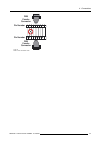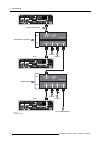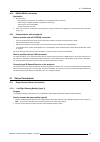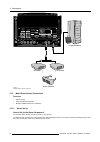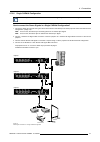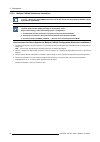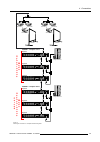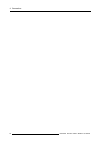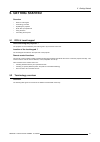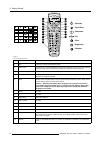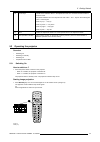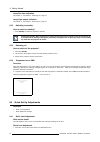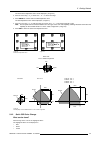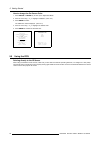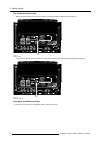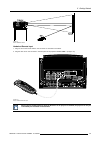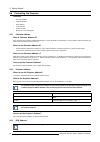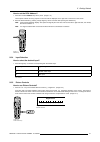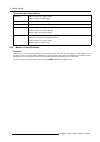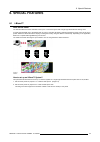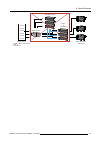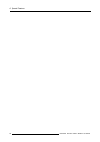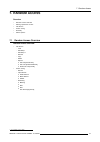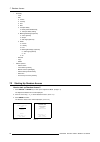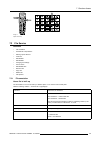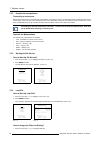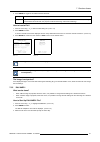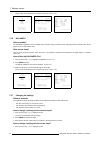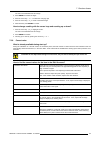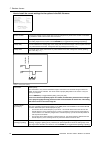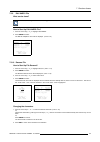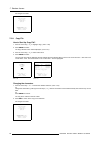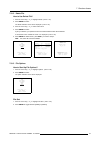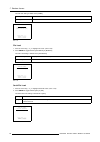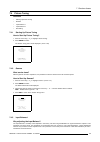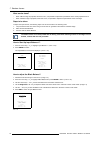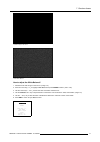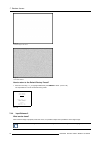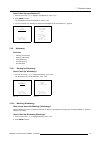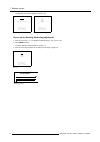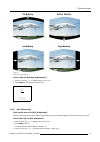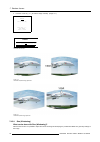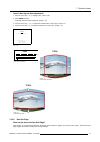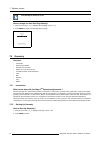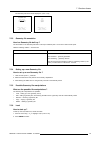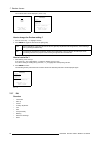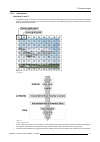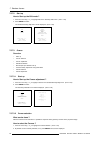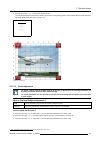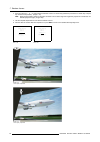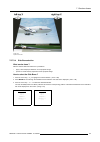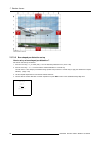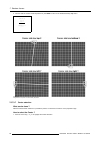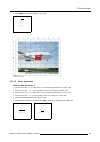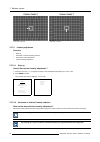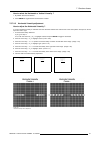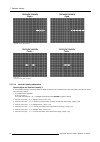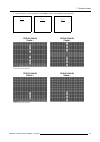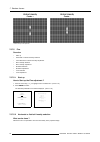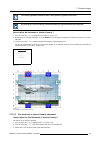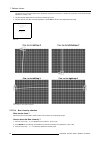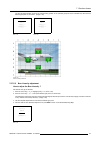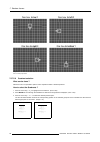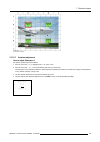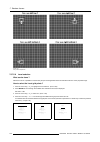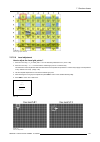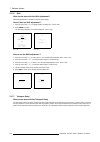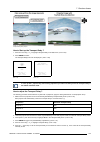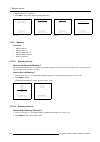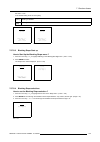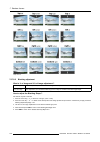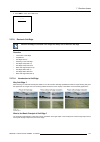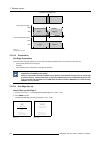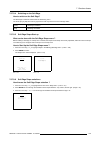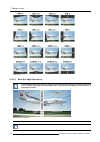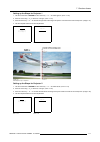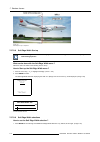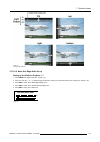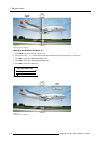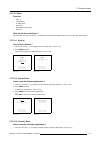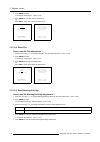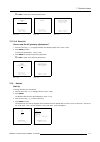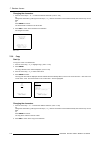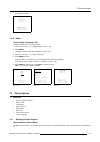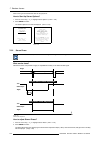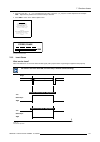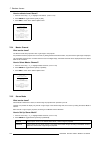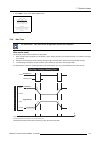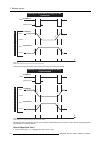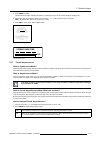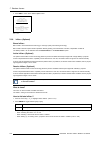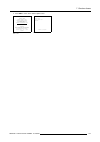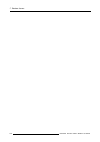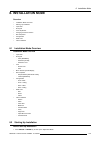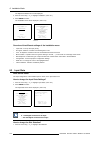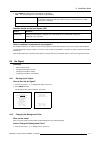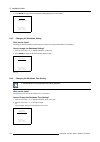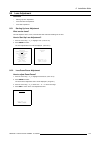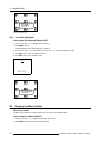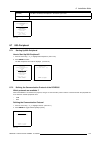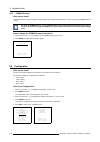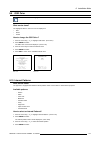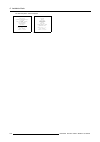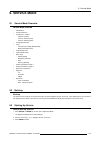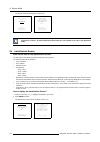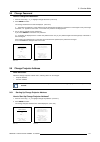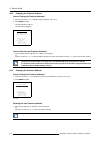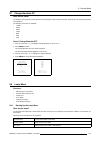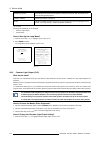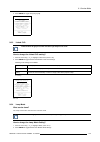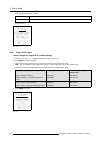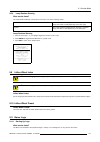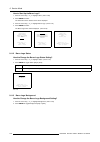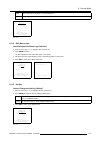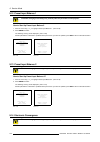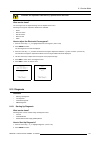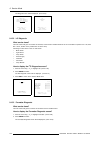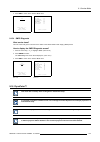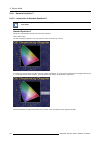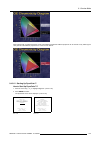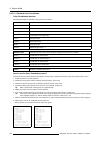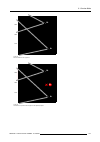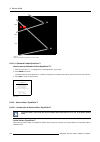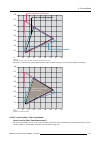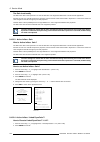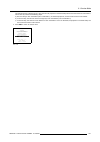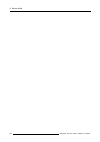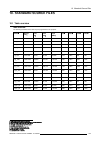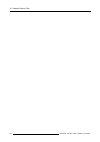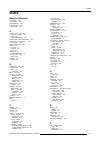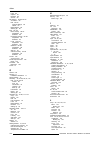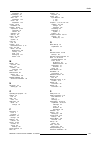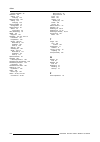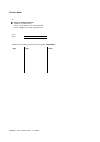- DL manuals
- Barco
- Projector
- R9040355
- Owner's Manual
Barco R9040355 Owner's Manual
Summary of R9040355
Page 1
Galaxy sxga+ series owner’s manual r9040355 (galaxy 4 long life+) - r9040360 (galaxy 6 classic+) r9040365 (galaxy 9 high contrast+) - r9040370 (galaxy 12 high brightness+) r5976780/01 14/10/2005.
Page 2
Barco nv simulation products 600 bellbrook ave, xenia oh 45385 phone: +1 (937) 372 7579 fax: +1 (937) 372 8645 e-mail: eis@barco.Com visit us at the web: www.Eis.Barco.Com barco nv simulation products noordlaan 5, b-8520 kuurne phone: +32 56.36.82.11 fax: +32 56.36.84.86 e-mail: info@barco.Com visit...
Page 3
Copyright © all rights reserved. No part of this document may be copied, reproduced or translated. It shall not otherwise be recorded, transmitted or stored in a retrieval system without the prior written consent of barco. Changes barco provides this manual ’as is’ without warranty of any kind, eith...
Page 5: Table Of Contents
Table of contents table of contents 1. Safety instructions . . . . . . . . . . . . . . . . . . . . . . . . . . . . . . . . . . . . . . . . . . . . . . . . . . . . . . . . . . . . . . . . . . . . . . . . . . . . . . . . . . . . . . . . . . . . . . . . . 5 1.1 warnings . . . . . . . . . . . . . . . . ...
Page 6
Table of contents 5.6.5 picture controls . . . . . . . . . . . . . . . . . . . . . . . . . . . . . . . . . . . . . . . . . . . . . . . . . . . . . . . . . . . . . . . . . . . . . . . . . . . . . . . . . . . . . . . . . . . . . . . . . . . . . . . . . . .. . . . 51 5.6.6 menus on local lcd display. ....
Page 7
Table of contents 7.5.7.8.5 blanking adjustment . . . . . . . . . . . . . . . . . . . . . . . . . . . . . . . . . . . . . . . . . . . . . . . . . . . . . . . . . . . . . . . . . . . . . . . . . . . . . . . . . . . . . . . . . . . .106 7.5.7.9 electronic soft edge. . . . . . . . . . . . . . . . . . ....
Page 8
Table of contents 9.11.2 barco logo status . . . . . . . . . . . . . . . . . . . . . . . . . . . . . . . . . . . . . . . . . . . . . . . . . . . . . . . . . . . . . . . . . . . . . . . . . . . . . . . . . . . . . . . . . . . . . . . . . . . . . . . . . . .148 9.11.3 barco logo background . . . . . ....
Page 9: 1. Safety Instructions
1. Safety instructions 1. Safety instructions 1.1 warnings to prevent personnel injury the customer should never attempt to disassemble the lamp casing or to dispose of the lamp casing other than by returning it to barco. To prevent injuries and physical damage, always read this manual and all label...
Page 10
1. Safety instructions image 1-1 the air outlet grill on the side of the projector can reach high temperatures w arning : do not touch this air outlet grill when the projector is switched on, respect a cool down period of 10 minutes before touching this grill, when switching off the projector! 1.3 f...
Page 11
2. Packaging and dimensions 2. Packaging and dimensions this chapter handles about the way the projector is packed and gives an overview of the dimensions. • box content • projector packaging • lens packaging • dimensions 2.1 box content content • 1 projector (weight ± 56 kg or 123.5 lbs without len...
Page 12
2. Packaging and dimensions 2.4 dimensions dimensions the dimensions of the projector are given in mm and inch (25,4mm = 1 inch). Image 2-2 front view dimensions image 2-3 left view dimensions 8 r5976780 galaxy sxga+ series 14/10/2005.
Page 13
2. Packaging and dimensions image 2-4 top view dimensions r5976780 galaxy sxga+ series 14/10/2005 9.
Page 14
2. Packaging and dimensions 10 r5976780 galaxy sxga+ series 14/10/2005.
Page 15: 3. Installation Guidelines
3. Installation guidelines 3. Installation guidelines 3.1 general installation guidelines w arning : before installing the projector, read first the safety instructions. Ambient temperature conditions. Careful consideration of things such as image size, ambient light level, projector placement and t...
Page 16
3. Installation guidelines highest gain screen possible. A high gain screen will provide a brighter picture but reduce the viewing angle. For more information about screens, contact your local screen supplier. What image size? How big should the image be? The projector is designed for projecting an ...
Page 17
3. Installation guidelines image 3-2 projector position c aution : never operate the projector when turned with the inputs upwards. 3.4 configuration which configuration can be used? The projector can be installed to project images in four different configurations. • front / table • front / ceiling ...
Page 18
3. Installation guidelines projector projector pd optical axis projection lens optical axis projection lens floor side view top view back view screen screen b sh sw sh sw floor front table cd=sh/2+b-a a definitions on the abbreviation on the drawings: a = correction value. B = distance between floor...
Page 19
3. Installation guidelines projector projector pd optical axis projection lens optical axis projection lens ceiling side view bottom view back view screen screen b sh sw sh sw ceiling front ceiling cd=sh/2+b-a a definitions on the abbreviation on the drawings: a = correction value. B = distance betw...
Page 20
3. Installation guidelines image 3-5 safety area 3.6 realignment of the lamp in its reflector w arning : as the projector has to be opened, this procedure has to be performed by qualified service tech- nician. Why with higher run times, the light output of the lamp will decrease, which results in a ...
Page 21
3. Installation guidelines 7. Tighten the lock nut on the adjustable screw to secure its position (nutdriver 10). Adjustment mode select a path from below : random access installation service select with ↑ or ↓ then to return menu 3-2 service identification change password change language change pro...
Page 22
3. Installation guidelines b a image 3-8 lamp z-axis alignment (universal lamp house) c aution : never turn the other screws ! These are factory aligned. 3.7 lenses overview • available lenses • lens selection • lens formulas • adjusting the tld (1.2:1) lens • lens installation • lens adjustments • ...
Page 23
3. Installation guidelines 3.7.2 lens selection how to select a lens? 1. Determine the required screen width. 2. Determine the approximate position of the projector in the projection room with regard to the screen and measure the projector- screen distance (pd). 3. Use the lens formulas to find the ...
Page 24
3. Installation guidelines 3.7.5 lens installation how to install ? Follow the next procedure: 1. Remove the foam rubber in the opening of the lens holder. 2. Take the lens assembly out of its packing material and remove the lens caps on both sides. 3. Move the handle (a) of the lens anchor system t...
Page 25
3. Installation guidelines scheimpflug adjustment overview scheimpflug adjustment top-bottom scheimpflug adjustment no yes image is sharp everywhere? Scheimpflug adjustment is not necessary centre-top of the image is focused in front of the screen? No yes centre-top scheimpflug adjustment centre-bot...
Page 26
3. Installation guidelines image 3-14 rotate the scheimpflug locking plate to get access to the scheimpflug bolts 3.7.6.1.3 top–bottom scheimpflug adjustment how to start the top–bottom scheimpflug adjustment? 1. Find out whether the centre-top or centre-bottom area of the image is focused in front ...
Page 27
3. Installation guidelines image 3-16 centre–top scheimpflug adjustment centre–bottom scheimpflug adjustment 1. Screw bolt a and b (max 1/8 th of a turn) and unscrew bolt c and d by approximately the same amount. (image 3-17, image 3-18) 2. Check if the bottom area of the image is still focused in f...
Page 28
3. Installation guidelines 3.7.6.1.4 left-right scheimpflug adjustment how to start the left–right scheimpflug adjustment? 1. By using the same piece of white cardboard, find out whether the centre–left or centre–right area of the image is focused in front of the screen. 2. Is the centre–left area o...
Page 29
3. Installation guidelines a b c d image 3-21 unscrew bolt a and c and screw bolts b and d by the same amount image 3-22 centre-right scheimpflug adjustment 3.7.7 cleaning the lens to minimize the possibility of damage to optical coatings, or scratches to lens surfaces, we have developed recommendat...
Page 30
3. Installation guidelines 3.8 battery installation in the rcu how are the batteries delivered ? The batteries (not yet installed to save the battery life time) are delivered inside the plastic bag with the power cord. How to install 1. Remove the battery cover on the backside of the remote control ...
Page 31: 4. Connections
4. Connections 4. Connections overview • power connection • switching on • switching to standby • switching off • input connections • communication connections • stereo connections 4.1 power connection ac power cord connection use the supplied power cord to connect your projector to the wall outlet....
Page 32
4. Connections lamp run time indication the total lamp runtime for a safe operation is maximum 500 (typical) or 1000 (maximum) hours, do not use the lamp any longer. Operating the lamp longer than 500 (typical) or 1000 (maximum) hours may damage the projector. When the maximum lamp runtime hours is ...
Page 33
4. Connections 4.5 input connections overview • input facilities • input 1 • input 2 • inputs via rcvds05 4.5.1 input facilities input facilities overview image 4-3 input facilities input number type of input 1 high bandwidth rgb input 2 dvi input 3 left/right phasing module table 4-1 input faciliti...
Page 34
4. Connections how to change the input slot setting? 1. Press adjust or enter key to start up the adjustment mode . 2. Push the cursor key ↑ or ↓ to select installation . (menu 4-2) 3. Press enter to select. The installation menu will be displayed. 4. Push the cursor key ↑ or ↓ to select input slots...
Page 35
4. Connections how to select dvi on input 2? 1. Press the 2 key on the rcu or local keypad. 4.5.4 inputs via rcvds05 overview when using a rcvds05, the input configuration must be as follows: slot 1 rgb/component slot 2 not used when using a rcvds05, it is recommended to use a 5-cable output module ...
Page 36
4. Connections master slave 1 daisy chain to next slave ... Two way hardwired remote hardwired remote hardwired remote 10(/100)base-t rs 232/422 in rs 232/422 out comm port read instructionsbefore connecting periphals sync ok ir green operational red stand-by ir-reciever diagnostic code ctrl 3 ctrl ...
Page 37
4. Connections 4 5 6 7 8 9 1 2 3 4 5 6 7 8 9 1 pin number pin number db9 female connector db9 female connector 2 3 image 4-5 make a custom null modem cable r5976780 galaxy sxga+ series 14/10/2005 33.
Page 38
4. Connections to next comm 800 splitter com 800 splitter 1 (r9827941) front slave 1 to switcher comm 800 splitter to slave 2 to slave 3 custom null modem cable to ir receiver front slave 4 to slave 5 to slave 6 to switcher comm 800 splitter to ir receiver back to proj.1 to proj.2 to proj.3 to proj....
Page 39
4. Connections 4.6.2 rs232 (rs422) connection application 1. Remote control: - easy adjustment of projector via an ibm pc (or compatible) or mac connection. - allow storage of multiple projector configurations and set ups. - wide range of control possibilities. - address range from 0 to 255. 2. Data...
Page 40
4. Connections high bandwidth rgb input dvi input l/r signal phased l/r signal two way hardwired remote hardwired remote hardwired remote 10(/100)base-t rs 232/422 in rs 232/422 out comm port read instructionsbefore connecting periphals sync ok ir green operational red stand-by ir-reciever diagnosti...
Page 41
4. Connections 4.7.2.2 single cadwall configuration this chapter will describe the stereo connections for e.G. A triple-channel cadwall setup. How to connect the stereo signals in a single cadwall configuration? 1. Connect the stereo sync signal coming from the ig to the stereo in mini din input of ...
Page 42
4. Connections 4.7.2.3 multiple cadwall (showroom installation) this chapter will describe the stereo connections for e.G. A setup with 2 triple-channel cadwalls in the same room e.G. A showroom. Both cadwalls have there own ig. We assume only the ig used by cadwall 1 has an synchronous output range...
Page 43
4. Connections high bandwidth rgb input projector 1 cadwall 1 = projector 1+2+3 cadwall 2 = projector 4+5+6 dvi input l/r signal phased l/r signal in out g r b h/c v high bandwidth rgb input projector 2 dvi input l/r signal phased l/r signal in out g r b h/c v high bandwidth rgb input projector 3 dv...
Page 44
4. Connections 40 r5976780 galaxy sxga+ series 14/10/2005.
Page 45: 5. Getting Started
5. Getting started 5. Getting started overview • rcu & local keypad • terminology overview • operating the projector • quick set up adjustments • using the rcu • controlling the projector 5.1 rcu & local keypad how controlling the projector ? The projector can be controlled by the local keypad or by...
Page 46
5. Getting started color contrast phase sharpn tint brightn standby enter text exit pause 2 1 4 3 5 6 8 0 9 7 f1 f2 f3 f4 f5 adj exit enter pause phase text sharpn tint color brightn contr treble balance bass vol 9 0 7 8 5 6 3 4 1 2 1 2 3 4 5 6 7 8 9 10 18 stand-by pause/park sharpness tint color br...
Page 47
5. Getting started 16 cursor keys to make menu selections when in the adjustment mode or to zoom/focus when the direct access is active. Comparison between the cursor keys and the use of the ’+’ and ’-’ keys on the local keypad : rcu = local keypad cursor key up = ’+’ key up cursor key down = ’-’ ke...
Page 48
5. Getting started lamp run time indication see chapter "4. Connections", "switching on", page 27 lamp light output indication see chapter "4. Connections", "switching on", page 27 5.3.2 switching to standby how to switch to standby? 1. Press standby to switch the projector to standby. Switching to ...
Page 49
5. Getting started the zoom/focus adjustment menu will be displayed. (image 5-3) 2. Push the cursor key ↑ or ↓ to zoom and ← or → to focus the image. 3. Press enter to continue with the shift adjustment menu. The shift adjustment menu will be displayed. (image 5-4) 4. Push the cursor key ↑ or ↓ to s...
Page 50
5. Getting started how to change the on screen color 1. Press adjust or enter key to start up the adjustment mode . 2. Push the cursor key ↑ or ↓ to highlight installation . (menu 5-2) 3. Press enter to select. The osd menu will be displayed. (menu 5-3) 4. Push the cursor key ↑ or ↓ to highlight the...
Page 51
5. Getting started image 5-6 rcu to ir sensors r5976780 galaxy sxga+ series 14/10/2005 47.
Page 52
5. Getting started the ir communication leds • whenever the ir sensor on the projector receives an ir signal the red ir–received led will light up. Image 5-7 ir-received led • in case there is ir communication between the rcu and the projector the green ir–acknowledged led will light up. Image 5-8 i...
Page 53
5. Getting started image 5-9 rcu to reflective screen hardwired remote input 1. Plug one end of the remote cable in the connector on the bottom of the rcu. 2. Plug the other end in the connector in the front panel of the projector labelled ctrl 1 . (image 5-10) image 5-10 rcu to hardwired remote inp...
Page 54
5. Getting started 5.6 controlling the projector overview • common address • projector address • rcu address • input selection • picture controls • menus on local lcd display 5.6.1 common address what is common address 0? Every projector has a common address default set to ’0’, when the rcu is set t...
Page 55
5. Getting started how to set the rcu address? 1. Press the recessed address key with a pencil. (image 5-11) the projector address for every projector in the room will be displayed as a 3 digit code in a text box on the screen. 2. Enter the rcu address by pressing a single digit key, within 5 second...
Page 56
5. Getting started overview of the picture controls sharpness use the + button for a sharper picture. Use the - button for a softer picture. Tint not used color not used brightness a correct ’brightness’ setting is important for good image reproduction. Use the + button for a higher brightness. Use ...
Page 57: 6. Special Features
6. Special features 6. Special features 6.1 i-blend™ what can be done? The standard i-blend™ feature will allow to set up a 2 or 3 channel system with a single high bandwidth pc working as ig. A single high-bandwidth pc or workstation with an output >170 mhz generates a wide high-resolution image, t...
Page 58
6. Special features single high-bandwidth pc active pixels/projector: 1400 overlap pixels: 175 total active pixels: 2625 total active lines: 1050 total pixels: 3410 total lines: 1066 frequency: 50hz image 6-2 i-blend™ 6.2 stereo-creator™ what can be done with stereo-creator™? The stereo-creator™ is ...
Page 59
6. Special features single pipe ig output: 1480 x 1050 x 60 hz bandwidth scaler matrix switch warp tm & blend box native resolution 1400 x 1050 image 6-3 stereo-creator™ r5976780 galaxy sxga+ series 14/10/2005 55.
Page 60
6. Special features 56 r5976780 galaxy sxga+ series 14/10/2005.
Page 61: 7. Random Access
7. Random access 7. Random access overview • random access overview • starting up random access • file service • picture tuning • geometry • stereo options 7.1 random access overview random access overview • file service - load - edit warp 1 - edit warp 2 1 - rename - copy - delete - options o file ...
Page 62
7. Random access • geometry - load - edit o coarse o linearity o fine o shift o transport delay o mode [automatic/manual] o transport delay setting o blanking/soft edge (optional) o active [on/off] o shape o soft edge (optional) o reset o coarse o linearity o fine o blanking/soft edge (optional) o s...
Page 63
7. Random access image 7-1 adjust or enter key 7.3 file service overview • file annotation • possible file manipulations • starting up file service • load file • edit warp1 • edit warp2 • changing the settings • correct value • edit warp2 file • rename file • copy file • delete file • file options 7...
Page 64
7. Random access 7.3.2 possible file manipulations connecting a new source. Before using a new source, a correct file has to be installed. The projector’s memory contains a list of files corresponding to the most used sources. When the new source corresponds with one of these files, the file can be ...
Page 65
7. Random access 2. Press enter to toggle the annotation between brackets. [all] all files that can be loaded will be displayed [fit] only the best fitting files will be displayed (with a distinction of ± 2 lines and line duration of ± 300 ns, if nothing is found within this small area, the projecto...
Page 66
7. Random access the file name will be displayed in the upper right corner. (menu 7-11) file service load edit warp1 edit warp2 rename copy delete options select with ↑ or ↓ then to return menu 7-9 edit file filename scr resolution xga_60.S01 1 1024x768 xga_60.C01 1 1024x760 xga_60.C02 1 1024x760 xg...
Page 67
7. Random access the color of the selected item will change. 2. Press enter to activate the digits. 3. Push the cursor key ← or → to select the changing digit. 4. Push the cursor key ↑ or ↓ to scroll to the desired digit. 5. When finished, press enter to confirm. How to change a setting with the cur...
Page 68
7. Random access how to install the correct settings for the options in the edit file menu. Edit file options source number 1 clamp position [leading] clamp delay 0 clamp width 10 field select [both] vertical refresh [sync] vertical sync polarity [leading] select with ↑ or ↓ to toggle ↑ or ↓ to chan...
Page 69
7. Random access 7.3.9 edit warp2 file what can be done? This item is only available when running in stereo mode. How to start up edit warp2 file? 1. Push the cursor key ↑ or ↓ to highlight edit warp2 . 2. Press enter to select. The edit file adaptation menu will be displayed. (menu 7-16) edit file ...
Page 70
7. Random access no changes are made. Rename file from file name: xga_60.C02 to file name : demo.C02 select with ← or → reprogram with ↑ or ↓ to confirm to return menu 7-19 7.3.11 copy file how to start up copy file? 1. Push the cursor key ↑ or ↓ to highlight copy . (menu 7-20) 2. Press enter to sel...
Page 71
7. Random access 7.3.12 delete file how to use delete file? 1. Push the cursor key ↑ or ↓ to highlight delete . (menu 7-23) 2. Press enter to select. The delete selection menu will be displayed. (menu 7-24) 3. Push the cursor key ↑ or ↓ to select a file name. 4. Press enter to select. If [all] is se...
Page 72
7. Random access this file sort setting is default set to [name]. [name] the files in the list will be sorted on the file name. [index] the files in the list will be sorted on the file extension. File options file sort [name] file load [automatic] serial file load [off] select with ↑ or ↓ to accept ...
Page 73
7. Random access 7.4 picture tuning overview • starting up picture tuning • gamma • input balance 1 • input balance 2 • windowing 7.4.1 starting up picture tuning how to start up picture tuning? 1. Push the cursor key ↑ or ↓ to highlight picture tuning . 2. Press enter to select. The picture tuning ...
Page 74
7. Random access what can be done? • when a mono image is projected, within this menu, it is possible to adjust the input balance of the actual projected source. • when a stereo image is projected, within this menu, it is possible to adjust the input balance of the left image. Steps to be taken to a...
Page 75
7. Random access image 7-3 full black image on the source image 7-4 perfect black balance how to adjust the white balance? 1. Generate a full white image on the source. (image 7-5) 2. Push the cursor key ↑ or ↓ to highlight white balance and press enter to select. (menu 7-35) 3. Use the cursor keys ...
Page 76
7. Random access image 7-5 full white image on the source image 7-6 perfect white balance how to return to the default factory preset? 1. Push the cursor key ↑ or ↓ to highlight default and press enter to select. (menu 7-36) the input balance is set to the default factory preset. Input balance white...
Page 77
7. Random access how to start up input balance 2? 1. Push the cursor key ↑ or ↓ to highlight input balance 2 . (menu 7-37) 2. Press enter to select. The input balance menu will be displayed. (menu 7-38) 3. For more information on adjusting the white and black balance see "input balance 1", page 69. ...
Page 78
7. Random access the blanking menu will be displayed. (menu 7-42) windowing blanking shift size geo soft edge [on] select with ↑ or ↓ then to return menu 7-41 blanking top bottom left right reset select with ↑ or ↓ then to return menu 7-42 how to use the blanking (windowing) adjustment? 1. Push the ...
Page 79
7. Random access image 7-8 blanking (windowing) adjustment how to reset the blanking adjustment(s)? 1. Push the cursor key ↑ or ↓ to highlight reset . (menu 7-44) 2. Press enter to reset all blanking adjustments. Blanking top bottom left right reset select with ↑ or ↓ then to return menu 7-44 7.4.5....
Page 80
7. Random access 4. Push the cursor key ↑ or ↓ to shift the image vertically. (image 7-11) windowing blanking shift size geo soft edge [on] select with ↑ or ↓ then to return menu 7-45 h shift 0.0 image 7-9 horizontal shift barscale image 7-10 horizontal shift (windowing) adjustment image 7-11 vertic...
Page 81
7. Random access how to start up the size adjustment? 1. Push the cursor key ↑ or ↓ to highlight size . (menu 7-46) 2. Press enter to select. A barscale indication will be displayed. (image 7-12) 3. Push the cursor key ← or → to adjust the horizontal size of the image. (image 7-13) 4. Push the curso...
Page 82
7. Random access geo soft edge is default set to on. How to change the geo soft edge setting? 1. Push the cursor key ↑ or ↓ to highlight geo soft edge . (menu 7-47) 2. Press enter to toggle geo soft edge [off] or [on]. Windowing blanking shift size geo soft edge [on] select with ↑ or ↓ then to retur...
Page 83
7. Random access the geometry files menu will be displayed. (menu 7-49) random access adjustment mode file service picture tuning geometry stereo options select with ↑ or ↓ then to return menu 7-48 geometry files load edit rename copy delete select with ↑ or ↓ then to return menu 7-49 7.5.3 geometry...
Page 84
7. Random access the load file menu will be displayed. (menu 7-51) geometry files load edit rename copy delete select with ↑ or ↓ then to return menu 7-50 load file preview[off] filename geometry.G01 t_bowing.T06 t_bowlin.T02 t_keyst.T03 t_nodist.T01 ------------------------------- active file : geo...
Page 85
7. Random access 7.5.7.1 introduction how does it work ? • the projected image on the screen is divided in 81 zones. Each zone represents a grid point that can be shifted to the desired location. These grid points will interact on each other in a hierarchic way, adjusting a grid point on a certain h...
Page 86
7. Random access 7.5.7.2 start up how to start up the edit mode ? 1. Push the cursor key ↑ or ↓ to highlight edit in the geometry files menu. (menu 7-53) 2. Press enter to select. The guided geometry map menu will be displayed. (menu 7-54) geometry files load edit rename copy delete select with ↑ or...
Page 87
7. Random access 3. Push the cursor key ← or → to select the desired corner. The col & row (column and rows) indicator 2 will show the corresponding position of the selected corner and an indication box will be displayed on the screen. (image 7-17) geometry distortion corner left top col = 0 row = 0...
Page 88
7. Random access 4. Push the cursor key ← or → to coarse shift the selected corner in a vertical way (follow this procedure in a similar way to adjust any desired corner position). (image 7-19) note: apply this procedure to perform a keystone correction: this is used to align the image if the projec...
Page 89
7. Random access image 7-20 keystone correction 7.5.7.3.4 side bow selection what can be done ? With the coarse side bow selection it is possible to: • apply a bow shaped pre-distortion on the projected image. • perform a coarse linearity adjustment off the projected image. How to select the side bo...
Page 90
7. Random access image 7-21 coarse side bow selections 7.5.7.3.5 bow shaped pre-distortion set up how to set up a bow shaped pre-distortion ? We assume side bow top is selected. 1. Push the cursor key ↑ or ↓ to select pixel y = 0 in the geometry distortion menu. (menu 7-62) 2. Push the cursor key ← ...
Page 91
7. Random access image 7-22 bow shaped pre-distortions 7.5.7.3.6 coarse linearity adjustment using side bows the linearity adjustment is best done when a reference test pattern is projected on the screen. By pressing the * key on the rcu an internal hatch pattern is projected instead of the image da...
Page 92
7. Random access 5. Continue with the coarse center adjustment or press exit to return to the guided geometry map menu. Geometry distortion side bow top col = 4 row = 0 pixels x = 0 y = 0 subpixels x = 0 y = 0 menu 7-63 image 7-23 using side bows to perform a coarse linearity adjustment 7.5.7.3.7 ce...
Page 93
7. Random access 2. Press enter until center is displayed. (menu 7-64) geometry distortion center col = 4 row = 4 pixels x = 0 y = 0 subpixels x = 0 y = 0 menu 7-64 image 7-24 coarse center selection 7.5.7.3.8 center adjustment how to adjust the center ? 1. Push the cursor key ↑ or ↓ to select pixel...
Page 94
7. Random access image 7-25 center pixel x adjustment image 7-26 center pixel y adjustment 7.5.7.4 linearity adjustment overview • start up • horizontal or vertical linearity selection • horizontal linearity adjustment • vertical linearity adjustment 7.5.7.4.1 start up how to start up the linearity ...
Page 95
7. Random access how to select the horizontal or vertical linearity ? 1. By default horizontal is selected. 2. Press enter to toggle between horizontal and vertical . 7.5.7.4.3 horizontal linearity adjustment how to adjust the horizontal linearity ? A correct horizontal linearity is achieved when th...
Page 96
7. Random access image 7-28 horizontal linearity right adjustment image 7-29 horizontal linearity center adjustment 7.5.7.4.4 vertical linearity adjustment how to adjust the vertical linearity ? A correct vertical linearity is achieved when the distances between the horizontal lines of the hatch pat...
Page 97
7. Random access 8. When finishing the linearity adjustments, press exit to return to the guided geometry map menu. Linearity vertical coarse 0 bottom 0 center 0 menu 7-72 linearity vertical coarse 0 bottom 0 center 0 menu 7-73 linearity vertical coarse 0 bottom 0 center 0 menu 7-74 image 7-30 verti...
Page 98
7. Random access image 7-32 vertical linearity center adjustment 7.5.7.5 fine overview • start up • horizontal or vertical linearity selection • fine horizontal or vertical linearity adjustment • bow linearity selection • bow linearity adjustment • quadrant selection • quadrant adjustment • local se...
Page 99
7. Random access the linearity adjustment is best done when a hatch pattern is projected on the screen. By pressing the * key on the rcu an internal hatch pattern is projected instead of the image data. How to select the horizontal or vertical linearity ? 1. Push the cursor key ↑ or ↓ to highlight t...
Page 100
7. Random access this will result in a fine horizontal linearity adjustment (follow this procedure in a similar way to perform a fine vertical linearity adjustment). (image 7-34) 4. Use the subpixel adjustments to fine shift the selected grid point. 5. Continue with the fine bow linearity adjustment...
Page 101
7. Random access the col & row indicator will show the corresponding position of the selected grid point and an indication box will show the selected grid point on the screen. (image 7-35) geometry distortion hor lin left top col = 2 row = 0 pixels x = 0 y = 0 subpixels x = 0 y = 0 menu 7-79 geometr...
Page 102
7. Random access image 7-36 fine bow linearity adjustments 7.5.7.5.6 quadrant selection what can be done ? Within this menu it is possible to perform a fine adjustment within a selected quadrant. How to select the quadrants ? 1. Push the cursor key ↑ or ↓ to highlight the fine selection. (menu 7-82)...
Page 103
7. Random access image 7-37 fine quadrant selections 7.5.7.5.7 quadrant adjustment how to adjust quadrants ? We assume quadrant top left is selected. 1. Push the cursor key ↑ or ↓ to highlight pixel y = 0 . (menu 7-84) 2. Push the cursor key ← or → to shift the selected grid point in a vertical way....
Page 104
7. Random access image 7-38 fine quadrant adjustments 7.5.7.5.8 local selection what can be done ? Within this menu it is possible to smooth away bumps and irregularities within the selected local zone of the projected image. How to select the local grid points ? 1. Push the cursor key ↑ or ↓ to hig...
Page 105
7. Random access image 7-39 fine local grid point selections 7.5.7.5.9 local adjustment how to adjust the local grid points ? 1. Push the cursor key ↑ or ↓ to select pixel x = 0 in the geometry distortion menu. (menu 7-88) 2. Push the cursor key ← or → to coarse shift the selected grid point in a ho...
Page 106
7. Random access 7.5.7.6 shift what can be done with the shift adjustment ? With shift adjustment it is possible to shift the whole image. How to start up shift adjustment ? 1. Push the cursor key ↑ or ↓ to highlight shift in the edit menu. (menu 7-89) 2. Press enter to select. The geometry distorti...
Page 107
7. Random access image 7-41 transport delay basic principle how to start up the transport delay ? 1. Push the cursor key ↑ or ↓ to highlight transport delay in the edit menu. (menu 7-93) 2. Press enter to select. The transport delay menu will be displayed. (menu 7-94) guided geometry map coarse line...
Page 108
7. Random access 7. Repeat step 3 to 6 for projector 3. 8. Press exit to return to the guided geometry map menu. Transport delay mode [automatic] transport delay = 168 select with ↑ or ↓ then to return menu 7-95 transport delay mode [automatic] transport delay = 168 select with ↑ or ↓ then to return...
Page 109
7. Random access see menu 7-102. In the default setting active is set to [off]. [off] blanking is disabled. [on] blanking is enabled. Blanking/soft edge active [off] blanking soft edge select with ↑ or ↓ then to return menu 7-101 blanking/soft edge active [on] blanking soft edge select with ↑ or ↓ t...
Page 110
7. Random access image 7-42 shape selections 7.5.7.8.5 blanking adjustment what is % of image and %% of image adjustment ? % of image coarse adjustment, this will shift the blending zone in steps of 1/100 of the total image shape. %% of image fine adjustment, this will shift the blending zone in ste...
Page 111
7. Random access 6. Press exit to return to the edit menu. Shape top left % of image = 0 %% of image = 0 menu 7-106 7.5.7.9 electronic soft edge whenever soft edge is mentioned in this chapter this always refer to electronic soft edge. Overview • introduction to soft edge • preparations • soft edge ...
Page 112
7. Random access adjustable overlapping area 50% 100% 50% 100% image 2 image 1 image 2 image 1 light output per image total composite light output image 7-44 soft edge basic principle 7.5.7.9.2 preparations soft edge preparations to ensure proper soft edge adjustment, be sure that the following adju...
Page 113
7. Random access 7.5.7.9.4 switching on the soft edge how to switch on the soft edge? The soft edge is switched on/off inside the windowing menu. The active [on] or [off] menu item is grayed out an will only show the current soft edge status. [off] soft edge is disabled [on] soft edge is enabled 7.5...
Page 114
7. Random access image 7-45 shape selections 7.5.7.9.7 basic soft edge shape set up the following procedures will adjust the shape of a basic electronic soft edge set up with 2 projectors and a 12.5 % overlap zone, apply the same procedures for every electronic soft edge you want to create in a mult...
Page 115
7. Random access setting up the shape for projector 1 1. Use the combination of enter and the cursor key ← or → to select right all . (menu 7-112) 2. Push the cursor key ↑ or ↓ to select % of image. (menu 7-113) 3. Push the cursor key ← or → to coincide the right side of the image of projector 1 wit...
Page 116
7. Random access image 7-48 basic shape set up for projector 2 7.5.7.9.8 soft edge width start up when soft edge is not installed on the projector or when the soft edge active mode is set to [off] this menu item will be grayed out. What can be done with the soft edge width menu ? Within this menu th...
Page 117
7. Random access image 7-50 soft edge width selections 7.5.7.9.10 basic soft edge width set up setting up the width for projector 1 ? 1. Press enter until right is selected. (image 7-51) 2. Push the cursor key ← or → to adjust the right width until it matches or exceeds the width of the overlap zone...
Page 118
7. Random access image 7-52 basic width set up for projector 1 setting up the width for projector 2 ? 1. Press enter until left is selected. (image 7-53) 2. Push the cursor key ← or → to adjust the left width until it matches the right width of projector 1. (image 7-54) 3. Press exit to return to th...
Page 119
7. Random access 7.5.7.10 reset overview • start up • coarse reset • linearity reset • reset fine • reset blanking/soft edge • reset all what can be done with reset ? With the reset menu item, a selection, or all geometry and soft edge adjustment values, can be reset to their default values. 7.5.7.1...
Page 120
7. Random access 2. Press enter to select. A warning will be displayed . (menu 7-122) 3. Press enter to reset the linearity adjustments or, press exit to return to the geometry reset menu. Geometry reset coarse linearity fine blanking/soft edge all select with ↑ or ↓ then to return menu 7-121 warnin...
Page 121
7. Random access or, press exit to return to the geometry reset menu. Geometry reset coarse linearity fine blanking/soft edge all select with ↑ or ↓ then to return menu 7-125 soft edge reset soft edge all select with ↑ or ↓ then to return menu 7-126 warning this action will reset the selected geomet...
Page 122
7. Random access changing the characters 1. Push the cursor keys ← or → to select the desired character. (menu 7-132) or, change that character by pushing the cursor keys ↑ or ↓ . Numeric characters can be entered directly with numeric keys on the rcu. Or, press enter to confirm. The renamed file is...
Page 123
7. Random access no changes are made. Copy file from file name: geometry.G01 to file name : demo.G01 select with ← or → reprogram with ↑ or ↓ to confirm to return menu 7-135 7.5.10 delete how to delete a geometry file? To delete a selected file out of the list of files : 1. Push the cursor key ↑ or ...
Page 124
7. Random access when running in mono mode this item will be grayed out. How to start up stereo options? 1. Push the cursor key ↑ or ↓ to highlight stereo options . (menu 7-139) 2. Press enter to select. The stereo options menu will be displayed. (menu 7-140) random access adjustment mode file servi...
Page 125
7. Random access 3. Push the cursor key ← or → for a fine adjustment of 1step, or push the ↑ or ↓ keys for a coarse adjustment of 100 steps. Note: adjustment is possible until a full frame delay is reached. 4. Press exit to return to the stereo options menu. Stereo options stereo phase invert stereo...
Page 126
7. Random access how to activate invert stereo? 1. Push the cursor key ↑ or ↓ to highlight invert stereo . (menu 7-142) 2. Press enter to toggle between [yes] or [no]. 3. Press exit to return to the stereo options menu. Stereo options stereo phase invert stereo [yes] master channel [left] stereo mod...
Page 127
7. Random access 3. Press exit to return to the stereo options menu. Stereo options stereo phase invert stereo [yes] master channel [left] stereo mode [active] dark time forced asynchronous [no] infitec+ stereo [no] warning all projectors in the chain must have the same setting for asynchronous mode...
Page 128
7. Random access left shutter open o pe ni ng o pe ni ng cl os ing cl os ing closed right shutter open closed dlp mirrors active blanking time opening too early and/or closing too late = cross talk t s t e r e o g l a s s e s image 7-59 shutters closing too late and/or opening too early cause cross-...
Page 129
7. Random access 2. Press enter to select. The dark time bar scale, displaying the width in % (range from 0 to 100 %), will be displayed. (image 7-61) 3. Change the dark time value by pushing the cursor key ← or → until the desired value is reached. Note: by default dark time is set to maximum (100%...
Page 130
7. Random access 3. Press exit to return to the stereo options menu. Stereo options stereo phase invert stereo [yes] master channel [left] stereo mode [active] dark time forced asynchronous [no] infitec+ stereo [no] warning all projectors in the chain must have the same setting for asynchronous mode...
Page 131
7. Random access 3. Press exit to return to the stereo options menu. Stereo options stereo phase invert stereo [yes] master channel [left] stereo mode [active] dark time forced asynchronous [no] infitec+ stereo [no] warning all projectors in the chain must have the same setting for asynchronous mode...
Page 132
7. Random access 128 r5976780 galaxy sxga+ series 14/10/2005.
Page 133: 8. Installation Mode
8. Installation mode 8. Installation mode overview • installation mode overview • starting up installation • input slots • no signal • lens adjustment • changing the menu position • 800–peripheral • configuration • osd color • internal patterns 8.1 installation mode overview installation mode overvi...
Page 134
8. Installation mode the adjustment mode menu will be displayed. 2. Push the cursor key ↑ or ↓ to highlight installation . (menu 8-1) 3. Press enter to select. The installation menu will be displayed. (menu 8-2) adjustment mode select a path from below random access installation service source 1 sel...
Page 135
8. Installation mode 2. Press enter to toggle between [automatic] or [manual]. Note: the default setting for the slot selector is [automatic]. [automatic] the projector will scan the inputs one by one, if one source is found, this source will be projected, if different sources are found the priority...
Page 136
8. Installation mode 2. Press enter to toggle between the [blue] or [black] background color setting. No signal color [blue] shutdown [off] shutdown time 0 min select with ↑ or ↓ then to return menu 8-7 8.4.3 changing the shutdown setting what can be done? Activating the shutdown setting will shut d...
Page 137
8. Installation mode 8.5 lens adjustment overview • starting up lens adjustment • lens zoom/focus adjustment • lens shift adjustment 8.5.1 starting up lens adjustment what can be done? This will adjust the zoom, focus, horizontal shift and vertical shift settings of the lens. How to start up lens ad...
Page 138
8. Installation mode lens adjustment zoom/focus zoom with or , focus with or to shift to return image 8-1 zoom/focus adjustment menu 8.5.3 lens shift adjustment how to adjust the horizontal/vertical shift? 1. Push the cursor key ↑ or ↓ to highlight shift . (menu 8-13) 2. Press enter to select. The s...
Page 139
8. Installation mode [edges] the menu will always be displayed in the bottom right corner. [center] the menu will always be in the middle of the image. Installation input slots contrast enhancement[off] no signal lens menu position [center] 800-peripheral configuration osd color internal patterns op...
Page 140
8. Installation mode 8.7.3 com800 protocol what can be done? Clo and dynacolor™ can be activated in a linked system setup using the rs232 protocol + ports, or by using the com800 protocol + ports. By using the com800 protocol + ports, the rs232 ports can be used for a rs232 linked setup, clo and dy-...
Page 141
8. Installation mode 8.9 osd color osd = on screen display what can be done? The highlighted items in the menu can be displayed in: • red • green • yellow how to change the osd color ? 1. Push the cursor key ↑ or ↓ to highlight osd color . (menu 8-21) 2. Press enter to select. The osd color menu wil...
Page 142
8. Installation mode the selected pattern will be displayed. Installation input slots contrast enhancement[off] no signal lens menu position [center] 800-peripheral configuration osd color internal patterns option key select with ↑ or ↓ then to return menu 8-23 internal patterns outline hatch color ...
Page 143: 9. Service Mode
9. Service mode 9. Service mode 9.1 service mode overview service mode overview • identification • change password • change proj. Address - projector address - common address (rc5) - common address (ppm) • change baudrate pc • lamp - constant light output [master/slave] - mode [normal/economic] • in...
Page 144
9. Service mode the service menu will be displayed. (menu 9-2) adjustment mode select a path from below random access installation service source 1 select with ↑ or ↓ then menu 9-1 service identification change password change proj. Address change baudrate pc lamp more ... Select with ↑ or ↓ then to...
Page 145
9. Service mode 9.5 change password how to change the password? 1. Push the cursor key ↑ or ↓ to highlight change password . (menu 9-5) 2. Press enter to select. The change password menu will be displayed. (menu 9-6) 4 ’_’ characters are displayed. A new password can be entered with the digit keys o...
Page 146
9. Service mode 9.6.2 changing the projector address how to change the projector address? 1. Push the cursor key ↑ or ↓ to highlight projector address . (menu 9-9) 2. Press enter to select. The actual address is filled in. The first digit is highlighted. Change projector address projector address 6 ...
Page 147
9. Service mode 9.7 change baudrate pc what can be done? The baudrate of the projector must be the same as the baudrate of the connected computer. Use this menu to change the baudrate of the projector. The following baud rates are available: • 115200 • 57600 • 38400 • 19200 • 9600 • 4800 • 1200 how ...
Page 148
9. Service mode remaining run time time left before the lamp must be replaced. Using the lamp longer than the maximum run time may damage the projector number of strikes total times the lamp is started up z-axis indication to adjust the z-axis of the lamp, for more information see ’re-adjusting the ...
Page 149
9. Service mode 2. Press enter to toggle clo [on] or [off]. Lamp constant light output [on] linked clo [slave] mode [normal] target clo lumens: 10000 lamp runtime warning [maximum] _________________________________ serial number : 003706 article number : r9840740 run time : 140 hours remaining run t...
Page 150
9. Service mode following mode settings are available: [normal] normal light output [economic] reduced light output table 9-3 (lamp) mode settings lamp constant light output [on] linked clo [slave] mode [normal] target clo lumens: 10000 lamp runtime warning [maximum] ________________________________...
Page 151
9. Service mode 9.8.6 lamp runtime warning what can be done? The lamp runtime warning of the projector can work in one of the following modes: maximum the lamp runtime is displayed when the lamp is operated longer than 1000 or 1500 (depending on the lamp type). Typical the lamp runtime is displayed ...
Page 152
9. Service mode how to start up thebarco logo? 1. Push the cursor key ↑ or ↓ to highlight more. (menu 9-20) 2. Press enter to select. The other items in the service menu will be displayed. 3. Push the cursor key ↑ or ↓ to highlight barco logo. (menu 9-21) 4. Press enter to select. The barco logo men...
Page 153
9. Service mode [on] barco logo will be displayed on a black background [off] barco logo will be displayed without any background barco logo status [off] background [off] shift hot key [off] select with ↑ or ↓ to toggle/select to return menu 9-24 9.11.4 shift barco logo how the adjust the barco logo...
Page 154
9. Service mode 9.12 preset input balance 1 c aution : changing these settings may seriously affect the performance of the projector. How to start up preset input balance? 1. Push the cursor key ↑ or ↓ to highlight preset input balance 1. (menu 9-28) 2. Press enter to select. The following warning w...
Page 155
9. Service mode c aution : this adjustment is best done by a qualified service technician. What can be done? The convergence of the projected image can be adjusted in this menu. Following convergence adjustment patterns are available: • green • blue on green • red on green • blue on red • hatch how ...
Page 156
9. Service mode the diagnosis menu will be displayed. (menu 9-35) service barco logo preset input balance 1 preset input balance 2 electronic convergence diagnosis dynacolor select with ↑ or ↓ then to return menu 9-34 diagnosis i2c formatter smps select with ↑ or ↓ then to return menu 9-35 9.15.2 i ...
Page 157
9. Service mode 3. Press exit to return to the service mode menu. Diagnosis i2c formatter smps select with ↑ or ↓ then to return menu 9-38 formatter i2c (34h) ok configuration ok initialisation ok self test ok red display ok green display ok blue display ok to return menu 9-39 9.15.4 smps diagnosis ...
Page 158
9. Service mode 9.16.1 standard dynacolor™ 9.16.1.1 introduction to standard dynacolor™ the standard dynacolor™ menu items will be grayed out when infact stereo is set to ’on’ in the stereo op- tions menu. Standard dynacolor™ dynacolor™ will eliminate channel-to-channel color variations. How to defi...
Page 159
9. Service mode image 9-3 when working with a multichannel setup, these color differences between different projectors can be smooth out by matching the color gamuts of the different projectors to a common color gamut. Image 9-4 9.16.1.2 starting up dynacolor™ how to start up dynacolor™? 1. Push the...
Page 160
9. Service mode 9.16.1.3 standard color coordinates color coordinates interface following parameters are available in the dynacolor™ interface: measured values these are the colors the projector displays when no color changes are made. Red x, y cooprdinates for the red point green x, y coordinates f...
Page 161
9. Service mode 650 640 310 320 330 660 r1 r2 image 9-5 red coordinates for both projectors 650 640 310 320 330 660 r1 r2 rc image 9-6 coordinate is not present within the gamut of the adjusted projector r5976780 galaxy sxga+ series 14/10/2005 157.
Page 162
9. Service mode 650 640 310 320 330 660 r1 r2 rc image 9-7 select a coordinate that is present in the common gamut 9.16.1.4 standard linked dynacolor™ how to execute standard linked dynacolor™? 1. Push the cursor key ↑ or ↓ to highlight exec. Linked dynacolor . (menu 9-46) 2. Press enter to execute....
Page 163
9. Service mode 0.8 0.7 0.6 0.5 0.4 0.3 0.2 0.1 0 normal color reproduction infitec right eye information infitec left eye information infitec left eye information 0.2 0.3 0.1 0.4 0.5 0.6 0.7 0.8 image 9-8 infitec filtering causes a slight color difference between left and right eye channels. Dynaco...
Page 164
9. Service mode the gain functionality the gain menu item in the dynacolor™ is used to eliminate ’color’ brightness differences in multi-channel applications. Assume we have a 2 channel setup with 2 projectors, we will use the linked active infitec+ dynacolor™ command to match the color triangles fo...
Page 165
9. Service mode this will execute the linked dynacolor 1 & 2 command, all projectors in the linked setup will be set to their common color gamut. This is done by means of the following steps: a) first, the left eye color coordinates (color coordinates 1), of all linked projectors, are set to their c...
Page 166
9. Service mode 162 r5976780 galaxy sxga+ series 14/10/2005.
Page 167: 10. Standard Source Files
10. Standard source files 10. Standard source files 10.1 table overview table overview the following standard source files are pre-programmed in the projector. Name 3 resolu- tion 4 fvert hz 5 fhor khz 6 fpix mhz 7 ptot 8 pact 9 ltot 10 lact 11 1600_60v 1600x1200 60,000 75,000 162,000 2160 1600 1250...
Page 168
10. Standard source files 164 r5976780 galaxy sxga+ series 14/10/2005.
Page 169: Index
Index index numerics/symbols % of image 106 %% of image 106 800 peripheral 135 800–peripheral 135 starting up 135 a active infitec+ 159–160 color coordinates 159 gain 160 linked dynacolor™ 160 active infitec+ color coordinates 159 active infitec+ dynacolor™ 158 introduction 158 active infitec+ gain ...
Page 170
Index load 60 options 67 rename 65 service 59 file service 59–60, 62–63 annotation 59 edit 62–63 change settings 62 values 63 manipulations 60 starting up 60 fine 94–101 bow linearity 96–97 adjustment 97 selection 96 horizontal linearity 94–95 adjustment 95 selection 94 local 100–101 adjustment 101 ...
Page 171
Index adjustment 44 scheimpflug 20 adjustment 20 shift 134 adjustment 134 zoom 133 adjustment 133 lenses 18, 20 installation 20 linearity 90–92 adjustment 91–92 horizontal 91 vertical 92 selection 90 start up 90 linked 31, 145 clo 145 system 31 load 60 file 60 location 5, 12 restricted access 5, 12 ...
Page 172
Index multiple cadwall 38 shutdown 132 setting 132 changing 132 shutdown time 132 setting 132 changing 132 single cadwall 37 configuration 37 single channel 35 stereo 35 connections 35 size (windowing) 76 smps 153 diagnosis 153 soft edge 107–110, 112–113 introduction 107 preparations 108 shape 109–1...
Page 173
Revision sheet to: barco nv simulation products noordlaan 5, b-8520 kuurne phone: +32 56.36.82.11, fax: +32 56.36.84.86 e-mail: info@barco.Com, web: www.Barco.Com from: date: please correct the following points in this documentation ( r5976780/01 ): page wrong correct r5976780 g alaxy sxga+ s eries ...