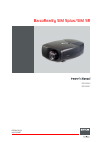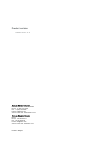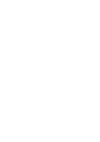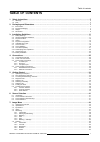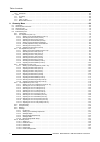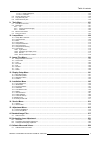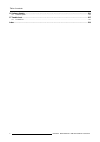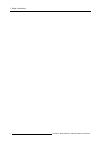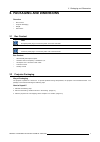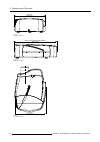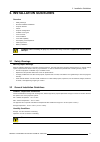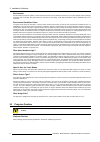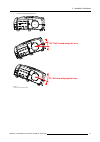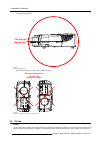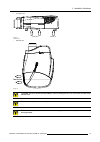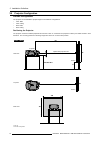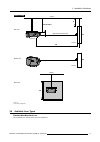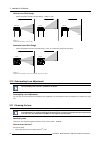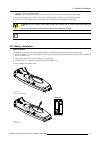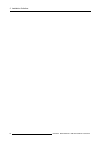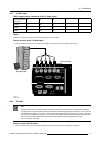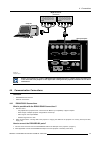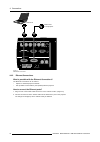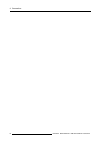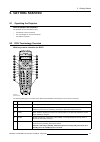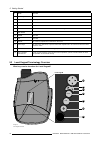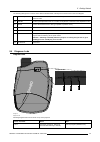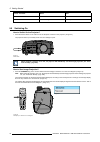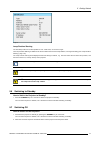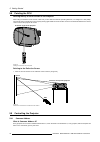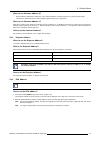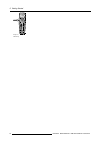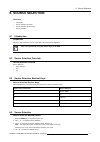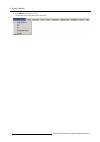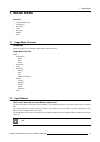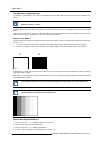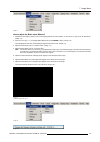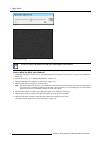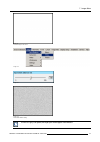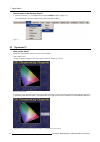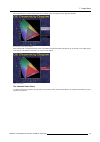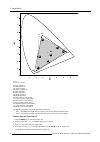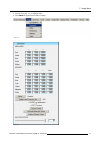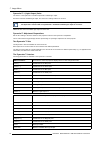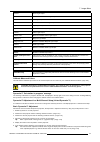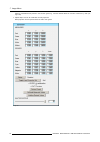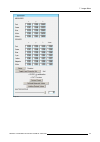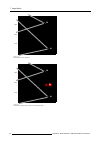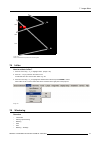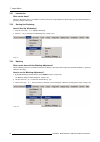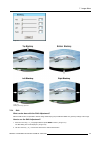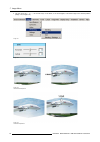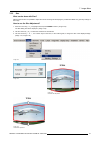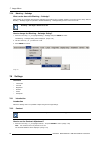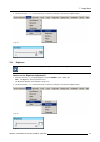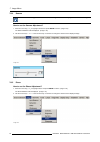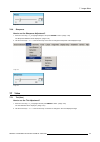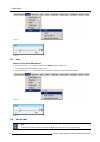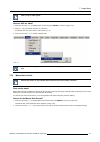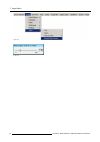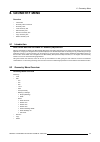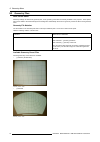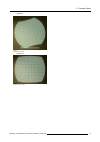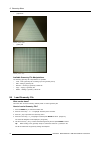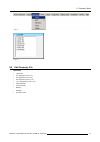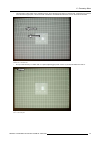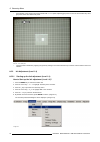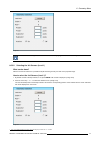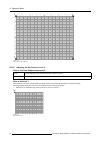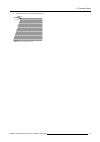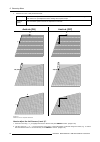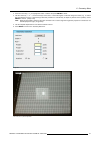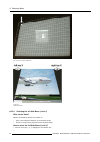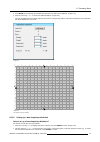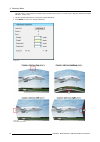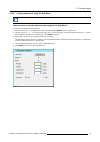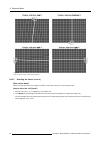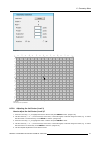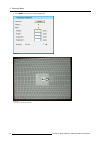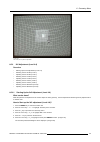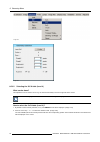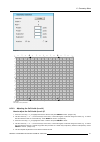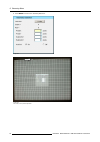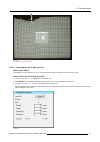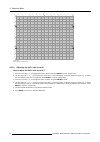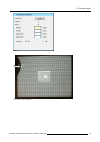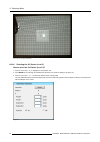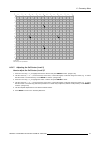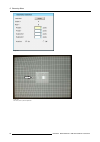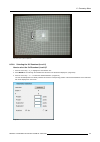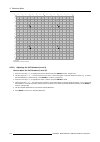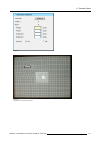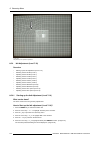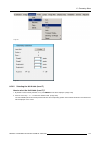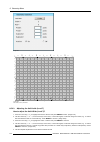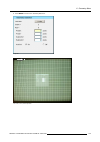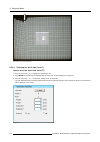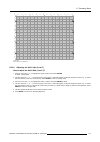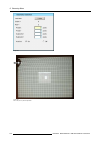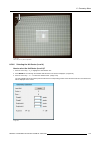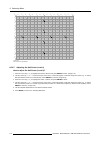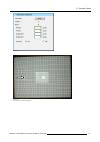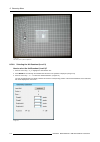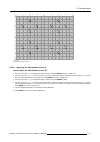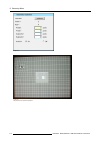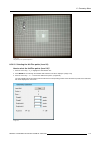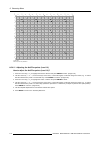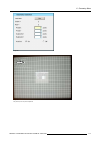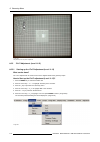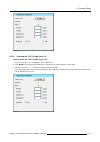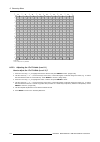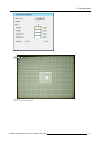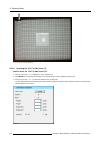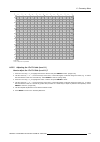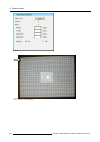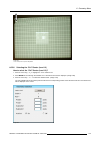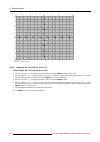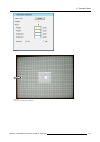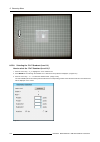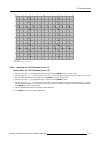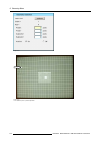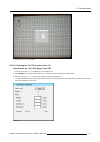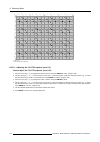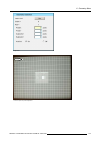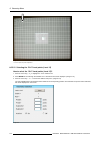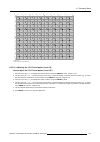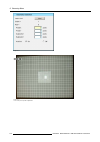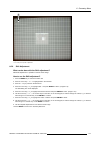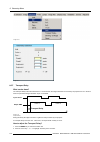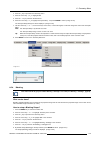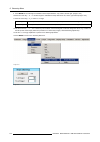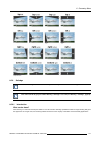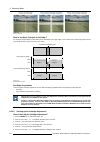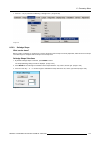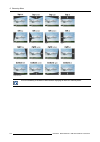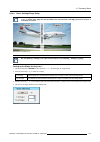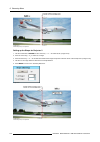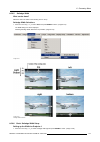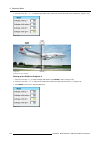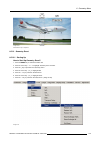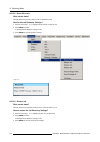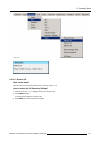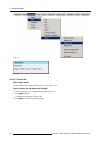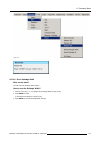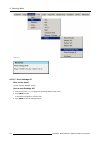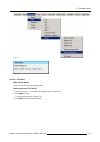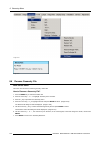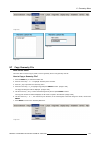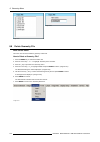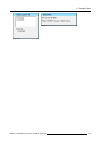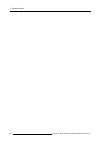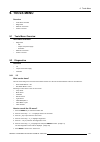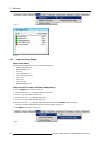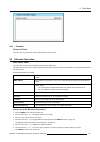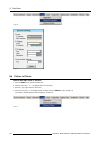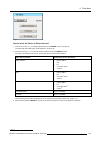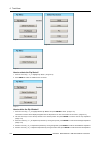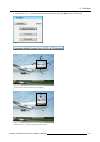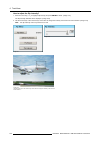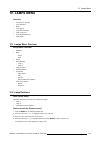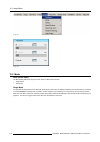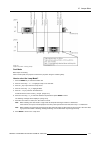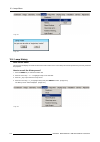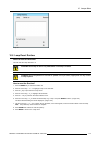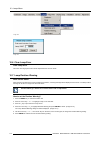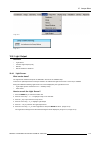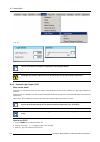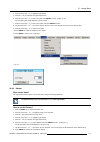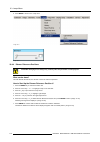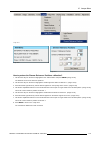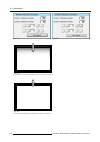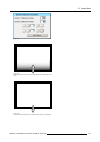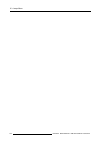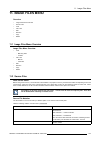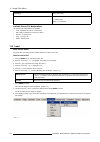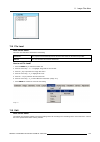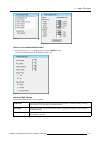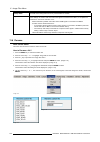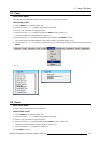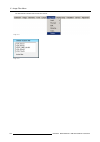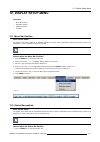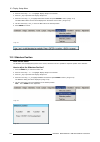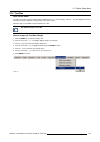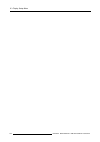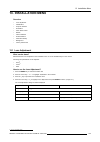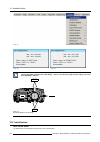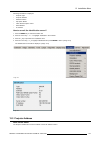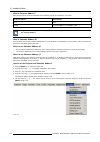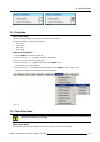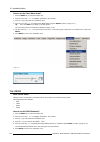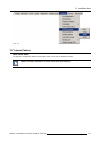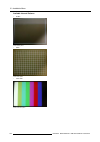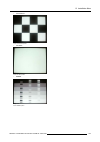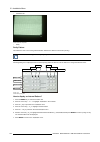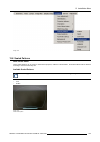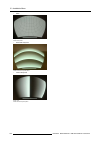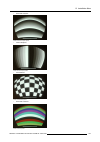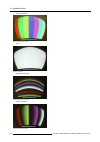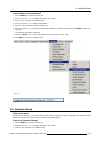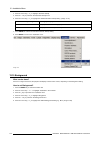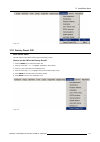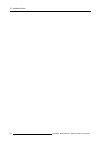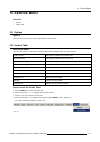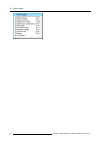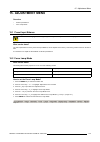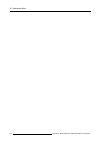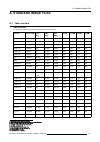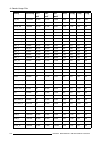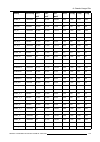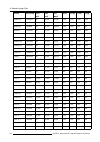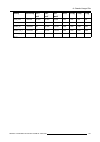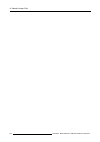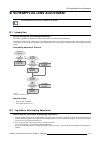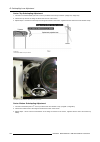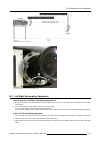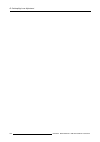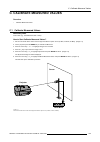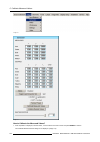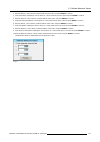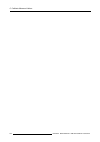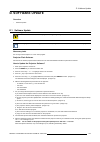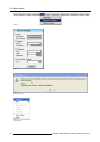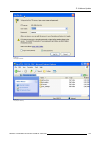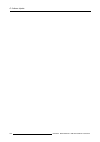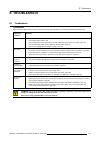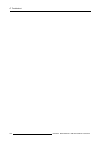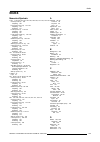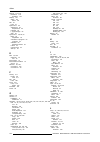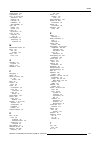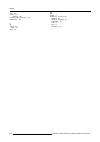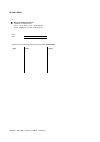- DL manuals
- Barco
- Projector
- R9040380
- Owner's Manual
Barco R9040380 Owner's Manual
Summary of R9040380
Page 1
Barcoreality sim 5plus/sim 5r owner’s manual r9040380 r9040381 r5976870/03 04/04/2007.
Page 2
Product revision software version: v1.31 barco nv simulation products 600 bellbrook ave, xenia oh 45385 phone: +1 (937) 372 7579 fax: +1 (937) 372 8645 e-mail: eis@barco.Com visit us at the web: www.Eis.Barco.Com barco nv simulation products noordlaan 5, b-8520 kuurne phone: +32 56.36.82.11 fax: +32...
Page 3
Copyright © all rights reserved. No part of this document may be copied, reproduced or translated. It shall not otherwise be recorded, transmitted or stored in a retrieval system without the prior written consent of barco. Changes barco provides this manual ’as is’ without warranty of any kind, eith...
Page 5: Table Of Contents
Table of contents table of contents 1. Safety instructions . . . . . . . . . . . . . . . . . . . . . . . . . . . . . . . . . . . . . . . . . . . . . . . . . . . . . . . . . . . . . . . . . . . . . . . . . . . . . . . . . . . . . . . . . . . . . . . . . 5 1.1 warnings . . . . . . . . . . . . . . . . ...
Page 6
Table of contents 7.6.6 sharpness. . . . . . . . . . . . . . . . . . . . . . . . . . . . . . . . . . . . . . . . . . . . . . . . . . . . . . . . . . . . . . . . . . . . . . . . . . . . . . . . . . . . . . . . . . . . . . . . . . . . . . . . . . . . . . . . .. . . . 65 7.7 video . . . . . . . . . . ....
Page 7
Table of contents 8.5.10.7 reset softedge all . . . . . . . . . . . . . . . . . . . . . . . . . . . . . . . . . . . . . . . . . . . . . . . . . . . . . . . . . . . . . . . . . . . . . . . . . . . . . . . . . . . . . . . . . . . . . . . . . . . .154 8.5.10.8 full reset . . . . . . . . . . . . . . . ....
Page 8
Table of contents d. Software update . . . . . . . . . . . . . . . . . . . . . . . . . . . . . . . . . . . . . . . . . . . . . . . . . . . . . . . . . . . . . . . . . . . . . . . . . . . . . . . . . . . . . . . . . . . . . . . . . . 233 d.1 software update. . . . . . . . . . . . . . . . . . . . . . ...
Page 9: 1. Safety Instructions
1. Safety instructions 1. Safety instructions 1.1 warnings to prevent personnel injury insure that the projector is installed in an easy to evacuate room in case of a lamp explosion. The customer should never attempt to disassemble the lamp casing or to dispose of the lamp casing other than by retur...
Page 10
1. Safety instructions 6 r5976870 barcoreality sim 5plus/sim 5r 04/04/2007.
Page 11
2. Packaging and dimensions 2. Packaging and dimensions overview • box content • projector packaging • weight • dimensions 2.1 box content cee7 european power plug to connect the power cord to the wall outlet. Ansi 73.11 american power plug to connect the power cord to the wall outlet. Box content •...
Page 12
2. Packaging and dimensions pull to ope image 2-1 remove the banding sim 5 plus image 2-2 take the projector out of its shipping carton save the original shipping carton and packing material, they will be necessary if you ever have to ship your projector. For maximum protection, repack your projecto...
Page 13
2. Packaging and dimensions 281 mm (11.06 inch) 305,2 mm (12.02 inch) 152,6 mm (6.01 inch) 380,6 mm (14.98 inch) 45 mm 487 mm (length without cable basket) (19.17 inch) (1.77 inch) 78,6 mm (3.09 inch) image 2-3 bottom view dimensions 195 mm +12 0 (7 .68 inch) +0.47 0 image 2-4 front view dimensions ...
Page 14
2. Packaging and dimensions 415 mm (16.34 inch) image 2-6 rear view dimensions 565 mm (length with cable basket) (22.24 inch) image 2-7 right view dimensions 415 mm (16.34 inch) image 2-8 top view dimensions 10 r5976870 barcoreality sim 5plus/sim 5r 04/04/2007.
Page 15: 3. Installation Guidelines
3. Installation guidelines 3. Installation guidelines overview • safety warnings • general installation guidelines • projector position • airflow • projector configuration • available lens types • lens formulas • lens installation • lens shift capability • scheimpflug lens adjustment • cleaning the ...
Page 16
3. Installation guidelines environment do not install the projection system in a site near heat sources such as radiators or air ducts, or in a place subject to direct sunlight, excessive dust or humidity. Be aware that room heat rises to the ceiling; check that temperature near the installation sit...
Page 17
3. Installation guidelines • +/- 20° roll around projector lens +20° roll around projector lens -20° roll around projector lens image 3-1 +/- 20° roll around projector lens r5976870 barcoreality sim 5plus/sim 5r 04/04/2007 13.
Page 18
3. Installation guidelines • full pitching allowed (360°) full pitching allowed (360 °) image 3-2 full pitching allowed (360°) • do not put the projector on either side to project an image do not put the projector on either side to project an image! Image 3-3 do not put the projector on either side ...
Page 19
3. Installation guidelines • air intake vent cold air in cold air in image 3-4 air intake vent • exhaust vent hot air out image 3-5 c aution : to protect the barcoreality sim 5plus from overheating do not cover or block the air intake and/or exhaust vent. C aution : do not place flammable objects ne...
Page 20
3. Installation guidelines 3.5 projector configuration available configurations the projector can be installed to project images in four different configurations: • front table • front ceiling • rear table • rear ceiling positioning the projector the projector should be installed perpendicular with ...
Page 21
3. Installation guidelines projector pd optical axis projection lens side view bottom view back view screen screen b sh sw sh sw ceiling ceiling front ceiling cd=sh/2+b-a a image 3-7 front ceiling configuration 3.6 available lens types standard non-motorized lens non-motorized lens: manual zoom and ...
Page 22
3. Installation guidelines • qcld 1.1 – 1.3 :1 (full off-axis) optional motorized lenses motorized lens: motorized zoom and focus adjustment. • cld 1.2 – 1.6 :1 (full off-axis) • cld 1.6 – 2.4 :1 (full off-axis) • cld 2.4 – 4.3 :1 (full off-axis) optional fixed lens fixed lens: manual focus adjustme...
Page 23
3. Installation guidelines image 3-8 make sure the lens lock holder is in the left position. Image 3-9 r5976870 barcoreality sim 5plus/sim 5r 04/04/2007 19.
Page 24
3. Installation guidelines image 3-10 the female jack on the lens (a) must be in front of the male jack (b) located in the upper-left part of the housing in the projector. Image 3-11 in case of a scheimpflug lens, insert the lens with the adjustment bolts located in the left and bottom position. A s...
Page 25
3. Installation guidelines how to remove the lens? 1. Support the lens with one hand. 2. The lens lock handle is located on the front side of the projector, slide this handle to the right. (image 3-12) 3. Remove the lens out of its housing. 4. Slide the lens lock handle back to the left. Image 3-12 ...
Page 26
3. Installation guidelines vertical lens shift range • off-axis adjustable vertical lens shift range: +100% to –30%: projector projector screen vertical shift in nominal position screen screen vertical shift : +100% vertical shift : -25% projector image 3-13 vertical lens shift range: +100% to –30% ...
Page 27
3. Installation guidelines 2. Always wipe lenses in a single direction. Warning: do not wipe back and forwards across the lens surface as this tends to grind dirt into the coating. 3. Do not leave cleaning cloth in either an open room or lab coat pocket, as doing so can contaminate the cloth. 4. If ...
Page 28
3. Installation guidelines 24 r5976870 barcoreality sim 5plus/sim 5r 04/04/2007.
Page 29: 4. Connections
4. Connections 4. Connections overview • connections overview • power cord connection • source input connections • communication connections 4.1 connections overview connections overview the following table gives an overview of the available connections found on the barcoreality sim 5plus: i 0 1 ima...
Page 30
4. Connections 5 dvi input (single link up to 165 mhz) 6 vga d15 connector stereo connections 7 not used 8 not used communication connections 9 rs232 input (db9 connector) 10 rs232/422 in (db9 connector) 11 rs232/422 out (db9 connector) 12 10/100 base-t in 13 10/100 base-t out / link 14 not used 4.2...
Page 31
4. Connections 4.3.1 5–cable input which signals can be connected to the 5–cable input? Input signal / bnc connector r g b h v rgbhv r g b h v rgbs r g b s – rgsb r gs b – – option to display component, the software option (ropt2023) has to be activated. How to connect to the 5–cable input? 1. Conne...
Page 32
4. Connections r / pr g / y b / pb hs / cs vs optional optional dvi computer rs 232 c rs232/422 out rs232/422 in in l/r signal 10/100base-t communication r.C. Out phased l/r signal image generator sim 5 plus inputs image 4-5 dvi input 4.3.3 computer input how to connect the computer input? 1. Connec...
Page 33
4. Connections r / pr g / y b / pb hs / cs vs optional optional dvi computer rs 232 c rs232/422 out rs232/422 in in l/r signal 10/100base-t communication r.C. Out phased l/r signal sim 5 plus inputs computer (r9828122) magik interface ii input output image 4-6 computer input always use an interface ...
Page 34
4. Connections r / pr g / y b / pb hs / cs vs optional optional dvi computer rs 232 c rs232/422 out rs232/422 in in l/r signal 10/100base-t communication r.C. Out phased l/r signal pc serial port to rs in port on next projector image 4-7 rs232/rs422 connections 4.4.2 ethernet connections what is pos...
Page 35
4. Connections r / pr g / y b / pb hs / cs vs optional optional dvi computer rs 232 c rs232/422 out rs232/422 in in l/r signal 10/100base-t communication r.C. Out phased l/r signal 10/100 base-t image 4-8 ethernet connections r5976870 barcoreality sim 5plus/sim 5r 04/04/2007 31.
Page 36
4. Connections 32 r5976870 barcoreality sim 5plus/sim 5r 04/04/2007.
Page 37: 5. Getting Started
5. Getting started 5. Getting started 5.1 operating the projector how to operate the projector? The projector can be controlled by using: • the remote control unit (rcu). • the local keypad on top of the projector. • the rs232 commands. 5.2 rcu terminology overview what keys can be found on the rcu?...
Page 38
5. Getting started 7 mute not used 8 auto image not used 9 digit buttons direct input selection 10 lens control use these button to obtain the desired zoom, shift, focus 11 vol not used 12 picture controls use these buttons to obtain the desired picture analog level 13 digi zoom not used 14 freez no...
Page 39
5. Getting started the following table gives an overview of the different functionalities of the keys that can be found on the local keypad: 19 cursor keys to make menu selections, to perform bare scale adjustments or to zoom/focus when the direct access is active 20 enter to start up the adjustment...
Page 40
5. Getting started led # / led color green red led 2 not used hardware error led 3 ir acknowledgement standby status 5.5 switching on how to switch on the projector? 1. Press the power switch on the left front of the projector to switch on the projector. (image 5-4) the projector starts up in standb...
Page 41
5. Getting started image 5-7 lamp runtime warning the total lamp runtime for a safe operation is max. 1500 hours, do not use it longer. The lamp runtime warning is default set to 30 hours before the end of the lamp lifetime, to change this setting (see "lamp runtime warning", page 174). The lamp run...
Page 42
5. Getting started 5.8 pointing the rcu pointing directly to the ir sensor on the projector when using the wireless remote control, make sure you are within the effective operating distance, in a straight line: 30m (100ft). The remote control unit will not function properly if strong light strikes t...
Page 43
5. Getting started when to use common address 0? • since the rcu is default set to address ’0’, this is used by default to control the projector in a single projector setup. • the common address is used to control multiple projectors using only a single rcu. When to use common address 1? Most rcu’s ...
Page 44
5. Getting started f1 f2 f3 f4 f5 adj exit enter pause phase text sharpn tint color brightn contr treble balance bass vol 9 0 7 8 5 6 3 4 1 2 image 5-10 address key 40 r5976870 barcoreality sim 5plus/sim 5r 04/04/2007.
Page 45: 6. Source Selection
6. Source selection 6. Source selection overview • introduction • source selection overview • source selection shortcut keys • source selection 6.1 introduction introduction within the source selection menu it is possible to select the desired input slot. This is also possible by using the numeric k...
Page 46
6. Source selection 5. Press enter to confirm your choice. The selected source will be displayed on the screen. Image 6-1 42 r5976870 barcoreality sim 5plus/sim 5r 04/04/2007.
Page 47: 7. Image Menu
7. Image menu 7. Image menu overview • image menu overview • input balance • dynacolor™ • infitec • windowing • settings • video 7.1 image menu overview introduction within the image menu it is possible to adjust various image parameters. Image menu overview image: • input balance - black - white - ...
Page 48
7. Image menu the objective of input balancing the objective in input balancing is to “set” the same black level and the same white level for the three colors of a particular input source. Black level setting : brightness white level setting : contrast the same absolute black and white level for the...
Page 49
7. Image menu image 7-3 how to adjust the black input balance? 1. Generate a black signal, ideally a 100 % black (background) full screen pattern on the source (or gray scale as alternative). (image 7-4) 2. Push the cursor key ↑ or ↓ to highlight black balance and press enter to select. (image 7-5) ...
Page 50
7. Image menu image 7-7 image 7-8 perfect black balance setting if one uses a gray scale pattern, the bright spots should appear in the black bar. How to adjust the white input balance? 1. Generate a white signal, ideally a 100 % white (background) full screen pattern on the source (or gray scale as...
Page 51
7. Image menu image 7-9 full white image on the source image 7-10 image 7-11 image 7-12 perfect white balance setting if one uses a gray scale pattern, the bright spots should appear in the white bar. R5976870 barcoreality sim 5plus/sim 5r 04/04/2007 47.
Page 52
7. Image menu how to return to the factory preset? 1. Push the cursor key ↑ or ↓ to highlight preset and press enter to select. (image 7-13) the input balance is set to the default factory preset input balance setting. Image 7-13 7.3 dynacolor™ what can be done? Dynacolor™ will eliminate channel-to-...
Page 53
7. Image menu due to the tolerance on optical components the x, y values of this color gamut of each projector will differ. Image 7-16 the color gamut of each projector will differ when working with a multichannel setup, these color differences between different projectors can be smooth out by match...
Page 54
7. Image menu g1 g2 r1 r2 b1 w1 0 x y .1 .2 .3 .4 .5 .6 .7 .1 .2 .3 .4 .5 .6 .7 .8 b2 w2 gc wc yc rc mc bc cc image 7-18 the common color gamut r1 red projector 1 r2 red projector 2 g1 green projector 1 g2 green projector 2 b1 blue projector 1 b2 blue projector 2 w1 white projector 1 w2 white projec...
Page 55
7. Image menu 5. Push the cursor key ↑ or ↓ to highlight status. 6. Press enter to toggle between enable or disable. Image 7-19 image 7-20 r5976870 barcoreality sim 5plus/sim 5r 04/04/2007 51.
Page 56
7. Image menu dyancolor™ l (light output) value the value l in the dyancolor™ interface represents a relative light output. L=1 is the maximum available light output, the current clo setting is taken into account. Assume we have a projector, clo is set to the desired value and assume the light outpu...
Page 57
7. Image menu green l green light output green lmax maximum available green light output blue l blue light output blue lmax maximum available blue light output cyan l cyan light output cyan lmax maximum available cyan light output yellow l yellow light output yellow lmax maximum available yellow lig...
Page 58
7. Image menu select a coordinate that is present in the common gamut e.G. With the desired values for red set to x=633 and y= 328. (im- age 7-25) 7. Repeat step 5 to 6 for all coordinates on both projectors. Both projectors will now operate within the same color gamut. Image 7-21 54 r5976870 barcor...
Page 59
7. Image menu image 7-22 r5976870 barcoreality sim 5plus/sim 5r 04/04/2007 55.
Page 60
7. Image menu 650 640 310 320 330 660 r1 r2 image 7-23 red coordinates for both projectors 650 640 310 320 330 660 r1 r2 rc image 7-24 coordinate is not present within the gamut of the adjusted projector 56 r5976870 barcoreality sim 5plus/sim 5r 04/04/2007.
Page 61
7. Image menu 650 640 310 320 330 660 r1 r2 rc image 7-25 select a coordinate that is present in the common gamut 7.4 infitec how to activate infitec? 1. Push the cursor key ↑ or ↓ to highlight infitec. (image 7-26) 2. Push the → key to pull down the infitec menu. A bullet will show the current infi...
Page 62
7. Image menu 7.5.1 introduction what can be done? Within the windowing menu it is possible to perform some basic image adjustments while keeping the pre-distorted warp 6™ geometry settings of the image. 7.5.2 starting up windowing how to start up windowing? 1. Push the cursor key ↑ or ↓ to highligh...
Page 63
7. Image menu image 7-29 image 7-30 blanking (windowing) adjustment 7.5.4 shift what can be done with the shift adjustment? With the shift function it is possible to shift the image while keeping the pre-distorted warp 6™ geometry settings of the image. How to use the shift adjustment? 1. Push the c...
Page 64
7. Image menu 3. Use the cursor key ← or → , the numeric keys on the rcu, or the local keypad, to shift the image to the desired position. (image 7-33, image 7-34) image 7-31 image 7-32 image 7-33 horizontal shift adjustment image 7-34 vertical shift adjustment 60 r5976870 barcoreality sim 5plus/sim...
Page 65
7. Image menu 7.5.5 size what can be done with size? With the size function it is possible to adjust the size of the image while keeping the pre-distorted warp 6™ geometry settings of the image. How to use the size adjustment? 1. Push the cursor key ↑ or ↓ to highlight size and press enter to select...
Page 66
7. Image menu 7.5.6 blanking – softedge what can be done with blanking – softedge? When setting up a soft edge (see electronic softedge), these settings are by default applied on all sources (source files). With the blanking – softedge toggle it is possible to disable the blanking – softedge setting...
Page 67
7. Image menu 2. Use the cursor keys ← or → or the numeric keys on the rcu to change the contrast of the displayed image. Image 7-40 image 7-41 7.6.3 brightness it is advised not to use the brightness adjustment in a multi channel application. How to use the brightness adjustment? 1. Push the cursor...
Page 68
7. Image menu 7.6.4 gamma in a multi channel application it is advised to set the gamma values of all projectors to the same setting. How to use the gamma adjustment? 1. Push the cursor key ↑ or ↓ to highlight gamma and press enter to select. (image 7-44) the gamma sliderbox will be displayed. (imag...
Page 69
7. Image menu image 7-47 7.6.6 sharpness how to use the sharpness adjustment? 1. Push the cursor key ↑ or ↓ to highlight sharpness and press enter to select. (image 7-48) the sharpness sliderbox will be displayed. (image 7-49) 2. Use the cursor keys ← or → or the numeric keys on the rcu to change th...
Page 70
7. Image menu image 7-50 image 7-51 7.7.2 color how to use the color adjustment? 1. Push the cursor key ↑ or ↓ to highlight color and press enter to select. (image 7-52) the color sliderbox will be displayed. (image 7-53) 2. Use the cursor keys ← or → or the numeric keys on the rcu to change the col...
Page 71
7. Image menu agc is only for video signals. How use agc on video? 1. Push the cursor key ↑ or ↓ to highlight agc on video and press enter to continue. (image 7-54) 2. Push the → key to pull down the agc on video menu. A bullet will show the current agc on video status e.G. On. 3. Push the cursor ke...
Page 72
7. Image menu image 7-55 image 7-56 68 r5976870 barcoreality sim 5plus/sim 5r 04/04/2007.
Page 73: 8. Geometry Menu
8. Geometry menu 8. Geometry menu overview • introduction • geometry menu overview • geometry files • load geometry file • edit geometry file • rename geometry file • copy geometry file • delete geometry file 8.1 introduction what can be done with the warp 6™ geometry adjustments? With the new warp ...
Page 74
8. Geometry menu 8.3 geometry files what can be done? Geometry settings are stored into geometry files, some geometry preset files are already available in the projector. These preset files can be edited to the desired shape, these settings are automatically saved into an geometry custom file when l...
Page 75
8. Geometry menu • t_globe.T03 image 8-3 geometry preset: globe • t_sphear.T04 image 8-4 geometry preset: sphear r5976870 barcoreality sim 5plus/sim 5r 04/04/2007 71.
Page 76
8. Geometry menu • t_keystn.T05 image 8-5 geometry preset: keystn • t_fishey.T06 image 8-6 geometry preset: fishey available geometry file manipulations the following geometry file manipulations are possible: • load : load a geometry file or starting up a new geometry set up. • edit : editing a geom...
Page 77
8. Geometry menu image 8-7 image 8-8 8.5 edit geometry file overview • introduction • 3x3 adjustment (level 1-3) • 5x5 adjustment (level 4-6) • 9x9 adjustment (level 7-10) • 17x17 adjustment (level 11-15) • shift adjustment • transport delay • blanking • softedge • geometry reset r5976870 barcoreali...
Page 78
8. Geometry menu 8.5.1 introduction how does it work? • the geometry adjustment is devided in 4 groups, representing 15 levels, each level represents a group of grid points, these can be shifted to the desired location. Each level will interact with other levels in a hierarchic way, adjusting a grid...
Page 79
8. Geometry menu • this interaction is also visible in the adjustment menu, when selecting a grid point of a certain level, a selection box is placed round the selected grid point, a second box with a dotted line will indicate the interaction zone on the levels underneath. Selection box interaction ...
Page 80
8. Geometry menu • at the bottom of the structure we find the matrix with 17 x 17 points, adjusting grid points on level 15 will not affect any other grid points, these are called local points. Level 15 image 8-12 level 15: 17x17 local point • the best result is obtained by applying the geometry set...
Page 81
8. Geometry menu image 8-14 press the logo key on the rcu to switch between displaying the internal or external pattern. 8.5.2.2 selecting the 3x3 corners (level 1) what can be done? With the 3x3 corner selection it is possible to adjust the basic geometry and size of the projected image. How to sel...
Page 82
8. Geometry menu 11 11 11 11 11 11 11 11 11 15 14 15 13 15 14 15 12 15 14 15 13 15 14 15 11 14 14 14 14 14 14 14 14 11 15 14 15 13 15 14 15 12 15 14 15 13 15 14 15 11 13 13 13 13 13 13 13 13 11 15 14 15 13 15 14 15 12 15 14 15 13 15 14 15 11 14 14 14 14 14 14 14 14 11 15 14 15 13 15 14 15 12 15 14 1...
Page 83
8. Geometry menu 2. Shift the left top corner +300 pixels to the left. 300,0 x: +300 image 8-18 shift the left top corner 300 pixels to the left. R5976870 barcoreality sim 5plus/sim 5r 04/04/2007 79.
Page 84
8. Geometry menu 3. Shift the left corner +300 pixels downwards. Axislink [on] the coordinate system used for the adjustment will coincide with the edges of the distorted image, this will result in an quick adjustment when dealing with complex setups. Axislink [off] the coordinate system used for th...
Page 85
8. Geometry menu 3. Push the cursor key ↑ or ↓ to highlight the pixels y edit box and press enter to select. 4. Use the cursor key ← or → , the numeric keys on the rcu, or the local keypad, to edit and change the values, e.G. To coarse shift the selected corner in a vertical way (follow this procedu...
Page 86
8. Geometry menu image 8-22 3x3 corner (level 1) pixely adjustment image 8-23 keystone correction 8.5.2.4 selecting the 3x3 side bows (level 2) what can be done? With the 3x3 side bow selection it is possible to: • apply a bow shaped pre-distortion on the projected image. • perform a coarse linearit...
Page 87
8. Geometry menu 2. Press enter to scroll through the available 3x3 selections until side bows is displayed. (image 8-24) 3. Push the cursor key ← or → to select the desired side bow. (image 8-25) the col & row (column and rows) indicator will show the corresponding position of the selected side bow...
Page 88
8. Geometry menu this will result in a bow shaped pre-distorted image (follow this procedure in a similar way to apply the desired bow shaped distortion). (image 8-27) 3. Use the subpixel adjustments to fine shift the selected side bows. 4. Press back to return to the geometry edit menu. Image 8-26 ...
Page 89
8. Geometry menu 8.5.2.6 linearity adjustment using 3x3 side bows the linearity adjustment is best done when a reference test pattern is projected on the screen. How to perform a linearity adjustment by using the 3x3 side bows? We assume the side bow on top is selected. 1. Push the cursor key ↑ or ↓...
Page 90
8. Geometry menu image 8-29 using side bows to perform a coarse linearity adjustment 8.5.2.7 selecting the center (level 3) what can be done? With the 3x3 center selection it is possible to perform a coarse bow correction on the projected image. How to select the 3x3 center? 1. Push the cursor key ↑...
Page 91
8. Geometry menu image 8-30 11 11 11 11 11 11 11 11 11 15 14 15 13 15 14 15 12 15 14 15 13 15 14 15 11 14 14 14 14 14 14 14 14 11 15 14 15 13 15 14 15 12 15 14 15 13 15 14 15 11 13 13 13 13 13 13 13 13 11 15 14 15 13 15 14 15 12 15 14 15 13 15 14 15 11 14 14 14 14 14 14 14 14 11 15 14 15 13 15 14 15...
Page 92
8. Geometry menu 6. Press back to return to the geometry edit menu. Image 8-32 image 8-33 3x3 corner (level 3) pixel x adjustment 88 r5976870 barcoreality sim 5plus/sim 5r 04/04/2007.
Page 93
8. Geometry menu image 8-34 3x3 corner (level 3) pixel y adjustment 8.5.3 5x5 adjustment (level 4-6) overview • starting up the 5x5 adjustment (level 4-6) • selecting the 5x5 h-side (level 4) • adjusting the 5x5 h-side (level 4) • selecting the 5x5 v-side (level 4) • adjusting the 5x5 v-side (level ...
Page 94
8. Geometry menu image 8-35 image 8-36 8.5.3.2 selecting the 5x5 h-side (level 4) what can be done? This adjustment can be used to correct e.G. The vertical nonlinearity in the left or right half of the screen. The linearity adjustment is best done when a hatch pattern is projected on the screen. Ho...
Page 95
8. Geometry menu image 8-37 11 11 11 11 11 11 11 11 11 15 14 15 13 15 14 15 12 15 14 15 13 15 14 15 11 14 14 14 14 14 14 14 14 11 15 14 15 13 15 14 15 12 15 14 15 13 15 14 15 11 13 13 13 13 13 13 13 13 11 15 14 15 13 15 14 15 12 15 14 15 13 15 14 15 11 14 14 14 14 14 14 14 14 11 15 14 15 13 15 14 15...
Page 96
8. Geometry menu 6. Press back to return to the geometry edit menu. Image 8-39 image 8-40 5x5 h side (level 4) pixel x adjustment 92 r5976870 barcoreality sim 5plus/sim 5r 04/04/2007.
Page 97
8. Geometry menu image 8-41 5x5 h side (level 4) pixel y adjustment 8.5.3.4 selecting the 5x5 v-side (level 4) what can be done? This adjustment can be used to correct e.G. The horizontal nonlinearity in the upper or lower half of the screen. How to select the 5x5 v-side (level 4)? 1. Push the curso...
Page 98
8. Geometry menu 11 11 11 11 11 11 11 11 11 15 14 15 13 15 14 15 12 15 14 15 13 15 14 15 11 14 14 14 14 14 14 14 14 11 15 14 15 13 15 14 15 12 15 14 15 13 15 14 15 11 13 13 13 13 13 13 13 13 11 15 14 15 13 15 14 15 12 15 14 15 13 15 14 15 11 14 14 14 14 14 14 14 14 11 15 14 15 13 15 14 15 12 15 14 1...
Page 99
8. Geometry menu image 8-44 image 8-45 5x5 v side (level 4) pixel x adjustment r5976870 barcoreality sim 5plus/sim 5r 04/04/2007 95.
Page 100
8. Geometry menu image 8-46 5x5 v side (level 4) pixel x adjustment 8.5.3.6 selecting the 5x5 center (level 5) how to select the 5x5 center (level 5)? 1. Push the cursor key ↑ or ↓ to highlight the 5x5 selection box. 2. Press enter to scroll through the available 5x5 selections until center is displ...
Page 101
8. Geometry menu 11 11 11 11 11 11 11 11 11 15 14 15 13 15 14 15 12 15 14 15 13 15 14 15 11 14 14 14 14 14 14 14 14 11 15 14 15 13 15 14 15 12 15 14 15 13 15 14 15 11 13 13 13 13 13 13 13 13 11 15 14 15 13 15 14 15 12 15 14 15 13 15 14 15 11 14 14 14 14 14 14 14 14 11 15 14 15 13 15 14 15 12 15 14 1...
Page 102
8. Geometry menu image 8-49 image 8-50 5x5 center (level 5) pixel x adjustment 98 r5976870 barcoreality sim 5plus/sim 5r 04/04/2007.
Page 103
8. Geometry menu image 8-51 5x5 center (level 5) pixel y adjustment 8.5.3.8 selecting the 5x5 quadrant (level 6) how to select the 5x5 quadrant (level 6)? 1. Push the cursor key ↑ or ↓ to highlight the 5x5 selection box. 2. Press enter to scroll through the available 5x5 selections until quadrant is...
Page 104
8. Geometry menu 11 11 11 11 11 11 11 11 11 15 14 15 13 15 14 15 12 15 14 15 13 15 14 15 11 14 14 14 14 14 14 14 14 11 15 14 15 13 15 14 15 12 15 14 15 13 15 14 15 11 13 13 13 13 13 13 13 13 11 15 14 15 13 15 14 15 12 15 14 15 13 15 14 15 11 14 14 14 14 14 14 14 14 11 15 14 15 13 15 14 15 12 15 14 1...
Page 105
8. Geometry menu image 8-54 image 8-55 5x5 quadrant (level 6) pixel x adjustment r5976870 barcoreality sim 5plus/sim 5r 04/04/2007 101.
Page 106
8. Geometry menu image 8-56 5x5 quadrant (level 6) pixel y adjustment 8.5.4 9x9 adjustment (level 7-10) overview • starting up the 9x9 adjustment (level 7-10) • selecting the 9x9 h-side (level 7) • adjusting the 9x9 h-side (level 7) • selecting the 9x9 v-side (level 7) • adjusting the 9x9 v-side (le...
Page 107
8. Geometry menu image 8-57 image 8-58 8.5.4.2 selecting the 9x9 h-side (level 7) how to select the 9x9 h-side (level 7)? 1. By default h-side is already selected, if not, press enter until h-side is displayed. (image 8-59) 2. Push the cursor key ← or → to select the desired h-side. (image 8-60) the...
Page 108
8. Geometry menu image 8-59 11 11 11 11 11 11 11 11 11 15 14 15 13 15 14 15 12 15 14 15 13 15 14 15 11 14 14 14 14 14 14 14 14 11 15 14 15 13 15 14 15 12 15 14 15 13 15 14 15 11 13 13 13 13 13 13 13 13 11 15 14 15 13 15 14 15 12 15 14 15 13 15 14 15 11 14 14 14 14 14 14 14 14 11 15 14 15 13 15 14 15...
Page 109
8. Geometry menu 6. Press back to return to the geometry edit menu. Image 8-61 image 8-62 9x9 h side (level 7) pixel x adjustment r5976870 barcoreality sim 5plus/sim 5r 04/04/2007 105.
Page 110
8. Geometry menu image 8-63 9x9 h side (level 7) pixel y adjustment 8.5.4.4 selecting the 9x9 v-side (level 7) how to select the 9x9 v-side (level 7)? 1. Push the cursor key ↑ or ↓ to highlight the 9x9 selection box. 2. Press enter to scroll through the available 9x9 selections until v-side is displ...
Page 111
8. Geometry menu 11 11 11 11 11 11 11 11 11 15 14 15 13 15 14 15 12 15 14 15 13 15 14 15 11 14 14 14 14 14 14 14 14 11 15 14 15 13 15 14 15 12 15 14 15 13 15 14 15 11 13 13 13 13 13 13 13 13 11 15 14 15 13 15 14 15 12 15 14 15 13 15 14 15 11 14 14 14 14 14 14 14 14 11 15 14 15 13 15 14 15 12 15 14 1...
Page 112
8. Geometry menu image 8-66 image 8-67 9x9 v side (level 7) pixel x adjustment 108 r5976870 barcoreality sim 5plus/sim 5r 04/04/2007.
Page 113
8. Geometry menu image 8-68 9x9 v side (level 7) pixel y adjustment 8.5.4.6 selecting the 9x9 center (level 8) how to select the 9x9 center (level 8)? 1. Push the cursor key ↑ or ↓ to highlight the 9x9 selection box. 2. Press enter to scroll through the available 9x9 selections until center is displ...
Page 114
8. Geometry menu 11 11 11 11 11 11 11 11 11 15 14 15 13 15 14 15 12 15 14 15 13 15 14 15 11 14 14 14 14 14 14 14 14 11 15 14 15 13 15 14 15 12 15 14 15 13 15 14 15 11 13 13 13 13 13 13 13 13 11 15 14 15 13 15 14 15 12 15 14 15 13 15 14 15 11 14 14 14 14 14 14 14 14 11 15 14 15 13 15 14 15 12 15 14 1...
Page 115
8. Geometry menu image 8-71 image 8-72 9x9 center (level 8) pixel x adjustment r5976870 barcoreality sim 5plus/sim 5r 04/04/2007 111.
Page 116
8. Geometry menu image 8-73 9x9 center (level 8) pixel y adjustment 8.5.4.8 selecting the 9x9 quadrant (level 9) how to select the 9x9 quadrant (level 9)? 1. Push the cursor key ↑ or ↓ to highlight the 9x9 selection box. 2. Press enter to scroll through the available 9x9 selections until quadrant is...
Page 117
8. Geometry menu 11 11 11 11 11 11 11 11 11 15 14 15 13 15 14 15 12 15 14 15 13 15 14 15 11 14 14 14 14 14 14 14 14 11 15 14 15 13 15 14 15 12 15 14 15 13 15 14 15 11 13 13 13 13 13 13 13 13 11 15 14 15 13 15 14 15 12 15 14 15 13 15 14 15 11 14 14 14 14 14 14 14 14 11 15 14 15 13 15 14 15 12 15 14 1...
Page 118
8. Geometry menu image 8-76 image 8-77 9x9 quadrant (level 9) pixel x adjustment 114 r5976870 barcoreality sim 5plus/sim 5r 04/04/2007.
Page 119
8. Geometry menu image 8-78 9x9 quadrant (level 9) pixely adjustment 8.5.4.10 selecting the 9x9 fine points (level 10) how to select the 9x9 fine points (level 10)? 1. Push the cursor key ↑ or ↓ to highlight the 9x9 selection box. 2. Press enter to scroll through the available 9x9 selections until f...
Page 120
8. Geometry menu 11 11 11 11 11 11 11 11 11 15 14 15 13 15 14 15 12 15 14 15 13 15 14 15 11 14 14 14 14 14 14 14 14 11 15 14 15 13 15 14 15 12 15 14 15 13 15 14 15 11 13 13 13 13 13 13 13 13 11 15 14 15 13 15 14 15 12 15 14 15 13 15 14 15 11 14 14 14 14 14 14 14 14 11 15 14 15 13 15 14 15 12 15 14 1...
Page 121
8. Geometry menu image 8-81 image 8-82 9x9 quadrant (level 10) pixel x adjustment r5976870 barcoreality sim 5plus/sim 5r 04/04/2007 117.
Page 122
8. Geometry menu image 8-83 9x9 quadrant (level 10) pixel y adjustment 8.5.5 17x17 adjustment (level 11-15) 8.5.5.1 starting up the 17x17 adjustment (level 11-15) what can be done? The 17x17 adjustments are used to fine tune the slightest detail of the geometry shape. How to start up the 17x17 adjus...
Page 123
8. Geometry menu image 8-85 8.5.5.2 selecting the 17x17 h-side (level 11) how to select the 17x17 h-side (level 11)? 1. Push the cursor key ↑ or ↓ to highlight the 17x17 selection box. 2. Press enter to scroll through the available 17x17 selections until h-side is displayed. (image 8-86) 3. Push the...
Page 124
8. Geometry menu 11 11 11 11 11 11 11 11 11 15 14 15 13 15 14 15 12 15 14 15 13 15 14 15 11 14 14 14 14 14 14 14 14 11 15 14 15 13 15 14 15 12 15 14 15 13 15 14 15 11 13 13 13 13 13 13 13 13 11 15 14 15 13 15 14 15 12 15 14 15 13 15 14 15 11 14 14 14 14 14 14 14 14 11 15 14 15 13 15 14 15 12 15 14 1...
Page 125
8. Geometry menu image 8-88 image 8-89 17x17 h side (level 11) pixel x adjustment r5976870 barcoreality sim 5plus/sim 5r 04/04/2007 121.
Page 126
8. Geometry menu image 8-90 17x17 h side (level 11) pixel y adjustment 8.5.5.4 selecting the 17x17 v-side (level 11) how to select the 17x17 v-side (level 11)? 1. Push the cursor key ↑ or ↓ to highlight the 17x17 selection box. 2. Press enter to scroll through the available 17x17 selections until v-...
Page 127
8. Geometry menu 11 11 11 11 11 11 11 11 11 15 14 15 13 15 14 15 12 15 14 15 13 15 14 15 11 14 14 14 14 14 14 14 14 11 15 14 15 13 15 14 15 12 15 14 15 13 15 14 15 11 13 13 13 13 13 13 13 13 11 15 14 15 13 15 14 15 12 15 14 15 13 15 14 15 11 14 14 14 14 14 14 14 14 11 15 14 15 13 15 14 15 12 15 14 1...
Page 128
8. Geometry menu image 8-93 image 8-94 17x17 v side (level 11) pixel x adjustment 124 r5976870 barcoreality sim 5plus/sim 5r 04/04/2007.
Page 129
8. Geometry menu image 8-95 17x17 v side (level 11) pixel y adjustment 8.5.5.6 selecting the 17x17 center (level 12) how to select the 17x17 center (level 12)? 1. Push the cursor key ↑ or ↓ to highlight the 17x17 selection box. 2. Press enter to scroll through the available 17x17 selections until ce...
Page 130
8. Geometry menu 11 11 11 11 11 11 11 11 11 15 14 15 13 15 14 15 12 15 14 15 13 15 14 15 11 14 14 14 14 14 14 14 14 11 15 14 15 13 15 14 15 12 15 14 15 13 15 14 15 11 13 13 13 13 13 13 13 13 11 15 14 15 13 15 14 15 12 15 14 15 13 15 14 15 11 14 14 14 14 14 14 14 14 11 15 14 15 13 15 14 15 12 15 14 1...
Page 131
8. Geometry menu image 8-98 image 8-99 17x17 center (level 12) pixel x adjustment r5976870 barcoreality sim 5plus/sim 5r 04/04/2007 127.
Page 132
8. Geometry menu image 8-100 17x17 center (level 12) pixel y adjustment 8.5.5.8 selecting the 17x17 quadrant (level 13) how to select the 17x17 quadrant (level 13)? 1. Push the cursor key ↑ or ↓ to highlight the 17x17 selection box. 2. Press enter to scroll through the available 17x17 selections unt...
Page 133
8. Geometry menu 11 11 11 11 11 11 11 11 11 15 14 15 13 15 14 15 12 15 14 15 13 15 14 15 11 14 14 14 14 14 14 14 14 11 15 14 15 13 15 14 15 12 15 14 15 13 15 14 15 11 13 13 13 13 13 13 13 13 11 15 14 15 13 15 14 15 12 15 14 15 13 15 14 15 11 14 14 14 14 14 14 14 14 11 15 14 15 13 15 14 15 12 15 14 1...
Page 134
8. Geometry menu image 8-103 image 8-104 17x17 quadrant (level 13) pixel x adjustment 130 r5976870 barcoreality sim 5plus/sim 5r 04/04/2007.
Page 135
8. Geometry menu image 8-105 17x17 quadrant (level 13) pixel y adjustment 8.5.5.10 selecting the 17x17 fine points (level 14) how to select the 17x17 fine points (level 14)? 1. Push the cursor key ↑ or ↓ to highlight the 17x17 selection box. 2. Press enter to scroll through the available 17x17 selec...
Page 136
8. Geometry menu 11 11 11 11 11 11 11 11 11 15 14 15 13 15 14 15 12 15 14 15 13 15 14 15 11 14 14 14 14 14 14 14 14 11 15 14 15 13 15 14 15 12 15 14 15 13 15 14 15 11 13 13 13 13 13 13 13 13 11 15 14 15 13 15 14 15 12 15 14 15 13 15 14 15 11 14 14 14 14 14 14 14 14 11 15 14 15 13 15 14 15 12 15 14 1...
Page 137
8. Geometry menu image 8-108 image 8-109 17x17 fine (level 14) pixel x adjustment r5976870 barcoreality sim 5plus/sim 5r 04/04/2007 133.
Page 138
8. Geometry menu image 8-110 17x17 fine (level 14) pixel y adjustment 8.5.5.12 selecting the 17x17 local points (level 15) how to select the 17x17 local points (level 15)? 1. Push the cursor key ↑ or ↓ to highlight the 17x17 selection box. 2. Press enter to scroll through the available 17x17 selecti...
Page 139
8. Geometry menu 11 11 11 11 11 11 11 11 11 15 14 15 13 15 14 15 12 15 14 15 13 15 14 15 11 14 14 14 14 14 14 14 14 11 15 14 15 13 15 14 15 12 15 14 15 13 15 14 15 11 13 13 13 13 13 13 13 13 11 15 14 15 13 15 14 15 12 15 14 15 13 15 14 15 11 14 14 14 14 10 14 14 14 11 15 14 15 13 15 14 15 12 15 14 1...
Page 140
8. Geometry menu image 8-113 image 8-114 17x17 local (level 15) pixel x adjustment 136 r5976870 barcoreality sim 5plus/sim 5r 04/04/2007.
Page 141
8. Geometry menu image 8-115 17x17 local (level 15) pixel y adjustment 8.5.6 shift adjustment what can be done with the shift adjustment ? With shift adjustment it is possible to shift the whole image. How to use the shift adjustment? 1. Press the menu key to activate the menu bar. 2. Push the curso...
Page 142
8. Geometry menu image 8-116 image 8-117 8.5.7 transport delay what can be done? The transport delay is the interval between t1 = the time when the image information is received by the projector and t2 = the time when the processed image information is put on the dmd. T input: source t1 t2 output: d...
Page 143
8. Geometry menu 3. Push the ↓ key to pull down the geometry menu. 4. Push the cursor key ↑ or ↓ to highlight edit. 5. Push the → key to pull down the edit menu. 6. Push the cursor key ↑ or ↓ to highlight transport delay... And press enter to select. (image 8-119) the transport delay dialog box will...
Page 144
8. Geometry menu 9. Press enter to scroll through the available coarse shape selections: top, bottom, left and right. (image 8-123) 10.Push the cursor key ← or → to scroll through the available fine shape selections: left, center, right and all (image 8-123). 11.Push the cursor key ↑ or ↓ to select ...
Page 145
8. Geometry menu image 8-123 shape selections 8.5.9 softedge whenever softedge is mentioned in this chapter this always refer to electronic soft edge. This menu item will be grayed out when blanking / softedge is set to off (see "blanking – softedge", page 62). 8.5.9.1 introduction what can be done?...
Page 146
8. Geometry menu image 8-124 what can be done? What is the basic principal of soft edge ? The principle of edge blending is archived by linear modulation of the light output in the overlap zone so that the light output in that zone equals the light output of the rest of the image. Adjustable overlap...
Page 147
8. Geometry menu 7. Push the → key to pull down the blanking / softedge menu. (image 8-126) image 8-126 8.5.9.3 softedge shape what can be done? Before creating a softedge, an overlap zone is created, the shape of this overlap zone is fully adjustable, within this menu the shape of the blending zone...
Page 148
8. Geometry menu image 8-128 shape selections press the logo key on the rcu to switch between displaying the internal or external pattern. 144 r5976870 barcoreality sim 5plus/sim 5r 04/04/2007.
Page 149
8. Geometry menu 8.5.9.4 basic softedge shape setup the following procedures will adjust the shape of a basic electronic soft edge set up with 2 projectors and a 12.5 % overlap zone, apply the same procedures for every electronic soft edge you want to create in a multi-projector system. Image 8-129 ...
Page 150
8. Geometry menu image 8-131 basic shape set up for projector 1 setting up the shape for projector 2 1. Use the combination of enter and the cursor key ← or → to select left all. (image 8-132) 2. Push the cursor key ↑ or ↓ to select % of image. 3. Push the cursor key ← or → to coincide the left side...
Page 151
8. Geometry menu 8.5.9.5 softedge width what can be done? Within this menu the width of the blending zone is set up. Softedge width selections 1. Push the cursor key ↑ or ↓ to select width and press enter to select. (image 8-134) the width dialog box will be displayed. Following softedge width selec...
Page 152
8. Geometry menu 2. Push the cursor key ← or → to adjust the right width until it matches or exceeds the width of the overlap zone. (image 8-137) image 8-136 image 8-137 basic width set up for projector 1 setting up the width for projector 2 1. Push the cursor key ↑ or ↓ to select softedge width lef...
Page 153
8. Geometry menu image 8-139 basic width set up for projector 2 8.5.10 geometry reset 8.5.10.1 starting up how to start up geometry reset? 1. Press the menu key to activate the menu bar. 2. Push the cursor key ← or → to highlight geometry in the menubar. 3. Push the ↓ key to pull down the geometry m...
Page 154
8. Geometry menu 8.5.10.2 reset all levels what can be done? This will restore the geometry setting for all 15 adjustment levels. How to reset all geometry settings? 1. Push the cursor key ↑ or ↓ to highlight reset all levels. (image 8-141) 2. Press enter to select. A message will be displayed. (ima...
Page 155
8. Geometry menu image 8-143 image 8-144 8.5.10.4 restore 5x5 what can be done? This will restore to 5x5 geometry settings, this is a reset of levels 7 to 15. How to restore the 5x5 geometry settings? 1. Push the cursor key ↑ or ↓ to highlight restore 5x5. (image 8-145) 2. Press enter to select. A m...
Page 156
8. Geometry menu image 8-145 image 8-146 8.5.10.5 restore 9x9 what can be done? This will restore to 9x9 geometry settings, this is a reset of levels 7 to 15. How to restore the 9x9 geometry settings? 1. Push the cursor key ↑ or ↓ to highlight restore 9x9. (image 8-147) 2. Press enter to select. A m...
Page 157
8. Geometry menu image 8-147 image 8-148 8.5.10.6 reset softedge width what can be done? This will restore all softedge width settings. How to reset the softedge width? 1. Push the cursor key ↑ or ↓ to highlight reset softedge width. (image 8-149) 2. Press enter to select. A message will be displaye...
Page 158
8. Geometry menu image 8-149 image 8-150 8.5.10.7 reset softedge all what can be done? This will restore all softedge settings. How to reset softedge all? 1. Push the cursor key ↑ or ↓ to highlight reset softedge width. (image 8-151) 2. Press enter to select. A message will be displayed. (image 8-15...
Page 159
8. Geometry menu image 8-151 image 8-152 8.5.10.8 full reset what can be done? This will reset all geometry and softedge settings. How to perform a full reset? 1. Push the cursor key ↑ or ↓ to highlight reset softedge width. (image 8-153) 2. Press enter to select. A message will be displayed. (image...
Page 160
8. Geometry menu image 8-153 image 8-154 8.6 rename geometry file what can be done? This menu item is used to rename a geometry custom file. How to rename a geometry file? 1. Press the menu key to activate the menu bar. 2. Push the cursor key ← or → to highlight geometry in the menubar. 3. Push the ...
Page 161
8. Geometry menu image 8-155 image 8-156 image 8-157 8.7 copy geometry file what can be done? This menu item is used to copy a preset or custom geometry file to a new geometry user file. How to copy a geometry file? 1. Press the menu key to activate the menu bar. 2. Push the cursor key ← or → to hig...
Page 162
8. Geometry menu image 8-159 image 8-160 8.8 delete geometry file what can be done? This menu item is used to delete a geometry custom file. How to delete a geometry file? 1. Press the menu key to activate the menu bar. 2. Push the cursor key ← or → to highlight geometry in the menubar. 3. Push the ...
Page 163
8. Geometry menu image 8-162 image 8-163 r5976870 barcoreality sim 5plus/sim 5r 04/04/2007 159.
Page 164
8. Geometry menu 160 r5976870 barcoreality sim 5plus/sim 5r 04/04/2007.
Page 165: 9. Tools Menu
9. Tools menu 9. Tools menu overview • tools menu overview • diagnostics • ethernet connection • picture in picture 9.1 tools menu overview tools menu overview • diagnostics - i2c... - lamps and power supply... - formatter... • ethernet connection... • picture in picture 9.2 diagnostics overview • i...
Page 166
9. Tools menu image 9-1 image 9-2 9.2.2 lamps and power supply what can be done? Following errors are logged into the lamp and power supply menu: • ambient temperature error • dmd temperature error • fan error • lamp temperature error • heat sink temperature error • lamp 1 error • lamp 2 error • lam...
Page 167
9. Tools menu image 9-4 9.2.3 formatter picture in picture this menu item is grayed out and will be implemented in the near future. 9.3 ethernet connection what can be done? This menu item is used to set the ethernet communication parameters. This ethernet connection can be used to upload/download p...
Page 168
9. Tools menu image 9-5 image 9-6 9.4 picture in picture how to start up picture in picture? 1. Press the menu key to activate the menu bar. 2. Push the cursor key ← or → to highlight tools in the menubar. 3. Push the ↓ key to pull down the tools menu. 4. Push the cursor key ↑ or ↓ to highlight pict...
Page 169
9. Tools menu image 9-8 how to select the picture in picture source? 1. Push the cursor key ↑ or ↓ to highlight pip wizard and press enter to select. (image 9-9) the select pip source dialog box will be displayed. (image 9-10) 2. Push the cursor key ↑ or ↓ to select the desired pip source and press ...
Page 170
9. Tools menu image 9-9 image 9-10 image 9-11 how to activate the pip status? 1. Push the cursor key ↑ or ↓ to highlight pip status. (image 9-12) 2. Press enter to enable or disable picture in picture. Image 9-12 how to define the pip window? 1. Push the cursor key ↑ or ↓ to highlight define pip win...
Page 171
9. Tools menu 6. Push the cursor key ↑ or ↓ to adjust the pip window by moving the left side, press exit to return to the pip menu. Image 9-13 image 9-14 image 9-15 use the arrow keys to move the pip window to the desired position image 9-16 push the cursor key ↑ or ↓ to adjust the pip window by mov...
Page 172
9. Tools menu how to adjust the pip intensity? 1. Push the cursor key ↑ or ↓ to highlight pip intensity and press enter to select. (image 9-17) the pip intensity sliderbox will be displayed. (image 9-18) 2. Use the cursor keys or the numeric keys on the rcu to change the intensity of the picture in ...
Page 173: 10. Lamps Menu
10. Lamps menu 10. Lamps menu overview • lamps menu overview • lamp runtimes • mode • lamp history • lamp reset runtime • clear lamp error • lamp runtime warning • light output 10.1 lamps menu overview lamps menu overview • runtimes • mode - single - dual • history • reset runtime - lamp 1 - lamp 2 ...
Page 174
10. Lamps menu image 10-1 image 10-2 10.3 mode what can be done? The barcoreality sim 5plus projector can be used in 2 different lamp modes: • single mode • dual mode single mode the projector will always switch to the lamp with the shortest runtime when the difference between the runtimes of lamp 1...
Page 175
10. Lamps menu image 10-3 single mode operation: switching principle dual mode both lamps are working. When one lamp fails, the projector continues the projection using the remaining lamp. How to select the lamp mode? 1. Press the menu key to activate the menu bar. 2. Push the cursor key ← or → to h...
Page 176
10. Lamps menu image 10-4 image 10-5 10.4 lamp history what can be done? This overview will display the serial number and the total runtime of the current lamps and the lamps that were previously used with this projector. How to consult the history menu? 1. Press the menu key to activate the menu ba...
Page 177
10. Lamps menu image 10-7 10.5 lamp reset runtime when to reset the runtime? This will reset the lamp runtime to 0. C aution : reset lamp run time is only allowed when a new lamp is installed. W arning : reset lamp runtime is reserved for qualified service personnel, inappropriate use may result in ...
Page 178
10. Lamps menu image 10-8 image 10-9 10.6 clear lamp error clear lamp error this menu item is grayed out and will be implemented in the near future. 10.7 lamp runtime warning what can be done? When the lamp has reached a certain predetermined runtime, a warning message will be displayed on the scree...
Page 179
10. Lamps menu image 10-10 image 10-11 10.8 light output overview • light sensor • constant light output (clo) • dimmer • dimmer reference positions 10.8.1 light sensor what can be done? The light sensor inside the projector is calibrated in function of the installed lamp. To ensure an optimal perfo...
Page 180
10. Lamps menu image 10-12 image 10-13 image 10-14 the use of the dimmer catalog box is explained in the paragraph dimmer. C aution : the automatic adjustment of the clo works prior to the manual dimmer adjustment. 10.8.2 constant light output (clo) what can be done? Projectors in a multichannel set...
Page 181
10. Lamps menu 4. Push the cursor key ↑ or ↓ to highlight light output. 5. Push the → key to pull down the light output menu. 6. Push the cursor key ↑ or ↓ to select clo and press enter to select. (image 10-15) the clo dialog box will be displayed. (image 10-16) 7. Push the cursor key ↑ or ↓ to sele...
Page 182
10. Lamps menu 9. Press back to return to the lamp menu. Image 10-17 image 10-18 10.8.4 dimmer reference positions c aution : changing these settings may seriously affect the performance of the projector. What can be done? This will calibrate the dimmer, the dimmer is set to the reference positions ...
Page 183
10. Lamps menu image 10-19 image 10-20 image 10-21 how to perform the dimmer reference positions calibration? 1. Use the arrow keys on the rcu to highlight the ref. Search button and press enter. (image 10-22) the dimmers are set to the reference positions. 2. Use the arrow keys on the rcu to highli...
Page 184
10. Lamps menu image 10-22 image 10-23 image 10-24 press the double right arrow key until the dimmer appears on the top edge of the screen. Image 10-25 use the fine adjustment buttons to move the dimmer back until it is no longer visible 180 r5976870 barcoreality sim 5plus/sim 5r 04/04/2007.
Page 185
10. Lamps menu image 10-26 image 10-27 press the double right arrow key until the dimmer appears on the bottom edge of the screen image 10-28 use the fine adjustment buttons to move the dimmer back until it is no longer visible r5976870 barcoreality sim 5plus/sim 5r 04/04/2007 181.
Page 186
10. Lamps menu 182 r5976870 barcoreality sim 5plus/sim 5r 04/04/2007.
Page 187: 11. Image Files Menu
11. Image files menu 11. Image files menu overview • image files menu overview • source files • load • file load • edit • rename • copy • delete 11.1 image files menu overview image files menu overview • load - matching files - all files • file load - manual - automatic • edit • rename • copy • dele...
Page 188
11. Image files menu ppppxpppp active pixel rating i i or blank i = interlaced file blank = not interlaced available source file manipulations the following file manipulations are possible: • load: installation of a file for a new source. • edit: editing a loaded file to the source specs. • rename: ...
Page 189
11. Image files menu image 11-2 11.4 file load what can be done? This menu item will set the desired file load setting. Automatic the projector will automatically load the file that is best suited for the selected input slot. Manual the user will select and load the desired file. How to set file loa...
Page 190
11. Image files menu following items can be adjusted in the main dialog box: horizontal total pixels if the value for "horizontal total pixels" is wrong, sampling mistakes (small vertical bars with noisy and unsharp data in the projected image) will be seen in the image. Project a pixel on/of patter...
Page 191
11. Image files menu image 11-5 image 11-6 how to use the advanced edit mode? 1. Push the cursor key ↑ or ↓ to highlight advanced and press enter to select. The advanced edit dialog box will be displayed. (image 11-7) image 11-7 advanced edit settings following advanced parameters can be adjusted: v...
Page 192
11. Image files menu clamp width the width of the clamp pulse can be any value between 0 and 255. Input format these settings are used to "tell more" about the signals connected on the bnc’s, it completes the information in the source selection menu: • rgb is selected by default and means that an rg...
Page 193
11. Image files menu 11.7 copy what can be done? This menu item is used to copy a preset or custom source file to a new custom source file. How to copy a file? 1. Press the menu key to activate the menu bar. 2. Push the cursor key ← or → to highlight image files in the menubar. 3. Push the ↓ key to ...
Page 194
11. Image files menu the selected file is deleted and removed from the list. Image 11-14 image 11-15 190 r5976870 barcoreality sim 5plus/sim 5r 04/04/2007.
Page 195: 12. Display Setup Menu
12. Display setup menu 12. Display setup menu overview • menu bar position • status bar position • sliderbox position • text box 12.1 menu bar position what can be done? The position of the menu toolbar can be adjusted vertically, this can be useful in applications where the top image content is not...
Page 196
12. Display setup menu 2. Push the cursor key ← or → to highlight display setup in the menubar. 3. Push the ↓ key to pull down the display setup menu. 4. Push the cursor key ↑ or ↓ to highlight status bar position and press enter to select. (image 12-3) the status bar position info box will be displ...
Page 197
12. Display setup menu 12.4 text box what can be done? The text box function is used to display different sliderboxes for e.G. Picture settings, contrast, ..., this also displays the source information windows, displayed in the right lower corner of the screen. Within this menu it is possible to set...
Page 198
12. Display setup menu 194 r5976870 barcoreality sim 5plus/sim 5r 04/04/2007.
Page 199: 13. Installation Menu
13. Installation menu 13. Installation menu overview • lens adjustment • identification • projector address • orientation • color wheel index • rs232 • internal patterns • scaled patterns • automatic startup • background • factory preset cwi 13.1 lens adjustment what can be done? Motorized lenses ca...
Page 200
13. Installation menu image 13-1 image 13-2 image 13-3 the barcoreality sim 5plus has a off-axis adjustable vertical lens shift range from +115% to –25% and a off-axis adjustable horizontal lens shift range: +100% in one direction (away from the inputs) (see "lens shift capability", page 21). +115% ...
Page 201
13. Installation menu following information is displayed: • projector type • projector address • software version • pip option status • video selector option active • serial number • ip address how to consult the identification screen? 1. Press the menu key to activate the menu bar. 2. Push the curs...
Page 202
13. Installation menu what is projector address? Each projector can be set to an individual projector address, this can be set between ’0’ and ’255’. Projector address controlled by 0–9 rcu 0–255 computer (ibm pc or compatible, apple, ...) regardless of the projector address, the projector will stil...
Page 203
13. Installation menu image 13-8 image 13-9 13.4 orientation what can be done? The way of physical installation of the projector can be defined to the projector. The following installation configurations are possible: • front / table • front / ceiling • rear / table • rear / ceiling how to set orien...
Page 204
13. Installation menu how to set the color wheel index? 1. Press the menu key to activate the menu bar. 2. Push the cursor key ← or → to highlight installation in the menubar. 3. Push the ↓ key to pull down the installation menu. 4. Push the cursor key ↑ or ↓ to highlight color wheel index and press...
Page 205
13. Installation menu image 13-13 13.7 internal patterns what can be done? The projector is equipped with different internal patterns which can be used for adjustment purposes. Warp 6™ geometry adjustments can not be used on these internal patterns. R5976870 barcoreality sim 5plus/sim 5r 04/04/2007 ...
Page 206
13. Installation menu available internal patterns • outline image 13-14 internal outline pattern • hatch image 13-15 internal hatch pattern • color bars image 13-16 internal color bars pattern 202 r5976870 barcoreality sim 5plus/sim 5r 04/04/2007.
Page 207
13. Installation menu • checkerboard image 13-17 internal checkerboard pattern • full white image 13-18 internal full white pattern • rgbws image 13-19 internal rgbws pattern r5976870 barcoreality sim 5plus/sim 5r 04/04/2007 203.
Page 208
13. Installation menu • character set image 13-20 internal character set pattern • purity purity pattern this allows the user to check the gradual transition between the different color levels (=purity). These colors are generated by the projector. Following dialog box is displayed when the internal...
Page 209
13. Installation menu image 13-22 13.8 scaled patterns what can be done? These scaled patterns can be used for measurement purposes, unlike the internal pattern, the scaled patterns will be distorted according to the active geometry file. Available scaled patterns following pictures show the availab...
Page 210
13. Installation menu • hatch image 13-24 scaled hatch pattern • horizontal grayscale image 13-25 scaled horizontal grayscale pattern • vertical grayscale image 13-26 scaled vertical grayscale pattern 206 r5976870 barcoreality sim 5plus/sim 5r 04/04/2007.
Page 211
13. Installation menu • horizontal graybars image 13-27 scaled horizontal graybars pattern • vertical graybars image 13-28 scaled vertival graybars pattern • checkerboard image 13-29 scaled checkerboard pattern • horizontal colorbars image 13-30 scaled horizontal pattern r5976870 barcoreality sim 5p...
Page 212
13. Installation menu • vertical colorbars image 13-31 scaled vertical colorbars pattern • purity image 13-32 scaled purity pattern • horizontal colorscale image 13-33 scaled horizontal colorscale pattern • vertical colorscale image 13-34 scale vertical colorscale pattern 208 r5976870 barcoreality s...
Page 213
13. Installation menu how to display an scaled pattern? 1. Press the menu key to activate the menu bar. 2. Push the cursor key ← or → to highlight installation in the menubar. 3. Push the ↓ key to pull down the installation menu. 4. Push the cursor key ↑ or ↓ to highlight scaled pattern. 5. Push the...
Page 214
13. Installation menu 4. Push the cursor key ↑ or ↓ to highlight automatic startup. 5. Push the → key to pull down the automatic startup menu. 6. Push the cursor key ↑ or ↓ to highlight the desired automatic startup setting. (image 13-37) automatic startup setting starting up the projector with the ...
Page 215
13. Installation menu image 13-38 13.11 factory preset cwi what can be done? This will reset the color wheel index (cwi) to the factory preset. How to set the cwi to the factory preset? 1. Press the menu key to activate the menu bar. 2. Push the cursor key ← or → to highlight installation in the men...
Page 216
13. Installation menu 212 r5976870 barcoreality sim 5plus/sim 5r 04/04/2007.
Page 217: 14. Service Menu
14. Service menu 14. Service menu overview • options • version table 14.1 options options this menu item is grayed out and will be implemented in the near future. 14.2 version table what can be done? This menu item gives an overview of the versions of all the different software blocks used by the pr...
Page 218
14. Service menu image 14-2 214 r5976870 barcoreality sim 5plus/sim 5r 04/04/2007.
Page 219: 15. Adjustment Menu
15. Adjustment menu 15. Adjustment menu overview • preset input balance • force lamp mode 15.1 preset input balance c aution : changing these settings may seriously affect the performance of the projector. What can be done? The main input balance is set by the preset input balance, this is adjusted ...
Page 220
15. Adjustment menu 216 r5976870 barcoreality sim 5plus/sim 5r 04/04/2007.
Page 221: A. Standard Image Files
A. Standard image files a. Standard image files a.1 table overview table overview the following standard image files are pre-programmed in the projector. Name 4 resolution 5 fvert hz 6 fhor khz 7 fpix mhz 8 ptot 9 pact 10 ltot 11 lact 12 1600_48v 1600x600i 48,040 62,500 135,000 2160 1600 651 600 cga...
Page 222
A. Standard image files name 4 resolution 5 fvert hz 6 fhor khz 7 fpix mhz 8 ptot 9 pact 10 ltot 11 lact 12 hd_30p 1920x1080 30,000 33,750 74,000 2200 1920 1125 1080 hd_60p 1280x720 60,000 45,000 74,000 1650 1280 750 720 inter_gr 1184x886 67,170 61,796 92,941 1504 1184 920 886 iqpc_sxga_2 1366x1024 ...
Page 223
A. Standard image files name 4 resolution 5 fvert hz 6 fhor khz 7 fpix mhz 8 ptot 9 pact 10 ltot 11 lact 12 s1600_67 1600x1280 67 89,286 200,000 2240 1600 1334 1280 sdi_625 675x278i 25,000 15,625 13,500 864 720 313 278 sdi_525 675x240i 29,970 15,734 13,500 858 720 263 240 sg_50 1600x1200 50,000 62,5...
Page 224
A. Standard image files name 4 resolution 5 fvert hz 6 fhor khz 7 fpix mhz 8 ptot 9 pact 10 ltot 11 lact 12 sxga+_60 1280x1024 60 63,980 107,997 1688 1280 1066 1024 sxga2_60 1280x960 60 59,999 107,998 1800 1280 1000 960 sxga2_85 1280x960 85 85,940 148,505 1728 1280 1011 960 sxga50 1280x1024 50 52,35...
Page 225
A. Standard image files name 4 resolution 5 fvert hz 6 fhor khz 7 fpix mhz 8 ptot 9 pact 10 ltot 11 lact 12 xga_eos 1024x768 63,000 50,000 67,200 1344 1024 796 768 xga75_gs 1024x768 74,534 59,701 79,284 1328 1024 801 768 sxga_60 1280x1024 60 63,980 107.997 1688 1280 1066 1024 sxga+_60_2 1400x1050 60...
Page 226
A. Standard image files 222 r5976870 barcoreality sim 5plus/sim 5r 04/04/2007.
Page 227
B. Scheimpflug lens adjustment b. Scheimpflug lens adjustment the scheimpflug lens version is available as an option. B.1 introduction why performing the scheimpflug adjustment? Scheimpflug adjustment is needed if an image is still unsharp, even after the focus adjustment. This means the image lies ...
Page 228
B. Scheimpflug lens adjustment centre–top scheimpflug adjustment 1. Turn bolt a counterclockwise (max 1/8 th of a turn) to tilt the lens from top to bottom. (image b-2, image b-3) 2. Check if the top area of the image is still focused in front of the screen. 3. Repeat steps 1 and until the centre-to...
Page 229
B. Scheimpflug lens adjustment image b-4 lens must be tilted from bottom to top image b-5 turn bolt a clockwise to tilt the lens from bottom to top. B.3 left-right scheimpflug adjustment how to start the left–right scheimpflug adjustment? 1. By using the same piece of white cardboard, find out wheth...
Page 230
B. Scheimpflug lens adjustment image b-6 lens must be tilted from left to right. Image b-7 unscrew bolt b to tilt the lens from left to right. Centre-right scheimpflug adjustment 1. Screw bolt b (max 1/8 th of a turn) to tilt the lens from right to left (when standing behind the projector). (image b...
Page 231
B. Scheimpflug lens adjustment image b-9 screw bolt b to tilt the lens from right to left. R5976870 barcoreality sim 5plus/sim 5r 04/04/2007 227.
Page 232
B. Scheimpflug lens adjustment 228 r5976870 barcoreality sim 5plus/sim 5r 04/04/2007.
Page 233
C. Calibrate measured values c. Calibrate measured values overview • calibrate measured values c.1 calibrate measured values necessary tools color meter (e.G. Photoresearch 650 or lmt). How to start calibrate measured values? 1. Put the color meter at the center of the image and switch to option x-y...
Page 234
C. Calibrate measured values image c-2 image c-3 how to calibrate the measured values? 1. A full red pattern is displayed, note the red x, y and z values of the color meter and press enter to continue. The calibrate measured values dialog box is displayed. (image c-4) 230 r5976870 barcoreality sim 5...
Page 235
C. Calibrate measured values 2. Enter the red x, y and z values, measured with the color meter, and press enter to continue. 3. A full green pattern is displayed, note the green x, y and z values of the color meter and press enter to continue. 4. Enter the green x, y and z values, measured with the ...
Page 236
C. Calibrate measured values 232 r5976870 barcoreality sim 5plus/sim 5r 04/04/2007.
Page 237: D. Software Update
D. Software update d. Software update overview • software update d.1 software update c aution : do not switch off the projector during the upload process with led 1 + led 3 on. The projector works as a single client ftp server, only one fpt client can communicate with the projector. Necessary tools ...
Page 238
D. Software update image d-1 image d-2 image d-3 the ftp error window image d-4 select login as from the file menu of internet explorer 234 r5976870 barcoreality sim 5plus/sim 5r 04/04/2007.
Page 239
D. Software update image d-5 the login as window image d-6 the projector directory r5976870 barcoreality sim 5plus/sim 5r 04/04/2007 235.
Page 240
D. Software update 236 r5976870 barcoreality sim 5plus/sim 5r 04/04/2007.
Page 241: E. Troubleshoot
E. Troubleshoot e. Troubleshoot e.1 troubleshoot troubleshoot before calling the barco service center try the correct the operating problem by consulting the following troubleshoot list: operating problem solutions no power • check if the mains power is ok • check if the power cord is connected to t...
Page 242
E. Troubleshoot 238 r5976870 barcoreality sim 5plus/sim 5r 04/04/2007.
Page 243: Index
Index index numerics/symbols 17x17 118–120, 122–123, 125–126, 128–129, 131–132, 134–135 center (level 12) 126 adjusting 126 fine points (level 14) 131–132 adjusting 132 selecting 131 h-side (level 11) 119–120 adjusting 120 selecting 119 local points (level 15) 134–135 adjusting 135 selecting 134 qua...
Page 244
Index dimmer 177–178 reference 178 positions 178 display 191 setup 191 menu 191 dvi 27 input 27 dyancolor™ 52 adjustment 52 preparations 52 interface 52 l (light output) 52 sets 52 dynacolor™ 48, 50, 53 basic 53 adjustment 53 calculation in progress 53 message 53 calibrate 53 measured values 53 link...
Page 245
Index lamps supply 162 laser beams 12 lens 18, 21–22, 195 adjustment 195 cleaning 22 formulas 18 installation 18 shift capability 21 light 175 output 175 sensor 175 linked 53 dynacolor™ 53 load 72, 184 geometry 72 file 72 local keypad 34 terminology 34 overview 34 m manual gain control 67 menu 191 b...
Page 246
Index tools 161 menu 161 overview 161 transport delay (geometry) 138 troubleshoot 237 v version 213 table 213 video 65 w weight 8 windowing 57–59, 61–62 blanking 58 blanking – softedge 62 introduction 58 shift 59 size 61 starting up 58 242 r5976870 barcoreality sim 5plus/sim 5r 04/04/2007.
Page 247
Revision sheet to: barco nv simulation products noordlaan 5, b-8520 kuurne phone: +32 56.36.82.11, fax: +32 56.36.84.86 e-mail: info@barco.Com, web: www.Barco.Com from: date: please correct the following points in this documentation (r5976870/03): page wrong correct r5976870 b arco r eality sim 5 pl...