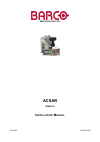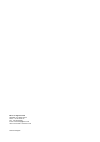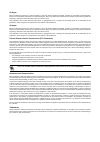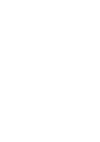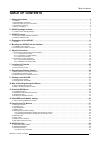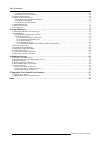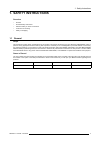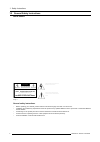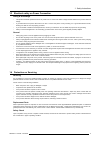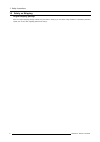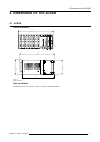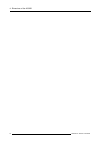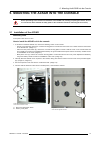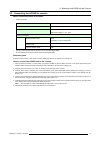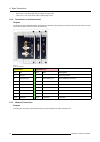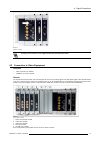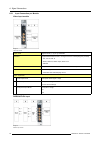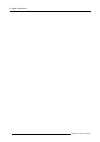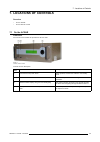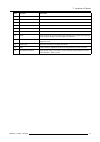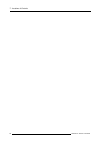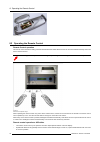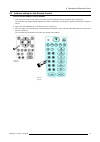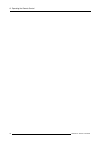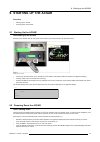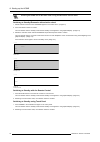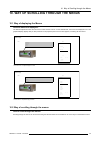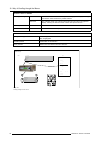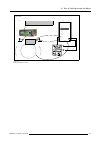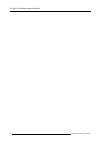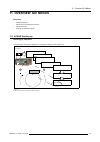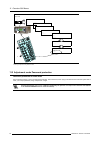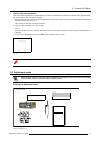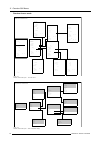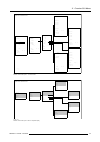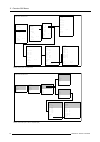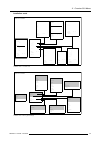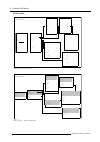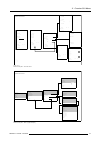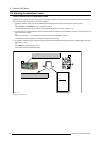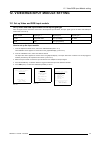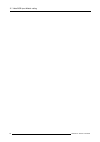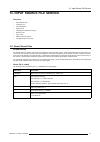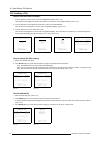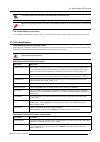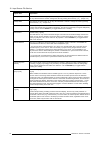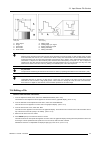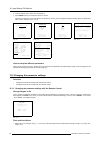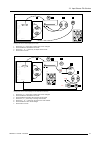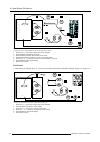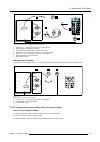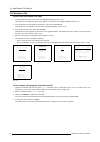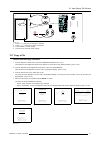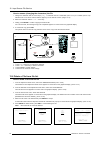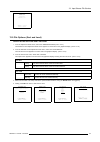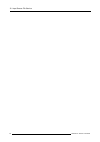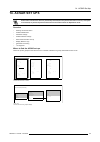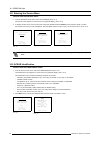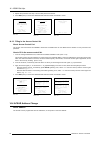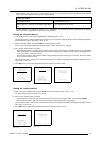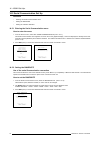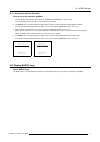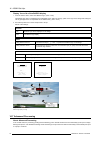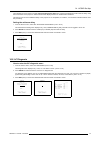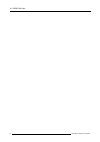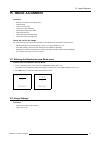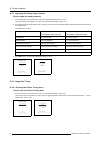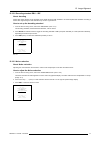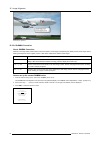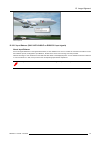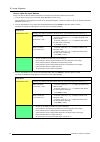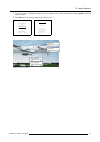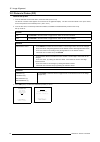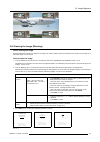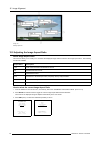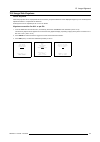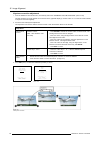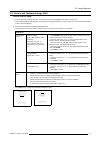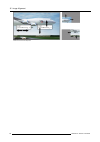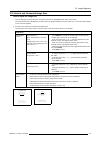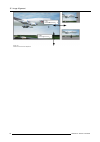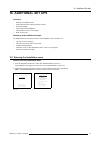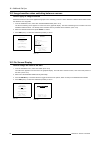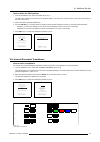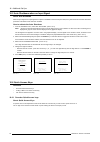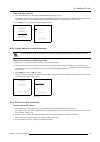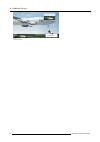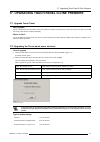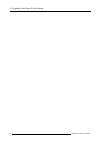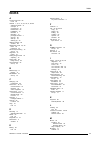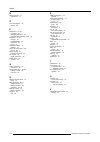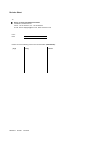- DL manuals
- Barco
- Switch
- R9806700
- Installation Manual
Barco R9806700 Installation Manual
Summary of R9806700
Page 1
B arcoprojection acsar r9806700 i nstallation m anual 12122002 r5976519/00
Page 2
Barco nv digital cinema noordlaan 5, b-8520 kuurne phone: +32 56.36.84.93 fax: +32 56.36.88.62 e-mail: info.Bdc.Bps@barco.Com visit us at the web: www.Barco.Com printed in belgium.
Page 3
Changes barco provides this manual ’as is’ without warranty of any kind, either expressed or implied, including but not limited to the implied war- ranties or merchantability and fitness for a particular purpose. Barco may make improvements and/or changes to the product(s) and/or the program(s) desc...
Page 5: Table Of Contents
Table of contents table of contents 1. Safety instructions .................................................................................................. 3 1.1 general . . . . . . . . . . . . . . . . . . . . . . . . . . . . . . . . . . . . . . . . . . . . . . . . . . . . . . . . . . . . . . . . ...
Page 6
Table of contents 14.3.2password number change . . . . . . . . . . . . . . . . . . . . . . . . . . . . . . . . . . . . . . . . . . . . . . . . . . . . . . . . . . . . . . . . . . . . . . . . . . . . . . . . . . . . . . . . . . . . . . . . . . . . . 67 14.3.3filling in the access control list . . . ....
Page 7: 1. Safety Instructions
1. Safety instructions 1. Safety instructions overview • general • general safety instructions • electrical safety on power connection • protection on servicing • safety on shipping 1.1 general scope this document includes safety considerations of the acsar. Throughout this manual, the term service ...
Page 8
1. Safety instructions 1.2 general safety instructions shock hazard the lightning flash with an arrowhead within a triangle is intended to tell the user that parts inside this product are risk of electrical shock to persons. The exclamation point within a triangle is intended to tell the user that i...
Page 9
1. Safety instructions 1.3 electrical safety on power connection rating & groundings • this product should be operated from an ac power source. Check if the mains voltage and load matches the product electrical ratings. • a grounded three-core power cable has to be used. Connect the power cord by in...
Page 10
1. Safety instructions 1.5 safety on shipping original shipping package save the original shipping packing material; they will come in handy if you ever have to ship acsar. For maximum protection, repack your set as it was originally packed at the factory. 6 r5976519 acsar 12122002.
Page 11: 2. Acsar Package Contents
2. Acsar package contents 2. Acsar package contents 2.1 contents of the acsar package main part the main part of the package contents is: item art. No description acsar r9806700 alternative content switcher & router r763597 dvi output r763753 output interface inclusive modules r7630355 remote contro...
Page 12
2. Acsar package contents image 2-4 aa size batteries image 2-5 remote control rc5 image 2-6 rs232 cable image 2-7 dvi cable 8 r5976519 acsar 12122002.
Page 13: 3. Acsar Concept
3. Acsar concept 3. Acsar concept overview • alternative content switcher and router • acsar on module level 3.1 alternative content switcher and router modular convenience • quick and easy configuration • for the permanent connection of any combination of fixed inputs plus the connections of tempor...
Page 14
3. Acsar concept image 3-1 a video/s-video/component input module b rgb-hv input module c sdi input module d hd sdi input module e dvi input module f rgb-hv out & rs 232 communication in/out g dvi output h power input module 1-8 input slots 10 r5976519 acsar 12122002.
Page 15
4. Dimensions of the acsar 4. Dimensions of the acsar 4.1 acsar outside dimensions 434 mm 17.09 inches 1 7 7 m m 6 .9 7 i n ch e s 456 mm 17.95 inches 1 7 4 m m 6 .8 5 in ch e s 416 mm 16.38 inches image 4-1 outside dimensions rack specification the acsar fits into a 19” rack (w) x 4u (h) x 400 (d) ...
Page 16
4. Dimensions of the acsar 12 r5976519 acsar 12122002.
Page 17
5. Mounting the acsar into the console 5. Mounting the acsar into the console before proceeding to the mechanical installation of the acsar unit, resulting in opening the console, be sure the console has been switched off totally (refer to the installation manual for switching off the console). 5.1 ...
Page 18
5. Mounting the acsar into the console image 5-3 insertion of the acsar into the console image 5-4 rear view acsar unit on support image 5-5 securing the acsar onto the console frame 14 r5976519 acsar 12122002.
Page 19
5. Mounting the acsar into the console 5.2 connecting the acsar to console which connections have to be made: • power connection. Ac power voltage auto range 100 – 240v ac power current 1 a / 50 – 60 hz main fuses standby power supply: t 2ah/250v main power supply: f 4a l 250v power consumption norm...
Page 20
5. Mounting the acsar into the console image 5-6 image 5-7 installation of the dvi link and the rs232 communication 16 r5976519 acsar 12122002.
Page 21: 6. Signal Connections
6. Signal connections 6. Signal connections overview • connections for preview and communications • connection to video equipment 6.1 connections for preview and communications 6.1.1 connections for preview connections for preview monitors the 5 bnc’s on the output module carry the rgb analog video ...
Page 22
6. Signal connections • back porch = from rising edge of sync to begin of active video. • front porch = from end of active video to falling edge of sync. 6.1.2 connections or communication purpose the two d9 connectors rs422/rs232 in- and output are defined as open standard for communication with ot...
Page 23
6. Signal connections image 6-3 network connection actually, this connection is not supported internally (development status). 6.2 connection to video equipment overview • input connection per module • installation of an input module general the acsar is a powerful scaler and router designed to conv...
Page 24
6. Signal connections 6.2.1 input connection per module video input module image 6-5 video input module input mode signal format (1), (2) or (3) selectable decoder digital multistandard decoder, running at twice the oversampling rate (27 mhz). - pal, pal m, pal n - ntsc, ntsc m, ntsc japan, ntsc 4.4...
Page 25
6. Signal connections input mode signal format (1), (2), (3) or (4) selectable on the gui menu bandwidth 500 mhz rgb analog bandwidth convertor signal support supports signals up to 205 mhz pixel clock (1600 x 1200 @ 75 hz) sync detection automatic sync detection for: rgbhv, rgbs and rgsb. Sync pola...
Page 26
6. Signal connections features - loop through hd-sdi input (hd-sdi in/hd-sdi out) - for hd-dvd players and other hd video equipment with hd-sdi out. Digital visual interface input (dvi) dvi: digital visual interface is a display interface developed in repose to the proliferation of digital flat pane...
Page 27
6. Signal connections image 6-11 image 6-12 image 6-13 r5976519 acsar 12122002 23.
Page 28
6. Signal connections 24 r5976519 acsar 12122002.
Page 29: 7. Locations Of Controls
7. Locations of controls 7. Locations of controls overview • on the acsar • on the remote control 7.1 on the acsar front view all controls for the acsar are provided on the front side. Image 7-1 location controls acsar controls function description ref. Function description 1 push button main power ...
Page 30
7. Locations of controls 7.2 on the remote control top side image 7-2 controls function description ref. Function description 1 function keys user’s programmable keys with functions for direct access. 2 adj (adjust key) toggle key to enter or to exit the adjustment mode. 3 address key to match the a...
Page 31
7. Locations of controls ref. Function description 8 ? No use 9 digit buttons allow direct input selection and address setting 10 audio controls no use 11 picture controls allow to optimize the picture reproduction. 12 phase allow to remove image instability 13 freeze press to freeze the image 14 te...
Page 32
7. Locations of controls 28 r5976519 acsar 12122002.
Page 33
8. Operating the remote control 8. Operating the remote control overview • battery insertion in the remote control • operating the remote control • address setting for the remote control 8.1 battery insertion in the remote control – insert batteries so that the plus (+) and minus (-) sides are align...
Page 34
8. Operating the remote control image 8-3 battery removal 8.2 operating the remote control remote control operation this remote control includes a battery powered infrared transmitter which allows the user to control the acsar remotely via its own built-in infrared receiver. If backlight and rc oper...
Page 35
8. Operating the remote control 8.3 address setting for the remote control how to set the remote control address 1. Point the remote control to the module you desire to know the address and press the address key (recessed key). On-screen and in the graphical display appears the number of the address...
Page 36
8. Operating the remote control 32 r5976519 acsar 12122002.
Page 37: 9. Starting Up The Acsar
9. Starting up the acsar 9. Starting up the acsar overview • starting up the acsar • powering down the acsar 9.1 starting up the acsar how starting up the acsar starting up the acsar, after its own power switch button (1) has been pressed, can be performed by: image 9-1 starting up the acsar • press...
Page 38
9. Starting up the acsar switching the acsar into the economic mode is only possible with the selection wheel. Switching to standby/economic with selection wheel 1. Rotate selection wheel until item standby appears in the select menu. (image 9-3) 2. Press the selection wheel to confirm. The unit swi...
Page 39
10. Way of scrolling through the menus 10. Way of scrolling through the menus 10.1 way of displaying the menus how the menus are displayed? The different adjustment items are structured in main and sub menus. On the acsar itself, the menus are displayed on a 4 line graphical display (display item pe...
Page 40
10. Way of scrolling through the menus selection wheel on acsar main menu the menu items rotate in front of the pointer in the graphical display. Pressing the selection wheel confirms the pointed selection. Rotating left or right sub menu the sub items rotate one at the time below the sub menu title...
Page 41
10. Way of scrolling through the menus sub menu display acsar osd input slots 3. Video [video] input slots 3 video [video] 1 no module 2 no module return 8 no module 7 no module 6 no module 5 rgb-yuv [rgb] 4 no module a d j e x i t e n t e r p a u s e p h a s e t e x t s h a r p n 9 0 input slots 1 ...
Page 42
10. Way of scrolling through the menus 38 r5976519 acsar 12122002.
Page 43: 11. Overview Gui Menus
11. Overview gui menus 11. Overview gui menus overview • acsar starting up • adjustment mode password protection • adjustment mode • entering the adjustment mode 11.1 acsar starting up powering up sequence the powering up sequence is displayed on the graphical display on the acsar only. Select stand...
Page 44
11. Overview gui menus startup acsar startup in progress... Standby menu >power economic power source 6 "none .C00' select 6. No module identification *acsar* identification serial number: 5530201 identification projector address: 001 identification baudrate pc: 115200 1 2a 3 2b image 11-2 powering ...
Page 45
11. Overview gui menus how to enter your password when a password protected item has been selected, a request for password entry appears on screen and in the graphical display with already the first digit activated for changing. 1. Enter the first digit of your password, using the digit buttons on t...
Page 46
11. Overview gui menus random access mode adjustment mode - random access/1 random access adjustment mode file service image settings picture tuning geometry pip select with − or / then to return adjustment mode select a path from below random access installation service source 6 select with − or / ...
Page 47
11. Overview gui menus adjustment mode - random access/2 random access adjustment mode file service image settings picture tuning geometry pip select with − or / then to return adjustment mode select a path from below random access installation service source 6 select with − or / then to return file...
Page 48
11. Overview gui menus adjustment mode - random access/3 random access adjustment mode file service image settings picture tuning geometry pip select with − or / then to return file service load edit rename copy delete options select with − or / then to return adjustment mode select a path from belo...
Page 49
11. Overview gui menus installation mode adjustment mode - installation installation i np ut s l o t s s o urce s wi t chi ng co nfi g ura t i o n** o s d i nt e rna l p a t t e rns no s i g na l q ui ck a cce s s k e y s select with − or / then to return adjustment mode select a path from below ran...
Page 50
11. Overview gui menus service mode adjustment mode - service/1 service random access identification change passw ord change language** change proj. Address serial communication more select with − or / then to return adjustment mode select a path from below random access installation service source ...
Page 51
11. Overview gui menus adjustment mode - service/2 service random access identification change passw ord change language** change proj. Address serial communication more select with − or / then to return adjustment mode select a path from below random access installation service source 6 select with...
Page 52
11. Overview gui menus 11.4 entering the adjustment mode how to enter/to leave the adjustment mode starting from the operation mode of the acsar, the adjustment mode can be entered using the selection wheel on the acsar or with its remote control, operating on the same ir address. 1. Rotate the sele...
Page 53
12. Video/rgb input module setting 12. Video/rgb input module setting 12.1 set up video and rgb input module set up video and rgb input module for the input signal type after the signal sources have been connected to the respective input modules, the input signal type for the video and rgb input mod...
Page 54
12. Video/rgb input module setting 50 r5976519 acsar 12122002.
Page 55
13. Input source file service 13. Input source file service overview • about stored files • loading a file • file identification • editing a file • changing the parameter settings • rename a file • copy a file • delete a file from file list • file options (sort and load) 13.1 about stored files acsa...
Page 56
13. Input source file service 13.2 loading a file how to enter the load file menu: 1. From the adjustment mode menu, select item random access. (menu 13-1) the random access adjustment mode menu appears on-screen and in the graphical display. (menu 13-2) 2. From the random access adjustment mode men...
Page 57
13. Input source file service in the load file mode, the active file is indicated beside the item active file. When scrolling through the files, the image will be adapted according the file specifications of that selected file. The image display is not perfect if the created file doesn’t results in ...
Page 58
13. Input source file service option item explanation clamp delay the time between the leading edge of the clamp pulse and the locked edge of the synchro pulse. Can be any value between 0 and 255. Change the value by pushing the curser key ↑ or ↓. (image 13-2) clamp width the width of the clamp puls...
Page 59
13. Input source file service image 13-1 video pixels a video signal b image c total pixels d start pixels e active pixels image 13-2 video clamping a clamp signal b leading edge sync signal c trailing edge sync signal d clamp pulse delay e clamp pulse width 3:2 pull-down method used to map the 24 f...
Page 60
13. Input source file service 6. From the edit file menu, select item options. () 7. Press enter (rcu) or the selection wheel to confirm. The edit file options menu for that specific file appears on-screen and in the graphical display showing all the file parameters which can be changed. (menu 13-14...
Page 63
13. Input source file service osd edit file video625.C05 horizontal total 864 pixels active 692 pixels start 130 pixels period 64.000 us vertical (field) total 313 lines active 278 lines start 29 lines interlaced [on] read amds options −, / , , , . , , 064.000 064.000 1 2 4 3 064.000 5 rcu e n t e r...
Page 64
13. Input source file service 13.6 rename a file how to enter the rename file menu 1. From the adjustment mode menu, select item random access. (menu 13-16) the random access adjustment mode menu appears on-screen and in the graphical display. (menu 13-17) 2. From the random access adjustment mode m...
Page 65
13. Input source file service osd rename file from file name: video625.C05 to filename: video625.C05 select with , or . Reprogram with − or / or numeric keys to confirm to return video625.C05 1 2 3 4 rcu e n t e r e x i t video625.C05 w u . . 1 message rename file completed image 13-9 1 press ↑ or ↓...
Page 66
13. Input source file service how to rename (changing the characters) the file 1. Change the character with the cursor keys ↑ or ↓ . A character can be a small letter (from a to z) or a number (from 0 to 9). Number from 0 to 9 can be entered with the digit keys on the remote control. (image 13-10) 2...
Page 67
13. Input source file service confirm delete file delete file ’video625.C05’ ? To confirm to cancel 0hqx 13.9 file options (sort and load) how to set the sort class and load mode 1. From the adjustment mode menu, select item random access. (menu 13-31) the random access adjustment mode menu appears ...
Page 68
13. Input source file service 64 r5976519 acsar 12122002.
Page 69: 14. Acsar Set Ups
14. Acsar set ups 14. Acsar set ups some items in the service menu are password protected (when the password function is active). Once pass- word entered, all password protected items become accessible within the adjustment mode. Overview • entering the service menu • acsar identification • password...
Page 70
14. Acsar set ups 14.1 entering the service menu how to enter the service menu 1. From the adjustment mode menu, select item service. (menu 14-1) the service menu appears on-screen and in the graphical display. (menu 14-2) 2. To display the other items of the service mode, select item more and press...
Page 71
14. Acsar set ups 14.3 password change overview • about use of password • password number change • filling in the access control list 14.3.1 about use of password password protection active/not active password protection of items in the adjustment mode is active yes (on) or not (off), depending the ...
Page 72
14. Acsar set ups 4. Repeat the procedure from step 2 for the other password numbers. 5. Press exit (rcu) or select item return with selection wheel on acsar to return. Service identification change password change language change proj. Address serial communication more.... Select with ↑ or ↓ then t...
Page 73
14. Acsar set ups • unique address: differ from “0” and “1” and is specific for that unit. The acsar execute the commands from the remote control if the latter is programmed on the same unique address. Controlling acsar with remote control used addresses 0 up to 9 with computer e.G. Ibm pc (or compa...
Page 74
14. Acsar set ups 14.5 serial communication set up overview • entering the serial communication menu • setting the baudrate • setting the interface standard 14.5.1 entering the serial communication menu how to enter the menu 1. From the service menu, select item serial communication. (menu 14-17) th...
Page 75
14. Acsar set ups 14.5.3 setting the interface standard how to set up the interface standard 1. From the serial communication menu, select the interface standard item. (menu 14-20) interface standard, between brackets, is active and can be changed. 2. Use enter button or selection wheel as toggle sw...
Page 76
14. Acsar set ups display yes or no of the barco display 1. From the service menu, select item barco logo. (menu 14-22) the barco logo menu is displayed with 3 adjustable items, status of the logo, place of the logo on the image and setting the hot key (background is not adjustable and is default bl...
Page 77
14. Acsar set ups the intended use of this option is to apply native and progressive data to the projector and displaying it with minimum delay, using the full resolution of the projector. Other formats will be displayed either non scaled and/or interlaced. This feature can be used if additional del...
Page 78
14. Acsar set ups 74 r5976519 acsar 12122002.
Page 79: 15. Image Alignment
15. Image alignment 15. Image alignment overview • entering the random access mode menu • image settings • picture in picture (pip) • framing the image (blanking) • adjusting the image aspect ratio • image side keystone • vertical and horizontal image shift • vertical and horizontal image size about...
Page 80
15. Image alignment 15.2.1 adjusting the analog image controls how to adjust the analog controls 1. From the random access mode menu, select item image settings. (menu 15-3) the image setting menu appears on-screen and in the graphical display. (menu 15-4) 2. Successively select the image setting it...
Page 81
15. Image alignment 15.2.2.2 decoding standard ebu – ire about decoding ntsc video inputs signals can be decoded via he default american ire standard or via the european ebu standard. Decoding a ntsc video signal using the ebu standard may result in a greenish tint. How to set up the decoding standa...
Page 82
15. Image alignment image 15-1 noise reduction adjustment 15.2.2.4 gamma correction about gamma correction gamma is an image quality enhancement function that offers a richer image by brightening the darker portions of the image without altering the brightness of the brighter portions. Table below e...
Page 83
15. Image alignment image 15-2 gamma adjustment 15.2.2.5 input balance (only applicable on rgb/yuv input signals) about input balance due to the signal distribution or the signal transmissions, a color imbalance can occurs. To allow the customer to be able to correct the imbalance per file, the alig...
Page 84
15. Image alignment how to adjust the input balance always start with the black balance adjustment if a dominant color has been observed in both areas. 1. From the picture tuning menu, select item input balance. (menu 15-10) the input balance menu appears on-screen and in the graphical display. This...
Page 85
15. Image alignment 4. If you want to return to the default settings, from the input balance menu, select item default and press enter or selection wheel to confirm. 5. Press exit (rcu) or select item return (acsar) to return. Picture tuning cti [on]* color temperature* gamma decoding [ebu] dynamic ...
Page 86
15. Image alignment 15.3 picture in picture (pip) how to set up pip 1. From the random access mode menu, select item pip. (menu 15-12) the picture in picture menu appears on-screen and in the graphical display. The pip menu items allow to set up the status, source and position of the inserted pictur...
Page 87
15. Image alignment image 15-4 position of pip 15.4 framing the image (blanking) about framing the image blanking adjustment, affecting the edges of the image only, allow to blank unwanted information at the borders of the image or to frame the image onto the screen. How to frame the image 1. From t...
Page 88
15. Image alignment image 15-5 blanking adjustment 15.5 adjusting the image aspect ratio about image aspect ratio this function allows you to modify or to customize the displayed image format to enhance the image input format. The following formats are available: aspect ratio description 16:9 wide s...
Page 89
15. Image alignment 15.6 image side keystone about keystone when the projection axis is not perpendicular on the screen, perspective distortion of the displayed image may occur. Side keystone adjustment allows to compensate the distortion. Side keystone can be adjusted per file or once for all files...
Page 90
15. Image alignment keystone correction adjustment 1. From the random access mode menu, successively select item geometry and side keystone. (menu 15-22) the side keystone bar scale appears on-screen and in the graphical display (a numeric value of “0” on the bar scale indicates no keystone correcti...
Page 91
15. Image alignment 15.7 vertical and horizontal image shift how to shift the image 1. From the random access mode menu, successively select item geometry and shift. (menu 15-24) the horizontal shift bar scale appears on-screen and in the graphical display (a numeric value of “0” on the bar scale in...
Page 92
15. Image alignment image 15-7 horizontal and vertical shift adjustment 88 r5976519 acsar 12122002.
Page 93
15. Image alignment 15.8 vertical and horizontal image size how to adjust the image size 1. From the random access mode menu, successively select item geometry and size. (menu 15-26) the horizontal size bar scale appears on-screen and in the graphical display (a numeric value of “0” on the bar scale...
Page 94
15. Image alignment image 15-8 horizontal and vertical size adjustment 90 r5976519 acsar 12122002.
Page 95: 16. Additional Set Ups
16. Additional set ups 16. Additional set ups overview • entering the installation menu • image transition when switching between sources • on screen display • internal generated testpatterns • auto shutdown when no input signal • quick access keys summary of the additional set ups. The additional s...
Page 96
16. Additional set ups 16.2 image transition when switching between sources how to apply an image transition seamless transition mode can be applied during input source switching. There is a choice between 6 different effects which render the transition more enjoyable. 1. From the installation menu,...
Page 97
16. Additional set ups how to define the osd position 1. From the installation menu, select item osd. (menu 16-7) the osd menu appears on-screen and in the graphical display. The osd menu contains 2 items, color choice and position of the osd. (menu 16-8) 2. Select item menu position [default]. 3. P...
Page 98
16. Additional set ups 16.5 auto shutdown when no input signal about auto shutdown when no input signal or an input signal out of specs is available on the active input module, the system starts the automatic shutdown procedure if shutdown mode has been enabled. How to activate the auto shutdown 1. ...
Page 99
16. Additional set ups how to get the overview 1. From the installation menu, select item quick access keys (menu 16-14) the quick access keys menu appears on-screen and in the graphical display. The quick access keys menu displays an overview of the function keys f1 up to f5 with beside it the head...
Page 100
16. Additional set ups image 16-2 pip source insertion 96 r5976519 acsar 12122002.
Page 101
17. Upgrading touch panel d-cine premiere 17. Upgrading touch panel d-cine premiere 17.1 upgrade touch panel why upgrade! After the acsar has been mounted in the d-cine premiere, proceed to the upload of a new menu structure in order to provided the touch panel with the acsar functionality. Where to...
Page 102
17. Upgrading touch panel d-cine premiere 98 r5976519 acsar 12122002.
Page 103: Index
Index index a access control list 68 fill in 68 acsar 7, 9, 13, 15, 33, 39, 41, 65–66 adjustment mode 41 concept 9 connections 15 identification 66 installation 13 modules 9 mounting 13 package contents 7 set ups 65 start up 33 starting up 39 address change 68 acsar 68 adjustment mode 40, 48 enter 4...
Page 104
Index n noise reduction 77 adjustment 77 o on screen display 92 set up 92 p parameters 56, 59 changing 56 changing with rcu 56 changing with selection wheel 59 password 40, 67 change 67 enable/disable 67 password 40 users 67 password number 67 change 67 picture in picture (pip) 82 set up 82 picture ...
Page 105
Revision sheet to: barco nv digital cinema/documentation noordlaan 5, b-8520 kuurne phone: +32 56.36.84.93, fax: +32 56.36.88.62 e-mail: antoon.Dejaegher@barco.Com, web: www.Barco.Com from: date: please correct the following points in this documentation (r5976519/00): page wrong correct r5976519 acs...