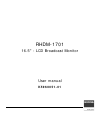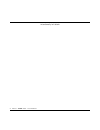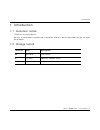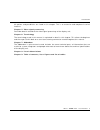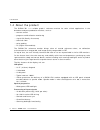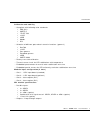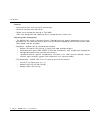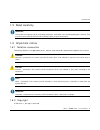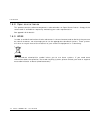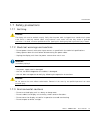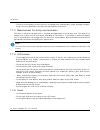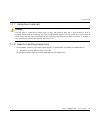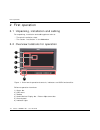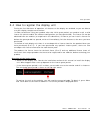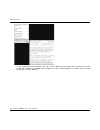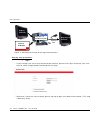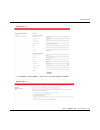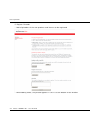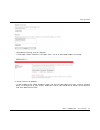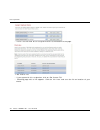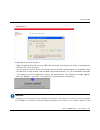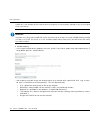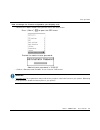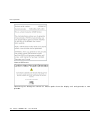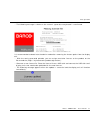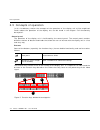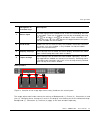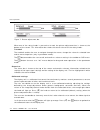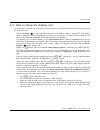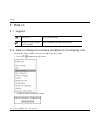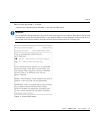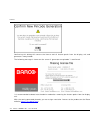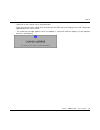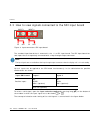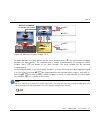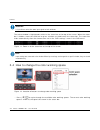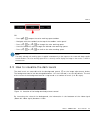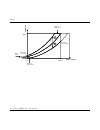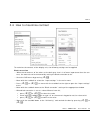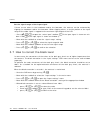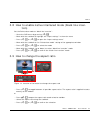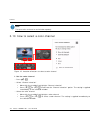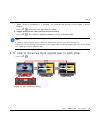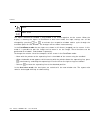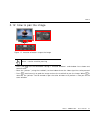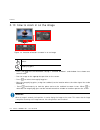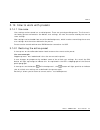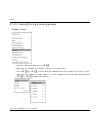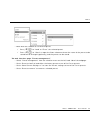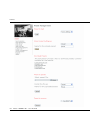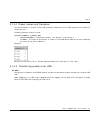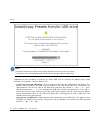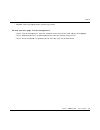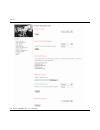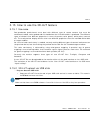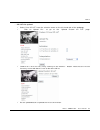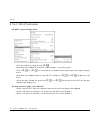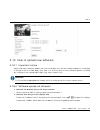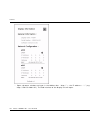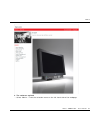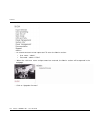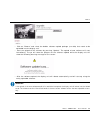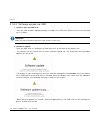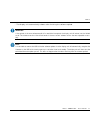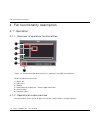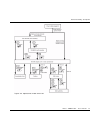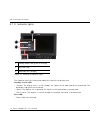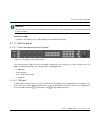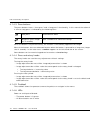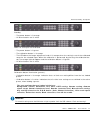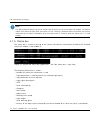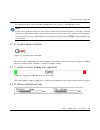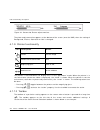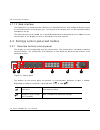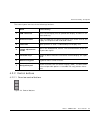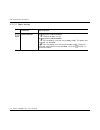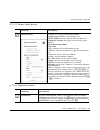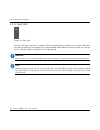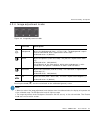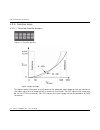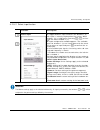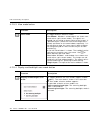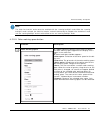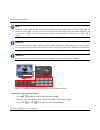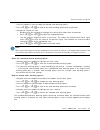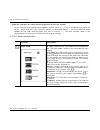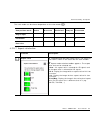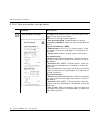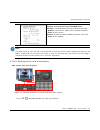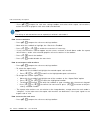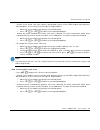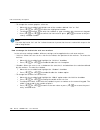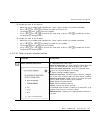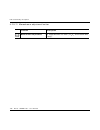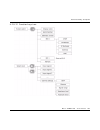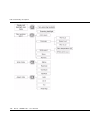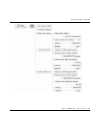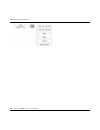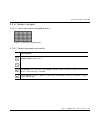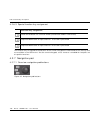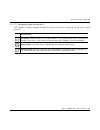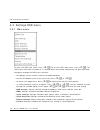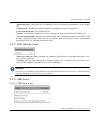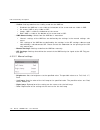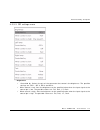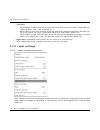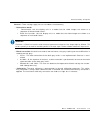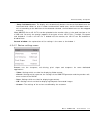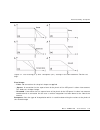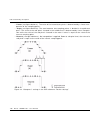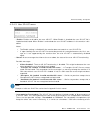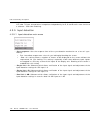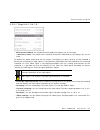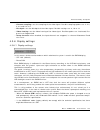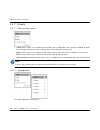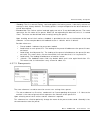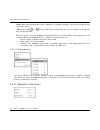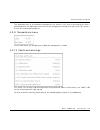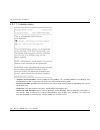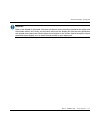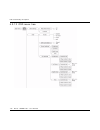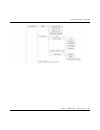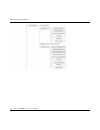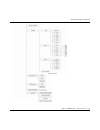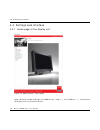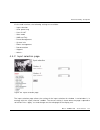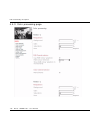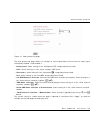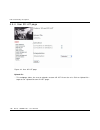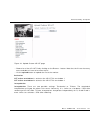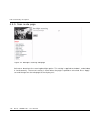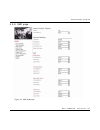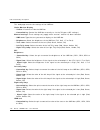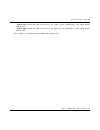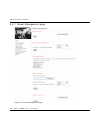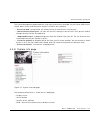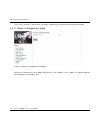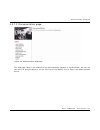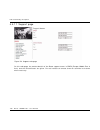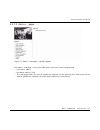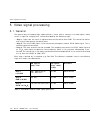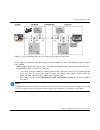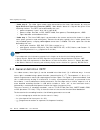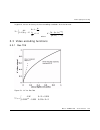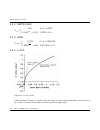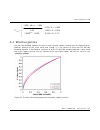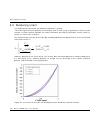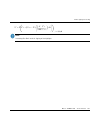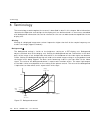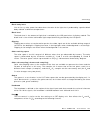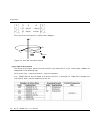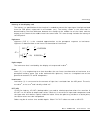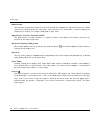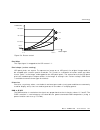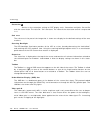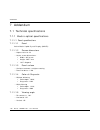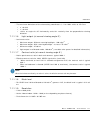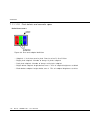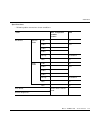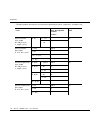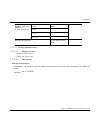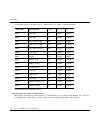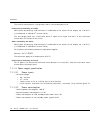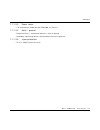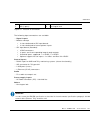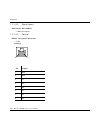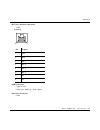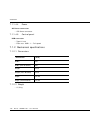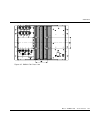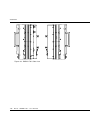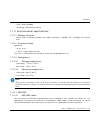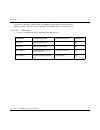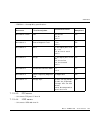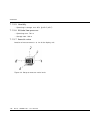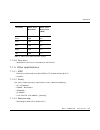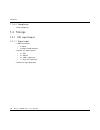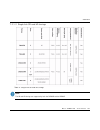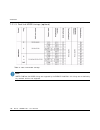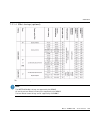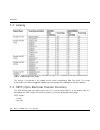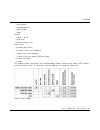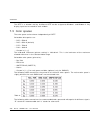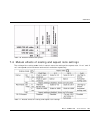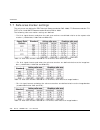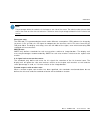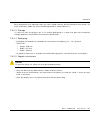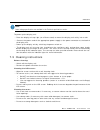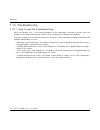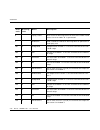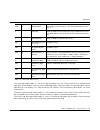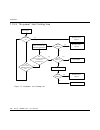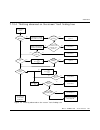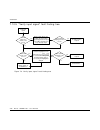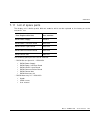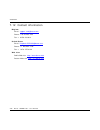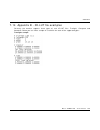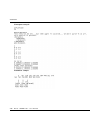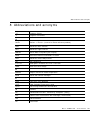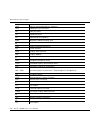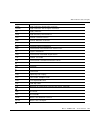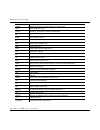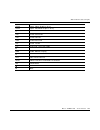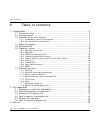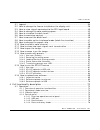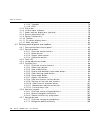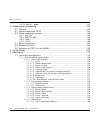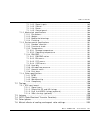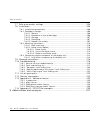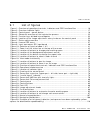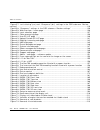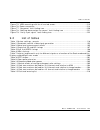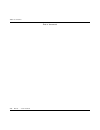- DL manuals
- Barco
- Monitor
- RHDM-1701
- User Manual
Barco RHDM-1701 User Manual
Summary of RHDM-1701
Page 1
Rhdm-1701 16.5" - lcd broadcast monitor user manual k5960051-01.
Page 2
2 barco - rhdm-1701 - user manual intentionally left blank.
Page 3
Barco - rhdm-1701 - user manual 3 introduction 1 introduction 1.1 customer notice thank you for buying barco! Barco is a world leader in display and visualization solutions. We are convinced that you will enjoy our products. 1.2 change record revision date description 00 april 2010 initial release 0...
Page 4
4 barco - rhdm-1701 - user manual introduction 1.3 contents of the user manual 1.3.1 introductory notes on the content the user manual is divided in different sections. The sections that are relevant to the reader may depend on the readers’ experience level. Get an image on the screen in 5 minutes: ...
Page 5
Barco - rhdm-1701 - user manual 5 introduction all options and possibilities are listed in this chapter. This is an extensive and complete list of all features. Chapter 5: video signal processing describes details related to the video signal processing of the display unit. Chapter 6: terminology the...
Page 6
6 barco - rhdm-1701 - user manual introduction 1.4 about the product the rhdm-1701 is a reliable grade-1 reference monitor for color critical applications in the broadcast and post-production markets, such as: • camera control • program and distribution monitoring • signal qa (quality assurance) • t...
Page 7
Barco - rhdm-1701 - user manual 7 introduction calibration and stability • compliant with following color standards: ebu 3213 smpte c itu bt.709 xvycc srgb adobe dci • selection of different opto-electric transfer functions (‘gamma’) rec.709 xvycc pure gamma extended gamma srgb smpte 240m • factory ...
Page 8
8 barco - rhdm-1701 - user manual introduction control • control panel with main functions and hot keys • ethernet interface with web server • rs485 serial and parallel control or tally/umd • usb: host, peripheral and support of mass storage devices, mouse, etc… feature packs and options • the rhdm-...
Page 9
Barco - rhdm-1701 - user manual 9 introduction 1.5 read carefully important : please read the important notices and safety precautions, mentioned in the following paragraphs, carefully. They provide essential juridical and technical information about the purchased product. 1.6 important notice 1.6.1...
Page 10
10 barco - rhdm-1701 - user manual introduction the information contained herein is barco confidential information. No part of the information contained herein may be disclosed outside of the organization of the recipient, its sub-contractors, and customers in any form or by any means and/or stored ...
Page 11
Barco - rhdm-1701 - user manual 11 introduction important : opening the cover of the display unit voids the warranty. The warranty does not include the following: • any hardware or software item procured from a source other than barco n.V. Or their official agent or distributor and integrated by cus...
Page 12
12 barco - rhdm-1701 - user manual introduction 1.6.8 open source license this product contains software components released under an open source license. A copy of the source code is available on request by contacting your sales representative. See appendix a for details. 1.6.9 weee in order to avo...
Page 13
Barco - rhdm-1701 - user manual 13 introduction 1.7 safety precautions 1.7.1 earthing warning : the display unit must be earthed correctly. Verify that the power cable is plugged into a standard 3-pin power outlet which is effectively earthed. When using extension cords, make sure that they contain ...
Page 14
14 barco - rhdm-1701 - user manual introduction • do not use the display at extreme limits of temperature and humidity range. Storage and oper- ating limits are specified in the technical specifications of the unit. 1.7.4 requirement for dusty environments the room in which the display unit is insta...
Page 15
Barco - rhdm-1701 - user manual 15 introduction 1.7.7 hazardous materials warning : the lcd panel is composed of multiple layers of glass and protective glass with a small amount of liquid in between. Rough handling or dropping can cause the lcd panel to break. If any part of the skin or body comes ...
Page 16
16 barco - rhdm-1701 - user manual first operation 2 first operation 2.1 unpacking, installation and cabling for unpacking, installation and cabling please refer to: • the quick installation sheet • the section “installation” in the addendum 2.2 overview locations for operation figure 1: overview of...
Page 17
Barco - rhdm-1701 - user manual 17 first operation 2.3 switch on the display unit this section is intended for a user who has no experience with the display unit and describes the standard settings that are necessary to get the display unit up and running. Please check the chapter with the “full fun...
Page 18
18 barco - rhdm-1701 - user manual first operation • check the indicator lights to verify the status of the display unit. When no indicator lights are lit, check the installation instructions in the addendum to power up the display unit (check if the power switch at the back is switched on). Standby...
Page 19
Barco - rhdm-1701 - user manual 19 first operation 2.4 how to register the display unit during the first 200 hours of operation, all features on the display are enabled, so you are able to use your display straight out of the box. In order to continue using your product after that initial grace peri...
Page 20
20 barco - rhdm-1701 - user manual first operation • if the grace period has expired, you will see the “welcome message” with instructions on the screen. Write down the pincode of the display unit that is displayed on the screen, you will need to register it on the website..
Page 21
Barco - rhdm-1701 - user manual 21 first operation 2. Collect the envelope(s) containing a software license sheet with a pincode from the box of the display unit. 3. Register your products and licenses by entering their pincodes on the personalized webpage to obtain license files for your products (...
Page 22
22 barco - rhdm-1701 - user manual first operation figure 4: schematic overview of the registration process step-by-step procedure: 1 login • if you already have an existing my.Barco.Com account, please click ‘login’ and enter your exist- ing user name and password to proceed with the login. • other...
Page 23
Barco - rhdm-1701 - user manual 23 first operation • the welcome screen appears. Click on the left tab ‘register pincodes’..
Page 24
24 barco - rhdm-1701 - user manual first operation 5. Register pincodes • add all pincodes of the new products and licenses to be registered • when adding codes, the pincode appears in the list at the bottom of the window.
Page 25
Barco - rhdm-1701 - user manual 25 first operation • when done entering, click on ‘register’. • a new page (“show products”) will open with a list of all entered pincodes at the top: 6. Assign licenses to products • in the middle of the “show products” page, you have the possibility to assign a lice...
Page 26
26 barco - rhdm-1701 - user manual first operation • there is an overview of the assigned licenses at the bottom of the page. 7. Get license file • if you agree with this assignation, click on ‘get license file’ • following page with a link appears. Click the link ‘here’ and save the file on locatio...
Page 27
Barco - rhdm-1701 - user manual 27 first operation 8. Upload license file to monitors • copy the obtained license file to an usb stick, but make sure that the file name is ‘barcolicense’ (no extension, case sensitive) • there is only one license file for all monitors that have been registered with t...
Page 28
28 barco - rhdm-1701 - user manual first operation number etc), then rename the file to barcolicense for purposes of license upload, and keep a copy of the original file for your records. Important : important note: verify that the usb stick used to install the license file does not contain a rhdm s...
Page 29
Barco - rhdm-1701 - user manual 29 first operation how to change the license assigned to your display unit: • activate the “admin mode” that you can find in the main menu press (“menu”) to open the osd menu provide the administrator password: administrator password is “313329” • click on “generate n...
Page 30
30 barco - rhdm-1701 - user manual first operation license osd menu confirming this dialog will remove all feature packs from the display unit and generate a new pincode..
Page 31
Barco - rhdm-1701 - user manual 31 first operation • the following message is shown on the screen if “generate new pincode” is confirmed: it is recommended to deactivate the admin mode after removing the feature packs from the display unit. • with the newly generated pincode, you can assign new/othe...
Page 32
32 barco - rhdm-1701 - user manual first operation 2.5 concepts of operation in this introductory section the concepts of the operation of the display unit will be explained. Details about the operation of the display unit can be found in the chapter “full functionality description”. Control panel t...
Page 33
Barco - rhdm-1701 - user manual 33 first operation rotary knobs figure 6: location of the image adjustment rotary knobs on the control panel the image adjustment knobs control the settings of background (1), picture (2), saturation (3) and hue (4). Changing these settings will result in the display ...
Page 34
34 barco - rhdm-1701 - user manual first operation figure 7: picture adjustment bar when one of the rotary knobs is pressed or turned, the picture adjustment bar is shown at the bottom of the screen. This information bar shows the actual value of all the rotary knobs. Trackball the trackball enables...
Page 35
Barco - rhdm-1701 - user manual 35 first operation 2.6 how to setup the display unit in this section a number of settings are discussed which are primarily preference settings that can be set by the user. • set the picture (!) to the required luminance. The default value is 100 cd/m 2 . The display ...
Page 36
36 barco - rhdm-1701 - user manual how to 3 how to 3.1 legend 3.2 how to change the license installed on the display unit activate the “admin mode” that you can find in the main menu • press ( ) to open the osd menu • provide the administrator password: short press instantaneous effect long press (p...
Page 37
Barco - rhdm-1701 - user manual 37 how to administrator password is “313329” • activate the “generate new pincode” in the license osd menu: important : do not generate a new pincode unless you plan to install new licenses on your product. Generating a new pincode will disable the license and the fea...
Page 38
38 barco - rhdm-1701 - user manual how to confirming this dialog will remove the license and all feature packs from the display unit and generate a new pincode. The following message is shown on the screen if “generate new pincode” is confirmed: it is recommended to deactivate the admin mode after r...
Page 39
Barco - rhdm-1701 - user manual 39 how to • generate a new license file on my.Barco.Com. • place the license file on a usb stick and connect the usb stick to all display units that need to be updated with the new licenses. • the following message appears when the update is successful and the display...
Page 40
40 barco - rhdm-1701 - user manual how to 3.3 how to view signals connected to the sdi input board figure 9: input connectors sdi input board the standard input board that is mounted in slot 1 is a sdi input board. The sdi input board has two inputs that are separately connected with a loop-through ...
Page 41
Barco - rhdm-1701 - user manual 41 how to figure 10: selection of inputs window 1 & 2 to toggle between the input options for the active window, press ( ) the same button to toggle between the input options. The selected input is shown instantaneously. To change the active window, press ( ) the butt...
Page 42
42 barco - rhdm-1701 - user manual how to important : it is possible to select the same input signal for both windows. The active window is highlighted in white in the status bar at the top of the screen. When the status bar is hidden, move the track ball or press a button to show/reveal the status ...
Page 43
Barco - rhdm-1701 - user manual 43 how to or • press ( ) to open the color working space toolbox. • navigate with the trackball to the top of the toolbox “color space”. • press ( ) or ( ) to change the color working space. • use the trackball to cycle through the defined color working spaces. • pres...
Page 44
44 barco - rhdm-1701 - user manual how to video signal l c d d ri v e black 0 % white 100 % black offset clipping bright levels 100 % clipping dark levels visualize super bright visualize super dark + -.
Page 45
Barco - rhdm-1701 - user manual 45 how to 3.6 how to maximize contrast to maximize the contrast of the display unit, the following settings can be applied: black correction • when the correctness of the colors at the dark grey levels is of lower importance than the con- trast, the contrast can be en...
Page 46
46 barco - rhdm-1701 - user manual how to set the signal range of the input signal if there are no colors in the headroom and/or the footroom, the contrast can be enhanced by clipping the headroom and/or the footroom. When clipping occurs, a certain portion of the input range of the video signal is ...
Page 47
Barco - rhdm-1701 - user manual 47 how to 3.8 how to enable native interlaced mode (black line inser- tion) set the deinterlace mode to “black line insertion”: • go to the osd menu by pressing ( ) • move with the trackball to highlight the “input settings” in the main menu • press ( ) or ( ) to open...
Page 48
48 barco - rhdm-1701 - user manual how to note : the aspect ratio can be set for each window separately. 3.10 how to select a color channel figure 15: location of buttons to select a color channel 1. Set the color channel • press ( ) • select “channel selection” move with the trackball to highlight ...
Page 49
Barco - rhdm-1701 - user manual 49 how to • when “show in monochrome” is selected, the selected color channel will be shown in mono- chrome. • press ( ) to exit the color adjustments toolbox. 2. Toggle between full color and the selected setting • press ( ) . The setting is applied immediately to th...
Page 50
50 barco - rhdm-1701 - user manual how to the inputs selected for window 1 and window 2 are shown together on the screen. When the display is showing the inputs in pan&zoom or dual view mode, the input settings can still be changed by pressing or to activate the respective window and/or cycle throug...
Page 51
Barco - rhdm-1701 - user manual 51 how to 3.12 how to pan the image figure 17: location of buttons to pan the image • press ( ) until the pan&zoom setting is selected. Window 1 and window 2 are shown next to each other. • move the “pointer” (using the trackball) to the window where the video signal ...
Page 52
52 barco - rhdm-1701 - user manual how to 3.13 how to zoom in on the image figure 18: location of buttons to zoom in on an image • press ( ) until the pan&zoom setting is selected. Window 1 and window 2 are shown next to each other. • pan the image to the appropriate position on the screen. • press ...
Page 53
Barco - rhdm-1701 - user manual 53 how to 3.14 how to work with presets 3.14.1 use case user settings can be stored in a so-called preset. There are up to 6 possible presets. The first one is the factory preset and contains the default user settings, the next five can be used by the user to store se...
Page 54
54 barco - rhdm-1701 - user manual how to 3.14.3 loading/storing & erasing presets via osd “presets” • go to the osd menu by pressing ( ) • move with the trackball to select the “presets” in the main menu. • press ( ) or ( ) , or move with the trackball to the right to open the “presets” menu • move...
Page 55
Barco - rhdm-1701 - user manual 55 how to • move with the trackball to the desired preset press ( ) to “load” or “erase” the selected preset. Press ( ) to “store” to open the store submenu where the name of the preset to be stored can be changed (optionally) and the preset can be stored. Via web int...
Page 56
56 barco - rhdm-1701 - user manual how to.
Page 57
Barco - rhdm-1701 - user manual 57 how to 3.14.4 preset names and filenames the preset names as shown in the load and store submenu's of the osd represent the names of the preset files. Following filename syntax is used: -.Pre : the preset number, 1 for preset 1, 2 for preset 2, ... : the name of th...
Page 58
58 barco - rhdm-1701 - user manual how to note : the popup window will not appear if both display and usb stick do not contain any presets. The presence of an upload package might also prevent the popup window from appearing. Depending of the availibility of presets on either usb stick or monitor, t...
Page 59
Barco - rhdm-1701 - user manual 59 how to • cancel: quits the popup menu without any action. Via web interface page “preset management” • select “preset management” from the selection menu on the left hand side of the webpage. • go to “download presets” to download presets from the monitor into your...
Page 60
60 barco - rhdm-1701 - user manual how to.
Page 61
Barco - rhdm-1701 - user manual 61 how to 3.15 how to use the 3d-lut feature 3.15.1 use case post-production professionals must deal with different type of source content that must be conformed, edited, color-graded and finished before the final deliverable is produced. The different types of conten...
Page 62
62 barco - rhdm-1701 - user manual how to • 3d-lut upload plug in the usb stick in the usb port of the display unit. The file is automatically uploaded into the unit. Give the monitor 15s time to copy the file before removing the usb stick to use the new user 3d-lut file, the file should be activate...
Page 63
Barco - rhdm-1701 - user manual 63 how to • 3d-lut file upload select “user 3d lut” from the selection menu on the left hand side of the webpage. Click on upload file... To go to the “upload custom 3d lut” page. Browse for a user 3d-lut file by clicking on the browse... Button. Note that the file ca...
Page 64
64 barco - rhdm-1701 - user manual how to 3.15.4 3d-lut activation via osd “input settings menu” • go to the osd menu by pressing ( ) • move with the trackball to select the “input settings” in the main menu. • press ( ) or ( ) , or move with the trackball to the right to open the “input settings” m...
Page 65
Barco - rhdm-1701 - user manual 65 how to 3.16 how to upload new software 3.16.1 important notice major and minor software updates exist for the display unit. A major software update is marked by a change in the first order digits (e.G. From 1.Xx to 2.Xx) while a minor software update is marked by a...
Page 66
66 barco - rhdm-1701 - user manual how to • open a browser window and type in the address bar: “http://” + the ip address + “/” (e.G. “http://150.158.200.140”). The web interface of the display unit will open..
Page 67
Barco - rhdm-1701 - user manual 67 how to 3. The software upload • select “admin…” from the selection menu on the left hand side of the webpage..
Page 68
68 barco - rhdm-1701 - user manual how to • an authentification will be requested. To enter the admin section: user name: “admin” password: “admin117234” • when the valid user name and password are entered, the admin section will be opened in the webpage. • click on “upgrade firmware”.
Page 69
Barco - rhdm-1701 - user manual 69 how to • click on “browse” and select the debian software upload package (xxx.Deb) that needs to be uploaded into the display unit. • start the upload of the software by pressing “update”. The upload of new software will start immediately. The pc will show the prog...
Page 70
70 barco - rhdm-1701 - user manual how to 3.16.3 software upload via usb 1. Prepare data on usb stick • save the new software upload package (xxx.Deb) on a usb stick. Place the file in the root and not in a folder. Important : make sure that the filename starts with ‘rhdm’ written in lower cases. 2....
Page 71
Barco - rhdm-1701 - user manual 71 how to • the display unit automatically reboots after finishing the software upload. Important : if the upload of the new software would fail or would be interrupted, the display unit will reboot into the failsafe mode. The software version of the failsafe mode is ...
Page 72
72 barco - rhdm-1701 - user manual full functionality description 4 full functionality description 4.1 operation 4.1.1 overview of operation functionalities figure 19: overview of operational controls, indicators and osd functionalities different operation interfaces: 1) status bar 2) osd menu 3) to...
Page 73
Barco - rhdm-1701 - user manual 73 full functionality description figure 20: operational mode overview.
Page 74
74 barco - rhdm-1701 - user manual full functionality description 4.1.3 indicator lights figure 21: location of indicator lights the indicator lights give information about the status of the display unit. Standby/power led: • orange: the display unit is in soft standby. All signals at the input boar...
Page 75
Barco - rhdm-1701 - user manual 75 full functionality description important : when an error occurs, consult in the osd menu the osd submenu “faults and warnings” to read the warning and/ or fault messages. Calibration led: • orange: the display unit is operating out of the calibrated range. 4.1.4 co...
Page 76
76 barco - rhdm-1701 - user manual full functionality description 4.1.4.3 press buttons the press buttons have a “short press” and a “long press” functionality. In this manual the action of a short or long press is indicated by the following icons: when the buttons are pressed shortly, the function ...
Page 77
Barco - rhdm-1701 - user manual 77 full functionality description standby: • the power button is lit orange. • all other buttons are lit white. Power on and input not calibrated: • the power button is lit green. • the calibration button is lit orange. • the led above the image adjustment knob is lit...
Page 78
78 barco - rhdm-1701 - user manual full functionality description note : the lights behind the buttons go out 10 seconds after all activity on the control panel has stopped. The buttons remain active when the lights after the buttons are out. Pressing a darkened button will execute the function repr...
Page 79
Barco - rhdm-1701 - user manual 79 full functionality description the information of the active window (displayed on the screen) is highlighted in white. Note : in dual view or pan&zoom mode, both input signals selected by the windows are shown on the screen. The active window is still highlighted i...
Page 80
80 barco - rhdm-1701 - user manual full functionality description figure 26: screenshot picture adjustment bar the picture adjustment bar appears at the bottom of the screen (over the umd) when the setting of background, picture, saturation or hue is changed. 4.1.9 pointer functionality the pointer ...
Page 81
Barco - rhdm-1701 - user manual 81 full functionality description the trackball can be used to navigate in the toolbox and to select a setting. Settings can be activated and deactivated by pressing ( ) the select button or by pressing ( ) . The value of the setting can be changed when “up” and “down...
Page 82
82 barco - rhdm-1701 - user manual full functionality description 4.1.12 web interface the display unit has a web interface. When a pc is connected via the local network or directly to one of the ethernet ports of the display unit, the settings of the display unit can be monitored and/or changed via...
Page 83
Barco - rhdm-1701 - user manual 83 full functionality description the control panel consists of the following functions: 4.2.2 control buttons 4.2.2.1 overview control buttons figure 28: control buttons block functionality 1 usb connector access to the display unit to upload new display firmware in ...
Page 84
84 barco - rhdm-1701 - user manual full functionality description 4.2.2.2 power button function description power button display unit is switched off: • switches display unit on display unit is switched on: • sets the display unit into soft standby mode. The panel and backlight are disabled. • sets ...
Page 85
Barco - rhdm-1701 - user manual 85 full functionality description 4.2.2.3 screen select button 4.2.2.4 calibration button function description screen select opens the display information toolbox: • display name: name of the display unit • serial number: serial number of the display unit • software v...
Page 86
86 barco - rhdm-1701 - user manual full functionality description 4.2.3 fault led figure 29: fault led the fault led lights up when a hardware failure is detected by the display unit. The fault led does not refer to the display unit operating in non-calibrated mode. When the fault led lights up red,...
Page 87
Barco - rhdm-1701 - user manual 87 full functionality description 4.2.4 image adjustment knobs figure 30: image adjustment knobs pressing the knob ( ) sets the value back to the calibrated (preset) value. Note : • when the value of the image adjustment knobs deviates from the calibrated value, the d...
Page 88
88 barco - rhdm-1701 - user manual full functionality description 4.2.5 function keys 4.2.5.1 overview function buttons figure 31: function buttons input range settings the figure above illustrates the influence of the selected input range on the conversion of the input signal to the image which is ...
Page 89
Barco - rhdm-1701 - user manual 89 full functionality description 4.2.5.2 select input button important : the gamma settings apply to the selected window only. All signals processed by that window ( or ) will be subjected to the gamma settings defined by the customer. Function description select inp...
Page 90
90 barco - rhdm-1701 - user manual full functionality description 4.2.5.3 view mode button 4.2.5.4 display and backlight scan mode button function description view mode toggle between different modes. • pan&zoom: window 1 and window 2 are shown next to each other (split screen mode). The signals are...
Page 91
Barco - rhdm-1701 - user manual 91 full functionality description note : the “black line insertion” mode cannot be combined with the “scanning backlight” mode. When the “scanning backlight” mode is selected, the “black line insertion” mode will automatically be changed to the “deinterlace” mode unti...
Page 92
92 barco - rhdm-1701 - user manual full functionality description note : to change a value, select the item that has to be changed using the trackball. Press () or and edit the value with the trackball. The value can also be edited by typing the numbers using the numeric keypad on the control panel ...
Page 93
Barco - rhdm-1701 - user manual 93 full functionality description • use the trackball to cycle through the defined color working spaces. • press ( ) or ( ) to confirm the color working space to be customized. • change the value of an item navigate with the trackball to highlight the setting that nee...
Page 94
94 barco - rhdm-1701 - user manual full functionality description undo the changes in a color working space that was not stored: in this case the color working space appears with an asterisk (*) in the status bar on the top of the screen. Select and press the “remove” option (as described above) in ...
Page 95
Barco - rhdm-1701 - user manual 95 full functionality description the scale mode can be chosen dependent on the view mode ( ). 4.2.5.7 aspect ratio button composition mode native overscan maximized viewport pan&zoom single input x x x x pan&zoom x dual view x function description aspect ratio toggle...
Page 96
96 barco - rhdm-1701 - user manual full functionality description 4.2.5.8 safe area marker settings button function description input graphics settings toggle area markers on/off. The area markers indi- cate the safe area on the screen. Safe area settings toolbox appears: • safe areas enabled: enabl...
Page 97
Barco - rhdm-1701 - user manual 97 full functionality description note : the values shown at “hor” and “ver” indicate the amount of percent that the area is reduced with respect to the arm or image borders at one side of the screen. In total, the horizontal and the vertical size of the image is redu...
Page 98
98 barco - rhdm-1701 - user manual full functionality description • press ( ) to open the safe area settings toolbox and select which aspect ratio markers, action safe area or graphics safe area need to be defined. Note : the settings of safe area markers are set separately for window 1 and window 2...
Page 99
Barco - rhdm-1701 - user manual 99 full functionality description • choose if the action safe area needs to be defined relative to the arm (aspect ratio markers) defined above, or the relative to the original image borders: move with the trackball to highlight the wanted option press ( ) or ( ) to c...
Page 100
100 barco - rhdm-1701 - user manual full functionality description • to change the custom graphics safe area: move with the trackball to highlight one of the numbers behind “hor” or “ver” press ( ) or ( ) to select the highlighted number to change the number, move with the trackball or type a number...
Page 101
Barco - rhdm-1701 - user manual 101 full functionality description • to change the color of the hairline: move with the trackball and highlight the “color” option under the hairline checkbox press ( ) or ( ) to change the color of the hair line to change the color, move with the trackball. Press ( )...
Page 102
102 barco - rhdm-1701 - user manual full functionality description 4.2.5.11 monochrome adjustment button function description monochrome adjustment toggle between full color (y’c b c r ) and monochrome (y’ only)..
Page 103
Barco - rhdm-1701 - user manual 103 full functionality description 4.2.5.12 function keys tree.
Page 104
104 barco - rhdm-1701 - user manual full functionality description.
Page 105
Barco - rhdm-1701 - user manual 105 full functionality description.
Page 106
106 barco - rhdm-1701 - user manual full functionality description.
Page 107
Barco - rhdm-1701 - user manual 107 full functionality description 4.2.6 numeric keypad 4.2.6.1 overview numeric keypad buttons figure 34: numeric keypad buttons 4.2.6.2 numeric keypad functionality description … numeric keys from 0 till 9. Exit button. Exit osd menu and toolbox. Restore value/setti...
Page 108
108 barco - rhdm-1701 - user manual full functionality description 4.2.6.3 special function key assignment the function keys assigned to the buttons of the numeric keypad are connected to the settings that are available in the osd menu. Via the numeric keypad, a fast shortcut is enabled for frequent...
Page 109
Barco - rhdm-1701 - user manual 109 full functionality description 4.2.7.2 navigation pad functionality the trackball is used to navigate through the menu and to move the pointer on the screen (when present). Description sel button . Behaves like the left mouse button. This button selects items and ...
Page 110
110 barco - rhdm-1701 - user manual full functionality description 4.3 settings osd menu 4.3.1 main menu to enter the osd main menu: press ( ) . To exit the osd main menu: press ( ) . The osd menus close after a timeout of “x” seconds when the timeout functionality has been activated. Navigation thr...
Page 111
Barco - rhdm-1701 - user manual 111 full functionality description • operation time: information on the operation time of the different components of the display unit. • temperature: temperature reading of different components of the display unit. • faults and warnings: fault & warning list • licens...
Page 112
112 barco - rhdm-1701 - user manual full functionality description • visible: setting to define the visibility mode for the umd bar. Disabled: the umd bar is not visible at the bottom of the screen and not visible in osd. On screen: umd is only visible in osd. Lamps: umd is visible at the bottom of ...
Page 113
Barco - rhdm-1701 - user manual 113 full functionality description 4.3.3.3 gpi settings menu • brightness controlled by: selects the pin of the connector that controls the brightness. The possible settings are: gpi 1, gpi 2, gpi 3 and gpi 4. When control is low: sets the brightness to the specified ...
Page 114
114 barco - rhdm-1701 - user manual full functionality description • left lamp controlled by: selects the pin of the connector that controls the left lamp. The possible set- tings are: gpi 1, gpi 2, gpi 3 and gpi 4. When control is low: sets the color of the left lamp to the specified value when the...
Page 115
Barco - rhdm-1701 - user manual 115 full functionality description general: those settings apply for the 2 windows simultaneously • deinterlace mode: deinterlaced: sets the display unit in a mode that the video images are shown as a sequence of deinterlaced frames. Black line insertion: sets the dis...
Page 116
116 barco - rhdm-1701 - user manual full functionality description figure 36: example of out of gamut indication (red squares have been replaced by yellow squares for black&white reproducability) • out of gamut indication: option to verify if parts of the image displayed on the screen are out of gam...
Page 117
Barco - rhdm-1701 - user manual 117 full functionality description • swap field dominance: the display unit automatically detects the correct field dominance for interlaced fields. When an error in video transformation would occur, and the field dominance is not set according to the definition of th...
Page 118
118 barco - rhdm-1701 - user manual full functionality description in the table below, the settings for each preset are summarized: table 1: resizer settings - presets sharpness: sets the sharpness of the displayed image. Sharp images may introduce unwanted ringing in the image. The sharpness is thu...
Page 119
Barco - rhdm-1701 - user manual 119 full functionality description figure 37: “anti-aliasing”(a-c) and “sharpness”(d-f) settings in the osd submenu “resizer set- tings” pixel shape: • point: no corrections for the pixel shape are applied. • square: a correction for the square form of the pixels of t...
Page 120
120 barco - rhdm-1701 - user manual full functionality description • linear (see figure below-a): the value of the intermittent pixels is determined by a linear inter- polation of the sampling points. • super (see figure below-b): the area between two sampling points is divided in 3 equidistant part...
Page 121
Barco - rhdm-1701 - user manual 121 full functionality description 4.3.4.3 user 3d-lut menu • enable: enables or disables the user 3d-lut . When enable is checked the user 3d-lut file is loaded and activated. When enable is unchecked the user 3d-lut hardware in the monitor is dis- abled. Notes: the ...
Page 122
122 barco - rhdm-1701 - user manual full functionality description lut cube. Trilinear interpolations interpolates independently for r, g and b and is more similar to a software / cpu alike rendering. 4.3.5 input detection 4.3.5.1 input detection main menu • sync response: sets the response time of ...
Page 123
Barco - rhdm-1701 - user manual 123 full functionality description 4.3.5.2 single link 1-a & 1-b • measured standard: the standard measured by the display unit on the input. • identifier packet: the packet with standard information identified by the display unit on the input. To display the video in...
Page 124
124 barco - rhdm-1701 - user manual full functionality description 4.3.5.3 dual link 1-ab menu • measured standard link a: the standard measured by the display unit on link a. • identifier packet link a: the packet with standard information identified by the display unit on link a. • measured standa...
Page 125
Barco - rhdm-1701 - user manual 125 full functionality description • chroma sampling: sets the sampling of the video signal. Possible sampling options are: 4:2:2, 4:4:4 and 4:4:4:4. • bit depth: sets the bit depth of the video signal. Possible settings are: 8, 10 or 12. • video framing: sets the vid...
Page 126
126 barco - rhdm-1701 - user manual full functionality description 4.3.7 presets 4.3.7.1 presets main menu • load: gives access to a submenu that allows you to load data from a preset. Loading involves overwriting of the current user settings with values defined in the preset. • store: gives access ...
Page 127
Barco - rhdm-1701 - user manual 127 full functionality description • factory: the first named 'factory' load and applies the factory preset. It basically restores all settings to their factory defaults. The factory preset is unique compared to the others because it cannot be modified. • presets list...
Page 128
128 barco - rhdm-1701 - user manual full functionality description • none: note that changing the name is optional, if you don't change it, you will be using the orig- inal name (none). • store: pressing or on the store command stores the current settings to the preset with the giving name. When the...
Page 129
Barco - rhdm-1701 - user manual 129 full functionality description the operation time of the different components are shown in this menu. No warning or fault is generated when the operation time of one of the components exceeds a certain value. This menu is mainly for maintenance purposes. 4.3.9 tem...
Page 130
130 barco - rhdm-1701 - user manual full functionality description 4.3.11 license menu • product serial number: serial number of the product. This number identifies the display unit unambiguously and is necessary to install the license and feature packs. • current pincode: pincode which activates th...
Page 131
Barco - rhdm-1701 - user manual 131 full functionality description important : when a new pincode is generated, all license and feature packs currently activated on the display unit will become inactive. As a result, you will not be able to use the display unit until you have generated a new pincode...
Page 132
132 barco - rhdm-1701 - user manual full functionality description 4.3.12 osd menu tree.
Page 133
Barco - rhdm-1701 - user manual 133 full functionality description.
Page 134
134 barco - rhdm-1701 - user manual full functionality description.
Page 135
Barco - rhdm-1701 - user manual 135 full functionality description.
Page 136
136 barco - rhdm-1701 - user manual full functionality description 4.4 settings web interface 4.4.1 home page of the display unit figure 39: web interface – home page open a browser window and type in the address bar: “http://” + the ip address + “/” to connect to the display unit via the web interf...
Page 137
Barco - rhdm-1701 - user manual 137 full functionality description via the web interface, the following settings are available: • input selection • color processing • user 3d lut • scan mode • umd and tally • preset management • system info • power management • documentation • support • admin… 4.4.2...
Page 138
138 barco - rhdm-1701 - user manual full functionality description 4.4.3 color processing page.
Page 139
Barco - rhdm-1701 - user manual 139 full functionality description figure 41: color processing page the color processing page allows the settings of several parameters that act on the input signal selected by window 1 and window 2. • background: same setting as the “background ” image adjustment kno...
Page 140
140 barco - rhdm-1701 - user manual full functionality description 4.4.4 user 3d lut page figure 42: user 3d lut page upload file • this webpage allows the user to upload a custom 3d-lut file on the unit. Click on upload file... To go to the “upload custom 3d lut” page..
Page 141
Barco - rhdm-1701 - user manual 141 full functionality description figure 43: upload custom 3d lut page • browse for a user 3d-lut file by clicking on the browse... Button. Note that the file can have any name and doesn't have to be name 3d.Lut. • hit the upload button to upload the file to the moni...
Page 142
142 barco - rhdm-1701 - user manual full functionality description 4.4.5 scan mode page figure 44: backlight scanning web page activate or deactivate the scanning backlight option. This setting is applied to window 1 and window 2 simultaneously. The current setting is shown when the page is opened o...
Page 143
Barco - rhdm-1701 - user manual 143 full functionality description 4.4.6 umd page figure 45: umd web page.
Page 144
144 barco - rhdm-1701 - user manual full functionality description this web page controls the settings of the umd bar. Under monitor display • visible: visualize or hide the umd bar • controlled by: control the umd bar manually or via the tally port (gpi settings). Manual settings: these settings on...
Page 145
Barco - rhdm-1701 - user manual 145 full functionality description • signal low: select the color of the text if the signal at the selected pin is low (red, green, amber, off) • signal high: select the color of the text if the signal at the selected pin is high (red, green, amber, off) press “apply”...
Page 146
146 barco - rhdm-1701 - user manual full functionality description 4.4.7 preset management page figure 46: preset management page.
Page 147
Barco - rhdm-1701 - user manual 147 full functionality description the preset management page combines all preset functionality accesible via the preset osd menu’s (load, store, erase) and the preset tranfer via usb in one interface. • “preset to load” to load either the factory preset or one of the...
Page 148
148 barco - rhdm-1701 - user manual full functionality description the current setting is shown when the page is opened or refreshed and cannot be changed. 4.4.9 power management page figure 48: power management web page activates or deactivates the standby functionality (soft standby). Press “apply...
Page 149
Barco - rhdm-1701 - user manual 149 full functionality description 4.4.10 documentation page figure 49: documentation web page this web page contains the weblink to the documentation explorer at my.Barco.Com. You can use the same id and password as for the licensing of the display unit to access the...
Page 150
150 barco - rhdm-1701 - user manual full functionality description 4.4.11 support page figure 50: support web page on this web page, the contact details of the barco support teams in emea (europe, middle east & asia) and the united states are given. Do not hesitate to contact them for technical assi...
Page 151
Barco - rhdm-1701 - user manual 151 full functionality description 4.4.12 admin... Page figure 51: admin… web page – software update the admin… web page is only accessible with a valid user name and password. • user name: admin • password: admin117234 • this web page allows the user to update the so...
Page 152
152 barco - rhdm-1701 - user manual video signal processing 5 video signal processing 5.1 general the general way of encoding light captured from a scene (with a camera) to a video signal, which serves as input for a display unit, can be described by the following steps: • step 1: light from the sce...
Page 153
Barco - rhdm-1701 - user manual 153 video signal processing figure 52: from captured light on the scene to the image on the screen on the side of the display, the video signal is converted back to light. The following steps are done in the rhdm: • undo step 3: when the color channels have been encod...
Page 154
154 barco - rhdm-1701 - user manual video signal processing • undo step 2: the video signal needs to be converted to the linear light domain by using an opto-electrical transfer function (oetf) . More details about this step will be given in the following sections. The oetf can be defined by the use...
Page 155
Barco - rhdm-1701 - user manual 155 video signal processing in general, we can write any of these encoding standards with the formula: where 5.3 video encoding functions 5.3.1 rec.709 figure 53: l-v’ for rec.709 ( ) 1 0 1 ' / 1 ≤ ≤ ≤ ⎩ ⎨ ⎧ − + = l b b b b l k l k l b v s r s r g s s ( ) ( ) ( ) ( ) ...
Page 156
156 barco - rhdm-1701 - user manual video signal processing 5.3.2 smpte 240m 5.3.3 srgb 5.3.4 xvycc figure 54: l-v’ for xvycc xvycc (based on itu1361) is identical with rec.709 in the legal range of rec.709 (here the interval [0..1], but it extends the rec.709 curve also outside the legal range: 1 0...
Page 157
Barco - rhdm-1701 - user manual 157 video signal processing 5.4 effective gamma the rec.709 encoding equation assumes a linear tail and a power function with an exponent 0.45. However, because of the linear offset and scaling, it is not correct to state that the rec.709 encoding equation is describe...
Page 158
158 barco - rhdm-1701 - user manual video signal processing 5.5 rendering intent it is important to realize that the following statement is wrong: “the video signal must be decoded at the display side in such a way to guarantee a linear system transfer (a linear relation between the scene luminance ...
Page 159
Barco - rhdm-1701 - user manual 159 video signal processing but a gamma of 2.0 sounds very strange in the broadcast world! All these years, video looked good on crts, where people are used to values of gamma of 2.2, 2.5, or even 2.8, but never 2.0. Thus this mean that we have been looking at non-lin...
Page 160
160 barco - rhdm-1701 - user manual video signal processing • extended gamma: this option is an extension of the “pure gamma” oetf to headroom and footroom, with the same intent as xvycc. In addition to these possible oetfs, the user can also select the gamma exponent γ (ranging from 1.0 to 3.0, wit...
Page 161
Barco - rhdm-1701 - user manual 161 video signal processing , i = r,g,b note : increasing g or b will result in clipping of the highlights. γ ⎥ ⎦ ⎤ ⎢ ⎣ ⎡ + ⎟⎟ ⎠ ⎞ ⎜⎜ ⎝ ⎛ − + = b v v g y y y p y inrw i in i i i i i 100 ) ( 0 max 0
Page 162
162 barco - rhdm-1701 - user manual terminology 6 terminology the terminology used throughout the manual is described in detail in this chapter. More information related to the operation and settings of the display unit can be found and is in most cases extended with background information that can ...
Page 163
Barco - rhdm-1701 - user manual 163 terminology black body locus line in the x,y color space that determines the color of the light that is produced by a perfect black body radiator at different temperatures. Black level the black level is the amount of light that is emitted by the lcd panel when it...
Page 164
164 barco - rhdm-1701 - user manual terminology the value of the hue control is expressed in degrees. Figure 58: hue and saturation control input signal description the names of the input signals that are shown in the status bar or in the “select input” toolbox are composed in the following way: nr ...
Page 165
Barco - rhdm-1701 - user manual 165 terminology latency of the display unit the latency is a specification of the time that is needed to convert the input signal into light emitted from the lcd panel, expressed in milliseconds (ms). The latency shown in the status bar is determined by the time diffe...
Page 166
166 barco - rhdm-1701 - user manual terminology monochrome the function monochrome allows the user to exclude the components c b and c r from the y’c b c r signal that is displayed on the lcd panel. Only the luma (y’) information is used to display the image on the screen. The image is displayed in ...
Page 167
Barco - rhdm-1701 - user manual 167 terminology figure 59: picture control pixel map the input signal is mapped to the lcd screen 1:1. Pixel shape (resizer setting) lcd panel pixels are square. To represent an image on an lcd panel, the original image needs to be sampled with a certain spatial resol...
Page 168
168 barco - rhdm-1701 - user manual terminology saturation # similar to the saturation setting on crt display units. Saturation multiplies c b and c r with the same factor. The ratio c b / c r is constant. The value of the saturation control is expressed in %. Safe area the safe area is the part of ...
Page 169
Barco - rhdm-1701 - user manual 169 terminology viewport the viewport setting will cut out the area inside the video that is related to the selected viewport aspect ratio. This can be used to cut black borders from the input signal. White point the white point is situated on/or very close to the bla...
Page 170
170 barco - rhdm-1701 - user manual addendum 7 addendum 7.1 technical specifications 7.1.1 electro-optical specifications 7.1.1.1 panel specifications 7.1.1.1.1 panel active matrix liquid crystal display (amlcd) 7.1.1.1.2 screen dimensions • aspect ratio 16:10 • active screen dimensions: width: 365....
Page 171
Barco - rhdm-1701 - user manual 171 addendum • the maximum deviations of the chromaticity coordinates u’, v’ for 100% white at 25°c are u’ ≤ 0.010 v’ ≤ 0.010 within an angle of ±45° horizontally and ±20° vertically from the perpendicular viewing direction. 7.1.1.1.6 light output (at normal viewing a...
Page 172
172 barco - rhdm-1701 - user manual addendum 7.1.1.1.10 pixel defects and cosmetic specs definitions terms: figure 60: pixel and subpixel definition • subpixel: 1/3 of the area of a pixel. Consists of an r, g or b filter. • bright pixel/subpixel: number of always-lit pixels/subpixel • dark pixel/sub...
Page 173
Barco - rhdm-1701 - user manual 173 addendum specifications: • following table summarizes these conditions: item max. Acceptable number a-zone unit dot defect sparkle mode 1-dot 0 pcs 2-dots 0 units 3-dots 0 4-dots 0 density 0 pcs/ø20mm total 0 pcs black mode 1-dot 7 pcs 2-dots 3 units 3-dots 0 4-do...
Page 174
174 barco - rhdm-1701 - user manual addendum • following table summarizes the cosmetic specification (dust, impurities, scratches etc): item max. Acceptable number a-zone unit stain inclusion line shape w: width (mm) l: length (mm) w 0.1 l 4 pcs l 1.0 0 stain inclusion dot shape d: ave. Dia. (mm) d ...
Page 175
Barco - rhdm-1701 - user manual 175 addendum 7.1.1.2 image specifications 7.1.1.2.1 response time • typical rise time: 8 ms • typical fall time: 8 ms 7.1.1.2.2 tolerances tolerance test colors the display unit complies with the following tolerances for the test colors specified in the ebu tech 3325:...
Page 176
176 barco - rhdm-1701 - user manual addendum in the table below, the luminance y is expressed in %. 100% is reference white. The tolerances are shown for 25°c. Tolerances white point and luminance white point chromaticity and luminance is calibrated at the center of the display for x=0.3127, y=0.329...
Page 177
Barco - rhdm-1701 - user manual 177 addendum the tolerances apply for a temperature of 25°c. Spatial uniformity spatial uniformity - measuring points the spatial luminance uniformity is measured at the points as defined in the ebu tech 3325. Measuring point coordinates (relative to screen centre) w ...
Page 178
178 barco - rhdm-1701 - user manual addendum the area of measurement is not greater than a circle of diameter 0.1h. Luminance uniformity on white white point chromaticity and luminance is calibrated at the center of the display for x=0.3127, y=0.3290 and y=100 cd/m 2 (at level 1019). The least brigh...
Page 179
Barco - rhdm-1701 - user manual 179 addendum 7.1.1.3.3 power factor • > 0.9 harmonics compliant with en61000-3-2 class a 7.1.1.3.4 earth / ground • protective earth = mechanical ground = chassis ground • secondary electrical ground is connected to the chassis ground. 7.1.1.3.5 input protection • t6....
Page 180
180 barco - rhdm-1701 - user manual addendum 7.1.1.4 connectors 7.1.1.4.1 input and output options 1 sdi input board 8 rj12 (service port) 2 sdi input board (optional) 9 audio out – spdif (optional) 3 optional slot 10 ethernet rj45 (2 ports) 4 optional slot 11 earth stud 5 gpi tally parallel 12 100 ...
Page 181
Barco - rhdm-1701 - user manual 181 addendum figure 61: location of connectors the following input connections are available: • signal inputs • modular concept 2 slots dedicated to sdi input boards 2 slots dedicated to future optional inputs • sdi input board (standard) 4 bnc connectors 2 inputs and...
Page 182
182 barco - rhdm-1701 - user manual addendum 7.1.1.4.2 signal inputs connectors sdi module • 4 bnc connectors 7.1.1.4.3 control rs485 tally serial connector • rj45 pinning pin signal 1 gnd 2 gnd 3 tx- 4 rx+ 5 rx- 6 tx+ 7 nc 8 nc 8 1.
Page 183
Barco - rhdm-1701 - user manual 183 addendum gpi tally parallel connector • rj45 pinning usb connector • type a: host • data rate: usb 2.0 – high speed ethernet connector • rj45 pin signal 1 gnd 2 gnd 3 gpi 1 4 gpi 2 5 gpi 3 6 gpi 4 7 nc 8 nc 8 1.
Page 184
184 barco - rhdm-1701 - user manual addendum 7.1.1.4.4 power ac power connector • iec power connector 7.1.1.4.5 control panel usb connector • type a: host • data rate: usb 1.1 – full speed 7.1.2 mechanical specifications 7.1.2.1 dimensions 7.1.2.2 weight • 15,5 kg dimension (mm) width 430 width (wit...
Page 185
Barco - rhdm-1701 - user manual 185 addendum 7.1.2.3 mechanical drawings figure 62: rhdm-1701 front view.
Page 186
186 barco - rhdm-1701 - user manual addendum figure 63: rhdm-1701 top view figure 64: rhdm-1701 bottom view.
Page 187
Barco - rhdm-1701 - user manual 187 addendum figure 65: rhdm-1701 rear view.
Page 188
188 barco - rhdm-1701 - user manual addendum figure 66: rhdm-1701 side view.
Page 189
Barco - rhdm-1701 - user manual 189 addendum figure 67: rhdm-1701 3d front view.
Page 190
190 barco - rhdm-1701 - user manual addendum figure 68: rhdm-1701 3d rear view 7.1.2.4 finishing front • priming coat: beltical filler p1f6 • top coat: 2-component purethane paint. • color: graphite grey ral7024 • screening: silkscreening (alu ral 9006) back • priming coat: 2-component epoxy primer ...
Page 191
Barco - rhdm-1701 - user manual 191 addendum • color: black ral9005 • screening: silkscreening (white) 7.1.3 environmental specifications 7.1.3.1 random vibration • barco truck simulation procedure for random vibrations - 2grms / 3v / 10-500hz for all three axes 7.1.3.2 functional shock operating: •...
Page 192
192 barco - rhdm-1701 - user manual addendum externally, the power cable will be unshielded and the signal cables shielded. Network cables (ethernet, tally) should be shielded to meet the specifications. 7.1.3.4.2 en norms • the unit is targeted to meet following en specifications: reference test de...
Page 193
Barco - rhdm-1701 - user manual 193 addendum • en55024 – susceptibility specifications 7.1.3.4.3 fcc norms • unit meets fcc part 15 level a 7.1.3.4.4 ices norms • unit meets ices-003 level a reference test description performance level compliant en 61000-4-2 esd esd 4kv contact 8 kv air level 3 yes ...
Page 194
194 barco - rhdm-1701 - user manual addendum 7.1.3.5 humidity • operating & storage: max 95% @ 35°c (95°f) 7.1.3.6 altitude/low pressure • operating nom. 701 m • storage nom. 264 m 7.1.3.7 acoustic noise location of measurements: at 1m of the display unit. Figure 69: setup to measure noise levels.
Page 195
Barco - rhdm-1701 - user manual 195 addendum table 3: noise level measurement results 7.1.3.8 dust class • operational: dust class 8 according to iso14644-1 7.1.4 other specifications 7.1.4.1 mtbf • electronics calculated using mil-hdbk-217f ground benign @ 25°c. • 43300 hr 7.1.4.2 safety unit meets...
Page 196
196 barco - rhdm-1701 - user manual addendum 7.1.4.4 compliancy • rohs compliant 7.2 timings 7.2.1 sdi input board 7.2.1.1 signal input • 4 bnc connectors 2 inputs 2 loop-through outputs • accepts the input signals: 2 x sdi 2 x hdsdi 2 x 3gb/s (optional) 1 x dual link (optional) • automatic input de...
Page 197
Barco - rhdm-1701 - user manual 197 addendum 7.2.1.2 single link sd and hd timings table 4: single link sd and hd timings note : the sd and hd timings are supported by both the rhdm/b and the rhdm/p..
Page 198
198 barco - rhdm-1701 - user manual addendum 7.2.1.3 dual link hdsdi timings (optional) table 5: dual link hdsdi timings note : smpte 372m dual link hdsdi timings are supported by the rhdm/p. 1280x720 4:4:4 timings are not defined by any standard, and thus not supported..
Page 199
Barco - rhdm-1701 - user manual 199 addendum 7.2.1.4 3gb/s timings (optional) table 6: 3gb/s timings note : the smpte 425m 3gb/s timings are supported by the rhdm/p. All level-a and level-b dual link timings are supported by the rhdm/p. The level-b dual stream timings are not supported by the rhdm/p...
Page 200
200 barco - rhdm-1701 - user manual addendum 7.3 latency table 7: latency (expressed in ms) for different signals as a function of the scale mode and the display and backlight scan mode. The latency is measured in the middle of the screen according to ebu tech 3325. The values presented in the table...
Page 201
Barco - rhdm-1701 - user manual 201 addendum • pure gamma • extended gamma • smpte 240m • srgb gamma: • range: 1.0-3.0 • step: 0.05 • default setting: 2.35 video range: • 64-940 (legal y’c b c r ) • 64-1019 (y’c b c r with headroom) • 4-940 (y’c b c r with footroom) • 4-1019 (y’c b c r full range, r...
Page 202
202 barco - rhdm-1701 - user manual addendum the oetf is a ‘window’ setting. A different oetf can be assigned to window 1 and window 2. Any display input can be routed to each window. 7.5 color spaces the color space can be chosen independently of oetf. Selectable white points are: • d55 – 5500 k • ...
Page 203
Barco - rhdm-1701 - user manual 203 addendum table 10: recommended color spaces 7.6 mutual effects of scaling and aspect ratio settings the setting of the scaling mode limits in certain cases the setting of the aspect ratio. “h res” and “v res” correspond to the horizontal and vertical resolution re...
Page 204
204 barco - rhdm-1701 - user manual addendum 7.7 safe area marker settings the safe areas are defined in ebu technical recommendation r95-2000, itu recommendation itu- r bt.1379-2 and smpte recommended practice rp218-2002. The following safe area marker settings are defined: • for 16:9 signal format...
Page 205
Barco - rhdm-1701 - user manual 205 addendum note : the percentages define the reduction of the image on one side of the screen. The reduction takes place at both sides of the screen and thus the total reduction is defined as twice the percentage tabulated for both horizontal and vertical. Overscan ...
Page 206
206 barco - rhdm-1701 - user manual addendum 7.8 installation 7.8.1 installation precautions • keep the original packaging. It is designed for this unit and is the ideal protection during trans- port. • allow adequate ventilation in case the configuration is built in a rack or a console, so that the...
Page 207
Barco - rhdm-1701 - user manual 207 addendum after completion of all required steps, the claim should normally be finalized within one month. For more information about the claims handling procedure, contact barco n.V. 7.8.2.3 storage it is best to store the display unit in its original packaging in...
Page 208
208 barco - rhdm-1701 - user manual addendum • place the 2 protective covers one on the left side of the display and one on the right side of the display. Note that the left and right side are slightly different and should be used correctly. • place the display unit gently in the box. The bottom sid...
Page 209
Barco - rhdm-1701 - user manual 209 addendum • seal the box with tape..
Page 210
210 barco - rhdm-1701 - user manual addendum 7.8.3 mounting instructions 7.8.3.1 rack mounting figure 70: rack mounting of the display unit the display unit can be mounted in a standard 19 inch rack by using the 4 m6 pan head screws. 7.8.3.2 barco stand (option) 7.8.3.2.1 barco stand the display uni...
Page 211
Barco - rhdm-1701 - user manual 211 addendum figure 71: display unit mounted on tiltable stand 1 2 3 1 2 3 tiltable stand screw positioning for tilting angle variations between -5° and +15° screw can be positioned in lower hole (tilting limited from 0° to 10°) 4 4 4 vesa mounting positions (4 knurle...
Page 212
212 barco - rhdm-1701 - user manual addendum the tiltable stand allows the user to mount the display unit under an angle with respect to the horizontal plane that can vary between minimum -5°c to maximum +15°c figure 72: variation of angles that can be reached via tiltable stand 7.8.3.2.2 install th...
Page 213
Barco - rhdm-1701 - user manual 213 addendum mount the barco stand place the display unit with the front side on a horizontal, flat and stable table, covered with bubble wrap or a similar protective material and unscrew the 4 knurled screws provided on the 4 vesa mounting positions. Figure 74: remov...
Page 214
214 barco - rhdm-1701 - user manual addendum 7.8.3.2.3 remove the barco stand instructions to remove the barco stand from the display unit: • place the display unit with the front side on a horizontal, flat and stable table, covered with bub- ble wrap or a similar protective material. • unscrew the ...
Page 215
Barco - rhdm-1701 - user manual 215 addendum note : power voltage specifications are available in the technical specifications section. To power-up the display unit: • place the display unit up-right (on a barco stand) or mount the display unit safely into a rack. • connect the power cord of the app...
Page 216
216 barco - rhdm-1701 - user manual addendum 7.10 troubleshooting 7.10.1 how to use the troubleshooting when the display unit is not working properly or the operation instructions do not solve the problem, the troubleshooting may allow the user to identify the source of the problem. The fault findin...
Page 217
Barco - rhdm-1701 - user manual 217 addendum 7.10.2 fault and warning list all faults and warnings are shown in the “faults and warnings” osd submenu. The number of faults and warnings are generated with respect to a node. The root node is “0” and will always show when an error or warning occurs. In...
Page 218
218 barco - rhdm-1701 - user manual addendum error code warning/ fault name description 0 display status when a fault or warning occurs for one of the nodes listed below, the error code “0” is generated. 1 calibration node related to calibration warnings due to operation of the display unit 101 w ba...
Page 219
Barco - rhdm-1701 - user manual 219 addendum table 15: fault and warning list the warnings under node “1” can easily be solved by the user. These warning are related to the operation of the display unit out of the calibrated range. These warnings are considered as normal operation of the display uni...
Page 220
220 barco - rhdm-1701 - user manual addendum 7.10.3 "no power" fault finding tree figure 77: “no power” fault finding tree check power ac power source applied to display unit? Apply a power source that is conform to the technical specifications ac power source conform to technical specifications? Po...
Page 221
Barco - rhdm-1701 - user manual 221 addendum 7.10.4 "nothing observed on the screen" fault finding tree figure 78: “nothing observed on the screen” fault finding tree nothing observed on screen power led blinking? Yes no wait until the display unit reaches a steady state (wait 40 seconds) steady sta...
Page 222
222 barco - rhdm-1701 - user manual addendum 7.10.5 "verify input signal" fault finding tree figure 79: “verify input signal” fault finding tree verify input signal “invalid signal” icon shown on the screen? Yes no yes no apply a valid signal to the display unit. Check if the signal is applied to th...
Page 223
Barco - rhdm-1701 - user manual 223 addendum 7.11 list of spare parts the display unit is build up with different modules which can be replaced at the factory or at the customers’ site. The following spare part kits can be ordered: • rhdm starter spare kit – k5031254 rhdm power supply rhdm power int...
Page 224
224 barco - rhdm-1701 - user manual addendum 7.12 contact information belgium email: support.Smd@barco.Com phone: +32 56 262 350 fax: + 32 56 233 013 united states email: helpdesk.Bcdusa@barco.Com phone: +1 866 992 2726 fax: + 1 678 475 8124 web sites public web site: http://www.Barco.Com partner we...
Page 225
Barco - rhdm-1701 - user manual 225 addendum 7.13 appendix a - software license 7.13.1 introduction the software running on the internal processor uses software modules licensed under the following open source licenses. 7.13.2 ecos license ecos is free software; you can redistribute it and/or modify...
Page 226
226 barco - rhdm-1701 - user manual addendum whose authors commit to using it. (some other free software foundation software is covered by the gnu library general public license instead.) you can apply it to your programs, too. When we speak of free software, we are referring to freedom, not price. ...
Page 227
Barco - rhdm-1701 - user manual 227 addendum having been made by running the program). Whether that is true depends on what the program does. 1. You may copy and distribute verbatim copies of the program's source code as you receive it, in any medium, provided that you conspicuously and appropriatel...
Page 228
228 barco - rhdm-1701 - user manual addendum in addition, mere aggregation of another work not based on the program with the program (or with a work based on the program) on a volume of a storage or distribution medium does not bring the other work under the scope of this license. 3. You may copy an...
Page 229
Barco - rhdm-1701 - user manual 229 addendum and all its terms and conditions for copying, distributing or modifying the program or works based on it. 6. Each time you redistribute the program (or any work based on the program), the recipient automatically receives a license from the original licens...
Page 230
230 barco - rhdm-1701 - user manual addendum each version is given a distinguishing version number. If the program specifies a version number of this license which applies to it and "any later version", you have the option of following the terms and conditions either of that version or of any later ...
Page 231
Barco - rhdm-1701 - user manual 231 addendum [this is the first released version of the library gpl. It is numbered 2 because it goes with version 2 of the ordinary gpl.] preamble the licenses for most software are designed to take away your freedom to share and change it. By contrast, the gnu gener...
Page 232
232 barco - rhdm-1701 - user manual addendum one; be sure to read it in full, and don't assume that anything in it is the same as in the ordinary license. The reason we have a separate public license for some libraries is that they blur the distinction we usually make between modifying or adding to ...
Page 233
Barco - rhdm-1701 - user manual 233 addendum "source code" for a work means the preferred form of the work for making modifications to it. For a library, complete source code means all the source code for all modules it contains, plus any associated interface definition files, plus the scripts used ...
Page 234
234 barco - rhdm-1701 - user manual addendum work based on the library, the distribution of the whole must be on the terms of this license, whose permissions for other licensees extend to the entire whole, and thus to each and every part regardless of who wrote it. Thus, it is not the intent of this...
Page 235
Barco - rhdm-1701 - user manual 235 addendum when a "work that uses the library" uses material from a header file that is part of the library, the object code for the work may be a derivative work of the library even though the source code is not. Whether this is true is especially significant if th...
Page 236
236 barco - rhdm-1701 - user manual addendum for an executable, the required form of the "work that uses the library" must include any data and utility programs needed for reproducing the executable from it. However, as a special exception, the source code distributed need not include anything that ...
Page 237
Barco - rhdm-1701 - user manual 237 addendum otherwise) that contradict the conditions of this license, they do not excuse you from the conditions of this license. If you cannot distribute so as to satisfy simultaneously your obligations under this license and any other pertinent obligations, then a...
Page 238
238 barco - rhdm-1701 - user manual addendum free status of all derivatives of our free software and of promoting the sharing and reuse of software generally. No warranty 15. Because the library is licensed free of charge, there is no warranty for the library, to the extent permitted by applicable l...
Page 239
Barco - rhdm-1701 - user manual 239 addendum 7.14 appendix b - 3d-lut file examples currently the monitor supports three types of user 3d-lut files: truelight, cinespace and autodesk. Below you can find a sample of a valid file for each of the supported types: truelight sample.
Page 240
240 barco - rhdm-1701 - user manual addendum cinespace sample autodesk sample.
Page 241
Barco - rhdm-1701 - user manual 241 abbreviations and acronyms 8 abbreviations and acronyms °c degrees celsius °f degrees fahrenheit a actev actions + events (name of a barco software product) agc automatic gain control alc automatic light control amlcd active matrix liquid crystal display ansi amer...
Page 242
242 barco - rhdm-1701 - user manual abbreviations and acronyms cms control room management software cog combined sync on green cr contrast ratio cs combined sync cs conducted susceptibility cvbs composite video blanking sync d dac digital to analog converter dc direct current ddc display data channe...
Page 243
Barco - rhdm-1701 - user manual 243 abbreviations and acronyms hdmi high definition multimedia interface hdsdi high definition serial digital interface he highly efficient hea high efficiency antireflective hid human interface device hmi human-machine interface i icd interface control document iec i...
Page 244
244 barco - rhdm-1701 - user manual abbreviations and acronyms nema national electronics manufacturers association nsl near seamless lcd ntsc national television systems committee o osd on-screen display p pal phase alternating lines ppi pixels per inch pva patterned vertical alignment pvc polyvinyl...
Page 245
Barco - rhdm-1701 - user manual 245 abbreviations and acronyms svga super video graphics array sxga super extended graphics array t tbc to be confirmed tbd to be defined tbm to be measured tbt to be tested ttl transistor transistor logic u umd under monitor display v vdc volts direct current vesa vi...
Page 246
246 barco - rhdm-1701 - user manual table of contents 9 table of contents 1 introduction ..................................................................................... 3 1.1 customer notice ............................................................................... 3 1.2 change record ......
Page 247
Barco - rhdm-1701 - user manual 247 table of contents 3.1 legend .......................................................................................... 36 3.2 how to change the license installed on the display unit......................... 36 3.3 how to view signals connected to the sdi input bo...
Page 248
248 barco - rhdm-1701 - user manual table of contents 4.1.4.5 trackball ............................................................................. 76 4.1.4.6 leds ................................................................................... 76 4.1.5 status bar .................................
Page 249
Barco - rhdm-1701 - user manual 249 table of contents 4.3 settings osd menu ....................................................................... 110 4.3.1 main menu .....................................................................................110 4.3.2 osd settings menu.......................
Page 250
250 barco - rhdm-1701 - user manual table of contents 4.4.12 admin... Page ...............................................................................151 5 video signal processing .................................................................. 152 5.1 general ....................................
Page 251
Barco - rhdm-1701 - user manual 251 table of contents 7.1.1.4.2 signal inputs ................................................................ 182 7.1.1.4.3 control ........................................................................ 182 7.1.1.4.4 power..............................................
Page 252
252 barco - rhdm-1701 - user manual table of contents 7.7 safe area marker settings .............................................................. 204 7.8 installation................................................................................... 206 7.8.1 installation precautions .................
Page 253
Barco - rhdm-1701 - user manual 253 table of contents 9.1 list of figures figure 1: overview of operational controls, indicators and osd functionalities ................. 16 figure 2: overview indicator lights ............................................................................ 17 figure 3: ...
Page 254
254 barco - rhdm-1701 - user manual table of contents figure 37: “anti-aliasing”(a-c) and “sharpness”(d-f) settings in the osd submenu “resizer settings” ................................................................................................................119 figure 38: “steepness” setting...
Page 255
Barco - rhdm-1701 - user manual 255 table of contents figure 75: vesa mounting with the 4 knurled screws ..................................................213 figure 76: power connection ....................................................................................214 figure 77: “no power” fau...
Page 256
256 barco - - user manual table of contents end of document.