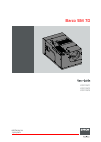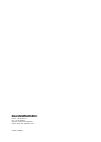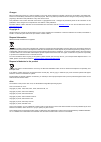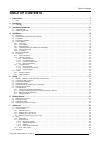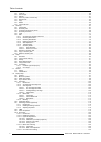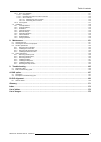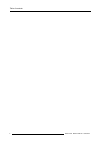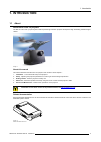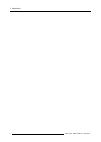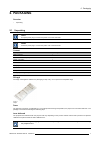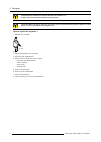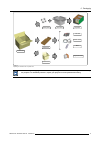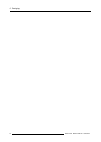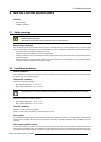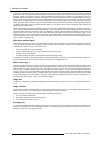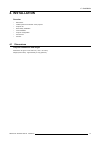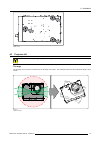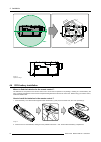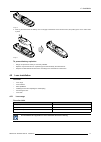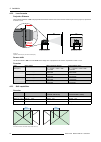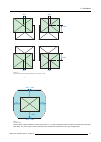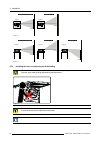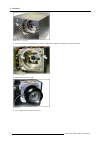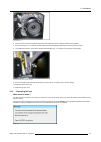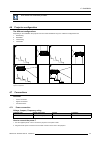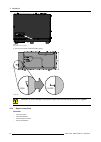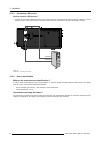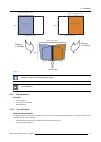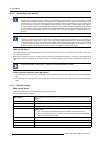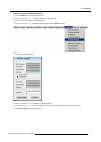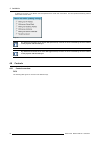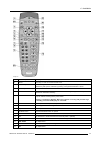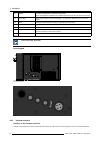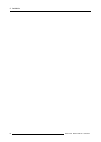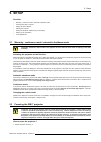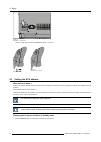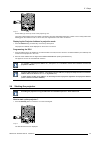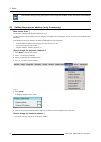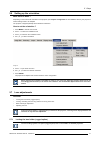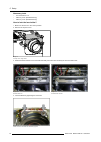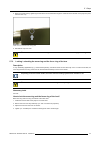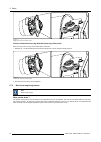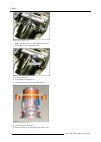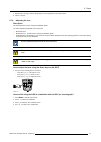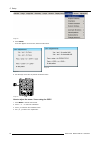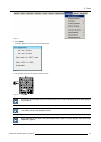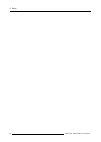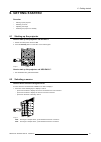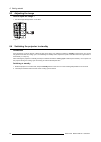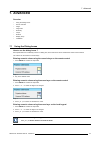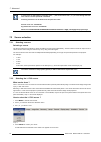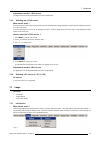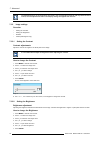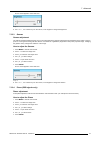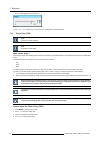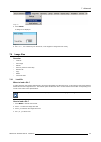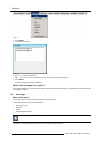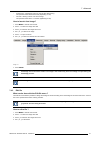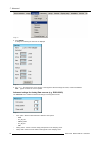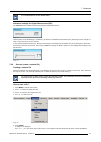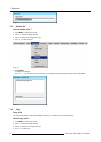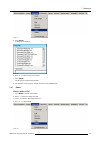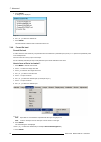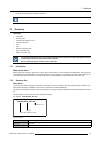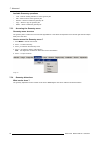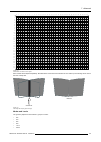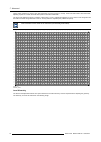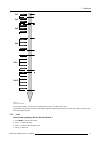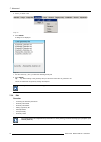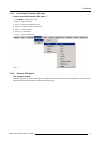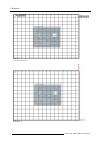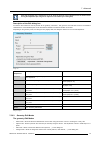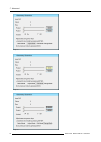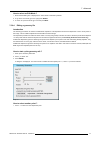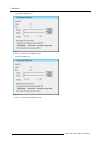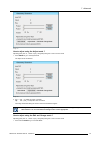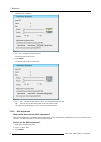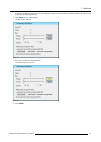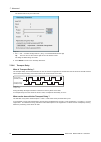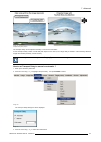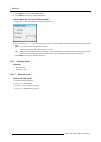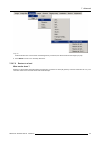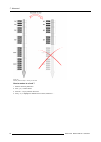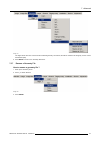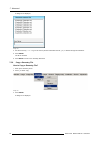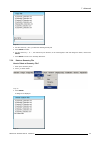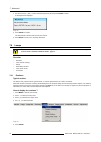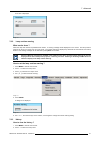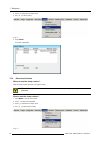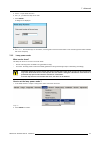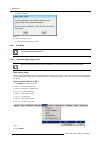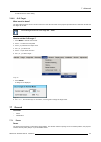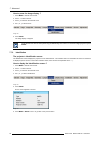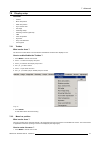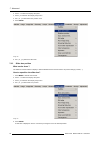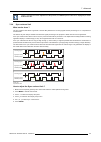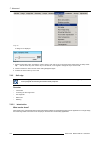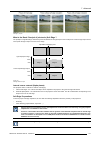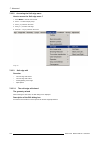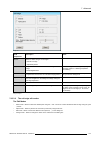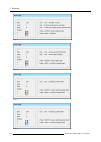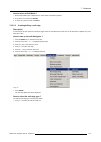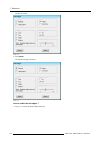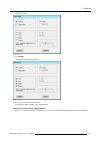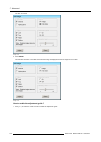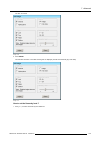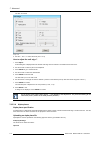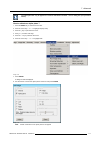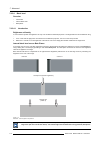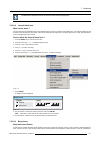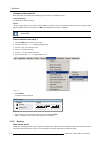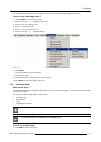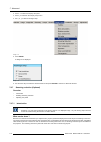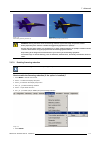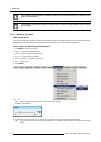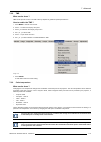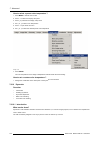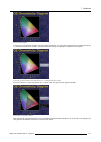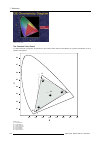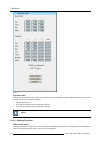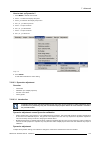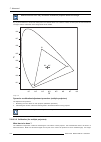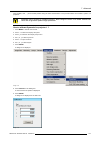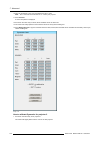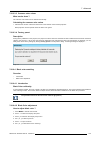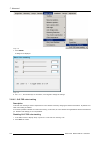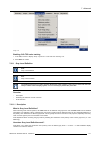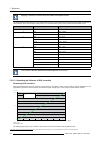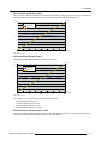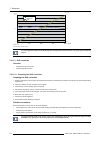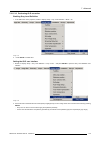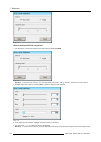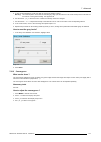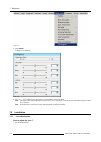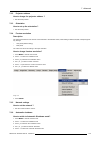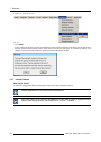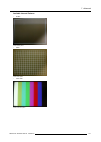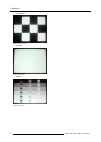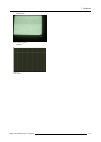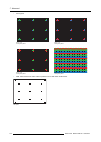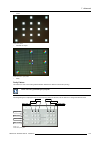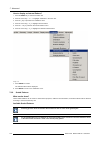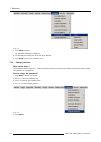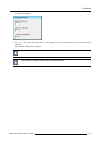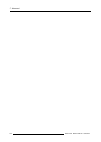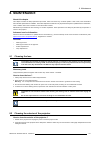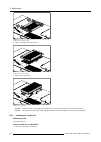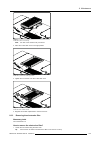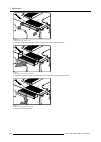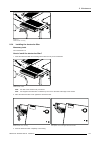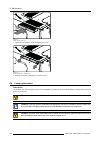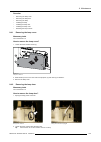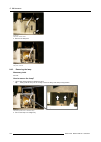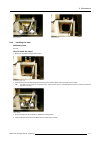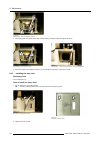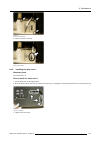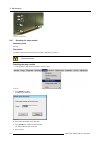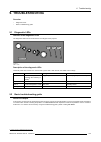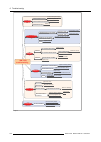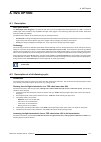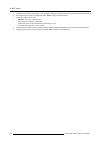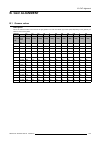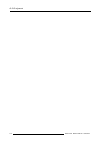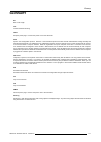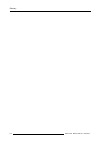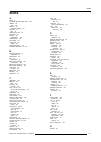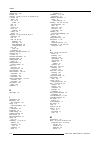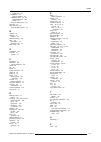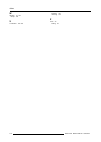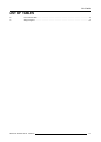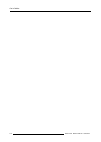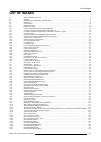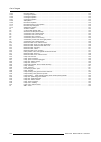- DL manuals
- Barco
- Projector Accessories
- SIM 7D
- User Manual
Barco SIM 7D User Manual
Summary of SIM 7D
Page 1
Barco sim 7d user guide r92112071 r92112072 r92112073 r59770198/10 13/02/2013.
Page 2
Barco nv advanced visualization systems noordlaan 5, b-8520 kuurne phone: +32 56.36.82.11 fax: +32 56.36.84.86 support: www.Barco.Com/esupport visit us at the web: www.Barco.Com printed in belgium.
Page 3
Changes barco provides this manual ’as is’ without warranty of any kind, either expressed or implied, including but not limited to the implied war- ranties or merchantability and fitness for a particular purpose. Barco may make improvements and/or changes to the product(s) and/or the program(s) desc...
Page 4
You should have received a copy of the gnu general public license along with ecos; if not, write to the free software foundation, inc., 59 temple place, suite 330, boston, ma 02111-1307 usa. As a special exception, if other files instantiate templates or use macros or inline functions from this file...
Page 5: Table Of Contents
Table of contents table of contents 1. Introduction ......................................................................................................... 5 1.1 about . . . . . . . . . . . . . . . . . . . . . . . . . . . . . . . . . . . . . . . . . . . . . . . . . . . . . . . . . . . . . . . . . ...
Page 6
Table of contents 7.4.1 load file . . . . . . . . . . . . . . . . . . . . . . . . . . . . . . . . . . . . . . . . . . . . . . . . . . . . . . . . . . . . . . . . . . . . . . . . . . . . . . . . . . . . . . . . . . . . . . . . . . . . . . . . . . . . . . . . . . . . . . . 59 7.4.2 auto image . . . . ...
Page 7
Table of contents 7.8.11 gray level definition. . . . . . . . . . . . . . . . . . . . . . . . . . . . . . . . . . . . . . . . . . . . . . . . . . . . . . . . . . . . . . . . . . . . . . . . . . . . . . . . . . . . . . . . . . . . . . . . . . . . . . . . .131 7.8.11.1 description. . . . . . . . . . ....
Page 8
Table of contents 4 r59770198 barco sim 7d 13/02/2013.
Page 9: 1. Introduction
1. Introduction 1. Introduction 1.1 about about barco’s sim 7d projector the sim 7d is an lcos ( liquid crystal on silicon) based high resolution projector developed for high demanding simulation appli- cations. Image 1-1 about this manual this manual describes the barco sim 7d projector and contain...
Page 10
1. Introduction 6 r59770198 barco sim 7d 13/02/2013.
Page 11: 2. Packaging
2. Packaging 2. Packaging overview • unpacking 2.1 unpacking cee7/7 european power plug to connect the power cord to the wall outlet. Nema5 american power plug to connect the power cord to the wall outlet. Content description quantity sim 7 projector 1 remote control unit (rcu) + batteries 1 power c...
Page 12
2. Packaging c aution : never transport the projector with the lens mounted on it ! Always remove the lens before transporting the projector. C aution : make sure that the projection lens has the one-to-one match with the projector and please contact barco in case of replacement of the projection le...
Page 13
2. Packaging outer box manuals rcu power cords foam parts projector inner box small box projection lens small box image 2-3 unpacking the cardboard box: exploded view retain the original shipping cardboard boxes and packing material. It will be needed if you ever have to ship the projector. For maxi...
Page 14
2. Packaging 10 r59770198 barco sim 7d 13/02/2013.
Page 15: 3. Installation Guidelines
3. Installation guidelines 3. Installation guidelines overview • safety warnings • installation guidelines 3.1 safety warnings w arning : before installing the projector, first read the safety instructions in the safety manual (r5975258) delivered with the projector. Insure that the room can be easi...
Page 16
3. Installation guidelines or similar (these deposit a thin layer of greasy residue upon the projectors internal optics and imaging electronic surfaces, degrading performance), then it is highly advisable and desirable to have this contamination removed prior to it reaching the projectors clean air ...
Page 17: 4. Installation
4. Installation 4. Installation overview • dimensions • fixation points at the bottom of the projector • projector tilt • rcu battery installation • lens installation • projector configuration • connections • controls 4.1 dimensions projector dimensions and weight dimensions are given in mm and inch...
Page 18
4. Installation back view left side view bottom view top view front view air filter air filter air exhaust image 4-1 dimensions 4.2 fixation points at the bottom of the projector describing the fixation points to fix the projector to its support, three bolts can be screwed into the threaded holes at...
Page 19
4. Installation image 4-2 fixation points 4.3 projector tilt c aution : not respecting the projector tilt range will cause lamp flicker or even lamp explosion. Tilt range the tilt range of the projector is restricted by the tilt range of the lamp. The drawings below show the maximal tilt range in bo...
Page 20
4. Installation 360° image 4-4 projector tilt range 4.4 rcu battery installation where to find the batteries for the remote control ? The batteries are not placed in the remote control unit to avoid control operation in its package, resulting in a shorter battery life time. At delivery the batteries...
Page 21
4. Installation + + - - image 4-6 3. Insert (1) the lower tab of the battery cover in the gap at the bottom of the remote control, and press (2) the cover until it clicks in place. + + - - 1 2 image 4-7 to prevent battery explosion • danger of explosion if battery is incorrectly installed. • replace...
Page 22
4. Installation 4.5.2 lens formulas projection distance the projection distance or pd is the perpendicular distance between the screen and the reference point on the projector, expressed in meter or inch. Pd sw ref. Image 4-8 projection distance (pd) and screen width (sw) screen width the screen wid...
Page 23
4. Installation -20% -20% +20% +100% +20% -100% image 4-10 lens shift: maximum horizontal shift (vertical shift = maximum = 100%) +100% -100% -70% -20% +20% -20% +20% +70% image 4-11 lens shift: range the best image quality is obtained in nominal lens position (i.E. 0% shift). Shifting the image to ...
Page 24
4. Installation projector screen horizontal shift in nominal position horizontal shift : -70% projector screen image 4-12 projector projector screen vertical shift in nominal position screen screen vertical shift : +100% vertical shift : -100 % projector image 4-13 4.5.4 installing the lens and adju...
Page 25
4. Installation back focal length adjustment is also needed after the projection lens installation. See "back focal length adjustment", page 44 for detailed procedure. Necessary tools • torx screwdriver t10 • nut spanner or socket spanner 10 mm • allen key 2 mm how to prepare the projector lens? 1. ...
Page 26
4. Installation image 4-18 bottom lens cover: fixing screws 3. Remove the lock nuts and washers from the lens holder studs, but leave the springs on the lens holder studs image 4-19 lens: scheimpflug springs 4. Slide the lens over the 3 studs image 4-20 lens positioned 5. Put a washer and a lock nut...
Page 27
4. Installation image 4-21 lens fixation nuts 6. Fix the lock nuts until the lens flange touches the lens holder plate at the 3 fixation points (nominal position). 7. Unscrew each lock nut 1 revolution and start adjusting the scheimpflug by tightening or loosening these lock nuts 8. If the adjustmen...
Page 28
4. Installation how to connect the lens ? 1. Connect the male connector attached to the lens to the female connector located on the front of the projector tip: the side labeled top on the male connector must be oriented upwards. Image 4-24 projector lens connection 2. Secure the connection by turnin...
Page 29
4. Installation also see the lens connection procedure. 4.6 projector configuration the different configurations depending on the installation the projector can be mounted in different ways, the 4 different configurations are: 1. Rear/ceiling 2. Rear/table 3. Front/ceiling 4. Front/table 1 2 3 4 ima...
Page 30
4. Installation image 4-27 barco sim7 power connection 3. Secure the connection with the locking spring. Open closed image 4-28 c aution : to prevent damage to the projector always ensure that the locking spring is well engaged ! 4.7.2 signal connections overview • the input section • input specific...
Page 31
4. Installation 4.7.2.1 the input section overview the input section consists of 2 input layers and a communication layer. The 2 input layers each represent one frustum: • input layer 1: - single link dvi input (image corresponding to one frustum) - d15 computer input (not supported) • input layer 2...
Page 32
4. Installation 4.7.2.3 connecting a dvi source how to connect a dvi source ? 1. Connect the dual channel image generator source to the projector by connecting the dvi male connector of channel 1 into the projector’s dvi 1 female input connector and the dvi male connector of channel 2 in the dvi 2 f...
Page 33
4. Installation left frustum dvi 1 display area : 2048 overlap area warping + soft-edge warping + soft-edge display area : 2048 source hor.Resolution : 1184 source hor.Resolution : 1184 1536 1536 display area : 2048 1536 right frustum dvi 2 image 4-33 note that in a multichannel system electronic so...
Page 34
4. Installation 4.7.3.2 connecting to the network dhcp dynamic host configuration protocol. Dhcp is a communications protocol that lets network administrators manage centrally and automate the assignment of ip addresses in an organization’s network. Using the internet protocol, each machine that can...
Page 35
4. Installation how to set up the network settings ? 1. Press the menu key to activate the menu bar. 2. Push the cursor key ← or → to highlight installation in the menu bar. 3. Push the ↓ key to pull down the installation menu. 4. Push the cursor key ↑ or ↓ to highlight network settings and press en...
Page 36
4. Installation a dialog box is shown. The different executed operations are shown with a checkbox. The last operation restarting network takes a few seconds more. Image 4-36 by default the hostname for the master pmp (left frustum) consists out of an s followed by the serial number of the projector...
Page 37
4. Installation image 4-37 1 function keys user programmable keys with functions for direct access. 2 menu menu key, to enter or exit the tool bar menu. 3 address key (recessed key), to enter the address of the projector (between 0 and 9). Press the recessed address key with a pencil, followed by pr...
Page 38
4. Installation 16 enter to confirm an adjustment or selection in the menu. On the local keypad the enter button additionally accesses the pip window resize function 17 cursor keys cursor keys on rcu or on the local keypad : to make menu selections or to access the toolbar. 18 back to leave the sele...
Page 39
4. Installation image 4-40 location of the ir receivers r59770198 barco sim 7d 13/02/2013 35.
Page 40
4. Installation 36 r59770198 barco sim 7d 13/02/2013.
Page 41: 5. Setup
5. Setup 5. Setup overview • warranty: continuous mode / automatic shutdown mode • powering the sim 7 projector • setting the rcu address • starting the projector • setting the projector address (only if necessary) • setting up the orientation • lens adjustments 5.1 warranty: continuous mode / autom...
Page 42
5. Setup image 5-1 barco sim7 : power switch l3 and l1 light up red. After the initialization period l1 turns off. Image 5-2 image 5-3 standby state : l3 is red 5.3 setting the rcu address what has to be done ? To allow the communication between the rcu and the projector the rcu has to be programmed...
Page 43
5. Setup 9 0 e n t e r m e n u b a c k d i g i z o o m p h a se p a u se pi p l o g o image 5-4 all the led’s (3) on the top cover of the projector go out. Then led1 starts blinking green the number of hundreds. After that led2 starts blinking the number of tens. Finally led3 starts blinking green t...
Page 44
5. Setup if the address setting is wrong the projector will not respond to the rcu, see the next step to set the address. 5.5 setting the projector address (only if necessary) what can be done ? The projector is shipped with projector address set to ”0” in some cases the projector address must be ch...
Page 45
5. Setup 5.6 setting up the orientation what must be done ? Depending on the mechanical orientation of the projector (see projector configuration in the installation section), the projector’s internal settings have to be adapted. The projector is shipped (default) with a table/front orientation. How...
Page 46
5. Setup necessary tools • torx screwdriver t10 • allen key 2 mm (hexadecimal key) • allen key 3 mm (hexadecimal key) how to lock the lens holder? 1. Make sure the lens is in the correct position 2. Remove the top lens cover image 5-9 lens top cover: fixing screws 3. Slide both fixation blocks for t...
Page 47
5. Setup 5. Block the vertical shift by tightening the bolt which can be reached through the small slot at the left side of the projector (seen from the rear of it) image 5-13 fixation screw for vertical lens shift locking system 6. Reinstall the top lens cover c aution : the shift motors will be da...
Page 48
5. Setup image 5-14 engaging the zoom/focus locking system how to unlock the zoom ring and the focus ring of the lens? Both zoom ring and focus ring are unlocked at the same time. 1. Release (i.E. Counterclockwise) the zoom/focus locking knob until no resistance is felt anymore image 5-15 unlocking ...
Page 49
5. Setup 1 1 1 1 2 image 5-16 back focal length adjustment. 1 locking screws 2 adjustment hole image 5-17 a wrong back focal length adjustment will not allow optimal focus throughout the full zoom range. Necessary tools • bfl adjustment tool • allen key 2.5 mm (hexagonal key) how to adjust ? 1. Loos...
Page 50
5. Setup image 5-18 back focal length: fixation screws note: the fourth screw is located underneath the lens 2. Put the bfl tool in the adjustment hole image 5-19 back focal length adjustment tool 3. Zoom the lens to wide position 4. Focus the image on the screen using the bfl tool image 5-20 back f...
Page 51
5. Setup 7. Repeat step 3 to step 6 until the image stays in focus regardless to the zoom position 8. Fix the 4 screws 5.7.4 adjusting the lens description the shift adjustment is done during the installation phase. The other adjustments possible on the lenses are: • motorized zoom • motorized focus...
Page 52
5. Setup image 5-22 5. Press enter a text box appears on the screen, follow the instructions. Image 5-23 image 5-24 6. Use the keys on the rcu to perform the desired action 9 0 e n t e r m e n u b a c k d i g i z o o m p h a se p a u se pi p l o g o image 5-25 how to adjust the zoom / focus using th...
Page 53
5. Setup image 5-26 5. Press enter a text box appears on the screen, follow the instructions. Image 5-27 6. Use the keys on the rcu to perform the desired action 9 0 e n t e r m e n u b a c k d i g i z o o m p h a se p a u se pi p l o g o image 5-28 the use of a sheet of paper held in front of the s...
Page 54
5. Setup 50 r59770198 barco sim 7d 13/02/2013.
Page 55: 6. Getting Started
6. Getting started 6. Getting started overview • starting up the projector • selecting a source • adjusting the image • switching the projector to standby 6.1 starting up the projector how to start up the projectors via the rcu ? 1. Switch the mains power switch to on 2. Press the standby button on ...
Page 56
6. Getting started 6.3 adjusting the image how to adjust the image ? 1. Use the image setting buttons on the rcu aut auto image o image pc pc rgb rgb video video fire w fire wire ire dvi dvi iq-pc iq-pc sdi sdi s-video s-video phase phase tint tint color color brightn brightn contr contr zoom zoom d...
Page 57: 7. Advanced
7. Advanced 7. Advanced overview • using the dialog boxes • source selection • image • image files • geometry • lamps • general • display setup • installation 7.1 using the dialog boxes how to use the dialog boxes ? Some parameters are modified by means of a dialog box, where selections can be made ...
Page 58
7. Advanced in some cases an alphanumeric value (file name, ...) has to be entered. Use ↑ or ↓ to scroll through the char- acter values once the input field is activated. Following characters can be browsed in this particular order: decimal scroll list: 0123456789 signed decimal scroll list: 0123456...
Page 59
7. Advanced adjustments on the l1 dvi source the digital nature of this signal eliminates the need of adjustments. 7.2.3 selecting the l2 dvi source what can be done ? The l2 dvi source is one of the sources that will form the total dual frustum image displayed. The dual frustum image being formed b...
Page 60
7. Advanced the adjustments done in the image menu are saved in the corresponding image file and only affect the active source, whereas adjustments done in the display settings are applied to all sources. 7.3.2 image settings overview • setting the contrast • setting the brightness • gamma • phase (...
Page 61
7. Advanced on the screen appears now a slider box image 7-7 8. Use ←or → , the numeric keys on the remote, or the keypad to change the brightness 7.3.2.3 gamma gamma adjustment the gamma parameter determines the way your encoded (luminance) signal is transformed into brightness at the output of the...
Page 62
7. Advanced on the screen appears now a slider box image 7-9 8. Use ←or → , the numeric keys on the remote, or the keypad to change the phase 7.3.3 time of day (tod) ccd constant contrast dimming ecr extended contrast ratio what can be done ? The projector can be set to display typical scenes by per...
Page 63
7. Advanced image 7-10 5. Press enter a dialog box is displayed image 7-11 6. Use ←or → , the numeric keys on the remote, or the keypad to change the time of day 7.4 image files overview • load file • auto image • edit file • save as (create a custom file) • rename file • copy • delete • forced file...
Page 64
7. Advanced image 7-12 5. Press enter a dialog box is displayed image 7-13 6. Use ↑ or ↓ to select the desired file tip: for more information (specifications) on the image files see the appendix section 7. Press enter the file is loaded and the image is adapted. What to do if the image is not perfec...
Page 65
7. Advanced • limited scan: a windowing system is used to allow fast tracking. The operation takes about 20 seconds (depending on file) • full scan: tracking is done over the full range. The operation takes about 1.5 minutes (depending on file) how to launch auto image? 1. Press menu to activate the...
Page 66
7. Advanced image 7-15 5. Press enter a dialog box containing the active file is displayed image 7-16 6. Use ←or →, the numeric keys on the remote, or the keypad to edit and change the values, confirm with enter note: greyed out fields can not be updated advanced settings for analog data sources (e....
Page 67
7. Advanced it is recommended to use the default values. Advanced settings for digital data sources (dvi) the advanced button enables the advanced settings for digital data sources. Image 7-18 usepicturebox can be disabled (0) or enabled (1). By default, it is disabled which means that only few timi...
Page 68
7. Advanced image 7-21 7.4.5 rename file how to rename a file ? 1. Press menu to activate the tool bar 2. Press → to select the image files item 3. Press ↓ to pull down the image files menu 4. Use ↑ or ↓ to select rename image 7-22 5. Press enter a dialog box is displayed use ←or →, ↓ or ↑ the numer...
Page 69
7. Advanced image 7-24 5. Press enter a dialog box is displayed image 7-25 6. Use ↑ or ↓ to select the file to be copied 7. Press enter the file name is copied in the edit field 8. Use the keys on the remote to change the name of the destination file 7.4.7 delete how to delete a file ? 1. Press menu...
Page 70
7. Advanced 5. Press enter a dialog box is displayed image 7-27 6. Use ↑ or ↓ to select the desired file 7. Press enter the selected file is deleted and is removed from the list 7.4.8 forced file load forced file load in some cases the user wants only one particular file to be loaded for a particula...
Page 71
7. Advanced the file is selected and will be loaded in the future. To delete the forced file, go to the desired input and press enter. 7.5 geometry overview • introduction • geometry files • accessing the geometry menu • geometry distortions • load • edit • rename a geometry file • copy a geometry f...
Page 72
7. Advanced available geometry operations • load : loads an existing standard or custom geometry file • edit : allows to edit a custom geometry file • rename : allows to rename the geometry file • copy : allows to copy the geometry file • delete : allows to delete the geometry file 7.5.3 accessing t...
Page 73
7. Advanced 31 30 0 10 9 8 7 6 5 1 4 3 2 25 29 24 23 11 12 13 14 15 16 17 18 19 20 21 22 26 28 27 32 31 30 0 10 9 8 7 6 5 1 4 3 2 25 29 24 23 11 12 13 14 15 16 17 18 19 20 21 22 26 28 27 32 image 7-31 each frustum is divided in 33x33 regions each frustum will be adjusted separately. Both distortions...
Page 74
7. Advanced these modes represent 21 levels, each level represents a group of points (or zones). Each level will interact with other levels, adjusting a point on a certain level will affect points in the levels underneath. The level of the adjustment gives a measure of this impact. A level 1 adjustm...
Page 75
7. Advanced level 2 level 3 3x3 level 4 level 5 level 6 level 7 level 9 level 11 level 12 level 13 level 14 level 15 level 10 level 8 5x5 9x9 17x17 level 16 level 17 level 18 level 19 level 20 level 21 33x33 level 1 2x2 image 7-34 geometry level hierarchy on top of this hierarchy, the 2x2 points. Ad...
Page 76
7. Advanced 5. Press ↓ to select load image 7-35 6. Press enter a dialog box is displayed image 7-36 7. Use the cursor key ↑ and ↓ to select the desired geometry file 8. Press enter tip: tip: when starting a new geometry setup it is advised to select the “no_distortion” file. The file is loaded and ...
Page 77
7. Advanced 7.5.6.1 accessing the geometry edit menu how to access the geometry edit menu ? 1. Press menu to activate the tool bar 2. Press → to select geometry 3. Press ↓ to pull down the geometry menu 4. Use↓or ↑ to select the right or left submenu 5. Press → to open the menu 6. Press ↓or ↑ to sel...
Page 78
7. Advanced image 7-38 interaction and selection boxes image 7-39 unaffected regions 74 r59770198 barco sim 7d 13/02/2013.
Page 79
7. Advanced note that the dialog box is transparent so as to allow the preview of the adjustment over the whole screen during the adjustment (the image to be adjusted is not hidden by the dialog box) description of the edit dialog box an intuitive user interface is used to perform all the geometry c...
Page 80
7. Advanced image 7-41 image 7-42 image 7-43 76 r59770198 barco sim 7d 13/02/2013.
Page 81
7. Advanced how to select an edit mode ? 1. When the edit dialog box is displayed, the select mode is selected by default. 2. To go to the next mode (go to the right) press enter. 3. To return to a previous mode (go to the left) use back 7.5.6.4 editing a geometry file introduction the following pro...
Page 82
7. Advanced the column is adapted to 32 image 7-45 2. Press ↓ to select the next adjustment point the row is adapted to 32 image 7-46 3. Press ← to select the next adjustment point 78 r59770198 barco sim 7d 13/02/2013.
Page 83
7. Advanced image 7-47 how to adjust using the adjust mode ? Adjusting point (row =0 ; column =0) by 100 (pixels) along the x axis in the 2x2 mode 1. Press enter to go to the adjust mode the adjust mode is selected image 7-48 2. Use ← and → to adapt the value of pixelsx tip: use ↑ and ↓ to adapt the...
Page 84
7. Advanced the edit mode is selected image 7-49 2. Use ↑ and ↓ to select the pixelsx edit box the pixelsx edit box is focused 3. Press enter the pixelsx edit box is put in edit mode image 7-50 4. Use ← and → to select the digit and use ↑ and ↓ to increment/decrement the digit tip: one can also use ...
Page 85
7. Advanced a dialog box is displayed. Note that in the shift adjustment, the adjust mode is selected by default (instead of the select mode for the other geometry adjustments). 4. Press enter to go to the edit mode the edit mode is selected image 7-51 5. Use ↑ and ↓ to select the pixelsx edit box t...
Page 86
7. Advanced the pixelsx edit box is put in edit mode image 7-53 7. Use ← and → to select the digit and use ↑ and ↓ to increment/decrement the digit tip: one can also use the numeric digits to fill in the desired value ? The image is shifted along the x axis. 8. Press back to return to the geometry e...
Page 87
7. Advanced image 7-55 transport delay basic principle the transport delay can be adjusted manually or can be set to automatic. A short transport delay creates a small delay with respect to the source, but a large delay is needed in case extremely distorted images are needed (extremely curved screen...
Page 88
7. Advanced 4. Press enter to check the desired radio button 5. Press back to return to the geometry edit menu. How to adjust the transport delay manually? 1. Display the transport delay dialog box (see procedure above) image 7-58 2. Use the cursor key ← or → , the numeric keys on the rcu, or the lo...
Page 89
7. Advanced image 7-59 all the levels are reset. If these levels contained geometry corrections, this will be noticed in the image by a jump. 5. Press back to return to the geometry edit menu. 7.5.6.7.2 restore to a level what can be done ? Restore to a level means that all the higher level geometry...
Page 90
7. Advanced image 7-60 geometry restore example : restoring to a 9x9 level how to restore to a level ? 1. Start the geometry edit menu 2. Push ↓ or ↑ to select reset 3. Push the → key to pull down the menu. 4. Push ↓ or ↑ to highlight the desired level to restore, restore to .... 86 r59770198 barco ...
Page 91
7. Advanced image 7-61 the higher levels are reset. If these levels contained geometry corrections, this will be noticed in the image by a more or less accentuated jump. 5. Press back to return to the geometry edit menu. 7.5.7 rename a geometry file how to rename a geometry file ? 1. Start up the ge...
Page 92
7. Advanced a dialog box is displayed image 7-63 4. Use the cursor key ← or → to go to the next or previous characters and use ↓ or ↑ to browse through the characters 5. Press enter the file is renamed. 6. Press back to return to the geometry edit menu 7.5.8 copy a geometry file how to copy a geomet...
Page 93
7. Advanced image 7-65 4. Use the cursor key ↑ and ↓ to select the desired geometry file 5. Press enter to select. 6. Use the cursor key ← or → , the numeric keys on the rcu, or the local keypad, to edit and change the values, confirm with enter. 7. Press back to return to the geometry edit menu. 7....
Page 94
7. Advanced 4. Use the cursor key ↑ and ↓ to select the desired geometry file and press enter to select. A message will be displayed. Image 7-68 5. Press enter to confirm. The selected file is deleted and removed from the list. 6. Press back to return to the geometry edit menu. 7.6 lamps c aution : ...
Page 95
7. Advanced a text box is displayed image 7-70 7.6.2 lamp runtime warning what can be done ? When the lamp has reached a predetermined runtime , a warning message will be displayed on the screen. The lamp runtime warning can be set in a range from 30 to 200 hours. The runtime warning is displayed by...
Page 96
7. Advanced 3. Press ↓ to pull down the lamps menu 4. Use ↑ or ↓ to select history image 7-73 5. Press enter a text box is displayed image 7-74 7.6.4 reset lamp runtime when to reset the lamp runtime ? Reset the lamp runtime whenever you replace a lamp w arning : lamp runtime reset as well as the la...
Page 97
7. Advanced 5. Press → to pull down the menu 6. Use ↑ or ↓ to select the lamp to be reset 7. Press enter a dialog box is displayed image 7-76 8. Use ←or →, the numeric keys on the remote, or the keypad to enter the serial number of the new lamp (serial number 000000 will not be accepted). 7.6.5 lamp...
Page 98
7. Advanced a dialog box appears: image 7-78 3. Confirm by selecting yes . A drop or rise in light output is noticed. 7.6.6 clo mode the adjustment and calibration of the clo is done via the hand held control unit racu. For more information, see the dedicated system manual. 7.6.6.1 constant light ou...
Page 99
7. Advanced a bullet shows the active setting 7.6.6.2 clo target what must be done? The light output target for the clo is set in this menu. This value is forced on the projector provided the clo has been set on and the target can be met. The clo target can be set in the range 200 .. 30000. How to s...
Page 100
7. Advanced how to pause the image display ? 1. Press menu to activate the tool bar 2. Press → to select general 3. Press ↓ to pull down the general menu 4. Use ↑ or ↓ to select pause image 7-82 5. Press enter the image display is stopped the projection can also be interrupted using the pause key on...
Page 101
7. Advanced 7.8 display setup overview • textbox • menu bar position • slider box position • sync variance limit • soft edge • autoimage setup • smearing reduction (optional) • tmr • color temperature • dynacolor • gray level definition • convergence 7.8.1 textbox what can be done ? The text box fun...
Page 102
7. Advanced 2. Press → to select the display setup item 3. Press ↓ to pull down the display setup menu 4. Use ↑ or ↓ to select menu bar position menu 5. Press enter image 7-86 6. Use ↑ or ↓ to position the menu bar 7.8.3 slider box position what can be done ? The slider box function allows to displa...
Page 103
7. Advanced there is a coarse and a fine adjustment of the position, use enter (when slider box is displayed) to switch between the two. 7.8.4 sync variance limit what can be done ? The sync variance limit allows to generate a certain delay between the incoming signal and the processing of it. It is...
Page 104
7. Advanced image 7-89 a dialog box is displayed image 7-90 7. Starting at the lowest value, increase the value in steps of 100 until you get to the range where frame tearing is clearly visible tip: use the arrow keys, the numeric keys on the remote, or the keypad to change the sync variance limit 8...
Page 105
7. Advanced image 7-91 soft edge : purpose what is the basic principal of (electronic) soft edge ? The principle of edge blending is achieved by linear modulation of the light output in the overlap zone so that the light output in that zone equals the light output of the rest of the image. Adjustabl...
Page 106
7. Advanced 7.8.5.2 accessing the soft edge menu how to access the soft edge menu ? 1. Press menu to activate the tool bar 2. Press → to select display setup 3. Press ↓ to pull down the menu 4. Push ↓or ↑ to select soft edge 5. Push the → key to pull down the menu. Image 7-93 7.8.5.3 soft edge edit ...
Page 107
7. Advanced image 7-94 field /adjustment description notes planes allows to select the type of soft edges : - internal soft edge - alpha-beta planes edges it is possible to select one or more of the 4 edges of the image: left/top/right/bottom a disabled edge is a hard edge. Adjusting a hard edge res...
Page 108
7. Advanced image 7-95 image 7-96 image 7-97 image 7-98 104 r59770198 barco sim 7d 13/02/2013.
Page 109
7. Advanced how to select an edit mode ? 1. When the edit dialog box is displayed, the select mode is selected by default. 2. To go to the next mode press enter. 3. To return to a previous mode use back 7.8.5.3.3 creating/editing a soft edge description in this example we will create an internal sof...
Page 110
7. Advanced the item is focused image 7-100 2. Press enter the internal soft edge is selected image 7-101 how to enable the soft edges ? 1. Push ↓or ↑ to select the desired edges check box 106 r59770198 barco sim 7d 13/02/2013.
Page 111
7. Advanced the item is focused image 7-102 2. Press enter the selected check boxes are checked image 7-103 3. Do the same for the other desired edges the default soft edge is applied on the selected edges how to select the source (background) ? 1. Push ↓or ↑ to select the desired source check box. ...
Page 112
7. Advanced the item is focused image 7-104 2. Press enter the selected check box is checked and a full white image is displayed with the soft edges on the 4 sides image 7-105 how to enable the adjustment guide ? 1. Push ↓or ↑ to select the check box on to enable the adjustment guide 108 r59770198 b...
Page 113
7. Advanced the item is focused image 7-106 2. Press enter the selected check box is checked and the guide is displayed (vertical and horizontal grey scale bars) image 7-107 how to set the hierarchy level ? 1. Push ↓or ↑ to select the hierarchy level slider box r59770198 barco sim 7d 13/02/2013 109.
Page 114
7. Advanced the item is focused image 7-108 2. Use the ← and → to select the level (from 1 to 6) how to adjust the soft edge ? 1. Press adjust a edit dialog box is displayed and the left side soft edge zone is selected. The default level is the level 1. 2. Use the arrows to select a point to be disp...
Page 115
7. Advanced the alpha plane will only be applied if it has been activated in the edit... Menu’s dialog box (see procedure above) how to activate an alpha plane ? 1. Press the menu key to activate the tool bar. 2. Push the cursor key ← or → to highlight display setup 3. Push the ↓ key to pull down th...
Page 116
7. Advanced 7.8.5.4 black level overview • introduction • internal black level • beta planes 7.8.5.4.1 introduction brightness uniformity in a multi channel system the brightness can vary over the different channels/projectors. The brightness level can be matched using : 1. Clo: in this case the lig...
Page 117
7. Advanced the black level adjustment has to be done for all the channels (projectors) 7.8.5.4.2 internal black level what can be done ? On each frustum the internal black level can be adjusted via the projector’s software using a dialog box. The dialog box allows to add an offset to the black leve...
Page 118
7. Advanced uploading a beta plane file beta planes must be uploaded in the following projector directory (accessible via ftp) : /d/display/softedge the file must be named as follows : beta.Tiff the free storage capacity on the d-drive is about 8 mb. It is needed to store the image files, geometry f...
Page 119
7. Advanced the adjustment of hard edges is done in the same menu as the soft edge with the edges disabled (unchecked). How to setup a hard edge shape ? 1. Press the menu key to activate the tool bar. 2. Push the cursor key ← or → to highlight display setup 3. Push the ↓ key to pull down the menu 4....
Page 120
7. Advanced 2. Press → to select the display setup item 3. Press ↓ to pull down the display setup menu 4. Use ↑ or ↓ to select autoimage setup image 7-117 5. Press enter a dialog box is displayed. Image 7-118 6. Use the arrow keys to select the desired check box and press enter to activate or deacti...
Page 121
7. Advanced image 7-119 with smearing (smearing reduction off) image 7-120 without smearing (smearing reduction on) w arning : during the switch off of the smearing reduction system the image will present a flicker. Some people may have seizures or blackouts triggered by light flashes or patterns. A...
Page 122
7. Advanced when disabling (off) the smearing reduction the flicker will be noticeable (frequency will decrease notice- ably). See warning above. When disabling the smearing reduction, the projector will try to get the full image displayed. This can take up to one minute! 7.8.7.3 adjusting the phase...
Page 123
7. Advanced 7.8.8 tmr what can be done ? Tmr can be put on or off. The tmr is factory adjusted to guarantee optimal performance. How to enable the tmr ? 1. Press menu to activate the tool bar 2. Press → to select the display setup item 3. Press ↓ to pull down the display setup menu 4. Use ↑ or ↓ to ...
Page 124
7. Advanced how to select a preset color temperature ? 1. Press menu to activate the tool bar 2. Press → to select the display setup item 3. Press ↓ to pull down the display setup menu 4. Use ↑ or ↓ to select color temperature 5. Press → to pull down the menu 6. Use ↓ or ↑ to select the desired pres...
Page 125
7. Advanced image 7-126 the cie chromaticity diagram a projector can only reproduce a certain color gamut within this diagram. This color gamut is defined by the triangle formed by the x, y coordinates of red green and blue. These parameters are used by the dynacolor™ adjustment in the projector. Im...
Page 126
7. Advanced image 7-129 common color gamut the common color gamut in a basic setup with 2 projectors, the perimeter of the common color gamut is described by the 3 points of intersection of the 2 separate color gamuts. 0.1 0.2 0.1 0.3 0.4 0.5 0.6 0.7 0.8 0.2 0.3 0.4 0.5 0.6 0.7 0.8 x y g1 w1 g2 w2 r...
Page 127
7. Advanced w2 white projector 2 rc red common color gamut gc green common color gamut bc blue common color gamut wc white common color gamut the following parameters can be adjusted within dynacolor™: • the x, y coordinates and l (light output) of the 6 common color gamut perimeter points. • the x,...
Page 128
7. Advanced image 7-131 dynacolor sets depending on the projection mode, projector type, software version and availability of options, different dynacolor sets can and will be used (if the dynacolor feature is enabled): • standard dynacolor set • dynacolor set with advanced color tracking through cl...
Page 129
7. Advanced how to start up dynacolor? 1. Press menu to activate the tool bar 2. Press → to select the display setup item 3. Press ↓ to pull down the display setup menu 4. Use ↑ or ↓ to select dynacolor 5. Press → to open the menu 6. Use ↑ or ↓ to select mode 7. Press → to open the menu 8. Use ↑ or ...
Page 130
7. Advanced make sure that the new x and y coordinates are within the projectors default color triangle. E.G. If you increase the x-value of the white point in the desired values from 0.3260 to 0.3560, the white point will shift towards the red region and the overall look of the image will be more r...
Page 131
7. Advanced meter (pr655, lmt, …) and at a fixed position during the entire measurement. In the procedure below we consider a system of 2 projectors. C aution : only to be done by qualified personnel ! Never change the values if not needed. Altered color values will not guarantee optimal image repro...
Page 132
7. Advanced 10.Fill in the measured x and y and coordinates and the y value note: the y value will be transformed in a l value by the projector 11.Press proceed a green test pattern is displayed 12.Proceed in the same way for green, blue and white as for the red color 13.The values are finally updat...
Page 133
7. Advanced 7.8.10.3.3 common color values what can be done ? The common color values can be determined manually. Calculating the common color values 1. Calculate the common values and enter them in the desired values of both projectors. Both projectors will now operate within the same color gamut. ...
Page 134
7. Advanced image 7-138 7. Press enter a dialog box is displayed image 7-139 8. Use ←or →, the numeric keys on the remote, or the keypad to change the settings. 7.8.10.5 clo-tod color tracking description clo-tod color tracking is used to compensate for color variation caused by changing the dimmer ...
Page 135
7. Advanced image 7-140 enabling clo-tod color tracking 1. In the osd, browse to display setup > dynacolor > clo-tod color tracking > on. 2. Press enter to confirm. 7.8.11 gray level definition gld gray level definition glc gray level correction the gld alignment can be used to optimize the black to...
Page 136
7. Advanced applying a correction in a certain zone also influences the adjacent zones. The hierarchical levels are selected in a way that the first hierarchy level influences the entire transition from black to white (0% to 100%) with the main correction done at 25%. Below you can find the table of...
Page 137
7. Advanced gld correction on hierarchy level 1 when a correction is applied to hierarchy level 1 (blue line), its main influence is visible on 25% level. The sum of the adjustment and the linear transition results in a transition as it is presented by the dash-dotted red line in the graph below. Ad...
Page 138
7. Advanced adjustment linear response sum intensity adj. Value signal 0 1.0 1.5 0.5 512 1024 0 25% 50% 75% 100% image 7-144 gld correction on level 1 and 3 it is very important to perform the gld alignment starting from hierarchical level 1 and going up to hierarchy level 4. 7.8.11.3 gld correction...
Page 139
7. Advanced 7.8.11.3.2 performing gld correction enabling gray level definition 1. In the osd menu of the projector, browse to display setup > gray level definition > mode > on image 7-145 2. Press enter to enable gld setting the gld user interface 1. Browse to display setup > gray level definition ...
Page 140
7. Advanced image 7-147 how to perform the gld correction? 1. Use the arrows to select the hierarchy level and confirm by pressing enter image 7-148 warning: to perform gld correction, you must start at hierarchy level 1, then go to level 2, then level 3 to end at level 4. 2. Highlight adjust and co...
Page 141
7. Advanced 5. In case of external patterns, make sure that the correct test pattern is active warning: this external pattern must meet the selected gray range (see the edit box in the level section) and it must take into account the correct gamma setting. See appendix b. 6. Use the arrows ↑ or ↓ to...
Page 142
7. Advanced image 7-151 5. Press enter a dialog box is displayed image 7-152 6. Use ←or → , the numeric keys on the remote, or the keypad to change the values note: the range of the vertical adjustment for green is only -4 to +4 (in pixels), whereas all other adjustment ranges are from -8 to +8 pixe...
Page 143
7. Advanced 7.9.2 projector address how to change the projector address ? 1. See the setup section. 7.9.3 orientation how to set up the orientation ? 1. See the setup section. 7.9.4 frustum resolution description the horizontal resolution of the frustum can be selected to two different values, each ...
Page 144
7. Advanced 6. Press ↑ or ↓ to select on or off image 7-154 7. Press enter in case off has been selected, a warning will be displayed to make sure that the operator is fully aware of the fact that the lamp warranty will expire when the projector stays in active mode for over 24 hours continuously. A...
Page 145
7. Advanced available internal patterns • outline image 7-156 internal outline pattern • hatch image 7-157 internal hatch pattern • color bars image 7-158 internal color bars pattern r59770198 barco sim 7d 13/02/2013 141.
Page 146
7. Advanced • checkerboard image 7-159 internal checkerboard pattern • full white image 7-160 internal full white pattern • hgbws image 7-161 internal hgbws pattern 142 r59770198 barco sim 7d 13/02/2013.
Page 147
7. Advanced • character set image 7-162 internal character set pattern • h-pattern h h h h h h h h h h h h h h h h h h h h h h h h h h h h h h h h h h h h h h h h h h h h h h h h h h h h h h h h h h h h h h h h h h h h h h h h h h h h h h h h h h h h h h h h h h h h h h h h h h h h h h h h h h h h h...
Page 148
7. Advanced • convergence image 7-164 convergence pattern image 7-165 convergence pattern image 7-166 convergence pattern image 7-167 convergence pattern • ansi: which indicated the exact measure positions to do a ansi lumen measurement image 7-168 ansi pattern 144 r59770198 barco sim 7d 13/02/2013.
Page 149
7. Advanced • focus image 7-169 internal focus pattern • fine res h layout image 7-170 internal fine res h layout pattern • purity purity pattern this allows the user to check the gradual transition between the different color levels (=purity). These colors are generated by the projector. Following ...
Page 150
7. Advanced how to display an internal pattern? 1. Press the menu key to activate the menu bar. 2. Push the cursor key ← or → to highlight installation in the menu bar. 3. Push the ↓ key to pull down the installation menu. 4. Push the cursor key ↑ or ↓ to highlight internal pattern. 5. Push the → ke...
Page 151
7. Advanced • none • geometry • graylevels • moving hatch image 7-173 • stereo pattern • purity image 7-174 scaled purity pattern how to display a scaled pattern? 1. Press the menu key to activate the menu bar. 2. Push the cursor key ← or → to highlight installation 3. Push the ↓ key to pull down th...
Page 152
7. Advanced image 7-175 7. Press enter to confirm. The selected scaled pattern is displayed. 8. Use the dialog box to adapt the colors red, green and blue. 9. Press back to return to the installation menu. 7.9.9 change password what can be done ? The osd advanced items under more ...Can be protected...
Page 153
7. Advanced a dialog box is displayed. Image 7-177 6. Use ← or → , the numeric keys on the remote , or the keypad to enter the old password and to enter and confirm the new password. Each character is displayed as an asterisk. The new password is accepted if the new password and the confirmed passwo...
Page 154
7. Advanced 150 r59770198 barco sim 7d 13/02/2013.
Page 155: 8. Maintenance
8. Maintenance 8. Maintenance about this chapter this chapter contains the lamp replacement procedure, which can be done by a trained operator. Next to that, some information about air filter replacement is available. The air filter replacement itself can only be performed by barco qualified service...
Page 156
8. Maintenance 8.3 air filter replacement c aution : extreme care must be taken to avoid dust intrusion in or dust infection of the projector. W arning : the air filters must always be present and mounted in a correct way! Description two air filters are used to prevent dust from entering the projec...
Page 157
8. Maintenance • x–cube air filter: filter with a thicker seal image 8-2 x-cube air filter (thicker seal) • electronics air filter: filter with a thinner seal image 8-3 electronics air filter (thinner seal) overview • removing the x-cube filter • installing the x-cube filter • removing the electroni...
Page 158
8. Maintenance image 8-4 x-cube filter cover: fixation screws 2. Lift the x-cube filter cover to remove it image 8-5 x-cube filter cover: lift to remove 3. Take out the x-cube filter image 8-6 x-cube filter: lift it to remove caution: keep the air filter in horizontal position while moving it away f...
Page 159
8. Maintenance image 8-7 x-cube filter: place it in its housing note: the seal of the air filter must point down! 2. Place the x-cube filter cover in the right position image 8-8 x-cube filter: put the cover in the right position 3. Tighten the four screws to fix the x-cube filter cover image 8-9 x-...
Page 160
8. Maintenance image 8-10 electronics filter cover: fixation screws 2. Use the handle on the electronics filter cover to pull out the filter a few centimeters image 8-11 electronics filter: pull it out a few centimeters 3. Release the electronics filter cover from the filter by moving it first downw...
Page 161
8. Maintenance image 8-13 electronics filter: removing 8.3.4 installing the electronics filter necessary tools torx screwdriver t10 how to install the electronics filter? 1. Insert the electronics filter in its housing until it sticks out only a few centimeters image 8-14 electronics filter: install...
Page 162
8. Maintenance image 8-17 electronics filter: push it in. 4. Tighten the two screws to fix the electronics filter cover image 8-18 electronics filter cover: fixation screws 5. Register the air filter replacement in the service book 8.4 lamp replacement description the projector lamp must be replaced...
Page 163
8. Maintenance overview • removing the lamp cover • removing the lamp door • removing the lamp • installing the lamp • installing the lamp door • installing the lamp cover • resetting the lamp runtime 8.4.1 removing the lamp cover necessary tools torx screwdriver t10 how to remove the lamp cover? 1....
Page 164
8. Maintenance image 8-22 lamp door: fixation screws 3. Remove the lamp door image 8-23 lamp door: removed 8.4.3 removing the lamp necessary tools no tools. How to remove the lamp? 1. Lift the lamp locking handle to release the lamp tip: gently push the lamp into its housing to ease the lifting of t...
Page 165
8. Maintenance image 8-25 lamp: removing image 8-26 lamp: removed 8.4.4 installing the lamp necessary tools no tools. How to install the lamp? 1. Make sure the lamp locking system is open image 8-27 lens locking system: open 2. Slide the lamp in its slot while keeping the locking system opened. Back...
Page 166
8. Maintenance image 8-29 lamp inserting: firmly push the bottom side first 5. Then firmly push the top side of the lamp, while carefully pushing the lamp locking handle down image 8-30 lamp inserting: firmly push the top side... Image 8-31 lamp inserting: ... While carefully pushing down the lamp l...
Page 167
8. Maintenance image 8-34 lamp door: fixation screws 3. Plug in the power connector image 8-35 lamp: power connector 8.4.6 installing the lamp cover necessary tools torx screwdriver t10 how to install the lamp cover? 1. Put the lamp cover on the right position 2. Move the lamp cover up and to the fr...
Page 168
8. Maintenance image 8-37 lamp cover: fixation screws 8.4.7 resetting the lamp runtime necessary tools no tools. Description the lamp runtime must be reset whenever a lamp is replaced by a new one. W arning : both lamp runtime reset and lamp replacement can only be done by barco trained and qualifie...
Page 169: 9. Troubleshooting
9. Troubleshooting 9. Troubleshooting overview • diagnostic leds • basic troubleshooting guide 9.1 diagnostic leds position of the diagnostic leds the diagnostic leds can be found near the local keypad of the projector. Led 1 backlight led 2 led 3 image 9-1 sim 7: leds description of the diagnostic ...
Page 170
9. Troubleshooting sim 7d(p): troubleshooting no power power cord not hot check external power supply replace the power cord power cord not plugged plug in power cord mains switch off switch on back to standby temperature out of range internal temp. Clean/replace air filter external temp. Cool down ...
Page 171: A. Nvg Option
A. Nvg option a. Nvg option a.1 description nvg option modes the nvg (night vision goggles) is an option at order time, that can be implemented during production on a sim 7 to ensure a realistic night vision simulation, fully compatible with night vision goggles. This technology offers improved cont...
Page 172
A. Nvg option 1. First phase (tod value is increased from 100 on): ccd is moving to higher transmission until is has reached full transmission 2. Second phase (tod value is increased until 1000): ecr is moving to full transmission 3. Third phase (tod is set to 1001): - nvg filter moves out of the li...
Page 173: B. Gld Alignment
B. Gld alignment b. Gld alignment b.1 gamma values description this is the reference value to be used for the gray pattern in a scale from black (0) to white (255) depending on the gamma you select to use on the system. Gamma 1,2 1,4 1,6 1,8 2 2,2 2,4 2,6 2,8 3 3,2 hierar- chy level (1-4) hier- arch...
Page 174
B. Gld alignment 170 r59770198 barco sim 7d 13/02/2013.
Page 175: Glossary
Glossary glossary bfl back focal length ccd constant contrast dimming cee7/7 european power plug to connect the power cord to the wall outlet. Dhcp dynamic host configuration protocol. Dhcp is a communications protocol that lets network administrators manage centrally and automate the assignment of ...
Page 176
Glossary 172 r59770198 barco sim 7d 13/02/2013.
Page 177: Index
Index index a about 5 accessing the soft edge menu 102 address 38 rcu 38 address 40 projector address 40 adjusting 41 lens 41 adjusting the lens 47 advanced 53 air filter 152 replacement 152 alpha planes 110 auto image 60 autoimage 115 setup 115 autoimage setup 115 automatic shutdown 37, 139 b back ...
Page 178
Index gamma value 169 general 95 geometry 67–68, 71, 73, 75, 77, 84–85, 87, 89 access 68 delete 89 edit 75, 77 modes 75 files 67 load 71 rename 87 reset 84 all levels 84 restore 85 wizard 73 geometry 67–68, 72, 80, 82, 88, 114 distortions 68 edit 72 edit 80, 82, 114 blanking 114 hard edge 114 shift ...
Page 179
Index rename file 64 installation 40 projector address 40 installation menu 97, 148 change password 148 textbox 97 using the dialog boxes 53 menu bar 97 menu structure 53 using the dialog boxes 53 n network 30 network 30 settings 30 network settings 139 nvg 167 description 167 dimming cycle 167 nvg ...
Page 180
Index w warranty 37, 139 lamps 139 x x-cube filter 153–154 installing 154 removing 153 z zoom 43 locking 43 176 r59770198 barco sim 7d 13/02/2013.
Page 181: List Of Tables
List of tables list of tables 4-3 pinout overview table . . . . . . . . . . . . . . . . . . . . . . . . . . . . . . . . . . . . . . . . . . . . . . . . . . . . . . . . . . . . . . . . . . . . . . . . . . . . . . . . . . . . . . . . . . . . . . . . 24 7-2 dialog box legend. . . . . . . . . . . . . . ...
Page 182
List of tables 178 r59770198 barco sim 7d 13/02/2013.
Page 183: List Of Images
List of images list of images 1-2 racu hand held control unit. . . . . . . . . . . . . . . . . . . . . . . . . . . . . . . . . . . . . . . . . . . . . . . . . . . . . . . . . . . . . . . . . . . . . . . . . . . . . . . . . . . . . . . . . . 5 2-1 silicagel . . . . . . . . . . . . . . . . . . . . . ....
Page 184
List of images 7-163 internal h-pattern. . . . . . . . . . . . . . . . . . . . . . . . . . . . . . . . . . . . . . . . . . . . . . . . . . . . . . . . . . . . . . . . . . . . . . . . . . . . . . . . . . . . . . . . . . . . . . . . . . . .143 7-164 convergence pattern . . . . . . . . . . . . . . . . ...