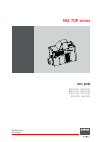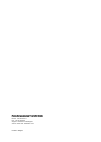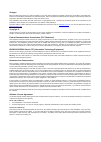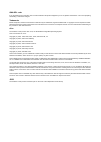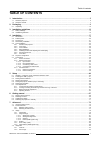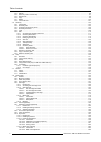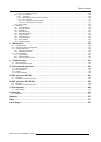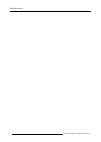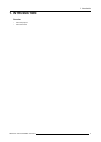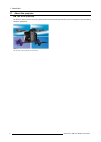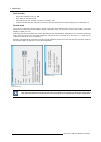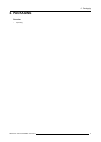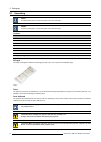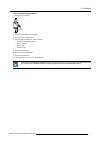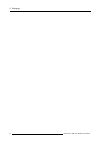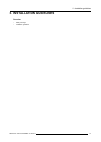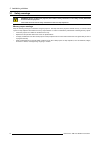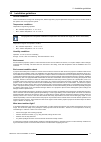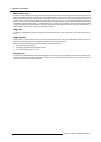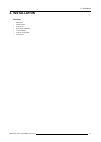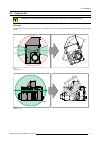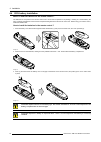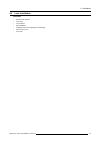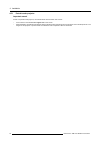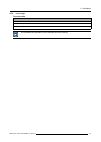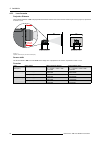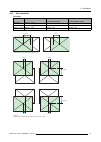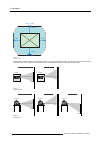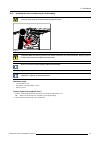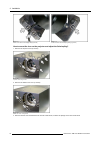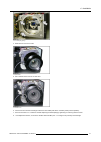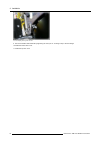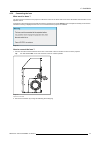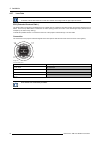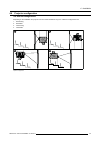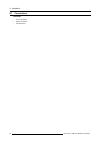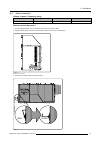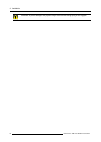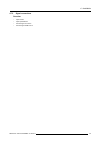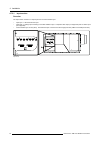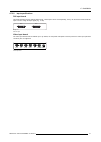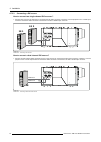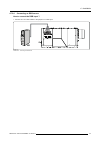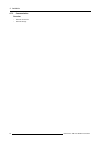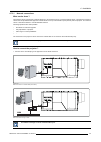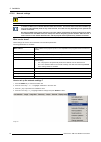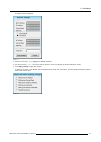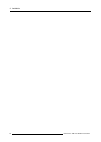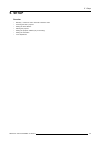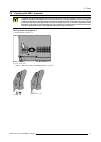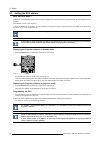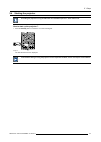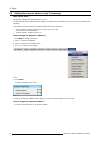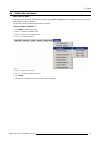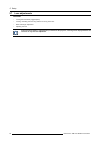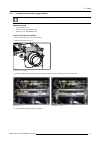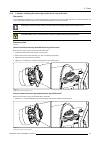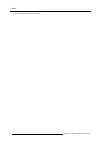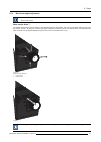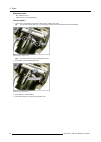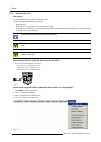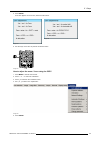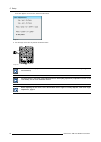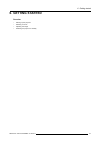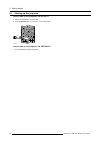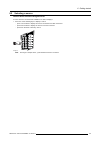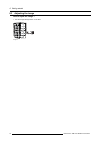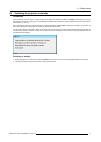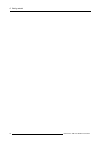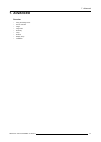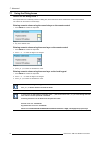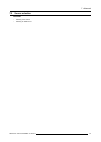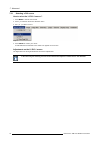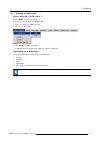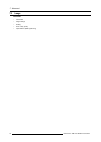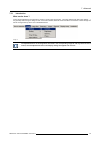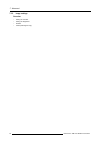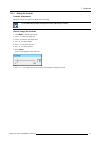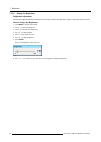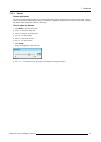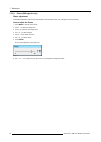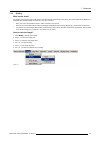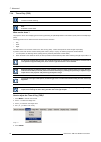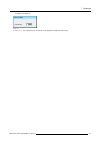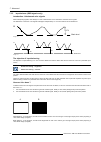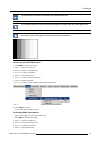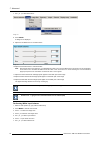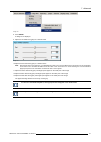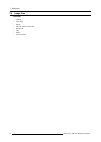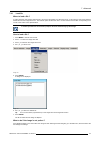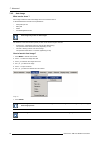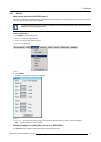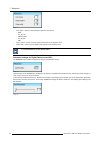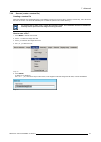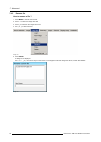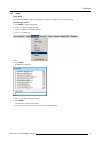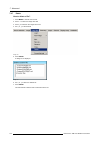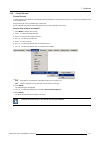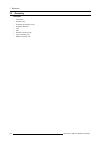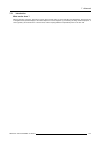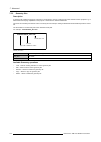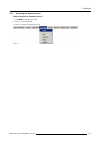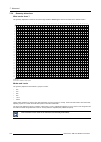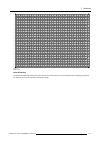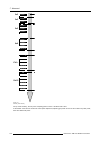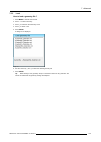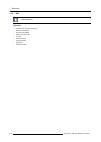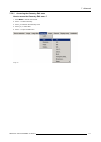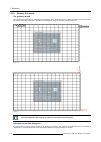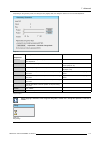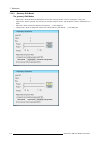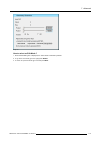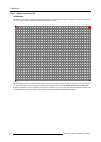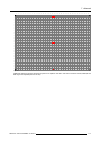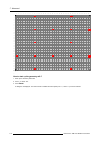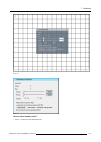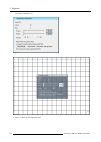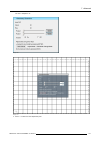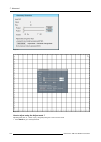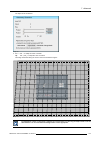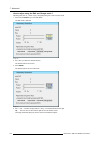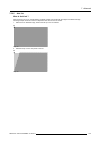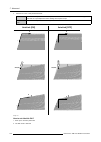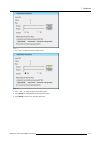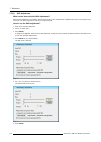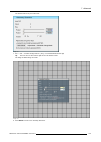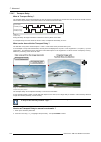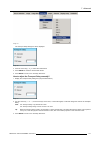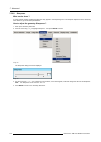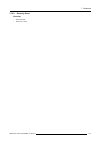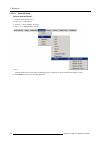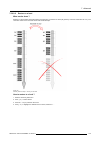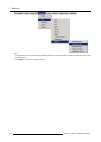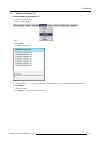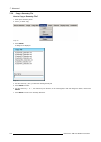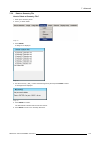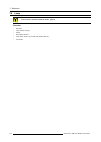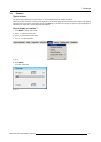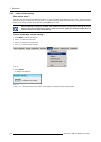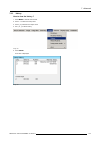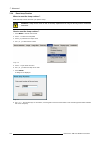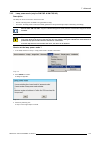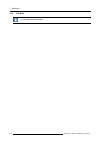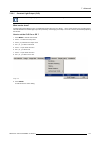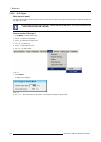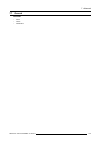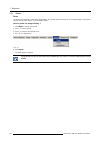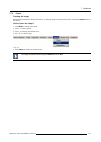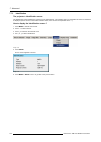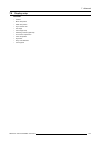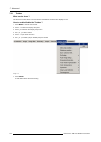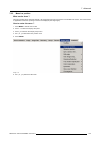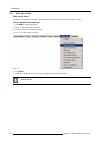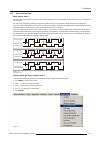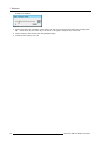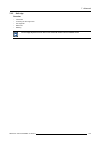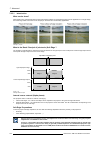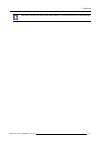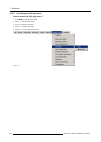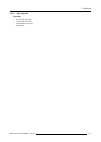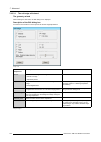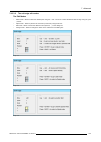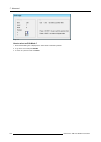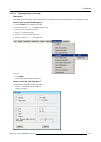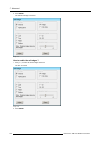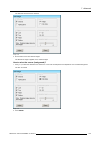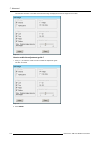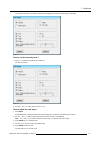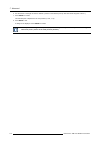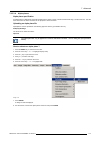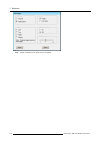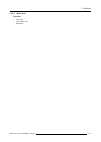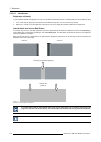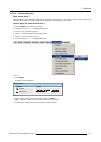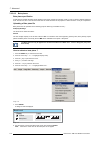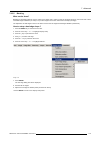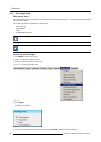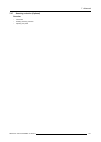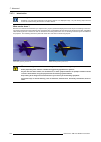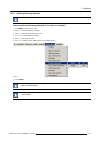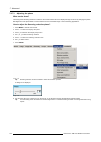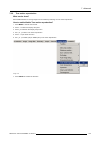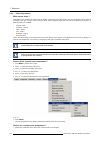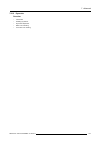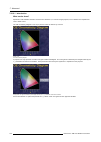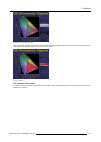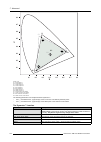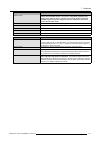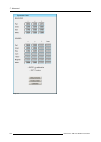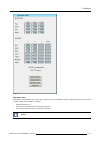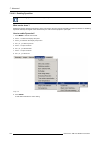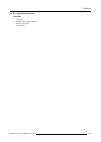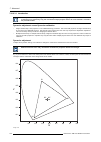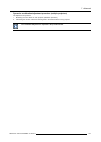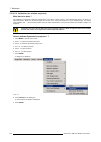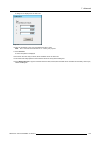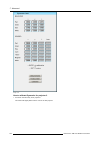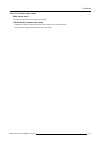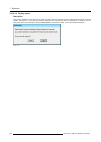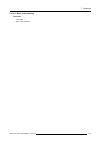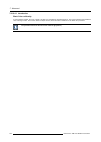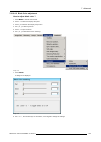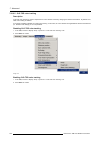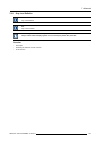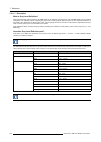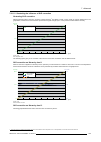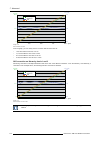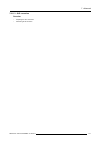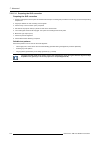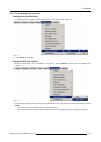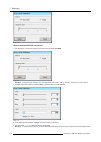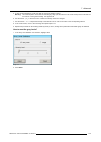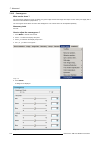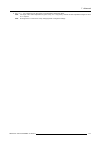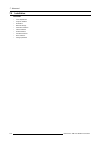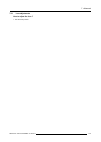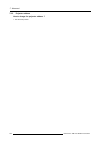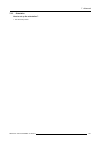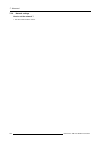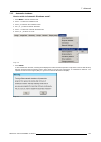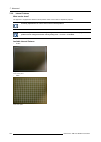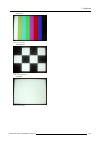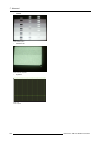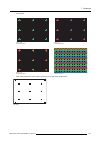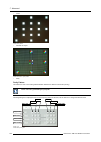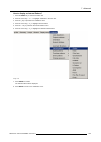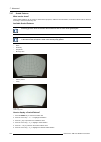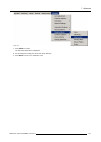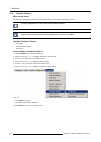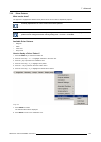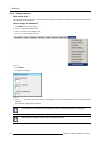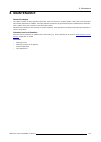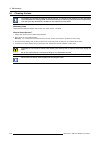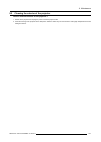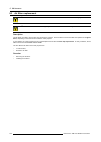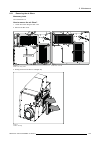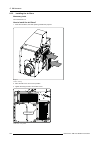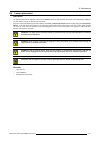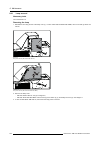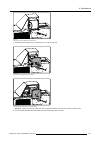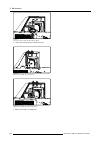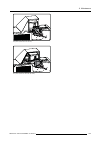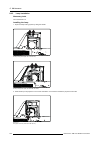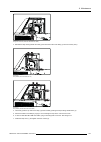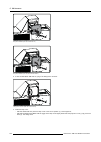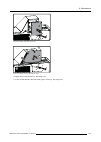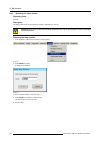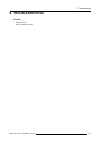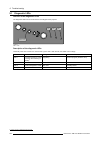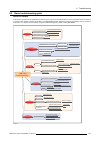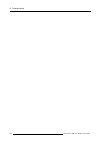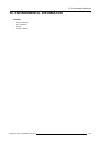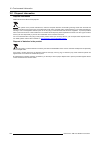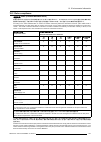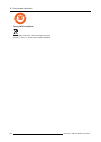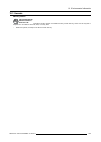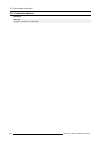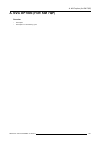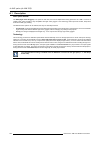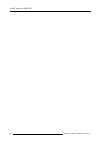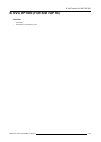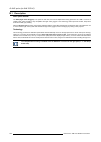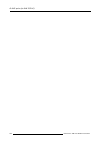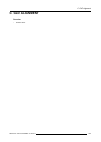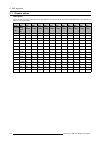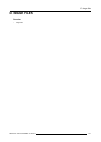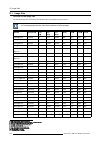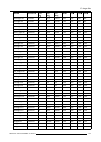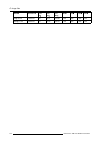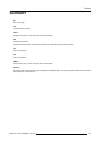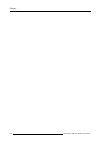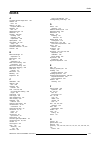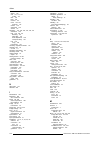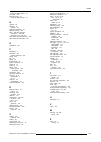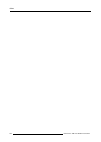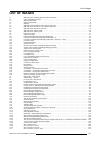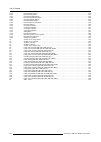- DL manuals
- Barco
- Projector
- SIM 7QP HB
- User Manual
Barco SIM 7QP HB User Manual
Summary of SIM 7QP HB
Page 1
Sim 7qp series user guide r92112121 - r92112122 r92112123 - r92112181 r92112182 - r92112183 r9211223 - r9211225 r59770330/09 07/10/2013.
Page 2
Factory: barco nv advanced visualization systems noordlaan 5, b-8520 kuurne phone: +32 56.36.82.11 fax: +32 56.36.84.86 support: www.Barco.Com/esupport visit us at the web: www.Barco.Com printed in belgium.
Page 3
Changes barco provides this manual ’as is’ without warranty of any kind, either expressed or implied, including but not limited to the implied war- ranties or merchantability and fitness for a particular purpose. Barco may make improvements and/or changes to the product(s) and/or the program(s) desc...
Page 4
Gnu-gpl code if you would like a copy of the gpl source code contained in this product shipped to you on cd, please contact barco. The cost of preparing and mailing a cd will be charged. Trademarks brand and product names mentioned in this manual may be trademarks, registered trademarks or copyright...
Page 5: Table Of Contents
Table of contents table of contents 1. Introduction ......................................................................................................... 5 1.1 about the projector . . . . . . . . . . . . . . . . . . . . . . . . . . . . . . . . . . . . . . . . . . . . . . . . . . . . . . . . . . ...
Page 6
Table of contents 7.4.3 edit file . . . . . . . . . . . . . . . . . . . . . . . . . . . . . . . . . . . . . . . . . . . . . . . . . . . . . . . . . . . . . . . . . . . . . . . . . . . . . . . . . . . . . . . . . . . . . . . . . . . . . . . . . . . . . . . . . . . . . . . . 95 7.4.4 save as (create a...
Page 7
Table of contents 7.8.10.5 clo-tod color tracking . . . . . . . . . . . . . . . . . . . . . . . . . . . . . . . . . . . . . . . . . . . . . . . . . . . . . . . . . . . . . . . . . . . . . . . . . . . . . . . . . . . . . . . . . . . . . .206 7.8.11 gray level definition. . . . . . . . . . . . . . . ....
Page 8
Table of contents 4 r59770330 sim 7qp series 07/10/2013.
Page 9: 1. Introduction
1. Introduction 1. Introduction overview • about the projector • about the manual r59770330 sim 7qp series 07/10/2013 5.
Page 10
1. Introduction 1.1 about the projector sim 7qp series projectors the sim 7qp series projectors are lcos (liquid crystal on silicon) based high resolution projectors developed for high demanding simulation applications. Image 1-1 sim 7qp series: smearing reduction and blur reduction 6 r59770330 sim ...
Page 11
1. Introduction 1.2 about the manual c aution : for the latest version of the product manuals, see http://www.Barco.Com . Clarification of the term “sim 7qp series” used in this document when referring in this document to the term “sim 7qp series” it is meant that the content is applicable for the f...
Page 12
1. Introduction font overview • buttons are indicated in bold, e.G. Ok. • menu items are indicated in italic. • step related notes, tips, warnings or cautions are printed in italic. • procedure related notes, tips, warnings or cautions are printed in bold between 2 lines preceded by the correspondin...
Page 13: 2. Packaging
2. Packaging 2. Packaging overview • unpacking r59770330 sim 7qp series 07/10/2013 9.
Page 14
2. Packaging 2.1 unpacking cee7/7 european power plug to connect the power cord to the wall outlet. Nema5 american power plug to connect the power cord to the wall outlet. Content description quantity sim 7 projector 1 remote control unit (rcu) + batteries 1 power cord cee7 1 power cord nema5 1 qsd ...
Page 15
2. Packaging how to unpack the projector ? 1. Release the cord straps. Pull to open image 2-2 2. Remove the assembly from the pallet 3. Open the outer cardboard box 4. Remove the two smaller box, which contains: - user guide and safety manual - rcu + batteries - power cords - projection lens 5. Remo...
Page 16
2. Packaging 12 r59770330 sim 7qp series 07/10/2013.
Page 17: 3. Installation Guidelines
3. Installation guidelines 3. Installation guidelines overview • safety warnings • installation guidelines r59770330 sim 7qp series 07/10/2013 13.
Page 18
3. Installation guidelines 3.1 safety warnings w arning : before installing the projector, first read the safety instructions in the safety manual (r5975258) delivered with the projector. Insure that the room can be easily evacuated in case of a lamp explosion. Mercury vapor warnings keep the follow...
Page 19
3. Installation guidelines 3.2 installation guidelines general conditions careful consideration of things such as image size, ambient light level, projector placement and type of screen to use are critical to the optimum use of the projection system. Temperature conditions temperature range during o...
Page 20
3. Installation guidelines which screen type ? There are two major categories of screens used for projection equipment. Those used for front projected images and those for rear projection applications. Screens are rated by how much light they reflect (or transmit in the case of rear projection syste...
Page 21: 4. Installation
4. Installation 4. Installation overview • dimensions • fixation points • projector tilt • rcu battery installation • lens installation • projector configuration • connections r59770330 sim 7qp series 07/10/2013 17.
Page 22
4. Installation 4.1 dimensions dimensions: projector without frame the dimensions are stated in mm (1 inch = 25.4 mm). Image 4-1 sim 7qp series dimensions: front view and right view dimensions: projector with frame image 4-2 sim 7qp series dimensions: front view and right view 18 r59770330 sim 7qp s...
Page 23
4. Installation image 4-3 sim 7qp series dimensions: top view projector weight part weight projector (no lens, no frame) 30.5 kg frame 4.5 kg projection lens 0.8:1 2.3 kg projection lens 1.0–1.4:1 2.2 kg projection lens 1.4–2.0:1 2.0 kg r59770330 sim 7qp series 07/10/2013 19.
Page 24
4. Installation 4.2 fixation points fixation points of the projector-frame assembly four holes for bolts m8 are available to fix the projector-frame assembly to its support. Image 4-4 sim 7qp series: fixation points fixation points of the projector without frame if the standard projector frame is no...
Page 25
4. Installation 4.3 projector tilt c aution : not respecting the projector tilt range will cause lamp flicker or even lamp explosion. Tilt range the tilt range of the projector is restricted by the tilt range of the lamp. The drawings below show the maximal tilt range in both senses. +20° -20° image...
Page 26
4. Installation 4.4 rcu battery installation where to find the batteries for the remote control ? The batteries are not placed in the remote control unit to avoid control operation in its package, resulting in a shorter battery life time. At delivery the batteries can be found in a separated bag att...
Page 27
4. Installation 4.5 lens installation overview • portrait mode projector • lens range • lens formulas • shift capabilities • installing the lens and adjusting the scheimpflug • connecting the lens • lens data r59770330 sim 7qp series 07/10/2013 23.
Page 28
4. Installation 4.5.1 portrait mode projector important remark as this is a portrait mode projector, the remarks below must be taken into account: • lens formulas: sw indicates the longest side of the screen • shift capabilities: the table and the diagram below indicate the lens shift ranges as if t...
Page 29
4. Installation 4.5.2 lens range overview table lens qsd (0.8:1) qsd (1.0–1.4:1) qsd (1.4–2.0:1) see the maintenance appendix for more information about lens cleaning. R59770330 sim 7qp series 07/10/2013 25.
Page 30
4. Installation 4.5.3 lens formulas projection distance the projection distance or pd is the perpendicular distance between the screen and the reference point on the projector, expressed in meter or inch. Pd sw ref. Image 4-11 projection distance (pd) and screen width (sw) screen width the screen wi...
Page 31
4. Installation 4.5.4 shift capabilities overview lens vertical shift horizontal shift (if vertical shift is 0%) horizontal shift (if vertical shift is 100%) qsd (0.8:1) up/down : 12.8% - - qsd (1.0–1.4:1) up/down : 100% left/right : 70% left/right : 20% qsd (1.4–2.0:1) up/down : 100% left/right : 7...
Page 32
4. Installation +100% -100% -70% -20% +20% -20% +20% +70% image 4-14 lens shift: range the best image quality is obtained in nominal lens position (i.E. 0% shift). Shifting the image to the limit of its range starts introducing some falloff. The exact range in the area indicated by the red dashed li...
Page 33
4. Installation 4.5.5 installing the lens and adjusting the scheimpflug w arning : in case of a projector with nvg option, do not insert your fingers in the lens holder if the lens is removed. They could get hit by the smearing reduction wheel! Image 4-17 c aution : make sure that the projection len...
Page 34
4. Installation image 4-18 screws to lock the lens scheimpflug settings (left side) image 4-19 screws to lock the lens scheimpflug settings (right side) how to mount the lens on the projector and adjust the scheimpflug? 1. Remove the top lens cover (6 screws) image 4-20 top lens cover: fixing screws...
Page 35
4. Installation image 4-22 lens: scheimpflug springs 4. Slide the lens over the 3 studs image 4-23 lens positioned 5. Put a washer and a lock nut on each stud image 4-24 lens fixation nuts 6. Fix the lock nuts until the lens flange touches the lens holder plate at the 3 fixation points (nominal posi...
Page 36
4. Installation image 4-25 lens: scheimpflug securing bolts and nuts 9. Secure the smaller allen bolts m4 by tightening the nuts (see “2” on image 4-25) to the lens flange. 10.Install the bottom lens cover 11.Install the top lens cover 32 r59770330 sim 7qp series 07/10/2013.
Page 37
4. Installation 4.5.6 connecting the lens what must be done ? The lens must be connected to the projector to allow the control of the zoom and focus and to allow data communication for the aperture control. Connecting or disconnecting the lens while the projector is powered can cause damage to the l...
Page 38
4. Installation 4.5.7 lens data ecr extended contrast ratio allows to increase the contrast of the image while the light output decreases. Ecr (extended contrast ratio ) the lenses used in the projector are fitted with a non volatile memory holding the lens serial number and dynamic aperture look up...
Page 39
4. Installation 4.6 projector configuration the different configurations depending on the installation the projector can be mounted in different ways, the 4 different configurations are: 1. Rear/ceiling 2. Rear/table 3. Front/ceiling 4. Front/table 1 2 3 4 image 4-29 projector configurations r597703...
Page 40
4. Installation 4.7 connections overview • power connection • signal connections • communication 36 r59770330 sim 7qp series 07/10/2013.
Page 41
4. Installation 4.7.1 power connection voltage, ampere, frequency rating projector type voltage range (ac) current frequency sim 7 100 – 240 v single phase 6 – 3 a 50 – 60 hz how to connect the power ? 1. Use the supplied power cord to connect the projector to the power outlet. 2. Plug the female po...
Page 42
4. Installation c aution : to prevent damage to the projector always ensure that the locking spring is well engaged ! 38 r59770330 sim 7qp series 07/10/2013.
Page 43
4. Installation 4.7.2 signal connections overview • input section • input specifications • connecting a dvi source • connecting an rgb source r59770330 sim 7qp series 07/10/2013 39.
Page 44
4. Installation 4.7.2.1 input section overview the input section consists of 2 input layers and a communication layer: • input layer 1: twin dual link dvi input • input layer 2: analog input consisting of a 5 bnc rgbhv input, a composite video input (not supported) and a s-video input (not supported...
Page 45
4. Installation 4.7.2.2 input specifications dvi input board this board includes two dvi dual link digital inputs. These inputs can be used separately, or they can be used as a twin dual dvi input to receive a high bit depth signal (e.G. 16 bit). Dvi 1 dvi 2 image 4-33 dual dvi input video input boa...
Page 46
4. Installation 4.7.2.3 connecting a dvi source how to connect two single channel dvi sources ? 1. Connect each source to the projector by connecting the dvi male connector of channel 1 into the projector’s dvi 1 female input connector and the dvi male connector of channel 2 in the dvi 2 female inpu...
Page 47
4. Installation 4.7.2.4 connecting an rgb source how to connect the rgb input ? 1. Connect the 4 or 5 bnc cables to the projector’s 5-cable input. Ig image 4-37 connections : connecting an rgb source r59770330 sim 7qp series 07/10/2013 43.
Page 48
4. Installation 4.7.3 communication overview • network connections • network settings 44 r59770330 sim 7qp series 07/10/2013.
Page 49
4. Installation 4.7.3.1 network connections what can be done ? The projector can be connected to a network allowing it to be accessed from any connected network device. The ethernet connection can be used to upload/download projector software and/or to set up communication (tcp-packets) with the pro...
Page 50
4. Installation 4.7.3.2 network settings c aution : make sure that a dhcp server is available in the network and works fine. In normal conditions, the network detection takes few seconds. This means that the total time needed to go from power on to standby mode is only a few seconds. This value can ...
Page 51
4. Installation a dialog box will be displayed. Image 4-41 5. Push the cursor key ↑ or ↓ to highlight the desired parameter. 6. Use the cursor key ← or → , the numeric keys on the rcu, or the local keypad, to edit and change the values. 7. Press apply settings to apply the changes a dialog box is sh...
Page 52
4. Installation 48 r59770330 sim 7qp series 07/10/2013.
Page 53: 5. Setup
5. Setup 5. Setup overview • warranty: continuous mode / automatic shutdown mode • powering the sim 7 projector • setting the rcu address • starting the projector • setting the projector address (only if necessary) • setting the orientation • lens adjustments r59770330 sim 7qp series 07/10/2013 49.
Page 54
5. Setup 5.1 warranty: continuous mode / automatic shutdown mode c aution : continuous active mode of the projector for more than 24 hours leads to expiring of the lamp warranty! Activating the projector for the first time when the projector is activated for the first time, a dialog box appears: you...
Page 55
5. Setup 5.2 powering the sim 7 projector c aution : this projection product contains several optical elements which require a certain warm up time in order to reproduce initial adjustments. If the environment (e.G. Ambient temperature of the surrounding) is stable, the product will typically reprod...
Page 56
5. Setup 5.3 setting the rcu address what has to be done ? To allow the communication between the rcu and the projector the rcu has to be programmed with the same address as the projector. This address must be in the range 0–9. To know the address of the projector, one can visualize it in projection...
Page 57
5. Setup 5.4 starting the projector activating the projector is only possible after the initialization period i.E. When led1 is off. How to start up the projector ? 1. Press the standby button on the rcu or on the local keypad. 9 0 e n t e r m e n u b a c k d i g i z o o m p h a se p a u se pi p l o...
Page 58
5. Setup 5.5 setting the projector address (only if necessary) what can be done ? The projector is shipped with projector address set to ”0” in some cases the projector address must be changed, for example if an unique rcu is used to control 2 or more projectors (inde- pendently). In the osd menu pr...
Page 59
5. Setup 5.6 setting the orientation what must be done ? Depending on the mechanical orientation of the projector (see projector configuration in the installation section), the projector’s internal settings have to be adapted. The projector is shipped (default) with a table/front orientation. How to...
Page 60
5. Setup 5.7 lens adjustments overview • locking the lens holder (rugged option) • locking / unlocking the zoom ring and the focus ring of the lens • back focal length adjustment • adjusting the lens if the lens locking option (= rugged option) is installed on the projector, a warning will be displa...
Page 61
5. Setup 5.7.1 locking the lens holder (rugged option) the lens locking system is an option (rugged option) and is not available on standard projectors. Necessary tools • torx screwdriver t10 • allen key 2 mm (hexadecimal key) • allen key 3 mm (hexadecimal key) how to lock the lens holder? 1. Make s...
Page 62
5. Setup image 5-12 fixation screws for horizontal lens shift locking system 5. Block the vertical shift by tightening the bolt which can be reached through the small slot at the left side of the projector (seen from the rear of it) image 5-13 fixation screw for vertical lens shift locking system 6....
Page 63
5. Setup 5.7.2 locking / unlocking the zoom ring and the focus ring of the lens description in very demanding applications (e.G. Motion based systems), a small focus drift or zoom drift may occur. In order to avoid this, the zoom ring and the focus ring of the lens can be locked mechanically on some...
Page 64
5. Setup 2. Now the zoom and focus can be adjusted 60 r59770330 sim 7qp series 07/10/2013.
Page 65
5. Setup 5.7.3 back focal length adjustment bfl back focal length what can be done ? The position of the projector lens in relation to the interpolation lens can be adjusted. The lens can be shifted towards or away from the projector chassis . By doing so, the back focal length is adjusted and the f...
Page 66
5. Setup necessary tools • bfl adjustment tool • allen key 2.5 mm (hexagonal key) how to adjust ? 1. Loosen the 4 screws along the outline of the lens (top, bottom, left, right) tip: only loosen these screws a bit. Just enough to allow the lens to be shifted forward and backward. Image 5-18 back foc...
Page 67
5. Setup image 5-20 back focal length adjustment range 5. Zoom the lens to tele position 6. Focus the image on the screen using the remote control 7. Repeat step 3 to step 6 until the image stays in focus regardless to the zoom position 8. Fix the 4 screws r59770330 sim 7qp series 07/10/2013 63.
Page 68
5. Setup 5.7.4 adjusting the lens description the shift adjustment is done during the installation phase. The other adjustments possible on the lenses are: • motorized zoom • motorized focus : should be done during the installation phase • ecr (extended contrast ratio) : ecr is done through automati...
Page 69
5. Setup 5. Press enter a text box appears on the screen, follow the instructions. Image 5-23 image 5-24 6. Use the keys on the rcu to perform the desired action 9 0 e n t e r m e n u b a c k d i g i z o o m p h a se p a u se pi p l o g o image 5-25 how to adjust the zoom / focus using the osd? 1. P...
Page 70
5. Setup a text box appears on the screen, follow the instructions. Image 5-27 6. Use the keys on the rcu to perform the desired action 9 0 e n t e r m e n u b a c k d i g i z o o m p h a se p a u se pi p l o g o image 5-28 the use of a sheet of paper held in front of the screen can be useful to det...
Page 71: 6. Getting Started
6. Getting started 6. Getting started overview • starting up the projector • selecting a source • adjusting the image • switching the projector to standby r59770330 sim 7qp series 07/10/2013 67.
Page 72
6. Getting started 6.1 starting up the projector how to start up the projectors via the rcu ? 1. Switch the mains power switch to on 2. Press the standby button on the rcu or the local keypad 9 0 e n t e r m e n u b a c k d i g i z o o m p h a se p a u se pi p l o g o image 6-1 how to start up the p...
Page 73
6. Getting started 6.2 selecting a source how to select a source using the rcu? A source must be connected and available to be able to display it. 1. Press one of the following keys to display a source: - press 1 on the rcu to display the source connected to the bnc connectors - press 5 on the rcu t...
Page 74
6. Getting started 6.3 adjusting the image how to adjust the image ? 1. Use the image setting buttons on the rcu aut auto image o image pc pc rgb rgb video video fire w fire wire ire dvi dvi iq-pc iq-pc sdi sdi s-video s-video phase phase tint tint color color brightn brightn contr contr zoom zoom d...
Page 75
6. Getting started 6.4 switching the projector to standby introduction if the projector is not to be used for a period of time (hours, days), it is advised to switch it to standby to save energy or it can be fully powered off after the cooling cycle. The advantage of standby mode compared to power o...
Page 76
6. Getting started 72 r59770330 sim 7qp series 07/10/2013.
Page 77: 7. Advanced
7. Advanced 7. Advanced overview • using the dialog boxes • source selection • image • image files • geometry • lamp • general • display setup • installation r59770330 sim 7qp series 07/10/2013 73.
Page 78
7. Advanced 7.1 using the dialog boxes how to use the dialog boxes ? Some parameters are modified by means of a dialog box, where selections can be made and/or values can be entered. The values can be entered in several ways: entering numeric values using the numeric keys on the remote control 1. Pr...
Page 79
7. Advanced 7.2 source selection overview • selecting a dvi source • selecting an rgb source r59770330 sim 7qp series 07/10/2013 75.
Page 80
7. Advanced 7.2.1 selecting a dvi source how to select the l2 dvi-1 source ? 1. Press menu to activate the tool bar 2. Press ↓ to pull down the source selection menu 3. Use ↑ or ↓ to select l2 dvi-1 image 7-3 4. Press enter to confirm your choice a bullet indicates the selected source which now appe...
Page 81
7. Advanced 7.2.2 selecting an rgb source how to select the l1 rgb source ? 1. Press menu to activate the tool bar 2. Press ↓ to pull down the source selection menu 3. Press → to open the l1 rgb-yuv menu 4. Use ↑ or ↓ to select rgb image 7-4 5. Press enter to confirm your choice a bullet indicates t...
Page 82
7. Advanced 7.3 image overview • introduction • image settings • scaling • time of day (tod) • input balance (rgb signals only) 78 r59770330 sim 7qp series 07/10/2013.
Page 83
7. Advanced 7.3.1 introduction what can be done ? Correct image adjustments are important to achieve a good image reproduction. The image adjustments (like image settings ,...) are generally made through a dialog box with a scroll bar. Minimal, maximal and actual values are indicated. These settings...
Page 84
7. Advanced 7.3.2 image settings overview • setting the contrast • setting the brightness • gamma • phase (rgb signals only) 80 r59770330 sim 7qp series 07/10/2013.
Page 85
7. Advanced 7.3.2.1 setting the contrast contrast adjustments adjust the contrast to “brighten” the white parts of the image. It is recommended to adjust the brightness before adjusting the contrast. How to change the contrast 1. Press menu to activate the tool bar 2. Press → to select the image ite...
Page 86
7. Advanced 7.3.2.2 setting the brightness brightness adjustment adjusting the brightness will affect the dark areas of the image. Increase the brightness to “lighten” up the parts that are too dark. How to change the brightness 1. Press menu to activate the tool bar 2. Press → to select the image i...
Page 87
7. Advanced 7.3.2.3 gamma gamma adjustment the gamma parameter determines the way your encoded (luminance) signal is transformed into brightness at the output of the pro- jector. A correct gamma setting will allow the use of a maximum of gradations (brightness levels) in the projected image. Changin...
Page 88
7. Advanced 7.3.2.4 phase (rgb signals only) phase adjustment a bad phase adjustment will result in bad transitions and sometimes noise. (for example text will not be clear). How to adjust the phase 1. Press menu to activate the tool bar 2. Press → to select the image item 3. Press ↓ to pull down th...
Page 89
7. Advanced 7.3.3 scaling what can be done? The scaling of the source image can be chosen from three presets. Depending on the setting, the source signal will be displayed in a different size and will possibly be stretched in one way or another. • none: the source image will be shown in native resol...
Page 90
7. Advanced 7.3.4 time of day (tod) ccd constant contrast dimming ecr extended contrast ratio what can be done ? The projector can be set to display typical scenes by performing an optimal adjustment of the dimmer (ccd) and the lens diaphragm (ecr). Following presets can be selected via the hand hel...
Page 91
7. Advanced a dialog box is displayed image 7-12 6. Use ←or → , the numeric keys on the remote, or the keypad to change the time of day r59770330 sim 7qp series 07/10/2013 87.
Page 92
7. Advanced 7.3.5 input balance (rgb signals only) introduction: unbalanced color signals when transporting signals, there always is a risk of deterioration of the information contained in the signals. The alterations of the three color signals will happen independently i.E. The colors will end to b...
Page 93
7. Advanced the black balance can be done automatically with automatic black level. The changeover from min to max is indicated by the apparition of bright spots, also called “digital noise” an alternative to a full screen white/black pattern is a black-and-white checkerboard pattern where the white...
Page 94
7. Advanced 7. Use ↓ or ↑ to select black level... Image 7-18 8. Press enter a dialog box is displayed 9. Adjust the red black level on a minimal value image 7-19 10.Adjust the blue black level to a minimal value note: this minimal value is not necessary , provided that the 2 other colors are not in...
Page 95
7. Advanced image 7-20 8. Press enter a dialog box is displayed 9. Adjust the red white level (gain) on a minimal value image 7-21 10.Adjust the blue white level (gain) to a minimal value note: this minimal value is not necessary , provided that the 2 other colors are not influencing too much the co...
Page 96
7. Advanced 7.4 image files overview • load file • auto image • edit file • save as (create a custom file) • rename file • copy • delete • forced file load 92 r59770330 sim 7qp series 07/10/2013.
Page 97
7. Advanced 7.4.1 load file when to load a file ? In some cases the user wants a particular file to be used for the display of a particular source. In this case the user should load the desired file from the image files menu. The load file option will allow the user to choose between several files c...
Page 98
7. Advanced 7.4.2 auto image what can be done ? Auto image creates the best suited image file for the connected source. It calculates/measures several source parameters : • total pixels per line • start pixel • phase • contrast/brightness levels auto image only works for data images. The measure of ...
Page 99
7. Advanced 7.4.3 edit file what can be done with the edit file menu ? The edit file menu makes it possible to change the settings of the file according to the real settings of the connected source. Consult the source specifications before entering the data. In this case a dvi source is used. A dvi ...
Page 100
7. Advanced image 7-27 • color space : allows to select between 5 different color spaces - rgb - itu_bt_709 - smpte_240m - itu_bt_601 - ebu • clamp position : allows to set the clamp pulse position in the clamping circuit • clamp width : allows to set the width of clamp pulse in the clamping circuit...
Page 101
7. Advanced 7.4.4 save as (create a custom file) creating a custom file when the loaded file is a standard file there is a possibility of saving it as a custom file (= creating a custom file) , this is done with the save as function. The saved file will always be a custom file (saved in the custom d...
Page 102
7. Advanced 7.4.5 rename file how to rename a file ? 1. Press menu to activate the tool bar 2. Press → to select the image files item 3. Press ↓ to pull down the image files menu 4. Use ↑ or ↓ to select rename image 7-32 5. Press enter a dialog box is displayed use ←or →, ↓ or ↑ the numeric keys on ...
Page 103
7. Advanced 7.4.6 copy copy a file the copy function allows to copy a file (standard or custom) to a custom file (to the custom directory). How to copy a file ? 1. Press menu to activate the tool bar 2. Press → to select the image files item 3. Press ↓ to pull down the image files menu 4. Use ↑ or ↓...
Page 104
7. Advanced 7.4.7 delete how to delete a file ? 1. Press menu to activate the tool bar 2. Press → to select the image files item 3. Press ↓ to pull down the image files menu 4. Use ↑ or ↓ to select delete image 7-36 5. Press enter a dialog box is displayed image 7-37 6. Use ↑ or ↓ to select the desi...
Page 105
7. Advanced 7.4.8 forced file load forced file load in some cases the user wants only one particular file to be loaded for a particular input (source) i.E. To prevent the (automatic) load of an inadequate file. One can link a file to every possible input of each layer. If a file is already selected ...
Page 106
7. Advanced 7.5 geometry overview • introduction • geometry files • accessing the geometry menu • geometry distortions • load • edit • rename a geometry file • copy a geometry file • delete a geometry file 102 r59770330 sim 7qp series 07/10/2013.
Page 107
7. Advanced 7.5.1 introduction what can be done ? With the geometry corrections, this projector can be used in a wide variety of curved and flat-screen applications, ranging from flat or straightforward cylindrical displays to the wildest shapes that can be imagined: by pre-distorting the image insi...
Page 108
7. Advanced 7.5.2 geometry files description a geometry file contains the geometry corrections. The projector’s memory contains a list of files created for demo purposes e.G. To demonstrate the warping capabilities of the projector. These files are called standard files. The active file can always b...
Page 109
7. Advanced 7.5.3 accessing the geometry menu how to access the geometry menu ? 1. Press menu to activate the tool bar 2. Press → to select geometry 3. Press ↓ to pull down the geometry menu image 7-40 r59770330 sim 7qp series 07/10/2013 105.
Page 110
7. Advanced 7.5.4 geometry distortions what can be done ? The geometry adjustment consists of the entire image divided in 33x33 regions that can be shifted to the desired location. 31 30 0 10 9 8 7 6 5 1 4 3 2 25 29 24 23 11 12 13 14 15 16 17 18 19 20 21 22 26 28 27 32 31 30 0 10 9 8 7 6 5 1 4 3 2 2...
Page 111
7. Advanced 31 30 0 10 9 8 7 6 5 1 4 3 2 25 29 24 23 11 12 13 14 15 16 17 18 19 20 21 22 26 28 27 32 31 30 0 10 9 8 7 6 5 1 4 3 2 25 29 24 23 11 12 13 14 15 16 17 18 19 20 21 22 26 28 27 32 1 1 1 1 2 2 2 2 3 4 4 4 4 4 4 4 4 5 5 5 5 6 6 6 6 7 7 7 7 7 7 7 7 7 7 7 7 7 7 7 7 8 8 8 8 9 9 9 9 9 9 9 9 9 9 ...
Page 112
7. Advanced level 2 level 3 3x3 level 4 level 5 level 6 level 7 level 9 level 11 level 12 level 13 level 14 level 15 level 10 level 8 5x5 9x9 17x17 level 16 level 17 level 18 level 19 level 20 level 21 33x33 level 1 2x2 image 7-43 geometry level hierarchy on top of this hierarchy, the 2x2 points. Ad...
Page 113
7. Advanced 7.5.5 load how to load a geometry file ? 1. Press menu to activate the tool bar 2. Press → to select geometry 3. Press ↓ to pull down the geometry menu 4. Press ↓ to select load 5. Press enter a dialog box is displayed image 7-44 6. Use the cursor key ↑ and ↓ to select the desired geomet...
Page 114
7. Advanced 7.5.6 edit the images below show adjustments performed on a hatch pattern generated internally by the projector (see internal patterns). Overview • accessing the geometry edit menu • geometry edit wizard • geometry edit modes • editing a geometry file • axis link • shift adjustment • tra...
Page 115
7. Advanced 7.5.6.1 accessing the geometry edit menu how to access the geometry edit menu ? 1. Press menu to activate the tool bar 2. Press → to select geometry 3. Press ↓ to pull down the geometry menu 4. Press ↓or ↑ to select edit 5. Press → to open the edit menu image 7-45 r59770330 sim 7qp serie...
Page 116
7. Advanced 7.5.6.2 geometry edit wizard the geometry wizard when entering the edit mode, the edit dialog box is displayed. When selecting a point in a certain adjustment, a yellow box shows the selection and a blue dotted box is placed around the selected grid point, indicating the interaction zone...
Page 117
7. Advanced depending on the geometry mode, the dialog box may slightly differ, the dialog box below is for a 2x2 mode adjustment. Image 7-48 field /adjustment description notes level 2x2 gives the selected geometry adjustment. In this case, a 2x2 adjustment colom column corresponding to the selecte...
Page 118
7. Advanced 7.5.6.3 geometry edit modes the geometry edit modes • select mode : allows to select the desired area on the screen using the arrows. From 0 to 32 along the x and y axis. • adjust mode : allows to perform the correction (in real time) using the arrows. The adjustment is done in small ste...
Page 119
7. Advanced image 7-52 how to select an edit mode ? 1. When the edit dialog box is displayed, the select mode is selected by default. 2. To go to the next mode (go to the right) press enter. 3. To return to a previous mode (go to the left) use back r59770330 sim 7qp series 07/10/2013 115.
Page 120
7. Advanced 7.5.6.4 editing a geometry file introduction the following procedures are written for a 2x2 mode adjustment. This adjustment involves the adjustment of the 4 corner points of the image. This is a level 1 adjustment and will affect the whole image. 31 30 0 10 9 8 7 6 5 1 4 3 2 25 29 24 23...
Page 121
7. Advanced 31 30 0 10 9 8 7 6 5 1 4 3 2 25 29 24 23 11 12 13 14 15 16 17 18 19 20 21 22 26 28 27 32 31 30 0 10 9 8 7 6 5 1 4 3 2 25 29 24 23 11 12 13 14 15 16 17 18 19 20 21 22 26 28 27 32 2 2 2 4 4 4 4 4 4 4 4 5 5 5 5 6 6 6 6 7 7 7 7 7 7 7 7 7 7 7 7 7 7 7 7 8 8 8 8 9 9 9 9 9 9 9 9 9 9 9 16 16 16 1...
Page 122
7. Advanced 31 30 0 10 9 8 7 6 5 1 4 3 2 25 29 24 23 11 12 13 14 15 16 17 18 19 20 21 22 26 28 27 32 31 30 0 10 9 8 7 6 5 1 4 3 2 25 29 24 23 11 12 13 14 15 16 17 18 19 20 21 22 26 28 27 32 7 7 7 7 7 7 7 7 7 7 7 7 7 7 7 7 8 8 8 8 9 9 9 9 9 9 9 9 9 9 9 16 16 16 16 16 16 16 16 16 16 16 16 16 16 16 16 ...
Page 123
7. Advanced image 7-56 image 7-57 how to select another point ? 1. Press → to select the next adjustment point r59770330 sim 7qp series 07/10/2013 119.
Page 124
7. Advanced the column is adapted to 32 image 7-58 image 7-59 2. Press ↓ to select the next adjustment point 120 r59770330 sim 7qp series 07/10/2013.
Page 125
7. Advanced the row is adapted to 32 image 7-60 image 7-61 3. Press ← to select the next adjustment point r59770330 sim 7qp series 07/10/2013 121.
Page 126
7. Advanced image 7-62 image 7-63 how to adjust using the adjust mode ? Adjusting point (row =0 ; column =0) by 100 (pixels) along the x axis in the 2x2 mode 1. Press enter to go to the adjust mode 122 r59770330 sim 7qp series 07/10/2013.
Page 127
7. Advanced the adjust mode is selected image 7-64 2. Use ← and → to adapt the value of pixelsx tip: use ↑ and ↓ to adapt the value of pixelsy the image is distorted along the x axis. Notice the unaffected regions. Image 7-65 the adjustment is done in small steps. Adjusting for instance from 0 to 10...
Page 128
7. Advanced how to adjust using the edit and change mode ? Adjusting point (row =0 ; column =0) by 100 (pixels) along the x axis in the 2x2 mode 1. Press 2 times enter to go to the edit mode the edit mode is selected image 7-66 2. Use ↑ and ↓ to select the pixelsx edit box the pixelsx edit box is fo...
Page 129
7. Advanced 7.5.6.5 axis link what is axislink ? When axislink is set to on, the adjustment coordinate system will coincide with the edges of the distorted image. Following example will show a basic 2x2 adjustment with axislink set on and off. 1. Start with a non distorted image, assume the left top...
Page 130
7. Advanced 3. Shift the left corner +300 pixels downwards. Axislink = on the coordinate system used for the adjustment will coincide with the edges of the distorted image, this will result in a quick adjustment when dealing with complex setups. Axislink = off the coordinate system used for the adju...
Page 131
7. Advanced image 7-71 3. Use ↑ and ↓ to select the axislink radio buttons image 7-72 4. Use ← and → to select the on or off radio buttons 5. Press enter to enable/disable the selected radio button 6. Press back to return to the geometry edit menu. R59770330 sim 7qp series 07/10/2013 127.
Page 132
7. Advanced 7.5.6.6 shift adjustment what can be done with the shift adjustment ? With the shift adjustment it is possible to shift the whole image. This is considered as a displacement of the 4 corner points of the 2x2 mode. The same dialog box is used as for the geometry edit. How to use the shift...
Page 133
7. Advanced the pixelsx edit box is put in edit mode image 7-75 7. Use ← and → to select the digit and use ↑ and ↓ to increment/decrement the digit tip: one can also use the numeric digits to fill in the desired value ? The image is shifted along the x axis. Image 7-76 8. Press back to return to the...
Page 134
7. Advanced 7.5.6.7 transport delay what is transport delay ? The transport delay is the interval between the time at which an image frame is received from the first fpga of the pmp and the time at which the processing of this frame starts in the second fpga of the pmp. Frame b frame c frame d frame...
Page 135
7. Advanced image 7-79 the transport delay dialog box will be displayed. Image 7-80 3. Push the cursor key ↑ or ↓ to select the radio buttons 4. Press enter to check the desired radio button 5. Press back to return to the geometry edit menu. How to adjust the transport delay manually? 1. Display the...
Page 136
7. Advanced 7.5.6.8 sharpness what can be done ? In some extreme warping conditions digital noise may appear in the warped regions. The sharpness adjustment in the geometry menu allows to get rid of these perturbations. How to adjust the geometry sharpness ? 1. Start up the geometry edit menu 2. Pus...
Page 137
7. Advanced 7.5.6.9 geometry reset overview • reset all levels • restore to a level r59770330 sim 7qp series 07/10/2013 133.
Page 138
7. Advanced 7.5.6.9.1 reset all levels how to reset all levels? 1. Start the geometry edit menu 2. Push ↓ or ↑ to select reset 3. Push the → key to pull down the menu. 4. Push ↓ or ↑ to highlight reset all levels.... Image 7-84 all the levels are reset. If these levels contained geometry corrections...
Page 139
7. Advanced 7.5.6.9.2 restore to a level what can be done ? Restore to a level means that all the higher level geometry corrections are reset (all geometry correction values are set to 0). The correction values of the level and all the lower levels are kept. Image 7-85 geometry restore example : res...
Page 140
7. Advanced image 7-86 the higher levels are reset. If these levels contained geometry corrections, this will be noticed in the image by a more or less accentuated jump. 5. Press back to return to the geometry edit menu. 136 r59770330 sim 7qp series 07/10/2013.
Page 141
7. Advanced 7.5.7 rename a geometry file how to rename a geometry file ? 1. Start up the geometry menu 2. Press ↓ to select rename image 7-87 3. Press enter a dialog box is displayed image 7-88 4. Use the cursor key ← or → to go to the next or previous characters and use ↓ or ↑ to browse through the...
Page 142
7. Advanced 7.5.8 copy a geometry file how to copy a geometry file? 1. Start up the geometry menu 2. Press ↓ to select copy image 7-89 3. Press enter a dialog box is displayed image 7-90 4. Use the cursor key ↑ and ↓ to select the desired geometry file 5. Press enter to select. 6. Use the cursor key...
Page 143
7. Advanced 7.5.9 delete a geometry file how to delete a geometry file? 1. Start up the geometry menu 2. Press ↓ to select delete image 7-91 3. Press enter a dialog box is displayed image 7-92 4. Use the cursor key ↑ and ↓ to select the desired geometry file and press enter to select. A message will...
Page 144
7. Advanced 7.6 lamp c aution : read the section about the warranty of lamps in relation to the runtime mode on "warranty: con- tinuous mode / automatic shutdown mode", page 50. Overview • runtimes • lamp runtime warning • history • reset lamp runtime • lamp power mode (only for sim 7qp & sim 7qp hc...
Page 145
7. Advanced 7.6.1 runtimes typical runtime the lamp for this projector has its typical runtime. It must be replaced when the runtime is reached. When this runtime is reached, a warning will be displayed on the projected image and the warranty will have expired. The warning message can be removed fro...
Page 146
7. Advanced 7.6.2 lamp runtime warning what can be done ? When the lamp has reached a predetermined runtime , a warning message will be displayed on the screen. The lamp runtime warning can be set in a range from 30 to 200 hours. The runtime warning is displayed by default at 30 hours before end of ...
Page 147
7. Advanced 7.6.3 history how to view the history ? 1. Press menu to activate the tool bar 2. Press → to select the lamps item 3. Press ↓ to pull down the lamps menu 4. Use ↑ or ↓ to select history image 7-98 5. Press enter a text box is displayed image 7-99 r59770330 sim 7qp series 07/10/2013 143.
Page 148
7. Advanced 7.6.4 reset lamp runtime when to reset the lamp runtime ? Reset the lamp runtime whenever you replace a lamp w arning : lamp runtime reset as well as the lamp replacement can only be done by a barco authorized technician. How to reset the lamp runtime ? 1. Press menu to activate the tool...
Page 149
7. Advanced 7.6.5 lamp power mode (only for sim 7qp & sim 7qp hc) description the lamp can be set to normal or economic mode: • normal: full lamp power of 280w is set (generation 2 lamp) • economic: the lamp power is reduced to 250w (generation 2 lamp) and the light output is decreasing accordingly....
Page 150
7. Advanced 7.6.6 clo mode the adjustment and calibration of the clo is done via the hand held control unit racu. For more information, see the dedicated system manual. 146 r59770330 sim 7qp series 07/10/2013.
Page 151
7. Advanced 7.6.6.1 constant light output (clo) when activating the projector with clo enabled, the clo will only become active after 3 minutes. What can be done? Constant light output allows to force a constant light output (set in the clo target ... Menu) of the projector over a certain period. Th...
Page 152
7. Advanced 7.6.6.2 clo target what must be done? The light output target for the clo is set in this menu. This value is forced on the projector provided the clo has been set on and the target can be met. The clo target can be set in the range 200 .. 30000 for sim 7qp & sim 7qp hc. This range is ext...
Page 153
7. Advanced 7.7 general overview • pause • freeze • identification r59770330 sim 7qp series 07/10/2013 149.
Page 154
7. Advanced 7.7.1 pause pause the pause function allows to interrupt the image display. The dimmer and lens opening are set to minimal position, the projector remains with full power (lamp is on) for immediate restart. How to pause the image display ? 1. Press menu to activate the tool bar 2. Press ...
Page 155
7. Advanced 7.7.2 freeze freezing the image with the freeze function, the image can be frozen. To restart the image, reuse the freeze function or press the freeze button on the remote. How to freeze the image ? 1. Press menu to activate the tool bar 2. Press → to select general 3. Press ↓ to pull do...
Page 156
7. Advanced 7.7.3 identification the projector’s identification screen the identification screen displays the projector’s main characteristics. The software version for the master as well as for the slave is displayed (the first version is the master software version, both versions are separated wit...
Page 157
7. Advanced 7.8 display setup overview • textbox • menu bar position • slider box position • sync variance limit • soft edge • auto image setup • smearing reduction (optional) • true motion reproduction • color temperature • dynacolor • gray level definition • convergence r59770330 sim 7qp series 07...
Page 158
7. Advanced 7.8.1 textbox what can be done ? The text box function allows to choose whether the different text boxes are displayed or not. How to enable/disable the textbox ? 1. Press menu to activate the tool bar 2. Press → to select the display setup item 3. Press ↓ to pull down the display setup ...
Page 159
7. Advanced 7.8.2 menu bar position what can be done ? The menu tool bar can be centered vertically , the range being from top of the screen to the middle of the screen. This can be useful in applications where the top image content is not displayed (soft edge region). How to center the menu ? 1. Pr...
Page 160
7. Advanced 7.8.3 slider box position what can be done ? The slider box function allows to display or hide the different boxes used for instance for picture settings (contrast, ...). How to reposition the slider box? 1. Press menu to activate the tool bar 2. Press → to select the display setup item ...
Page 161
7. Advanced 7.8.4 sync variance limit what can be done ? The sync variance limit allows to generate a certain delay between the incoming signal and the processing of it. It is expressed in microseconds. The reason why this delay is needed is because the signal processing in the projector is faster t...
Page 162
7. Advanced a dialog box is displayed image 7-116 7. Starting at the lowest value, increase the value in steps of 100 until you get to the range where frame tearing is clearly visible tip: use the arrow keys, the numeric keys on the remote, or the keypad to change the sync variance limit 8. Further ...
Page 163
7. Advanced 7.8.5 soft edge overview • introduction • accessing the soft edge menu • soft edge edit • black level • blanking the soft edge adjustment can be done on the hand held remote control unit racu as well. R59770330 sim 7qp series 07/10/2013 159.
Page 164
7. Advanced 7.8.5.1 introduction what can be done? When working in a multichannel setup the soft edge feature enables an image blending that gives the appearance of a single image, thus achieving realistic immersion for the majority of simulation and virtual reality applications. Image 7-117 soft ed...
Page 165
7. Advanced note that the soft edges are placed on the distorted image i.E. It surrounds the limits of the distorted image. R59770330 sim 7qp series 07/10/2013 161.
Page 166
7. Advanced 7.8.5.2 accessing the soft edge menu how to access the soft edge menu ? 1. Press menu to activate the tool bar 2. Press → to select display setup 3. Press ↓ to pull down the menu 4. Push ↓or ↑ to select soft edge 5. Push the → key to pull down the menu. Image 7-119 162 r59770330 sim 7qp ...
Page 167
7. Advanced 7.8.5.3 soft edge edit overview • the soft edge edit wizard • the soft edge edit modes • creating/editing a soft edge • alpha planes r59770330 sim 7qp series 07/10/2013 163.
Page 168
7. Advanced 7.8.5.3.1 the soft edge edit wizard the geometry wizard when entering the edit mode, the edit dialog box is displayed. Description of the edit dialog box an intuitive user interface is used to perform all the soft edge adjustments. Image 7-120 field /adjustment description notes planes a...
Page 169
7. Advanced 7.8.5.3.2 the soft edge edit modes the edit modes • select mode : allows to select the desired point using the ←and→ arrows or to select the desired level or edge using the ↓and ↑ arrows. • adjust mode : allows to perform the correction (in real time) using the arrows. • edit mode : allo...
Page 170
7. Advanced image 7-124 how to select an edit mode ? 1. When the edit dialog box is displayed, the select mode is selected by default. 2. To go to the next mode press enter. 3. To return to a previous mode use back 166 r59770330 sim 7qp series 07/10/2013.
Page 171
7. Advanced 7.8.5.3.3 creating/editing a soft edge description in this example we will create an internal soft edge where we will adjust the left side zone (displace one point along the x axis). How to start up the edit dialog box ? 1. Press the menu key to activate the tool bar. 2. Push the cursor ...
Page 172
7. Advanced 2. Press enter the internal soft edge is selected image 7-127 how to enable the soft edges ? 1. Push ↓or ↑ to select the desired edges check box the item is focused image 7-128 2. Press enter 168 r59770330 sim 7qp series 07/10/2013.
Page 173
7. Advanced the selected check boxes are checked image 7-129 3. Do the same for the other desired edges the default soft edge is applied on the selected edges how to select the source (background) ? 1. Push ↓or ↑ to select the desired source check box. In this case we will perform the adjustment on ...
Page 174
7. Advanced the selected check box is checked and a full white image is displayed with the soft edges on the 4 sides image 7-131 how to enable the adjustment guide ? 1. Push ↓or ↑ to select the check box on to enable the adjustment guide the item is focused image 7-132 2. Press enter 170 r59770330 s...
Page 175
7. Advanced the selected check box is checked and the guide is displayed (vertical and horizontal grey scale bars) image 7-133 how to set the hierarchy level ? 1. Push ↓or ↑ to select the hierarchy level slider box the item is focused image 7-134 2. Use the ← and → to select the level (from 1 to 6) ...
Page 176
7. Advanced 6. Use the arrows or the digits to fill in the desired x position of the selected point (in this case the left top point of level 1) 7. Press enter to confirm the selected point is displaced to the new position (x=100 ; y=0). 8. Press back to exit a dialog box is displayed. Press enter t...
Page 177
7. Advanced 7.8.5.3.4 alpha planes alpha plane specification an alpha plane is a bitmap file which will be applied to the image in order to obtain a desired soft edge. The file must be a .Tiff file and it must have the same resolution as the projector’s native resolution. Uploading an alpha plane fi...
Page 178
7. Advanced image 7-136 note: it takes some time for the alpha plane to be applied 174 r59770330 sim 7qp series 07/10/2013.
Page 179
7. Advanced 7.8.5.4 black level overview • introduction • internal black level • beta planes r59770330 sim 7qp series 07/10/2013 175.
Page 180
7. Advanced 7.8.5.4.1 introduction brightness uniformity in a multi channel system the brightness can vary over the different channels/projectors. The brightness level can be matched using : 1. Clo: in this case the light power is matched over the different projectors, see clo in the lamps section 2...
Page 181
7. Advanced 7.8.5.4.2 internal black level what can be done ? Internal black level can be adjusted via the projector’s software using a dialog box. The dialog box allows to add an offset to the black level of the image in the zones outside the soft edge zones. The range goes from 0 to 255. How to ad...
Page 182
7. Advanced 7.8.5.4.3 beta planes beta plane specification a beta plane is a bitmap file which will be applied to the image (outside the soft edge zones) in order to obtain a desired brightness level. The file must be a .Tiff file and it must have the same resolution as the projector’s native resolu...
Page 183
7. Advanced 7.8.5.5 blanking what can be done? Blanking or hard edging affects only the edges of the image and is used to frame the projected image on the screen and to hide unwanted image information (or noise) or to put two images next to each other without overlap (soft edge). The adjustment of h...
Page 184
7. Advanced 7.8.6 auto image setup what can be done ? Auto image allows to detect automatically the characteristics of the source (total pixels per line,...) and uses this information to adapt the image to the display. Auto image can adapt the image based on following data : • total pixels/ lines • ...
Page 185
7. Advanced 7.8.7 smearing reduction (optional) overview • introduction • enabling smearing reduction • adjusting the phase r59770330 sim 7qp series 07/10/2013 181.
Page 186
7. Advanced 7.8.7.1 introduction smearing smearing is a ’trail’ effect produced by fast moving objects in a displayed image. Any fast moving object will look blurred or smeared along the direction of relative motion. What can be done ? Because of its inherent characteristics (lc response time), liqu...
Page 187
7. Advanced 7.8.7.2 enabling smearing reduction when activating this function a drop in light output and a noticeable flicker is inevitable. How to enable the smearing reduction (if the option is installed) ? 1. Press menu to activate the tool bar 2. Press → to select the display setup item 3. Press...
Page 188
7. Advanced 7.8.7.3 adjusting the phase what can be done? The timing of the smearing reduction in relation to the vertical refresh rate of the displayed image can be set by changing the phase. Bad alignment of the phase leads to motion artefacts such as a doubled image or worse smearing appearance. ...
Page 189
7. Advanced 7.8.8 true motion reproduction what can be done? Some visible artefacts on moving images can be avoided by switching on true motion reproduction. How to enable/disable true motion reproduction? 1. Press menu to activate the tool bar 2. Press → to select the display setup item 3. Press ↓ ...
Page 190
7. Advanced 7.8.9 color temperature what can be done ? Changing the color temperature changes the coordinates of the white point of the projector. The color temperature can be selected according to the type of source: next to projector white, which is brightest white point that can be produced by th...
Page 191
7. Advanced 7.8.10 dynacolor overview • introduction • enabling dynacolor • dynacolor adjustment • black color matching • clo-tod color tracking r59770330 sim 7qp series 07/10/2013 187.
Page 192
7. Advanced 7.8.10.1 introduction what can be done? Dynacolor™ will eliminate channel-to-channel color variations or, in case of a single projector, force a desired color reproduction. How to define color? The cie chromaticity diagram is one way to plot the colors the human eye can see. Image 7-152 ...
Page 193
7. Advanced image 7-154 the color gamut of each projector will differ when working with a multichannel setup, these color differences between different projectors can be smooth out by matching the color gamuts of the different projectors to a common color gamut. Image 7-155 common color gamut the co...
Page 194
7. Advanced 0.1 0.2 0.1 0.3 0.4 0.5 0.6 0.7 0.8 0.2 0.3 0.4 0.5 0.6 0.7 0.8 x y g1 w1 g2 w2 r1 r2 b1 b2 gc rc wc bc image 7-156 r1 red projector 1 r2 red projector 2 g1 green projector 1 g2 green projector 2 b1 blue projector 1 b2 blue projector 2 w1 white projector 1 w2 white projector 2 rc red com...
Page 195
7. Advanced desired values description desired values the coordinates in the cie chromaticity diagram and luminance of the desired primary and secondary colors of the projector. Only barco engineers may change these values to force a common color triangle; barco trained and qualified engineers may a...
Page 196
7. Advanced image 7-157 192 r59770330 sim 7qp series 07/10/2013.
Page 197
7. Advanced image 7-158 dynacolor sets depending on the projection mode, projector type, software version and availability of options, different dynacolor sets can and will be used (if the dynacolor feature is enabled): • standard dynacolor set • dynacolor set with advanced color tracking through cl...
Page 198
7. Advanced 7.8.10.2 enabling dynacolor enabling dynacolor can be done by the operator. What can be done ? Enabling dynacolor changes the projector’s native color range to the color range as specified in the active dynacolor set. Disabling dynacolor will keep the original colors determined by the so...
Page 199
7. Advanced 7.8.10.3 dynacolor adjustment overview • introduction • calibration (for multiple projectors) • common color values • factory preset r59770330 sim 7qp series 07/10/2013 195.
Page 200
7. Advanced 7.8.10.3.1 introduction in multiple channel setup, it might be needed to align the colors of every projector in order to match the colors of the others in a prefect way. Only this case where multiple projector have to be color matched is covered in the procedure below. Dynacolor adjustme...
Page 201
7. Advanced dynacolor recalibration/adjustment procedure (multiple projectors) the adjustment of dynacolor: 1. Measuring the color values for each projector (calibration procedure) 2. Calculating the common values and entering them in the desired values of every projector the recalibration/adjustmen...
Page 202
7. Advanced 7.8.10.3.2 calibration (for multiple projectors) what has to be done ? The calibration of dynacolor consists of measuring the color values of each projector. The measurements have to be done in a dark environment. Make sure all external lights are off (even a pc screen can produce too mu...
Page 203
7. Advanced a dialog box is displayed for the red color image 7-162 10.Fill in the measured x and y and coordinates and the y value note: the y value will be transformed in a l value by the projector 11.Press proceed a green test pattern is displayed 12.Proceed in the same way for green, blue and wh...
Page 204
7. Advanced image 7-163 how to calibrate dynacolor for projector 2 1. Proceed in the same way as for projector 1 the values will slightly differ form the ones of the first projector. 200 r59770330 sim 7qp series 07/10/2013.
Page 205
7. Advanced 7.8.10.3.3 common color values what can be done ? The common color values can be determined manually. Calculating the common color values 1. Calculate the common values and enter them in the desired values of both projectors. Both projectors will now operate within the same color gamut. ...
Page 206
7. Advanced 7.8.10.3.4 factory preset description during factory calibration of the projector, the projector’s native colors are measured in ideal conditions and entered as measured values in the projector. If at any time the dynacolor parameters are changed and a bad color reproduction is observed,...
Page 207
7. Advanced 7.8.10.4 black color matching overview • introduction • black color adjustment r59770330 sim 7qp series 07/10/2013 203.
Page 208
7. Advanced 7.8.10.4.1 introduction black color uniformity in a multi channel system, the color of “black” can differ over the different channels/projectors. This can be matched using the black color matching function. This function allows to adjust the red, green and blue contribution to the black ...
Page 209
7. Advanced 7.8.10.4.2 black color adjustment how to adjust black color ? 1. Press menu to activate the tool bar 2. Press → to select the display setup item 3. Press ↓ to pull down the display setup menu 4. Use ↑ or ↓ to select dynacolor 5. Press → to open the menu 6. Use ↑ or ↓ to select black colo...
Page 210
7. Advanced 7.8.10.5 clo-tod color tracking description clo-tod color tracking is used to compensate for color variation caused by changing the dimmer transmission. By default clo- tod color tracking is enabled. It is however possible to disable clo-tod color tracking. In this case, the color variat...
Page 211
7. Advanced 7.8.11 gray level definition gld gray level definition glc gray level correction the gld alignment can be used to optimize the black to white tracking. If there are no issues with the color setup of a multi channel display system, it is not necessary to perform this procedure. Overview •...
Page 212
7. Advanced 7.8.11.1 description what is gray level definition? When matching multi channel systems, the white level can be matched using dynacolor and the black levels can be tweaked using black color matching. When comparing the gray levels of certain projector platforms there can be a significant...
Page 213
7. Advanced 7.8.11.2 illustrating the influence of gld correction illustrating gld correction without performing gld correction, we have a linear response 1 from black to white. This is shown as a green dashed line in the graph below, where we the horizontal axis represents the signal strength (0% t...
Page 214
7. Advanced adjustment linear response sum intensity adj. Value signal 0 1.0 1.5 0.5 512 1024 0 25% 50% 75% 100% image 7-170 gld correction on level 3 from the graph, you can clearly see the correction that has been done at: • 1.6% with influence from 0% to 6.3% • 14,1% with influence from 3.6% to 2...
Page 215
7. Advanced 7.8.11.3 gld correction overview • preparing the gld correction • performing gld correction r59770330 sim 7qp series 07/10/2013 211.
Page 216
7. Advanced 7.8.11.3.1 preparing the gld correction preparing the gld correction 1. Switch on all projectors in the system for at least 30 minutes prior to starting this procedure to ensure they are at nominal operating temperature 2. Align input balance in case of analog source signals 3. Perform g...
Page 217
7. Advanced 7.8.11.3.2 performing gld correction enabling gray level definition 1. In the osd menu of the projector, browse to display setup > gray level definition > mode > on image 7-172 2. Press enter to enable gld setting the gld user interface 1. Browse to display setup > gray level definition ...
Page 218
7. Advanced image 7-174 how to perform the gld correction? 1. Use the arrows to select the hierarchy level and confirm by pressing enter image 7-175 warning: to perform gld correction, you must start at hierarchy level 1, then go to level 2, then level 3 to end at level 4. 2. Highlight adjust and co...
Page 219
7. Advanced 5. In case of external patterns, make sure that the correct test pattern is active warning: this external pattern must meet the selected gray range (see the edit box in the level section) and it must take into account the correct gamma setting. See appendix b. 6. Use the arrows ↑ or ↓ to...
Page 220
7. Advanced 7.8.12 convergence what can be done ? The convergence (alignment of the red image, the green image and the blue image with respect to each other) can slightly drift in time due to external factors (temperature, ...). The convergence menu allows to reduce this misalignment. The 3 main col...
Page 221
7. Advanced 6. Use ←or → , the numeric keys on the remote, or the keypad to change the values note: the range of the vertical adjustment for green is only -4 to +4 (in pixels), whereas all other adjustment ranges are from -8 to +8 pixels. Note: no image lines or columns are lost by changing these co...
Page 222
7. Advanced 7.9 installation overview • lens adjustments • projector address • orientation • network settings • automatic shutdown • internal patterns • scaled patterns • combiner patterns • driver patterns • change password 218 r59770330 sim 7qp series 07/10/2013.
Page 223
7. Advanced 7.9.1 lens adjustments how to adjust the lens ? 1. See the setup section. R59770330 sim 7qp series 07/10/2013 219.
Page 224
7. Advanced 7.9.2 projector address how to change the projector address ? 1. See the setup section. 220 r59770330 sim 7qp series 07/10/2013.
Page 225
7. Advanced 7.9.3 orientation how to set up the orientation ? 1. See the setup section. R59770330 sim 7qp series 07/10/2013 221.
Page 226
7. Advanced 7.9.4 network settings how to set the network ? 1. See the communications section. 222 r59770330 sim 7qp series 07/10/2013.
Page 227
7. Advanced 7.9.5 automatic shutdown how to switch to automatic shutdown mode? 1. Press menu to activate the menu bar 2. Press → to select the installation item 3. Press ↓ to pull down the installation menu 4. Use ↑ or ↓ to select automatic shutdown 5. Press → to select the automatic shutdown item 6...
Page 228
7. Advanced 7.9.6 internal patterns what can be done? The projector is equipped with different internal patterns which can be used for adjustment purposes. Geometry adjustments can not be used on these internal patterns. Some of the patterns can be inverted by hitting enter on the rcu while the patt...
Page 229
7. Advanced • color bars image 7-184 internal color bars pattern • checkerboard image 7-185 internal checkerboard pattern • full white image 7-186 internal full white pattern r59770330 sim 7qp series 07/10/2013 225.
Page 230
7. Advanced • hgbws image 7-187 internal hgbws pattern • character set image 7-188 internal character set pattern • h-pattern h h h h h h h h h h h h h h h h h h h h h h h h h h h h h h h h h h h h h h h h h h h h h h h h h h h h h h h h h h h h h h h h h h h h h h h h h h h h h h h h h h h h h h h ...
Page 231
7. Advanced • convergence image 7-190 convergence pattern image 7-191 convergence pattern image 7-192 convergence pattern image 7-193 convergence pattern • ansi: which indicated the exact measure positions to do a ansi lumen measurement image 7-194 ansi pattern r59770330 sim 7qp series 07/10/2013 22...
Page 232
7. Advanced • focus image 7-195 internal focus pattern • fine res h layout image 7-196 internal fine res h layout pattern • purity purity pattern this allows the user to check the gradual transition between the different color levels (=purity). These colors are generated by the projector. Following ...
Page 233
7. Advanced how to display an internal pattern? 1. Press the menu key to activate the menu bar. 2. Push the cursor key ← or → to highlight installation in the menu bar. 3. Push the ↓ key to pull down the installation menu. 4. Push the cursor key ↑ or ↓ to highlight internal pattern. 5. Push the → ke...
Page 234
7. Advanced 7.9.7 scaled patterns what can be done? These scaled patterns can be used for measurement purposes, unlike the internal pattern, the scaled patterns will be distorted according to the active geometry file. Available scaled patterns following pictures show the available scaled patterns wi...
Page 235
7. Advanced image 7-201 7. Press enter to confirm. The selected scaled pattern is displayed. 8. Use the dialog box to adapt the colors red, green and blue. 9. Press back to return to the installation menu. R59770330 sim 7qp series 07/10/2013 231.
Page 236
7. Advanced 7.9.8 combiner patterns what can be done? The projector is equipped with different combiner patterns which can be used for adjustment purposes. Geometry adjustments can not be used on these combiner patterns. Some of the patterns can be inverted by hitting enter on the rcu while the patt...
Page 237
7. Advanced 7.9.9 driver patterns what can be done? The projector is equipped with different driver patterns which can be used for adjustment purposes. Geometry adjustments can not be used on these driver patterns. Some of the patterns can be inverted by hitting enter on the rcu while the pattern is...
Page 238
7. Advanced 7.9.10 change password what can be done ? The osd advanced items under more ...Can be protected by a password. The items are by default protected by the password ’0000’. This password can reprogrammed. How to change the password ? 1. Press menu to activate the tool bar 2. Press → to sele...
Page 239: 8. Maintenance
8. Maintenance 8. Maintenance about this chapter this chapter contains the lamp replacement procedure, which can be done by a trained operator. Next to that, some information about air filter replacement is available. The air filter replacement itself can only be performed by barco qualified service...
Page 240
8. Maintenance 8.1 cleaning the lens to minimize the possibility of damage to optical coatings, or scratches to lens surfaces, we have developed recommendations for cleaning. First, we recommend you try to remove any material from the lens by blowing it off with clean, dry deionized air. Do not use ...
Page 241
8. Maintenance 8.2 cleaning the exterior of the projector how to clean the exterior of the projector ? 1. Switch off the projector and unplug the power cord at the projector side. 2. Clean the housing of the projector with a damp cloth. Stubborn stains may be removed with a cloth lightly dampened wi...
Page 242
8. Maintenance 8.3 air filters replacement c aution : extreme care must be taken to avoid dust intrusion in or dust infection of the projector. W arning : the air filters must always be present and mounted in a correct way! Description two air filters are used to prevent dust from entering the proje...
Page 243
8. Maintenance 8.3.1 removing the air filters necessary tools torx screwdriver t10 how to remove the air filters? 1. Loosen the screws fixing the filter cover 2. Remove the filter cover filter cover image 8-1 air filter cover: fixing screws image 8-2 air filter cover: removed 3. Gently pull out the ...
Page 244
8. Maintenance 8.3.2 installing the air filters necessary tools torx screwdriver t10 how to install the air filters? 1. Insert the new filters, the seals pointing towards the projector image 8-4 air filters: inserting 2. Place the filter cover in its correct position 3. Tighten the fixing screws to ...
Page 245
8. Maintenance 8.4 lamp replacement description the projector lamp must be replaced at the end of its lifetime. When the end of lifetime comes near, a warning dialog is displayed. The time when it pops up for the first time can be set. At the end of the lamp lifetime we generally observe considerabl...
Page 246
8. Maintenance 8.4.1 lamp removal necessary tools torx screwdriver t10 removing the lamp 1. Release the four fixing screws of the lamp cover (1). In case of sim 7qp hb & sim 7qp hb&c, drive out screws (2) about one full turn. 1 1 1 1 5 image 8-6 lamp cover removal (sim 7qp & sim 7qp hc) 1 1 1 1 2 2 ...
Page 247
8. Maintenance image 8-8 lamp power connector (sim 7qp & sim 7qp hc) 4. Release the three fixing screws of the lamp door (1) and remove it (2). 1 1 1 2 image 8-9 lamp door removal (sim 7qp & sim 7qp hc) 1 1 1 2 image 8-10 lamp door removal (sim 7qp hb & sim 7qp hb&c) warning: make sure the lamp powe...
Page 248
8. Maintenance image 8-11 lamp power connector (sim 7qp hb & sim 7qp hb&c) 6. Lift the lamp locking handle to release the lamp. Image 8-12 unlocking the lamp (sim 7qp & sim 7qp hc) image 8-13 unlocking the lamp (sim 7qp hb & sim 7qp hb&c) 7. Slide out the lamp in a straight way. 244 r59770330 sim 7q...
Page 249
8. Maintenance image 8-14 lamp removal (sim 7qp & sim 7qp hc) image 8-15 lamp removal (sim 7qp hb & sim 7qp hb&c) r59770330 sim 7qp series 07/10/2013 245.
Page 250
8. Maintenance 8.4.2 lamp installation necessary tools torx screwdriver t10 installing the lamp 1. Open the lamp locking system by lifting the handle. Image 8-16 lift lamp locking handle (sim 7qp & sim 7qp hc) image 8-17 lift lamp locking handle (sim 7qp hb & sim 7qp hb&c) 2. Slide the lamp in the p...
Page 251
8. Maintenance image 8-19 lamp power connector (sim 7qp hb & sim 7qp hb&c) 3. Release the lamp locking handle and firmly push the bottom side of the lamp (1) until it is locked (“click”). 2 2 1 1 3 3 image 8-20 lamp fixation (sim 7qp & sim 7qp hc) 2 2 1 1 3 3 image 8-21 lamp fixation (sim 7qp hb & s...
Page 252
8. Maintenance 2 2 2 1 image 8-22 lamp door installation (sim 7qp & sim 7qp hc) 2 2 2 1 image 8-23 lamp door installation (sim 7qp hb & sim 7qp hb&c) 8. In case of sim 7qp & sim 7qp hc, plug in the lamp power connector. Image 8-24 lamp power connector (sim 7qp & sim 7qp hc) 9. Install the lamp cover...
Page 253
8. Maintenance 4 4 4 4 1 image 8-25 lamp cover installation (sim 7qp & sim 7qp hc) 4 4 4 4 5 5 2 1 3 image 8-26 lamp cover installation (sim 7qp hb & sim 7qp hb&c) 10.Tighten the four fixing screws (4). See image 8-26. 11.In case of sim 7qp hb & sim 7qp hb&c, tighten screws (5). See image 8-26. R597...
Page 254
8. Maintenance 8.4.3 resetting the lamp runtime necessary tools no tools. Description the lamp runtime must be reset whenever a lamp is replaced by a new one. W arning : both lamp runtime reset and lamp replacement can only be done by barco trained and qualified service technicians. Resetting the la...
Page 255: 9. Troubleshooting
9. Troubleshooting 9. Troubleshooting overview • diagnostic leds • basic troubleshooting guide r59770330 sim 7qp series 07/10/2013 251.
Page 256
9. Troubleshooting 9.1 diagnostic leds position of the diagnostic leds the diagnostic leds can be found near the local keypad of the projector. Led 1 backlight led 2 led 3 image 9-1 sim 7: leds description of the diagnostic leds technically each led consists of a red led and a green led. If both are...
Page 257
9. Troubleshooting 9.2 basic troubleshooting guide about this chapter in this section we start from the symptoms that can be seen in case of an unusual situation to come to a possible cause and solution or to detect which module is causing the problem. It is a first level tool which implies that it ...
Page 258
9. Troubleshooting 254 r59770330 sim 7qp series 07/10/2013.
Page 259
10. Environmental information 10. Environmental information overview • disposal information • rohs compliance • hazards • production address r59770330 sim 7qp series 07/10/2013 255.
Page 260
10. Environmental information 10.1 disposal information disposal information waste electrical and electronic equipment this symbol on the product indicates that, under the european directive 2012/19/eu governing waste from electrical and electronic equipment, this product must not be disposed of wit...
Page 261
10. Environmental information 10.2 rohs compliance 中国大 陆 rohs (chinese mainland rohs) 根据中国大 陆《电子信息产品污染控制管理办法》(也称为中国大陆rohs), 以下部分列出了barco产品中可能包含的有毒和/或有 害物 质的名称和含量。中国大陆rohs指令包含在中国信息产业部mcv标准:“电子信息产品中有毒物质的限量要求”中。 according to the “china administration on control of pollution caused by electronic informa...
Page 262
10. Environmental information 10 turkey rohs compliance türkiye cumhuriyeti: aeee yönetmeliğine uygundur. [republic of turkey: in conformity with the weee regulation] 258 r59770330 sim 7qp series 07/10/2013.
Page 263
10. Environmental information 10.3 hazards mercury notice hg lamp contains mercury, dispose according to state/local law. This barco product consists of materials that may contain mercury, which must be recycled or disposed of in accordance with local, state, or country laws: • within this system, t...
Page 264
10. Environmental information 10.4 production address factories barco nv noordlaan 5, b-8520 kuurne (belgium) 260 r59770330 sim 7qp series 07/10/2013.
Page 265
A. Nvg option (for sim 7qp) a. Nvg option (for sim 7qp) overview • description • description of a full dimming cycle r59770330 sim 7qp series 07/10/2013 261.
Page 266
A. Nvg option (for sim 7qp) a.1 description nvg option modes the nvg (night vision goggles) is an option at order time, that can be implemented during production on a sim 7 to ensure a realistic night vision simulation, fully compatible with night vision goggles. This technology offers improved cont...
Page 267
A. Nvg option (for sim 7qp) a.2 description of a full dimming cycle introduction the operator does not have to perform any action other than lowering the tod value. This can be done through the projector’s osd or by sending commands using the api protocol (e.G. Through the ig). Dimming from full lig...
Page 268
A. Nvg option (for sim 7qp) 264 r59770330 sim 7qp series 07/10/2013.
Page 269
B. Nvg option (for sim 7qp hc) b. Nvg option (for sim 7qp hc) overview • description • description of a full dimming cycle r59770330 sim 7qp series 07/10/2013 265.
Page 270
B. Nvg option (for sim 7qp hc) b.1 description nvg option modes the nvg (night vision goggles) is an option at order time, that can be implemented during production on a sim 7 to ensure a realistic night vision simulation, fully compatible with night vision goggles. This technology offers improved c...
Page 271
B. Nvg option (for sim 7qp hc) b.2 description of a full dimming cycle introduction the operator does not have to perform any action other than lowering the tod value. This can be done through the projector’s osd or by sending commands using the api protocol (e.G. Through the ig). Dimming from full ...
Page 272
B. Nvg option (for sim 7qp hc) 268 r59770330 sim 7qp series 07/10/2013.
Page 273: C. Gld Alignment
C. Gld alignment c. Gld alignment overview • gamma values r59770330 sim 7qp series 07/10/2013 269.
Page 274
C. Gld alignment c.1 gamma values description this is the reference value to be used for the gray pattern in a scale from black (0) to white (255) depending on the gamma you select to use on the system. Gamma 1,2 1,4 1,6 1,8 2 2,2 2,4 2,6 2,8 3 3,2 hierar- chy level (1-4) hier- archy level (%) value...
Page 275: D. Image Files
D. Image files d. Image files overview • image files r59770330 sim 7qp series 07/10/2013 271.
Page 276
D. Image files d.1 image files overview of the image files the standard image files mentioned in the table below are pre-programmed in the projector. Only the 60hz sources will be shown synchronous on the projector. Sources with other vertical refresh rates are not displayed synchronous and will sho...
Page 277
D. Image files name 3 resolution 4 fvert hz 5 fhor khz 6 fpix mhz 7 ptot 8 pact 9 ltot 10 lact 11 exga2@70.Xml 1152x864 70 66.15 100.019 1512 1152 945 864 exga@80.Xml 1152x864 80 76.64 110.362 1440 1152 958 864 sxga2@60.Xml 1280x960 60 60 108 1800 1280 1000 960 exga2@75.Xml 1152x864 75 75.15 110.02 ...
Page 278
D. Image files name 3 resolution 4 fvert hz 5 fhor khz 6 fpix mhz 7 ptot 8 pact 9 ltot 10 lact 11 hp@100.Xml 1280x1024 100 108.5 187.488 1728 1280 1085 1024 ews@110.Xml 1280x1024 110 116.16 200.724 1728 1280 1056 1024 274 r59770330 sim 7qp series 07/10/2013.
Page 279: Glossary
Glossary glossary bfl back focal length ccd constant contrast dimming cee7/7 european power plug to connect the power cord to the wall outlet. Ecr extended contrast ratio extended contrast ratio allows to increase the contrast of the image while the light output decreases. Glc gray level correction ...
Page 280
Glossary 276 r59770330 sim 7qp series 07/10/2013.
Page 281: Index
Index index a accessing the soft edge menu 162 address 52 rcu 52 address 54, 260 projector address 54 adjusting 56 lens 56 adjusting the lens 64 advanced 73 air filters 238–240 installing 240 removing 239 replacement 238 alpha planes 173 auto image 94, 180 setup 180 auto image setup 180 automatic sh...
Page 282
Index delete 139 edit 110, 114, 116 modes 114 files 104 load 109 rename 137 reset 133–134 all levels 134 restore 135 sharpness 132 wizard 112 geometry 103, 106, 128, 130, 138, 179 distortions 106 edit 128, 130, 179 blanking 179 hard edge 179 shift adjustment 128 transport delay 130 file 138 copy 138...
Page 283
Index using the dialog boxes 74 menu bar 155 menu structure 74 using the dialog boxes 74 n network 46 network 46 settings 46 network connections 45 network settings 222 nvg 262–263, 266–267 description 262, 266 dimming cycle 263, 267 nvg option (for sim 7qp hc) 265 nvg option (for sim 7qp) 261 o ori...
Page 284
Index 280 r59770330 sim 7qp series 07/10/2013.
Page 285: List Of Images
List of images list of images 1-1 sim 7qp series: smearing reduction and blur reduction . . . . . . . . . . . . . . . . . . . . . . . . . . . . . . . . . . . . . . . . . . . . . . . . . . . . . . . . . . . . 6 1-2 racu hand held control unit. . . . . . . . . . . . . . . . . . . . . . . . . . . . . ....
Page 286
List of images 7-182 internal outline pattern . . . . . . . . . . . . . . . . . . . . . . . . . . . . . . . . . . . . . . . . . . . . . . . . . . . . . . . . . . . . . . . . . . . . . . . . . . . . . . . . . . . . . . . . . . . . . .224 7-183 internal hatch pattern . . . . . . . . . . . . . . . . . ...