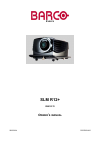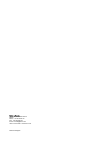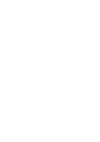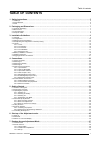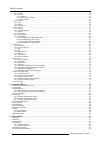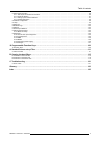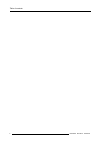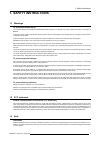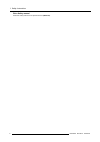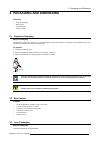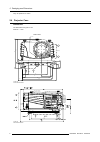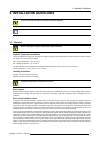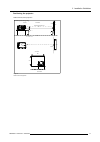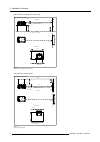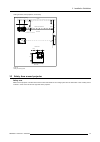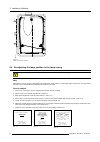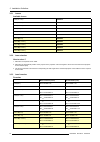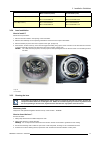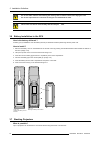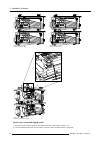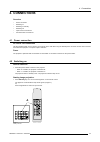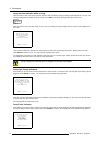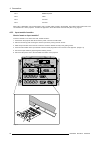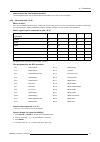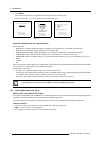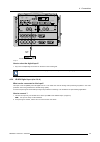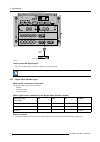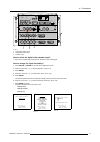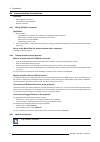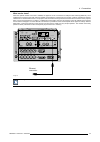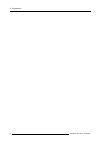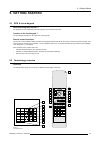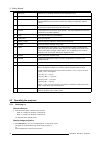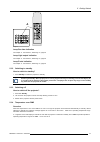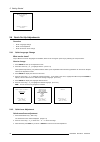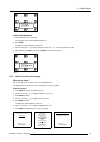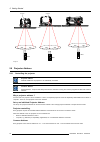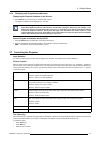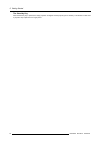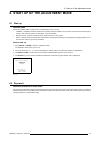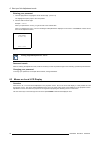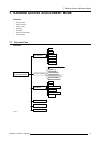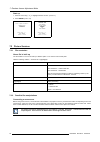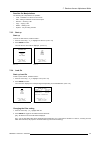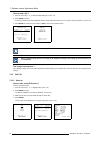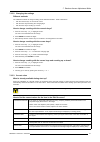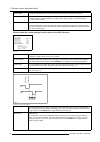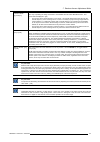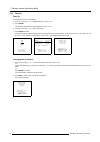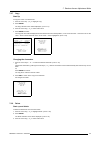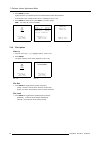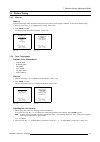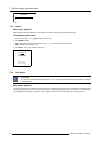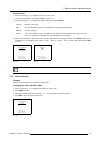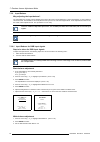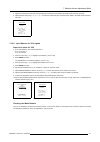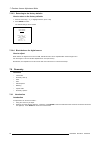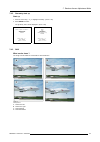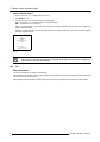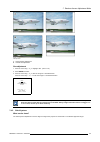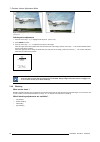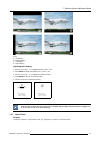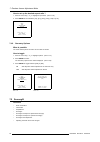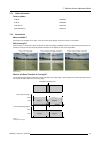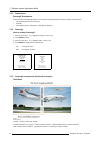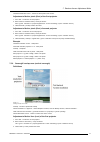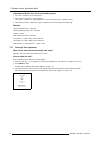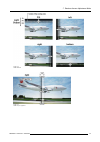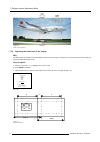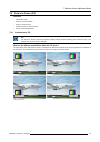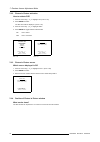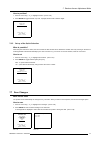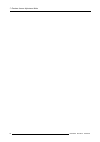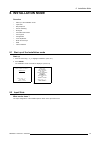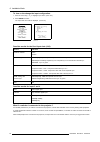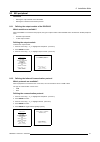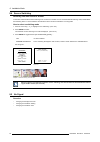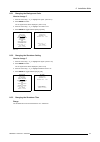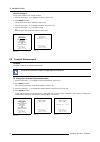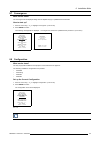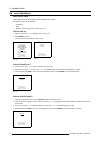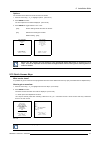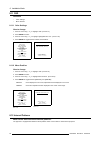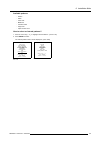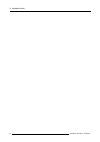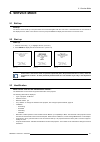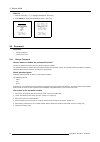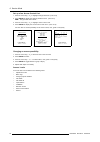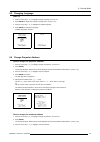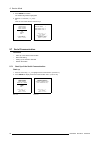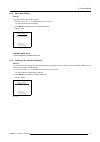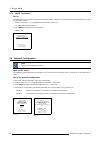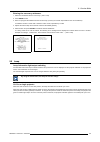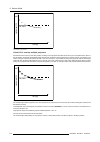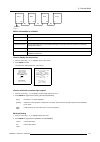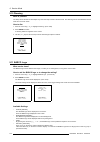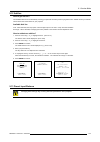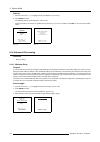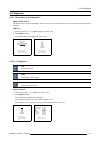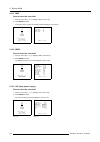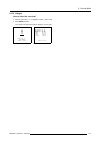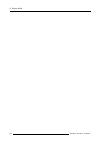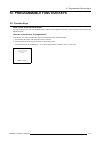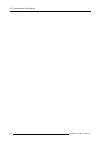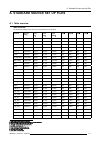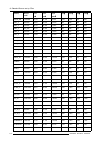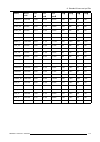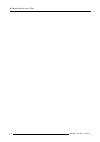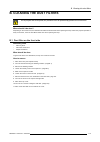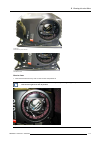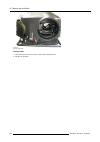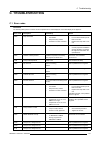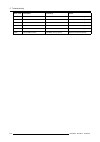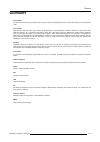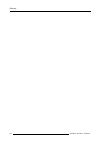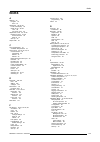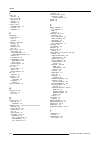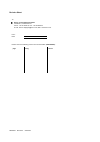- DL manuals
- Barco
- Projector
- SLM R12+ Performer
- Owner's Manual
Barco SLM R12+ Performer Owner's Manual
Summary of SLM R12+ Performer
Page 1
E vents slm r12+ r9010170 o wner ’ s manual 09022004 r5976654/00
Page 2
Barco nv events noordlaan 5, b-8520 kuurne phone: +32 56.36.89.70 fax: +32 56.36.88.24 e-mail: events@barco.Com visit us at the web: www.Barco.Com printed in belgium.
Page 3
Changes barco provides this manual ’as is’ without warranty of any kind, either expressed or implied, including but not limited to the implied war- ranties or merchantability and fitness for a particular purpose. Barco may make improvements and/or changes to the product(s) and/or the program(s) desc...
Page 5: Table Of Contents
Table of contents table of contents 1. Safety instructions .................................................................................................. 5 1.1 warnings . . . . . . . . . . . . . . . . . . . . . . . . . . . . . . . . . . . . . . . . . . . . . . . . . . . . . . . . . . . . . . . ....
Page 6
Table of contents 7.2.4 load file. . . . . . . . . . . . . . . . . . . . . . . . . . . . . . . . . . . . . . . . . . . . . . . . . . . . . . . . . . . . . . . . . . . . . . . . . . . . . . . . . . . . . . . . . . . . . . . . . . . . . . . . . . . . . . . . . . . . . . . . . . 49 7.2.5 edit file . . ...
Page 7
Table of contents 9.7 serial communication . . . . . . . . . . . . . . . . . . . . . . . . . . . . . . . . . . . . . . . . . . . . . . . . . . . . . . . . . . . . . . . . . . . . . . . . . . . . . . . . . . . . . . . . . . . . . . . . . . . . . . . . . . . . . . . . . 96 9.7.1 start up of the serial...
Page 8
Table of contents 4 r5976654 slm r12+ 09022004.
Page 9: 1. Safety Instructions
1. Safety instructions 1. Safety instructions 1.1 warnings to prevent personnel injury the customer should never attempt to disassemble the lamp casing or to dispose of the lamp casing other than by returning it to barco. To prevent injuries and physical damage, always read this manual and all label...
Page 10
1. Safety instructions extra safety manual read also safety instructions in separate manual (r5976125). 6 r5976654 slm r12+ 09022004.
Page 11
2. Packaging and dimensions 2. Packaging and dimensions overview • projector packaging • box content • lens packaging • projector case 2.1 projector packaging way of packaging the projector is packed in a carton box. To provide protection during transportation, the projector is surrounded with foam....
Page 12
2. Packaging and dimensions they are packed in a carton. 2.4 projector case dimensions the dimensions are given in mm 25.4mm = 1 inch 372, 7 466 83 373 0 456 64,5 520,5 162 38 418 118 64, 5 air in air out ir-receiver front view image 2-2 front view dimensions image 2-3 side view dimensions 8 r597665...
Page 13: 3. Installation Guidelines
3. Installation guidelines 3. Installation guidelines never use the projector when turned with the inputs downwards. The engines are non sealed versions. 3.1 general before installing the projector, read first the safety instructions. Ambient temperature conditions. Careful consideration of things s...
Page 14
3. Installation guidelines special care for laser beams special care should be used when dlp projectors are used in the same room as performant laser equipment. Direct or indirect hitting of a laser beam on to the lens can severely damage the digital micromirror devices™ in which case there is a los...
Page 15
3. Installation guidelines positioning the projector table mounted, front projection screen pd b floor projector cd sh optical axis projection lens sh sw side view back view screen top view sw floor table/top side facing ceiling a cd = sh/2 + b - a image 3-1 table mounted configuration r5976654 slm ...
Page 16
3. Installation guidelines table mounted, front projection, second way. Screen pd b floor projector cd sh optical axis projection lens sh sw side view back view screen top view sw floor table/top side facing floor a cd = sh/2 + b + a - 554mm image 3-2 table mounted configuration up side down ceiling...
Page 17
3. Installation guidelines ceiling mounted, front projection, second way. Screen pd b ceiling projector cd sh optical axis projection lens sh sw side view back view screen ceiling view sw ceiling ceiling/top side facing ceiling a cd = sh/2 + b + a - 554mm image 3-4 ceiling mounted projector 3.3 safe...
Page 18
3. Installation guidelines a image 3-5 safety area around the projector 3.4 re-adjusting the lamp position in the lamp casing as the projector has to be opened, this procedure has to be performed by qualified service technician. Why with higher run times, the light output of the lamp will decrease, ...
Page 19
3. Installation guidelines image 3-6 lamp adjustment access a image 3-7 never turn the other screws ! These are factory aligned. 3.5 lenses overview • lenses • lens selection • lens formulas • lens installation • cleaning the lens r5976654 slm r12+ 09022004 15.
Page 20
3. Installation guidelines 3.5.1 lenses available lenses tld(1.6–2.0:1) r9840670 tld(2.0–2.8:1) r9840680 tld(2.8–5.0:1) r9840690 tld(1.2:1) r9840770 tld(0.8:1) r9840900 tld(5.0–8.0:1) r9840910 tld hb(0.8:1) r9842040 tld hb(1.6–2.0:1) r9842060 tld hb(2.0–2.8:1) r9842080 tld hb(2.8–5.0:1) r9842100 tld...
Page 21
3. Installation guidelines metric formulas (meter) inch formulas (inch) tld hb(2.8–5.0:1) pd min =2.84xsw-0.16 pd max =5.18xsw-0.38 pd min =2.84xsw-6.30 pd max =5.18xsw-14.96 tld hb(5.0–8.0:1) pd min =4.97xsw-0.01 pd max =8.28xsw-0.29 pd min =4.97xsw-0.39 pd max =8.28xsw-11.42 3.5.4 lens installatio...
Page 22
3. Installation guidelines do not use fabric softener when washing the cleaning cloth or softener sheets when drying the cloth. Do not use liquid cleaners on the cloth as doing so will contaminate the cloth. Other lenses can also be cleaned safely with this toraysee tm cloth. 3.6 battery installatio...
Page 23
3. Installation guidelines how to stack? Handle as follow: 1. Put the second projector on the first one so that base plate of the second projector matches with the rigging socket of the first projector. (image 3-12) 2. Turn the rigging sockets of the second projector counter clockwise until they are...
Page 24
3. Installation guidelines a image 3-14 mounting the security chain image 3-15 mounting the security hook c b b image 3-16 mounting the security hook (detail) how to open a secured rigging point? 1. Push the ring (a) of the first projector downwards and hold it in that position. (image 3-17) 2. Turn...
Page 25
3. Installation guidelines a b image 3-17 opening the rigging sockets 3.8 rigging points and accessories clamps slots are made in the carry handle frame for easy inserting the overlockers and for easy adjusting the clamps position so that this position matches with the rigging points. Consult a prof...
Page 26
3. Installation guidelines image 3-20 mounting the clamp — detail how to mount the overlockers to the truss? To mount the overlocker to the truss, handle as follow : 1. Open the fixation handle. (image 3-21) 2. Hook the clamp around the tube. The trigger automatically shuts the clamp. 3. Close the f...
Page 27: 4. Connections
4. Connections 4. Connections overview • power connection • switching on • switching to standby • switching off • input source connections • communication connections 4.1 power connection ac power cord connection use the supplied power cord to connect your projector to the wall outlet. Plug the fema...
Page 28
4. Connections lamp run time indication while running when the total run time of the lamp is 30 hours less then 500, the following warning message will be displayed for 1 minute. This warning message will be repeated every 30 minutes. Press exit to remove the message before the minute is over. Remai...
Page 29
4. Connections 4.3 switching to standby how to switch to standby? 1. Press standby to switch the projector to standby. 4.4 switching off how to switch off the projector? 1. Press first standby. 2. Let cool down the projector until the fans stop blowing, at least 15 min. 3. Switch off the projector w...
Page 30
4. Connections slot 1 rgb/component slot 2 video slot 3 not used slot 4 not used when using a rcvds05, it is recommended to use a 5-cable output module in the rcvds. The outputs of this module has to be connected to slot 1 of the projector. To switch the projector in the 5-cable mode see fixed slot ...
Page 31
4. Connections how to select the new installed module? The new installed module can be selected with the digit buttons on the rcu or the local keypad. 4.5.4 fixed slot (slot 1 & 2) where to find? Slot 1 & 2 has 5 bnc input terminals for 5 cable input and a dvi plug for dvi input. Slot 1 has also an ...
Page 32
4. Connections 5. Press enter. The internal system will scan the inputs and displays the result in the input slots menu. 6. Push the cursor key ↑ or ↓ to select the first or second slot. (menu 4-6) adjustment mode select a path from below : random access installation service select with ↑ or ↓ then ...
Page 33
4. Connections out in on r 9840450 hd sdi digital module out in on 9840110 sdi digital input comm port trigger out rs232/422 out rs232/422 in ir-receiver diagnostic code green operation red stand-by ir sync ok hardwired remote ctrl 1 hardwired remote ctrl 2 two way hardwired remote ctrl 3 on on on o...
Page 34
4. Connections out in on r 9840450 hd sdi digital module out in on 9840110 sdi digital input comm port trigger out rs232/422 out rs232/422 in ir-receiver diagnostic code green operation red stand-by ir sync ok hardwired remote ctrl 1 hardwired remote ctrl 2 two way hardwired remote ctrl 3 on on on o...
Page 35
4. Connections out in on r 9840450 hd sdi digital module p r p b on comm port ethernet rs232/422 out rs232/422 in ir-receiver diagnostic code green operation red stand-by ir sync ok hardwired remote ctrl 1 hardwired remote ctrl 2 two way hardwired remote ctrl 3 on on on on dvi input dvi input dvi ou...
Page 36
4. Connections 4.6 communication connections overview • rs232 (rs422) connection • communication with peripherals • network connection 4.6.1 rs232 (rs422) connection application 1. Remote control : - easy adjustment of projector via an ibm pc (or compatible) or mac connection. - allow storage of mul...
Page 37
4. Connections what can be done? When the optional network connection is installed, the projector can be connected to a lan (local area network) (ethernet). Once installed and connected to the lan, users are capable of accessing the projector from any location, inside or outside their company networ...
Page 38
4. Connections 34 r5976654 slm r12+ 09022004.
Page 39: 5. Getting Started
5. Getting started 5. Getting started 5.1 rcu & local keypad how controlling the projector ? The projector can be controlled by the local keypad or by the remote control unit. Location of the local keypad ? The local keypad is located on the input side of the projector. Remote control functions. Thi...
Page 40
5. Getting started 1 barco key selection key, to get direct access to the lens adjustment menus. 2 adj adjust key, to enter or exit the adjustment mode. 3 address key (recessed key), to enter the address of the projector (between 0 and 9). Press the recessed address key with a pencil, followed by pr...
Page 41
5. Getting started - + - + - + - + - + 0 9 7 8 6 5 4 3 2 1 enter 32a pause - + phase freez text exit adj stby sharpness tint color brightness contrast help ? Color phase sharpn tint brightn standby enter text exit pause 2 1 4 3 5 6 8 0 9 7 contrast a image 5-2 lamp run time indication see chapter "4...
Page 42
5. Getting started error dmd out of operating temperature range automatic shutdown is activated menu 5-1 5.4 quick set up adjustments overview • quick language change • quick lens adjustment • quick on screen color change 5.4.1 quick language change what can be done? Only if different on screen lang...
Page 43
5. Getting started lens adjustment zoom/focus zoom with or , focus with or to shift to return image 5-3 quick shift adjustment 1. Press the selection key *, barco key. The zoom/focus menu will be displayed (image 5-3). 2. Press enter. The shift menu will be displayed. (image 5-4) 3. Push the cursor ...
Page 44
5. Getting started 5.5 using the rcu pointing to the reflective screen 1. Point the front of the rcu to the reflective screen surface. (image 5-5) ceiling screen ir sensor rcu image 5-5 hardwired remote input 1. Plug one end of the remote cable in the connector on the bottom of the rcu. 2. Plug the ...
Page 45
5. Getting started hardwired to the xlr input 1. Plug one end of the remote cable in the connector on the bottom of the rcu 2. Plug the other end in the connector in the front panel of the projector labelled hardwired ctrl2. (image 5-7) out in on r 9840450 hd sdi digital module out in on 9840110 sdi...
Page 46
5. Getting started addr adj exit stby mute text brightness - + - + - + - + sharpness - + tint color contrast freez 0 9 7 8 6 5 4 3 2 1 enter rcu front of projector ir sensor addr adj exit stby mute text brightness - + - + - + - + sharpness - + tint color contrast freez 0 9 7 8 6 5 4 3 2 1 enter rcu ...
Page 47
5. Getting started 5.6.2 displaying and programming addresses displaying the projector address on the screen. 1. Press address key (recessed key on the rcu) with a pencil. The projector’s address will be displayed in a ’text box’ to continue using the rcu with that specific address, it is necessary ...
Page 48
5. Getting started the stand-by key when the stand-by key is pressed, the image projection is stopped and the projector goes to stand-by. This situation is used when a projection stop is planned for a longer period. 44 r5976654 slm r12+ 09022004.
Page 49
6. Start up of the adjustment mode 6. Start up of the adjustment mode 6.1 start up possible paths there are 3 possible paths to follow once in the adjustment mode. They are : • installation - installation should be selected if a new input module is installed or a new source is connected to an existi...
Page 50
6. Start up of the adjustment mode entering your password 1. The first digit position is highlighted. Enter the first digit. (menu 6-2) the highlighted square jumps to the next position. 2. Continue with the other digits example : 2 3 1 9 when your password is correct, you gain access to the selecte...
Page 51
7. Random access adjustment mode 7. Random access adjustment mode overview • overview flow • picture services • picture tuning • geometry • scenergix • picture in picture (pip) • save changes 7.1 overview flow overview random acces adjustment mode picture tuning color temperature gamma color space n...
Page 52
7. Random access adjustment mode start up 1. Push the cursor key ↑ or ↓ to highlight random access. (menu 7-1) 2. Press enter. (menu 7-2) adjustment mode select a path from below : random access installation service select with ↑ or ↓ then to return menu 7-1 random access adjustment mode file servic...
Page 53
7. Random access adjustment mode possible file manipulations the following file manipulations are possible : • load : installation of a file for a new source. • edit : editing a loaded file to the source specs. • rename : renaming a file. • copy : copying a file. • delete : deleting a file • options...
Page 54
7. Random access adjustment mode how to load a file ? 1. Push the cursor key ↑ or ↓ to select the best fitting file. (menu 7-7) 2. Press enter to select. A confirm load file menu will be displayed with the newly created file and the one on which the new file is based on. (menu 7-8) 3. Press enter to...
Page 55
7. Random access adjustment mode 7.2.5.2 changing the settings different methods the 3 different methods to change a setting will be describe hereafter. These methods are: • with the numeric keys on the remote control. • with the arrow keys selecting the changing digit. • with the arrow keys countin...
Page 56
7. Random access adjustment mode vertical start number of lines between the start of the input signal and start of the image on the screen. Interlaced [on] or [off] this selection is automatically filled when active file has to be edited. If the image is wrong due to mismeasurement, use the enter ke...
Page 57
7. Random access adjustment mode vertical refresh [sync/async] the way of updating the image information. Not available for pal-ntsc-secam sources. This option will be displayed in gray. • for sources with a vertical frequency up to 60 hz : the vertical refresh rate is the same as the vertical frequ...
Page 58
7. Random access adjustment mode 7.2.6 rename start up to change the name of a selected file : 1. Push the cursor key ↑ or ↓ to highlight rename. (menu 7-13) 2. Press enter. The rename selection menu will be displayed. (menu 7-14) 3. Push the cursor key ↑ or ↓ to select a file name. 4. Press enter t...
Page 59
7. Random access adjustment mode 7.2.7 copy start up to copy the name of a selected file : 1. Push the cursor key ↑ or ↓ to highlight copy. 2. Press enter. The copy selection menu will be displayed. (menu 7-17) 3. Push the cursor key ↑ or ↓ to select a file name. 4. Press enter to select. The copy f...
Page 60
7. Random access adjustment mode 4. Press enter to select. If [all] is selected, your password has to be entered before all files will be deleted. A confirmation menu "delete file ’file name’?" is displayed. (menu 7-22) 5. Press enter to delete the file, press exit if you want to keep it. Note: the ...
Page 61
7. Random access adjustment mode 7.3 picture tuning 7.3.1 start up start up to improve the image quality, the items in the picture tuning menu can be toggled or adjusted. To start up the picture tuning : 1. Push the cursor key ↑ or ↓ to highlight picture tuning. (menu 7-25) 2. Press enter to select....
Page 62
7. Random access adjustment mode 0 1 white x image 7-3 7.3.3 gamma what can be adjusted ? With the gamma correction adjustment, it is possible to accurately set the gamma of the projector image. Changing the gamma value 1. Push the cursor key ↑ or ↓ to highlight gamma. (menu 7-29) 2. Press enter to ...
Page 63
7. Random access adjustment mode how to select. 1. Push the cursor key ↑ or ↓ to highlight color space. (menu 7-30) the color space selection menu will be displayed. (menu 7-31) 2. Push the cursor key ↑ or ↓ to highlight the desired color space and press enter. Projector maximum color space ebu euro...
Page 64
7. Random access adjustment mode 7.3.6 input balance why adjusting the input balance? The input balance is normally correct adjusted in the factory. But due to signal distribution or signal transmission, a color imbalance can be the result. This imbalance can be adjusted source by source for color c...
Page 65
7. Random access adjustment mode 4. Adjust the contrast to a maximum value until the green noise becomes visible in the white areas and return one step. 5. Adjust with the cursor keys ↑ or ↓ or ← or → until the red respectively blue noise becomes visible in the white areas and return one step. Input...
Page 66
7. Random access adjustment mode 7.3.6.3 returning to the factory defaults how to return to the factory defaults 1. Push the cursor key ↑ or ↓ to highlight default. (menu 7-38) 2. Press enter to select. The default settings will be loaded. Input balance black balance white balance default select wit...
Page 67
7. Random access adjustment mode 7.4.2 geometry start up start up 1. Push the cursor key ↑ or ↓ to highlight geometry. (menu 7-39) 2. Press enter to select. The geometry menu will be displayed. (menu 7-40) adjustment mode select a path from below : random access installation service select with ↑ or...
Page 68
7. Random access adjustment mode how to shift the image ? 1. Push the cursor key ↑ or ↓ to highlight shift. (menu 7-41) 2. Press enter to select. 3. Push the cursor key ↑ or ↓ to shift the image in a vertical direction. Push the cursor key ← or → to shift the image in a horizontal direction. Note: t...
Page 69
7. Random access adjustment mode image 7-5 size adjustment a horizontal size adjustment b vertical size adjustment size adjustment 1. Push the cursor key ↑ or ↓ to highlight size. (menu 7-42) 2. Press enter to select. 3. Push the cursor key ↑ or ↓ to size the image in a vertical direction. Push the ...
Page 70
7. Random access adjustment mode image 7-6 side keystone side keystone adjustment 1. Push the cursor key ↑ or ↓ to highlight side keystone. (menu 7-43) 2. Press enter to select. 3. Push the cursor key ← or → to adjust the keystone of the image. When the upper part of the image is wider than the lowe...
Page 71
7. Random access adjustment mode image 7-7 blanking a top blanking b bottom blanking c left blanking d right blanking adjusting the blanking. 1. Push the cursor key ↑ or ↓ to highlight blanking. (menu 7-44) 2. Press enter to display the blanking menu. (menu 7-45) 3. Push the cursor key ↑ or ↓ to hig...
Page 72
7. Random access adjustment mode how to set up the desired aspect ratio ? 1. Push the cursor key ↑ or ↓ to highlight aspect ratio. (menu 7-46) 2. Press enter to scroll between [5:4], [4:3], [16:9], [2.35], [1.88] or [1.78]. Geometry shift size side keystone blanking aspect ratio [4:3] options select...
Page 73
7. Random access adjustment mode 7.5.1 order information order numbers slm g5 r9840880 slm r6 r9840890 slm g8/g10 r9841500 slm r8/r10/r12+ r9841510 7.5.2 introduction when available ? Scenergix is only available as an option, some menu items will be grayed out when this option is not installed. Why ...
Page 74
7. Random access adjustment mode 7.5.3 preparations scenergix preparations to ensure proper scenergix adjustment, be sure that the following adjustments are done perfectly on all projectors: • convergence (electronic convergence). • geometry • color matching (color temperature, input balance, gamma)...
Page 75
7. Random access adjustment mode horizontal resolution source : number of active pixels of the source. Adjustment of active pixels (pact) of the first projector 1. Go to file –> edit menu of first projector. 2. Enter value for horizontal active (= pact) as follows : pact = [(horz. Resolution of 1 pr...
Page 76
7. Random access adjustment mode adjustment of active lines (lact) of second projector 1. Go to file –> edit menu of second projector. 2. Enter value for vertical act (= lact) as follows : lact = [(vert.. Resolution of 1 projector)/(total vert. Screen resolution)] x (vert. Resolution source) 3. Vert...
Page 77
7. Random access adjustment mode image 7-12 width selections image 7-13 width set up for projector 1 r5976654 slm r12+ 09022004 73.
Page 78
7. Random access adjustment mode image 7-14 width set up for projector 2 7.5.8 adjusting the black level of the images why for dark images, the overlap zone will be brighter then the rest of the images. Therefore we can rise the black level of the remaining image (excluding the overlap zone). How to...
Page 79
7. Random access adjustment mode 7.6 picture in picture (pip) overview • introduction to pip • picture in picture activation • picture in picture source • position of picture in picture window • set up of the quick selection 7.6.1 introduction to pip pip pip stands for "picture in picture" and allow...
Page 80
7. Random access adjustment mode 7.6.2 picture in picture activation how to activate pip? 1. Push the cursor key ↑ or ↓ to highlight pip. (menu 7-53) 2. Press enter to select. The pip menu will be displayed. (menu 7-54) 3. Push the cursor key ↑ or ↓ to highlight status. 4. Press enter to toggle betw...
Page 81
7. Random access adjustment mode how to position? 1. Push the cursor key ↑ or ↓ to highlight position. (menu 7-56) 2. Press enter to toggle between top-left, top-right, bottom-left or bottom-right. Pip status [on] source 01 position [top-left] quick select [off] select with ↑ or ↓ then to return men...
Page 82
7. Random access adjustment mode 78 r5976654 slm r12+ 09022004.
Page 83: 8. Installation Mode
8. Installation mode 8. Installation mode overview • start up of the installation mode • input slots • 800 peripheral • source switching • no signal • contrast enhancement • convergence • configuration • lens adjustment • quick access keys • osd • internal patterns 8.1 start up of the installation m...
Page 84
8. Installation mode to view or the change the input configuration. 1. Push the cursor key ↑ or ↓ to highlight input slots. (menu 8-3) 2. Press enter to select. The input slots menu will be displayed. (menu 8-4) installation input slots 800 peripheral source switching no signal contrast enhancement ...
Page 85
8. Installation mode 8.3 800 peripheral overview • defining the output module of the rcvds05. • defining the infrared communication protocol 8.3.1 defining the output module of the rcvds05. Which module are available? When a rcvds05 is connected to the projector, the type of output module of this rc...
Page 86
8. Installation mode 8.4 source switching switching from one source to another. To minimize undesired effects when switching from one source to another one can use the seamless switching mode, beside seam- less switching there is a choice between several effects which render the transitions more enj...
Page 87
8. Installation mode 8.5.1 changing the background color how to change ? 1. Push the cursor key ↑ or ↓ to highlight no signal. (menu 8-11) 2. Press enter to select. The no signal menu will be displayed. (menu 8-12) 3. Push the cursor key ↑ or ↓ to highlight color.Menu 8-12 4. Press enter to toggle b...
Page 88
8. Installation mode how to change ? To set up the shutdown time, handle as follow: 1. Push the cursor key ↑ or ↓ to highlight no signal. (menu 8-15) 2. Press enter to select. The no signal menu will be displayed. (menu 8-16) 3. Push the cursor key ↑ or ↓ to highlight shutdown time.Menu 8-16 4. Push...
Page 89
8. Installation mode 8.7 convergence what can be done? The convergence of the displayed image can be adjusted only by a qualified service technician. How to start up? 1. Push the cursor key ↑ or ↓ to highlight convergence. (menu 8-20) 2. Press enter to select. The following message will be displayed...
Page 90
8. Installation mode 8.9 lens adjustment what can be done ? All lens adjustments are motorized and can be adjusted with the rcu. The following items can be adjusted: • zoom/focus • shift • options : same zoom/focus for all files, yes or no. How to start up. 1. Push the cursor key ↑ or ↓ to highlight...
Page 91
8. Installation mode options the zoom/focus and shift can be set the same for all files. 1. Push the cursor key ↑ or ↓ to highlight options. (menu 8-27) 2. Press enter to select. The lens options menu will be displayed. (menu 8-28) 3. Press enter to toggle between ’yes’ or ’no’. [yes] all lens setti...
Page 92
8. Installation mode 8.11 osd overview • color settings • menu position 8.11.1 color settings how to change 1. Push the cursor key ↑ or ↓ to highlight osd. (menu 8-31) 2. Press enter to select. 3. Push the cursor key ↑ or ↓ to highlight highlighted item color. (menu 8-32) 4. Press enter to toggle be...
Page 93
8. Installation mode available patterns - outline - hatch - color bars - multiburst - checker board - page char - alpha numeric char how to select an internal patterns? 1. Push the cursor key ↑ or ↓ to highlight internal patterns. (menu 8-35) 2. Press enter to select. The internal patterns menu will...
Page 94
8. Installation mode 90 r5976654 slm r12+ 09022004.
Page 95: 9. Service Mode
9. Service mode 9. Service mode 9.1 built-up built-up the service menu is built-up in two parts which are connected together with the ’more’ item. If the desired item is not in the list of the displayed menu, select ’more’ with the cursor key and push enter to display the other items in the service ...
Page 96
9. Service mode start up 1. Push the cursor key ↑ or ↓ to highlight identification. (menu 9-4) 2. Press enter to display the identification screen. (menu 9-5) service identification change password change language change proj. Address serial communication network lamp dimming more... Select with ↑ o...
Page 97
9. Service mode image 9-1 image 9-2 access password switch image 9-3 metal top cover image 9-4 how to change the password ? 1. Push the cursor key ↑ or ↓ to highlight change password. (menu 9-6) 2. Press enter to display the change password menu. (menu 9-7) note: only possible when owner. The old pa...
Page 98
9. Service mode set up of an access control list. 1. Push the cursor key ↑ or ↓ to highlight change password. (menu 9-8) 2. Press enter to display the change password menu. (menu 9-9) note: only possible when owner. 3. Push the cursor key ↑ or ↓ to highlight access control list. 4. Press enter to di...
Page 99
9. Service mode 9.5 changing language start up 1. Push the cursor key ↑ or ↓ to highlight change language. (menu 9-11) 2. Press enter to display the change language menu. (menu 9-12) 3. Push the cursor key ↑ or ↓ to highlight the desired language. 4. Press enter to change the language. Available lan...
Page 100
9. Service mode 4. Press enter to activate. The address digit will be highlighted. 5. Select 0 or 1 with the ↑ or ↓ keys or, enter the new value with the numeric keys. Service identification change password change language change proj. Address serial communication network lamp dimming more... Select...
Page 101
9. Service mode 9.7.2 baud rate setting set up to change the baud rate, handle as follow: 1. Push the cursor key ↑ or ↓ to highlight baudrate. (menu 9-19) the actual baud rate will be displayed. 2. Press enter to toggle between the available baudrates. Default : 9600 serial communication projector a...
Page 102
9. Service mode 9.7.4 rs422 termination set up the last projector in a line should be rs422 terminated (on position). All others in the line should be in the off position. To change the termination position : 1. Push the cursor key ↑ or ↓ to highlight rs422 termination. (menu 9-21) the actual settin...
Page 103
9. Service mode entering the necessary addresses. 1. Select the ip address with the cursor keys. (menu 9-24) 2. Press enter to edit. 3. Enter or reprogram the address with the numeric keys (contact your network responsible for the correct address). An address contains 4 octets with a maximum value o...
Page 104
9. Service mode 100 clo value time [h] li g ht ou tp ut [% ] image 9-5 clo function of one projector linked clo, used by multiple projectors if the linked clo function is in the off position, the lamp of each projector will follow its own life cycle curve (dotted lines). When in the on position and ...
Page 105
9. Service mode proj 1 proj 2 proj 3 proj 4 in in in in out out out rs rs rs terminator image 9-7 which information is available serial number unique serial number of the lamp type lamp type run time total time the lamp is used in this or other projectors. Remaining run time time left before the lam...
Page 106
9. Service mode 9.10 dimming what is possible the lamp can be dimmed in small steps only when the lamp is used in normal mode. The dimming can be done between normal mode and economic mode. How to dim 1. Push the cursor key ↑ or ↓ to highlight dimming. (menu 9-28) 2. Press enter to select. A dimming...
Page 107
9. Service mode 9.12 add-ins how to get add ins? The available add-ins can be activated by entering your personal access key when buying this function. Please contact your reseller. He will ask for the serial number of your projector. Available add ins clo : when activated, the lamp option ‘constant...
Page 108
9. Service mode start up 1. Push the cursor key ↑ or ↓ to highlight preset input balance. (menu 9-34) 2. Press enter to select. The following warning will be displayed : (menu 9-35) preset input balance is reserved to qualified service personnel. If you are not qualified, press exit to cancel the pa...
Page 109
9. Service mode 9.15 diagnosis 9.15.1 how to start up the diagnosis? What can be seen? The diagnosis menu gives the possibility to select an overview of the i 2 c controlled ic’s and an overview of the working of the formatter. Start up 1. Push the cursor key ↑ or ↓ to highlight diagnosis. (menu 9-3...
Page 110
9. Service mode 9.15.3 dmd how to select the overview? 1. Push the cursor key ↑ or ↓ to highlight dmd. (menu 9-42) 2. Press enter to select. An overview of the working of the dmd’s will be displayed. (menu 9-43) diagnosis i2c dmd smps lps1 lps2 lps3 voltages fanspeed select with ↑ or ↓ then to retur...
Page 111
9. Service mode 9.15.6 voltages how to select the overview? 1. Push the cursor key ↑ or ↓ to highlight voltages. (menu 9-48) 2. Press enter to select. The voltage overview window will be displayed. (menu 9-49) diagnosis i2c dmd smps lps1 lps2 lps3 voltages fanspeed select with ↑ or ↓ then to return ...
Page 112
9. Service mode 108 r5976654 slm r12+ 09022004.
Page 113
10. Programmable function keys 10. Programmable function keys 10.1 function keys what can be done with these keys? The five function keys on top of an adapted remote control can be programmed as short cut keys (quick access) to almost any adjustment menu. How can a function key be programmed? A func...
Page 114
10. Programmable function keys 110 r5976654 slm r12+ 09022004.
Page 115
A. Standard source set up files a. Standard source set up files a.1 table overview table overview the following standard source files are pre-programmed in the projector. Name 1 resolu- tion 2 fvert hz 3 fhor khz 4 fpix mhz 5 ptot 6 pact 7 ltot 8 lact 9 1600_48v 1600x600i 48,040 62,500 135,000 2160 ...
Page 116
A. Standard source set up files name 1 resolu- tion 2 fvert hz 3 fhor khz 4 fpix mhz 5 ptot 6 pact 7 ltot 8 lact 9 inter_gr 1184x886 67,170 61,796 92,941 1504 1184 920 886 mac_2 640x480 66,667 35,000 30,240 864 640 525 480 mac_3 512x384 60,147 24,480 15,667 640 512 407 384 mac_4 560_384 60,147 24,48...
Page 117
A. Standard source set up files name 1 resolu- tion 2 fvert hz 3 fhor khz 4 fpix mhz 5 ptot 6 pact 7 ltot 8 lact 9 sunxga77 1024x768 77,069 62,040 84,375 1360 1024 805 768 sup_mac 1024x768 60,000 48,780 63,999 1312 1024 813 768 svga_56v 800x600 56,250 35,156 36,000 1024 800 625 600 svga_60v 800x600 ...
Page 118
A. Standard source set up files 114 r5976654 slm r12+ 09022004.
Page 119
B. Cleaning the dust filters b. Cleaning the dust filters as the projector has to be opened, this procedure has to be performed by qualified service technician. When should it be done? Depending on the environment, the dust filters should be cleaned at least when replacing the lamp. When the project...
Page 120
B. Cleaning the dust filters image b-1 removing stacking sockets image b-2 input box slide out 116 r5976654 slm r12+ 09022004.
Page 121
B. Cleaning the dust filters image b-3 front screw top cover removal image b-4 dust filter removal how to clean 1. Clean the dust filter with a dry cloth or blow out with compressed air. Reinsert the dust filters and put the cover back on its place by following the opposite procedure. Take care to c...
Page 122
B. Cleaning the dust filters b.2 dust filter on the back side necessary tools • flat screwdriver • philips screwdriver what should be done to get access to the dust filters, the back cover must be removed. How to remove 1. Loosen the 3 screw on the back side. (image b-6) 2. Take off the cover. 3. Tu...
Page 123
B. Cleaning the dust filters image b-7 dust filter removal image b-8 dust filter removal how to clean 1. Clean the dust filter with a dry cloth or blow out with compressed air. Reinsert the dust filters and put the cover back on its place by following the opposite procedure. B.3 dust filter on the b...
Page 124
B. Cleaning the dust filters image b-9 dust filter bottom side how to clean 1. Clean the dust filter with a dry cloth or blow out with compressed air. 2. Reinsert the dust filter. 120 r5976654 slm r12+ 09022004.
Page 125: C. Troubleshooting
C. Troubleshooting c. Troubleshooting c.1 error codes overview the following table gives an overview of some important error codes displayed on the led display of the projector. Error code description caused by action 2002 lamp start failed • hot restrike • lamp with many strikes • maximum run time ...
Page 126
C. Troubleshooting error code description caused by action 4111 30v too low call a qualified service engineer 4112 15v too low call a qualified service engineer 4113 12v too low call a qualified service engineer 4114 5v too low call a qualified service engineer 4115 3v3 too low call a qualified serv...
Page 127: Glossary
Glossary glossary 2:2 pull-down the process of transferring 24-frames/sec film format into video by repeating each frame (used for pal dvd’s) as two video fields. ( ad ) 3:2 pull-down method used to map the 24 fps of film onto the 30 fps (60 fields) or 25 fps (50 fields), so that one film frame occu...
Page 128
Glossary 124 r5976654 slm r12+ 09022004.
Page 129: Index
Index index a address 43 program 43 rcu 43 adjustment 38–39, 46 local lcd display 46 quick set up 38–39 lens 38 on screen color 39 adjustment mode 45, 47–48 random access 47–48 picture services 48 start up 47 start up 45 aspect ratio 67 c color temperature 57 available temperatures 57 connections 23...
Page 130
Index l lamp 24 run time 24 lens 16–17, 86 adjustment 86 cleaning 17 selection 16 lenses 15–17 available lenses 16 formulas 16 installation 17 p packaging 7 box content 7 lens 7 projector 7 password 45–46, 92 change 92 entering 46 protection 45 use 45 picture tuning 57–61 color space 58 color temper...
Page 131
Revision sheet to: barco nv events/documentation noordlaan 5, b-8520 kuurne phone: +32 56.36.89.70, fax: +32 56.36.88.24 e-mail: antoon.Dejaegher@barco.Com, web: www.Barco.Com from: date: please correct the following points in this documentation (r5976654/00): page wrong correct r5976654 slm r12+ 09...