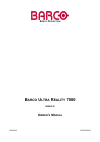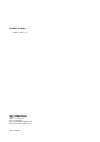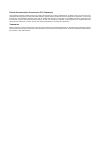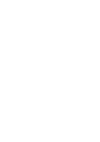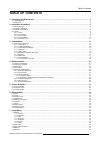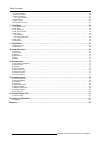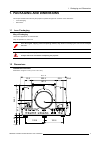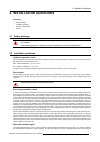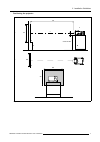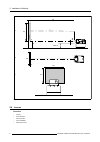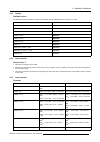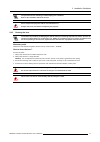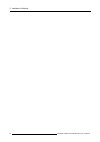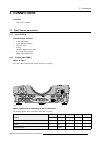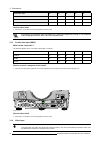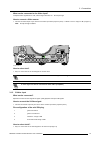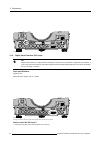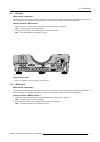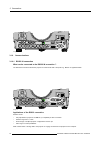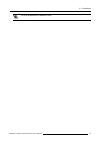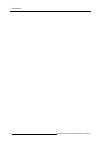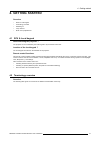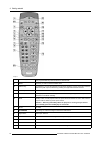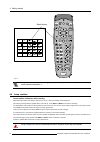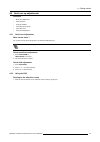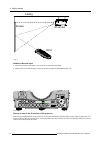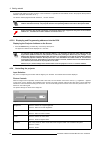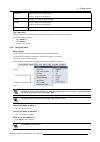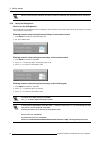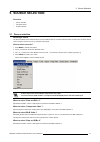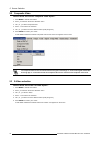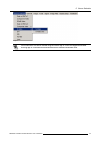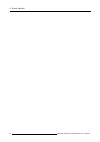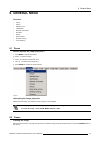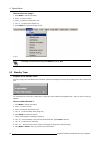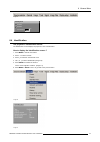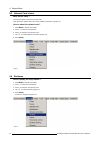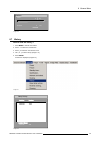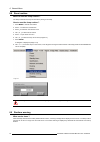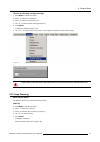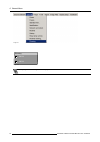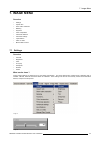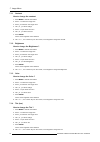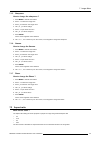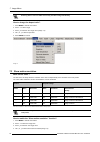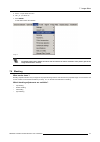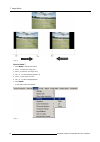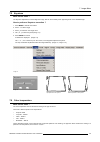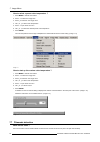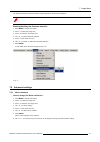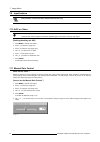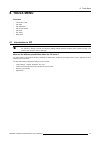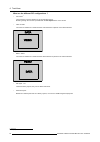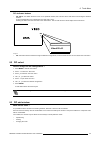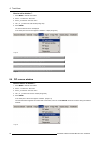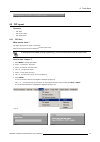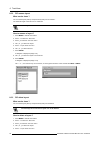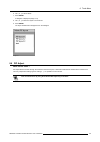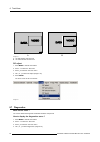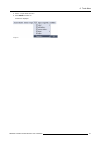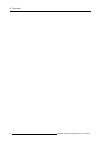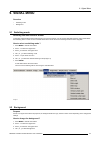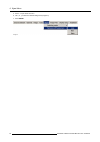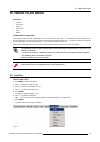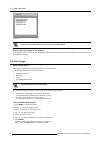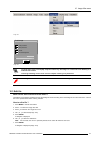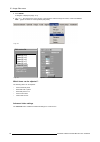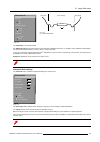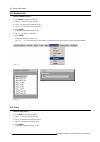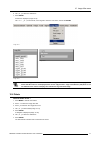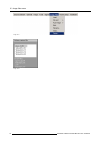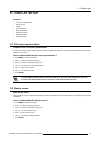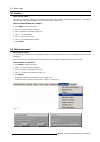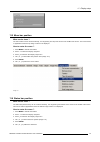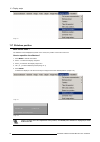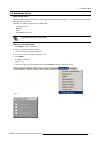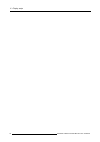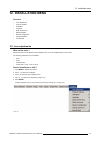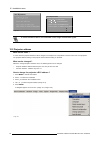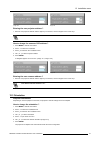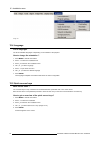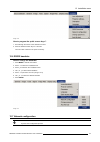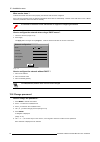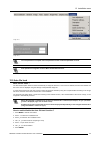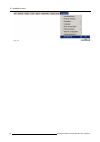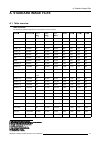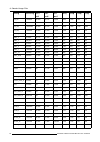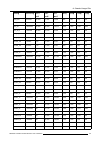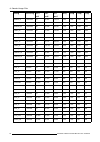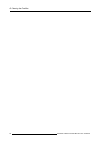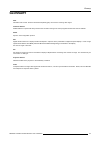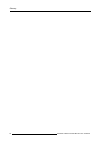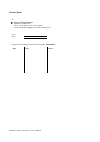- DL manuals
- Barco
- Projector
- ULTRA REALITY 7000 R9002810
- Owner's Manual
Barco ULTRA REALITY 7000 R9002810 Owner's Manual
Summary of ULTRA REALITY 7000 R9002810
Page 1
B arco p rojection b arco u ltra r eality 7000 r9002810 o wner ’ s m anual 30062003 r5976455/02.
Page 2
Product revision software version: 1.10 barco nv intelligent displays noordlaan 5, 8520 kuurne phone: +32 56.36.82.11 fax: +32 56.35.86.51 e-mail: presentations.Bid@barco.Com visit us at the web: www.Barco.Com printed in belgium.
Page 3
Federal communication commission (fcc statement) this equipment has been tested and found to comply with the limits for a class a digital device, pursuant to part 15 of the fcc rules. These limits are designed to provide reasonable protection against harmful interference when the equipment is operat...
Page 5: Table Of Contents
Table of contents table of contents 1. Packaging and dimensions ...................................................................................... 3 1.1 lens packaging . . . . . . . . . . . . . . . . . . . . . . . . . . . . . . . . . . . . . . . . . . . . . . . . . . . . . . . . . . . . . . . . ...
Page 6
Table of contents 7.6 color temperature. . . . . . . . . . . . . . . . . . . . . . . . . . . . . . . . . . . . . . . . . . . . . . . . . . . . . . . . . . . . . . . . . . . . . . . . . . . . . . . . . . . . . . . . . . . . . . . . . . . . . . . . . . . .. . . . . . . . . . 49 7.7 filmmode detection ...
Page 7
1. Packaging and dimensions 1. Packaging and dimensions this chapter handles about the way the projector is packed and gives an overview of the dimensions. • lens packaging • dimensions 1.1 lens packaging way of packaging lenses are supplied as an individual item. They are packed in a carton box. Sa...
Page 8
1. Packaging and dimensions 46 82.7 211.4 169.5 139.6 14 148.9 380.6 526.8 60 43 124.1 217.2 147.8 124.4 42 image 1-2 184.4 368.7 image 1-3 4 r5976455 barco ultra reality 7000 30062003.
Page 9: 2. Installation Guidelines
2. Installation guidelines 2. Installation guidelines overview • safety warnings • installation guidelines • projector configurations • lenses 2.1 safety warnings before installing the projector, read first the safety instructions in the safety manual (r5975258) delivered with the projector. Insure ...
Page 10
2. Installation guidelines covered by opaque drapery while the set is being viewed. It is desirable to install the projection system in a room whose walls and floor are of non-reflecting material. The use of recessed ceiling lights and a method of dimming those lights to an acceptable level is also ...
Page 11
2. Installation guidelines positioning the projector p pd x f a b c s s b sh sw sh sw f cd=sh/2+b-a a image 2-1 r5976455 barco ultra reality 7000 30062003 7.
Page 12
2. Installation guidelines a b c sh sw f pd x f s s b sh sw cd=b-a a image 2-2 2.4 lenses overview • lenses • lens selection • lens formulas • lens installation • cleaning the lens 8 r5976455 barco ultra reality 7000 30062003.
Page 13
2. Installation guidelines 2.4.1 lenses available lenses the following lenses are available, or will become available (contact a barco service center) as an option : lenses standard version qfd(1.27:1) r9840400 qfd(2.5:1) r9840290 qfd(1.4-2.1:1) r9840380 qfd(2.1-3.0:1) r9840390 qfd(3.5-4.5:1) r98400...
Page 14
2. Installation guidelines lenses metric formulas (meter) inch formulas (inch) qgd(0.8:1) / sw: (1-1.4)m pd = 0,775 x sw — 0,048 + 0,0074 / sw pd = 0.775 x sw — 1.89 + 11.47 / sw qgd(0.8:1) / sw: (1.7-2.4)m pd = 0,775 x sw — 0,048 + 0,0072 / sw pd = 0.775 x sw — 1.89 + 11.47 / sw qgd(0.86:1) pd = 0,...
Page 15
2. Installation guidelines the procedure for the mounting of a scheimpflug lens is different. Refer to the installation manual of the lens. Never transport the projector with the lens mounted on it ! Always remove the lens before transporting the projector. 2.4.5 cleaning the lens to minimize the po...
Page 16
2. Installation guidelines 12 r5976455 barco ultra reality 7000 30062003.
Page 17: 3. Connections
3. Connections 3. Connections overview • input source connection 3.1 input source connection 3.1.1 input facilities overview input facilities • 5-cable input (bnc1) • 5-cable data input (bnc2) • composite video • s-video • sdi: serial digital interface (i/o) • dvi : digital visual interface • hdsdi:...
Page 18
3. Connections connector name r g b h v super video - y - - c component video - ss r-y y b-y s - component video - soy r-y y s b-y - - how to select slot 1 1. Press key 1 on the rcu or the local keypad or use the menu the selection of a composite video connected to the 5 cable input happens by press...
Page 19
3. Connections what can be connected to the video input? Composite video signals from a vcr, off air signal decoder, etc... No loop through. How to connect a video source. 1. Connect the video output of your source to the video input of the projector (slot 3). 1 x bnc or cinch 1.0vpp ± 3 db. (image ...
Page 20
3. Connections sdi sdo s-video video r g b v 7 2 4 3 10base-t g/y b/pb h/c v 1 hdsdi hdsdo 9 rs 232 in rs 232 out rc dvi h/c r/pr 95 image 3-4 3.1.6 digital visual interface (dvi) input dvi digital visual interface is a display interface developed in response to the proliferation of digital flat pan...
Page 21
3. Connections 3.1.7 sdi input what can be connected ? This avoids the need for analog processing anywhere in the video production chain and guarantees the ultimate image quality. An active loop through of the sdi input signal is provided for monitoring or for double or triple stacking applications....
Page 22
3. Connections sdi sdo s-video video r g b v 7 2 4 3 10base-t g/y b/pb h/c v 1 hdsdi hdsdo 9 rs 232 in rs 232 out rc dvi h/c r/pr 95 image 3-7 3.1.9 communications 3.1.9.1 rs232 in connection what can be connected to the rs232 in connection ? The rs 232 in connections allows the projector to communi...
Page 23
3. Connections to set up the baudrate see “installation” menu r5976455 barco ultra reality 7000 30062003 19.
Page 24
3. Connections 20 r5976455 barco ultra reality 7000 30062003.
Page 25: 4. Getting Started
4. Getting started 4. Getting started overview • rcu & local keypad • terminology overview • switching on • lamp runtime • quick set up adjustments 4.1 rcu & local keypad how controlling the projector ? The projector can be controlled by the local keypad or by the remote control unit. Location of th...
Page 26
4. Getting started image 4-1 1 function keys user programmable keys with functions for direct access. 2 menu menu key, to enter or exit the toolbar menu. 3 address key (recessed key), to enter the address of the projector (between 0 and 9). Press the recessed address key with a pencil, followed by p...
Page 27
4. Getting started 13 digi zoom allows a digital zoom of a part of the image 14 freez press to freeze the projected image. 15 pip allows to activate the picture in picture mode 16 enter to confirm an adjustment or selection in the menu. On the local keypad the enter button additionally accesses the ...
Page 28
4. Getting started color phase sharpn tint brightn standby enter text exit pause 2 1 4 3 5 6 8 0 9 7 contrast stand-by key 9 7 5 3 1 0 8 6 4 2 f1 f2 f3 enter menu back lens zoom lens shift lens focus vol contr brightn color tint digi zoom phase pause pip logo image 4-3 it may take about 60 seconds b...
Page 29
4. Getting started 4.5 quick set up adjustments overview • quick lens adjustment • using the rcu • projector address • controlling the projector • using the menu • using the dialogboxes 4.5.1 quick lens adjustment what can be done ? For a quick lens set up and image shift, use the rcu dedicated keys...
Page 30
4. Getting started ceiling screen ir sensor rcu image 4-4 hardwired remote input 1. Plug one end of the remote cable in the connector on the bottom of the rcu. 2. Plug the other end in the connector in the front panel of the projector labelled rc. (image 4-5) sdi sdo s-video video r g b v 7 2 4 3 10...
Page 31
4. Getting started sdi sdo s-video video computer ieee 1394 trig mouse monitor rs232 in rs232 out audio in audio in audio in audio in comm. Port rc c b a r g b h/c v 5 6 2 1 4 3 45ø 45ø 45ø 45ø f1 f2 f3 f4 f5 adj exit enter pause phase text sharpn tint color brightn contr treble balance bass vol 9 0...
Page 32
4. Getting started a projector will respond to a rcu set to the common address ’0’ regardless of what address is set in the projector itself (common address of projector should also be “0” ). The rcu is default programmed with address 0 , ’common address’. If it is necessary to control a specific pr...
Page 33
4. Getting started sharpness use the + button for a sharper picture. Use the - button for a softer picture. Phase use the + or - button to adjust the phase. Gamma use the + button for a higher gamma use the - button for a lower gamma freeze press freeze to freeze the displayed image. The pause key w...
Page 34
4. Getting started when the menu has been exited for more than 1 minute, the advanced user password has to be re-entered. 4.5.6 using the dialogboxes how to use the dialogboxes ? Some parameters are modified by means of a dialogbox, where selections can be made and/or values can be entered, the valu...
Page 35: 5. Source Selection
5. Source selection 5. Source selection overview • source selection • composite video • s-video selection 5.1 source selection selecting a source the source selection menu allows to select one of the different sources. Another method to select an input source is via the remote control using the nume...
Page 36
5. Source selection 5.2 composite video how to select one of the 2 composite video inputs ? 1. Press menu to activate the toolbar 2. Press ↓ to pull down the source selection menu 3. Use ↑ or ↓ to select composite video 4. Press → to pull down the submenu 5. Use ↑ or ↓ to select one of the different...
Page 37
5. Source selection image 5-3 the s-video source can also be selected using the numeric digit “4” on the local keypad and the rcu. Pressing digit “4” on the rcu selects the s-video source selected in the s-video menu. R5976455 barco ultra reality 7000 30062003 33.
Page 38
5. Source selection 34 r5976455 barco ultra reality 7000 30062003.
Page 39: 6. General Menu
6. General menu 6. General menu overview • pause • freeze • standby timer • identification • network card reboot • runtimes • history • reset runtime • runtime warning • lamp dimming 6.1 pause how to interrupt the image projection ? 1. Press menu to activate the toolbar 2. Press → to select general ...
Page 40
6. General menu how to freeze the image ? 1. Press menu to activate the toolbar 2. Press → to select general 3. Press ↓ to pull down the general menu 4. Use ↑ or ↓ to select freeze (image 6-2) 5. Press enter to activate the freeze function image 6-2 the image can also be frozen using the freeze key ...
Page 41
6. General menu image 6-4 0 countdown to standby timer sec disabled enabled image 6-5 6.4 identification the projector’s identification screen the identification screen displays the projector’s main characteristics how to display the identification screen ? 1. Press menu to activate the toolbar 2. P...
Page 42
6. General menu 6.5 network card reboot what can be done ? This function allows to reboot the network card. Only active when optional dimm pc card is installed, otherwise it is greyed out. How to reboot the network card ? 1. Press menu to activate the toolbar 2. Press → to select the general item 3....
Page 43
6. General menu runtime hrs 2 lamp 5 projector hrs image 6-10 6.7 history how to view the history ? 1. Press menu to activate the toolbar 2. Press → to select the general item 3. Press ↓ to pull down the general menu 4. Use ↑ or ↓ to select history (image 6-11) 5. Press enter a textbox is displayed ...
Page 44
6. General menu 6.8 reset runtime when to reset the lamp runtime ? The lamp runtime should only be reset when placing a new lamp. How to reset the lamp runtime ? 1. Press menu to activate the toolbar 2. Press → to select the general item 3. Press ↓ to pull down the general menu 4. Use ↑ or ↓ to sele...
Page 45
6. General menu how to set the lamp runtime warning? 1. Press menu to activate the toolbar 2. Press → to select the general item 3. Press ↓ to pull down the general menu 4. Use ↑ or ↓ to select runtime warning (image 6-15) 5. Press enter a dialogbox is displayed (image 6-16) 6. Use ←or →, the numeri...
Page 46
6. General menu image 6-17 dimming 530 w 600 w image 6-18 a projector starts always with full lamp power. 42 r5976455 barco ultra reality 7000 30062003.
Page 47: 7. Image Menu
7. Image menu 7. Image menu overview • settings • aspect ratio • show native resolution • blanking • keystone • color temperature • filmmode detection • advanced settings • input balance • agc on video • manual gain control 7.1 settings overview • contrast • brightness • color • tint (hue) • sharpne...
Page 48
7. Image menu 7.1.1 contrast how to change the contrast 1. Press menu to activate the toolbar 2. Press → to select the image item 3. Press ↓ to pull down the image menu 4. Use ↑ or ↓ to select settings 5. Press → to pull down the menu 6. Use ↑ or ↓ to select contrast 7. Press enter on the screen app...
Page 49
7. Image menu 7.1.5 sharpness how to change the sharpness ? 1. Press menu to activate the toolbar 2. Press → to select the image item 3. Press ↓ to pull down the image menu 4. Use ↑ or ↓ to select settings 5. Press → to pull down the menu 6. Use ↓ or ↑ to select sharpness 7. Press enter on the scree...
Page 50
7. Image menu selecting auto in case of a video source may shrink the image horizontally how to change the aspect ratio ? 1. Press menu to activate the toolbar 2. Press → to select image 3. Press ↓ to pull down the image menu (image 7-3) 4. Use ↑ or ↓ to select aspect ratio 5. Press enter to confirm...
Page 51
7. Image menu 5. Press → to pull down the menu 6. Use ↓ or ↑ to select on 7. Press enter a white bullet shows the selection image 7-4 the default mode is used if the show native resolution and the full screen function are off. The default mode shows always the native ratio and forces the native reso...
Page 52
7. Image menu image 7-5 how to blank ? 1. Press menu to activate the toolbar 2. Press → to select the image item 3. Press ↓ to pull down the image menu 4. Use ↑ or ↓ to select blanking (image 7-6) 5. Press → to pull down the menu 6. Use ↓ or ↑ to select left/right/up/down 7. Press enter a white bull...
Page 53
7. Image menu 7.5 keystone what can be done ? The keystone adjustment is used to align the image, this can be necessary when projecting under a non standard angle how to perform a keystone correction ? 1. Press menu to activate the toolbar 2. Press → to select image 3. Press ↓ to pull down the image...
Page 54
7. Image menu how to select a preset color temperature ? 1. Press menu to activate the toolbar 2. Press → to select the image item 3. Press ↓ to pull down the image menu 4. Use ↑ or ↓ to select color temperature 5. Press → to pull down the menu 6. Use ↓ or ↑ to select the desired preset color temper...
Page 55
7. Image menu the filmmode detection insures that these converted signals are shown without artefacts. This function may cause undesired effects on standard sources, therefore it can be disabled (off) at any time enabling/disabling the filmmode detection 1. Press menu to activate the toolbar 2. Pres...
Page 56
7. Image menu 7.9 input balance this procedure is reserved to barco authorized technicians only. 7.10 agc on video agc automatic gain control: allows an automatic amplitude (gain) control of the incoming video signal enabling/disabling the agc 1. Press menu to activate the toolbar 2. Press → to sele...
Page 57: 8. Tools Menu
8. Tools menu 8. Tools menu overview • introduction to pip • pip select • pip add window • pip remove window • pip layout • pip adjust • diagnostics 8.1 introduction to pip pip pip stands for "picture in picture" and allows to display multiple windows containing each of them an image. The windows ma...
Page 58
8. Tools menu what are the different pip configurations ? • full screen 1 the full screen is used to display one of the selected sources. Browsing through the sources is possible with the pip adjust button on the remote. • video in data 1 the screen is divided into 2 subscreens the video subscreen i...
Page 59
8. Tools menu pip dedicated buttons • pip adjust : this button allows to focus on one particular window, this is shown with a white frame surrounding the selected window. A source identification box is displayed in the right lower corner. Pressing the button removes the frame to the next window. Thi...
Page 60
8. Tools menu how to add a window ? 1. Press menu to activate the toolbar 2. Press → to select the tools item 3. Press ↓ to pull down the tools menu 4. Use ↑ or ↓ to select pip add window (image 8-4) 5. Press enter the source selection menu is displayed in the lower part of the screen appears a wiza...
Page 61
8. Tools menu image 8-7 8.5 pip layout overview • pip save • pip rename layout • pip delete layout 8.5.1 pip save what can be done ? The active layout can be saved or "saved as". When a new layout is saved it is added to the pip select menu. A fixed layout can be edited (resizing, repositioning,...)...
Page 62
8. Tools menu 8.5.2 pip rename layout what can be done ? The non fixed layouts (factory and personal layouts) can be renamed . The maximal length of the name is 12 characters. A fixed layout can not be renamed how to rename a layout ? 1. Press menu to activate the toolbar 2. Press → to select the to...
Page 63
8. Tools menu 6. Use ↑ or ↓ to select delete 7. Press enter a dialogbox is displayed (image 8-13) 8. Use ↑ or ↓ to select the layout to be renamed 9. Press enter the layout is deleted and disappears from the dialogbox image 8-13 8.6 pip adjust what can be done ? Pip adjust allows to browse through t...
Page 64
8. Tools menu video source 1 video625.C01 a b video source 1 video625.C01 image 8-14 a the data window has the focus b the video window has the focus pip adjust 1. Press menu to activate the toolbar 2. Press → to select the tools item 3. Press ↓ to pull down the tools menu 4. Use ↑ or ↓ to select pi...
Page 65
8. Tools menu 5. Press → to pull down the menu 6. Press enter to select i 2 c a textbox is displayed image 8-16 r5976455 barco ultra reality 7000 30062003 61.
Page 66
8. Tools menu 62 r5976455 barco ultra reality 7000 30062003.
Page 67: 9. Signal Menu
9. Signal menu 9. Signal menu overview • switching mode • background 9.1 switching mode switching from one source to another to minimize undesired effects when switching from one source to another, one can use the seamless switching mode, beside seam- less switching there is a wide choice of several...
Page 68
9. Signal menu 5. Press → to pull down the menu 6. Use ↑ or ↓ to select the desired background (image 9-2) 7. Press enter image 9-2 64 r5976455 barco ultra reality 7000 30062003.
Page 69: 10. Image Files Menu
10. Image files menu 10. Image files menu overview • load file • auto image • edit file • rename file • copy • delete introduction to image files an image files contains the main characteristics of a source (number of active lines,...). The projector’s memory contains a list of files corresponding t...
Page 70
10. Image files menu image 10-2 in pip mode, the files which may be loaded will be of the data type if the active window is a data window, or they will be of the video type if the active window is a video window. What to do if the image is not perfect ? If the displayed image is not correct after au...
Page 71
10. Image files menu image 10-3 autoimage total pixels/line cancel start pixels/line phase contrast/brightness image 10-4 the auto image setup in the display setup menu affect only auto image if it is launched via the rcu key or at automatic file creation. Launching autoimage via the menu involves c...
Page 72
10. Image files menu 8. Press enter a dialogbox is displayed (image 10-7) 9. Use ←or →, the numeric keys on the remote, or the keypad to edit and change the values, confirm with enter note: greyed out fields can not be updated (total pixels) image 10-5 edit custom file video625.C14 video625.C15 vide...
Page 73
10. Image files menu advanced edit on comb filter off short agc hold interval long coarse sharpness fine image 10-8 video signal video signal frame blanking hi egalisation image 10-9 hi agc hold interval the comb filter is by default enabled. The agc hold interval is the time interval in which the a...
Page 74
10. Image files menu 10.4 rename file how to rename a file ? 1. Press menu to activate the toolbar 2. Press → to select the image files item 3. Press ↓ to pull down the image files menu 4. Use ↑ or ↓ to select rename (image 10-11) 5. Press enter a dialogbox is displayed (image 10-12) 6. Use ↑ or ↓ t...
Page 75
10. Image files menu 6. Use ↑ or ↓ to select the desired file 7. Press enter a textbox is displayed (image 10-16) use ←or →, ↓ or ↑ on the remote, or the keypad to enter the new name, confirm with enter. Image 10-14 image 10-15 image 10-16 if the autoimage function does not succeed in finding a file...
Page 76
10. Image files menu image 10-17 image 10-18 72 r5976455 barco ultra reality 7000 30062003.
Page 77: 11. Display Setup
11. Display setup 11. Display setup overview • full screen representation • startup screen • textbox • take screenshot • menu bar position • status bar position • sliderbox position • autoimage setup 11.1 full screen representation purpose of the full screen representation the full screen representa...
Page 78
11. Display setup 11.3 textbox what can be done ? The textbox function allows to display or not the different sliderboxes used for instance for picture settings (contrast,...), it also affects the source information windows (displayed in the right lower corner of the screen). How to enable/disable t...
Page 79
11. Display setup image 11-4 11.5 menu bar position what can be done ? The menu toolbar can be centered vertically , the range being from top of the screen to the middle of the screen. This can be useful in applications where the top image content is not displayed. How to center the menu ? 1. Press ...
Page 80
11. Display setup image 11-6 11.7 sliderbox position what can be done ? The sliderbox can be displayed anywhere on the screen, the position can be set in this menu. How to reposition the sliderbox? 1. Press menu to activate the toolbar 2. Press → to select the display setup item 3. Press ↓ to pull d...
Page 81
11. Display setup 11.8 autoimage setup what can be done ? Autoimage allows to detect automatically the characteristics of the source (total pixels per line,...) and uses this information to adapt the image to the lcd panels. Autoimage can adapt the image based on following data : • total pixels per ...
Page 82
11. Display setup 78 r5976455 barco ultra reality 7000 30062003.
Page 83: 12. Installation Menu
12. Installation menu 12. Installation menu overview • lens adjustments • projector address • orientation • language • quick access keys • rs232 baudrate • network configuration • change password • auto file load 12.1 lens adjustments what can be done ? Motorized lenses can be adjusted in the instal...
Page 84
12. Installation menu image 12-2 lens adjustments use and for vertical shift use and for horizontal shift presss for zoom/focus press or for test pattern image 12-3 a vertical shift above 100% is not recomended in case of high resolution data signals. 12.2 projector address what can be done ? In som...
Page 85
12. Installation menu image 12-5 image 12-6 entering the new projector address ? 1. Enter the new projector address with the digit keys on the rcu, the local keypad or the cursor keys. This address must be between 0 and 255. How to change the common rc5 address ? 1. Press menu to activate the toolba...
Page 86
12. Installation menu image 12-9 12.4 language list of languages the list of selectable languages is depending on the software of the projector. How to change the orientation ? 1. Press menu to activate the toolbar 2. Press → to select the installation item 3. Press ↓ to pull down the installation m...
Page 87
12. Installation menu image 12-10 how to program the quick access keys ? 1. Scroll through the menus to the desired menu item 2. Push the desired function key for 3 seconds the menu item is stored in the quick access key 12.6 rs232 baudrate how to change the baudrate? 1. Press menu to activate the t...
Page 88
12. Installation menu what can be done ? To allow the network card to function properly, the network card has ta be configured. If the lan uses a dhcp server the different parameters will be filled in automatically. However if the lan does not use a dhcp server the parameters have to be filled in ma...
Page 89
12. Installation menu image 12-13 image 12-14 the new password is accepted if the new password and the confirmed password coincide. If the password is forgotten contact a barco authorized technician. 12.9 auto file load what can be done ? The auto file load option allows to create automatically an i...
Page 90
12. Installation menu image 12-15 86 r5976455 barco ultra reality 7000 30062003.
Page 91: A. Standard Image Files
A. Standard image files a. Standard image files a.1 table overview table overview the following standard image files are pre-programmed in the projector. Name 3 resolution 4 fvert hz 5 fhor khz 6 fpix mhz 7 ptot 8 pact 9 ltot 10 lact 11 1600_48v 1600x600i 48,040 62,500 135,000 2160 1600 651 600 cga ...
Page 92
A. Standard image files name 3 resolution 4 fvert hz 5 fhor khz 6 fpix mhz 7 ptot 8 pact 9 ltot 10 lact 11 hd_25i 1920x540 50,000 28,125 74,000 2640 1920 562 540 hd_25p 1920x1080 25,000 28,125 74,000 2640 1920 1125 1080 hd_30p 1920x1080 30,000 33,750 74,000 2200 1920 1125 1080 hd_60p 1280x720 60,000...
Page 93
A. Standard image files name 3 resolution 4 fvert hz 5 fhor khz 6 fpix mhz 7 ptot 8 pact 9 ltot 10 lact 11 sdi_625 675x278i 25,000 15,625 13,500 864 720 313 278 sdi_525 675x240i 29,970 15,734 13,500 858 720 263 240 sg_50 1600x1200 50,000 62,500 130,313 2085 1600 1250 1200 sg_60_2 1024x768 60,000 48,...
Page 94
A. Standard image files name 3 resolution 4 fvert hz 5 fhor khz 6 fpix mhz 7 ptot 8 pact 9 ltot 10 lact 11 sxgap_70 1024x1280 70 92,902 133,779 1440 1024 1326 1280 sxgap1_60 1024x1280 60 77,700 83,916 1080 1024 1297 1280 sxgap2_60 1024x1280 60 79,498 110,661 1392 1024 1325 1280 uxga_60 1600x1200 60 ...
Page 95
B. Cleaning the dustfilter b. Cleaning the dustfilter b.1 cleaning when should it be done? Depending on the environement, the dust filters should be cleaned at least when replacing the lamp. When the projector operates in dusty environement, clean the dust filters earlier than when replacing the lam...
Page 96
B. Cleaning the dustfilter 92 r5976455 barco ultra reality 7000 30062003.
Page 97: Glossary
Glossary glossary agc automatic gain control: allows an automatic amplitude (gain) control of the incoming video signal common address default address. Projector will always execute the command coming from a rcu programmed with that common address. Dhcp dynamic host configuration protocol dvi digita...
Page 98
Glossary 94 r5976455 barco ultra reality 7000 30062003.
Page 99
Revision sheet to: barco nv intelligent displays noordlaan 5, 8520 kuurne phone: +32 56.36.82.11, fax: +32 56.35.86.51 e-mail: presentations.Bid@barco.Com, web: www.Barco.Com from: date: please correct the following points in this documentation (r5976455/02): page wrong correct r5976455 b arco u ltr...