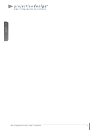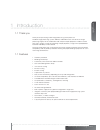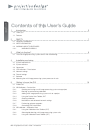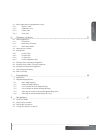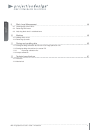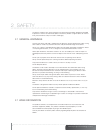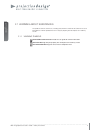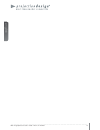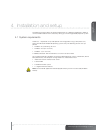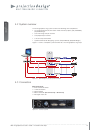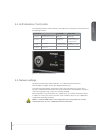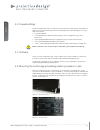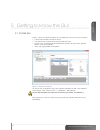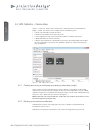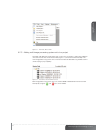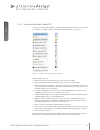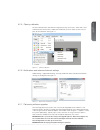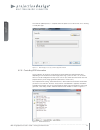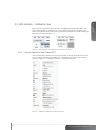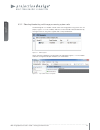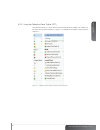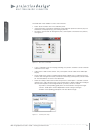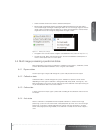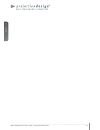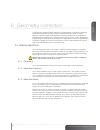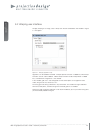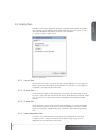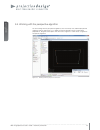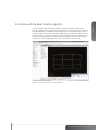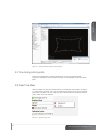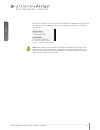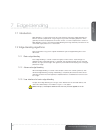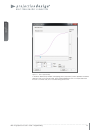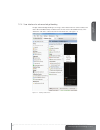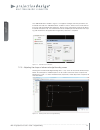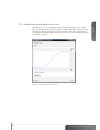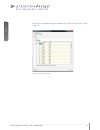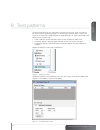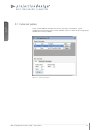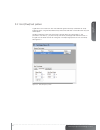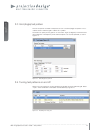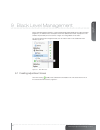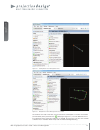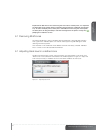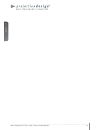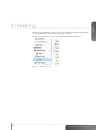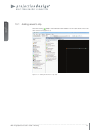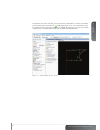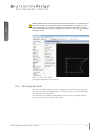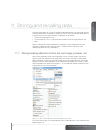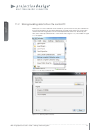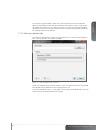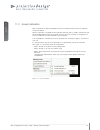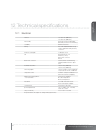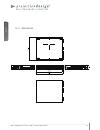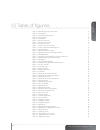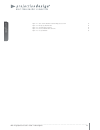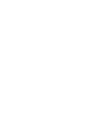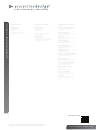- DL manuals
- Barco
- Projector Accessories
- WB1920
- User Manual
Barco WB1920 User Manual
Summary of WB1920
Page 1
An introduction to the processors, use and set up user’s guide multi image processing system www.Projectiondesign.Com an introduction to the processors, use and set up user’s guide multi image processing system designed and manufactured in fredrikstad, norway..
Page 2
English 2 multi image processor user’s guide – introduction.
Page 3
Www.Projectiondesign.Com english 3 1 introduction 1.1 thank you thank you for purchasing a multi image processing system processor. The multi image processing systems wb2560 and wb1920 are state-of-the-art image processing engines for the combination and setup of multiple projectors in order to crea...
Page 4
English 4 multi image processor user’s guide – introduction contents of this user’s guide 1 introduction 3 1.1 thank you 1.1 features 2 safety 7 2.1 general warnings 2.2 weee information 2.3 warning about substances 2.3.1 warning symbols 3 what’s in the box? 9 3.1 the multi image processing system c...
Page 5
Www.Projectiondesign.Com english 5 5.4 multi image processing operational states 5.4.1 bypass states 5.4.2 calibration state 5.4.3 online state 5.4.4 auto state 6 geometry correction 27 6.1 warping algorithms 6.1.1 perspective 6.1.2 mesh warp transform 6.1.3 mesh warp bezier 6.2 warping user interfa...
Page 6
English 6 multi image processor user’s guide – introduction 9 black level management 45 9.1 creating adjustment zones 9.2 removing blm zones 9.3 adjusting black level in a defined zone 10 masking 49 10.1 adding areas to clip 10.2 removing clip areas 11 storing and recalling data 53 11.1 storing/reca...
Page 7
English 7 www.Projectiondesign.Com 2 safety this device complies with safety regulations for information technology equipment intended to operate in “normal” environments (offices and homes). Before using the device for the first time, please read the safety instructions thoroughly. 2.1 general warn...
Page 8
English 8 multi image processor user’s guide – safety instructions 2.1 warning about substances this product contains chemicals, including lead, known to the state of california to cause birth defects or other reproductive harm. Recycle properly, do not dispose of in ordinary waste!. 2.1.1 warning s...
Page 9
English 9 www.Projectiondesign.Com 3 what’s in the box? 3.1 the multi image processing system comes with the following: multi image processing system unit power cable (country dependant) 2x dual link dvi cables cd with software network cable user documentation please verify that you have all compoen...
Page 10
English 10 multi image processor user’s guide - what’s in the box?.
Page 11
English 11 www.Projectiondesign.Com 4 installation and setup the following section outlines the general requirements to supporting equipment in order to run the pronet calibrator and successfully setting up a multi image based projection system. 4.1 system requirements pronet 2.0 – required to set u...
Page 12
English 12 multi image processor user’s guide – installation and setup 4.2 system overview a multi image processing system contains the following main components: • an image generator (ig) with one or more channels (outputs) (not provided by projectiondesign). • one multi image unit per channel • on...
Page 13
English 13 www.Projectiondesign.Com 4.4 led indicators / front button the front button and the power and status led-indicators on the processor front panel have the following functions: front button: power led: status led: push 1 time: show info on screen (visual id/ip/present serial no.) blue: on g...
Page 14
English 14 multi image processor user’s guide – installation and setup 4.6 firewall settings the multi image processing system processor communicates extensively on the network. In order for it to communicate freely with the pronet application, the following ports must be open in the firewall: • 22 ...
Page 15
English 15 www.Projectiondesign.Com 5 getting to know the gui 5.1 pronet.Site figure 5-1 gives an overview of pronet.Site. The application has four main areas of interest: • the file menu located in the top-left corner. • the “site devices” overview on the left hand side of the gui. • control, statu...
Page 16
English 16 multi image processor user’s guide – getting to know the gui 5.2 wb calibrator – device view figure 5-1 shows the “device view” window that is displayed when the “wb calibrator” plugin is started. The “device view” window contains the following areas: • the file menu located in the top-le...
Page 17
English 17 www.Projectiondesign.Com figure 5-1. File menu, device view. 5.2.3 adding multi image processing system units to a project to enable and add multi image processing system units to a project, simply drag and drop units from the tree view in the device pool (figure 5-1) to the device view d...
Page 18
English 18 multi image processor user’s guide – getting to know the gui 5.2.4 using the device view toolbar, dvt the device view desktop window has a toolbar on the left hand side, known as the device view toolbar. The toolbar can be shown with or without help texts, see figure 5-1. Figure 5-1. Tool...
Page 19
English 19 www.Projectiondesign.Com 5.2.5 clearing calibration to clear calibration from selected multi image processing system units, select edit > clear calibration from the file menu. Under clear calibration, one can select to clear all or just parts of the calibration. See figure 5-1. Figure 5-1...
Page 20
English 20 multi image processor user’s guide – getting to know the gui the software update process is complete when the power status led on the unit is showing a steady blue light. Figure 5-1. Multi image processing software upgrade window. 5.2.8 controlling edid information the unit defaults to gi...
Page 21
English 21 www.Projectiondesign.Com 5.3 wb calibrator – calibration view when all multi image processing system units are added to the project in the device view, switch wb calibrator to “calibration view”. This is done by clicking the “calibration view” button in the top-left corner. Clicking the s...
Page 22
English 22 multi image processor user’s guide – getting to know the gui 5.3.2 selecting/deselecting multi image processing system units the wb navigator is a window used to select multi image processing system units in a project, figure 5-12. In this window, wb units can be selected or deselected ei...
Page 23
English 23 www.Projectiondesign.Com 5.3.3 using the calibration panel toolbar (cpt) the calibration panel has a set of tools on the left hand side of the window. This toolbar can be shown with or without help texts, “figure 5-1. Calibration panel toolbar, without and with help texts.” figure 5-1. Ca...
Page 24
English 24 multi image processor user’s guide – getting to know the gui the calibration panel toolbar has these main functions: • zoom. Scale the work area in the calibration panel. • image orientation. Change the orientation of the calibration panel to match the physical orientation of the projecto...
Page 25
English 25 www.Projectiondesign.Com • show info labels. Show extra info for selected control point. • bezier fixed length/angle. Specify the bezier guide point behaviour. Off allow adjust- ment of both length and angle. Fixed length allows the user to change angle, but not the length. Fixed 1/3 leng...
Page 26
English 26 multi image processor user’s guide – getting to know the gui.
Page 27
English 27 www.Projectiondesign.Com 6 geometry correction image geometry correction (often referred to as image warping) is the process of digitally manipulating image data so that the image’s projection precisely matches a specific projection surface or shape. Image geometry correction compensates ...
Page 28
English 28 multi image processor user’s guide – geometry correction 6.2 warping user interface to apply warping to an image, select “warp” from the left hand toolbar. The window in figure 6-1 will appear. Figure 6-1. Warping algorithm setup algorithms can be added or removed. If the perspective tran...
Page 29
English 29 www.Projectiondesign.Com 6.3 scaling filters regardless of the warping algorithms selected, a scaling filter will be applied. Scaling filters are configured using the algorithm setup window. Select the tab “filter”, figure 6-2, and select your desired filter. Four different scaling filter...
Page 30
English 30 multi image processor user’s guide – geometry correction 6.4 working with the perspective algorithm to start working with the perspective algorithm, click the “warp” icon, add the perspective algorithm and set grid size to 1x1. In order to map the geometry to the surface being projected o...
Page 31
English 31 www.Projectiondesign.Com 6.5 working with the mesh transform algorithm to start working with mesh transform algorithm, click the “warp” icon, add the mesh transform algorithm and start with setting the grid size to 1x1. First map the four corners to their desired location. As required, in...
Page 32
English 32 multi image processor user’s guide – geometry correction 6.6 working with mesh bezier algorithm to start working with mesh bezier algorithm, click the “warp” icon, add the mesh bezier algorithm and start with setting the grid size to 1x1. The grid you see now will contain four control poi...
Page 33
English 33 www.Projectiondesign.Com figure 6-6. Working with mesh bezier, simple mapping 6.7 fine tuning control points to fine tune the position of a warping control point, first click on the control point. Then press and hold ctrl while using the arrow keys on the keyboard to move the control poin...
Page 34
English 34 multi image processor user’s guide – geometry correction when real time warp is on, only the active control point will be added to the image from the ig if show active is selected. Show active can be enabled in the calibration panel toolbar see figure 6-8. Figure 6-8. Calibration panel gu...
Page 35
English 35 www.Projectiondesign.Com 7 edge blending 7.1 introduction edge blending is a companion feature to image geometry correction. Edge blending ena- bles the seamless projection of a large image using several overlapping projectors. Since geometry correction for projection on non-flat surfaces...
Page 36
English 36 multi image processor user’s guide – edge blending figure 7-1. Basic edge blending. In the basic blend setup window, overlapping pixels (or percent) can be specified. The blend drop-off curve of can also be tuned. Tuning the blend drop off curve is also possible when the unit is in online...
Page 37
English 37 www.Projectiondesign.Com 7.2.4 user interface for advanced edge blending to apply advanced edge blending to an image, select “blend” from the actions toolbar, and select advanced blend setup. All blend zones will now have to be added manually. Click “add zone” and select a default locatio...
Page 38
English 38 multi image processor user’s guide – edge blending the “add blend zone” window in figure 7-3 will appear. Configure the initial parameters for the blend zone and click “add blend zone” to add it to the ui. “white” means the location of the full on side of the blend zone (white line). “bla...
Page 39
English 39 www.Projectiondesign.Com 7.2.6 adjusting the advanced blend drop-off curve the drop-off curves can be configured individually for advanced blend. Click on a control point in the blend zone you would like to adjust, or select multiple points or blend zones with by dragging a selection rect...
Page 40
English 40 multi image processor user’s guide – edge blending go to custom if you need to change the selected curve or enter a new manually, as seen in figure 7-6. Figure 7-6. Drop-off curve setup.
Page 41
English 41 www.Projectiondesign.Com 8 test patterns the multi image processor has several built-in test patterns for easier setup. This tool can be used to tune the geometry (warping) in a setup to match reference points, aspect ratio, ensure visual correctness and to configure 3d image generators f...
Page 42
English 42 multi image processor user’s guide – test patterns 8.1 circle test pattern circles can be added to calibration area to ease the setup. The position (x, y pixel coordinates) and the radius (pixels) can be specified. Figure 8-3 shows the test image setup window with two circles added. Figur...
Page 43
English 43 www.Projectiondesign.Com 8.2 grid (pixel) test pattern a grid with much smaller cells than the calibration grid can be really convenient for setup. Especially when using the mesh bezier warp where the calibration can be done with very few control point. To add a grid (pixel) select the “g...
Page 44
English 44 multi image processor user’s guide – test patterns 8.3 grid (angle) test pattern the last test pattern available in the processor unit is the grid (angle) test pattern. This is used to create a reference grid in a dome or a cylinder. Parameters to specify for this grid are ‘to’ and ‘from’...
Page 45
English 45 www.Projectiondesign.Com 9 black level management black level management (blm) is a feature patented by projectiondesign for adjusting offset (brightness) in selected areas to compensate for non-perfect black levels in projectors. This enables the possibility to have seamless images in al...
Page 46
English 46 multi image processor user’s guide – black level management figure 9-1. Adding black level management lines. Figure 9-1. Multiple black level management lines added. To create the next side in the zone, click on one of the control points in the first line created (not the bezier points) a...
Page 47
English 47 www.Projectiondesign.Com important! To add the last line connecting the first and last control point, it is important to select both of the control points required to encapsulate the calibration area (figure 9-1). To select multiple points, either press and hold ctrl while using the mouse...
Page 48
English 48 multi image processor user’s guide – black level management.
Page 49
English 49 www.Projectiondesign.Com 10 masking masking (also called clipping) is used to cut out areas of the image which should be blanked out. An example of this is overshooting of the image in a dome. To start the masking tool, click “clip” in the calibration view toolbar (figure 10-1). Figure 10...
Page 50
English 50 multi image processor user’s guide – masking 10.1 adding areas to clip start with clicking (add) in the calibration view toolbar. This will create the first line in the area to mask out (figure 10-2). Figure 10-2. Adding the first line in a clip area..
Page 51
English 51 www.Projectiondesign.Com to create the next side in the zone, click on one of the control points in the first line created (not the bezier points) and then click (add) again (figure 10-3). This will add other line to the calibration panel. Continue to add lines as needed. All these lines ...
Page 52
English 52 multi image processor user’s guide – masking note! To add the last line connecting the first and last control point, it is important select both of the control points required to encapsulate the calibration area (figure 10-4). To select multiple points, either press and hold ctrl while us...
Page 53
English 53 www.Projectiondesign.Com 11 storing and recalling data the multi image processor system has powerful and flexible features for storing and recalling calibration data. When a calibration is stored, the user can recall all calibration parameters at any given time or on any given control pc....
Page 54
English 54 multi image processor user’s guide – storing and recalling data 11.2 storing/recalling data to/from the control pc before you can save a calibration to the control pc, you first have to save your calibration to the multi image processor unit. When performing a backup to the control pc, th...
Page 55
English 55 www.Projectiondesign.Com if you create a target top folder, multiple units can be backed up in the same operation. Select the target folder to which the data should be saved and press “start”. When all files are copied to the control pc, click “done”. Each unit the system will have to be ...
Page 56
English 56 multi image processor user’s guide – storing and recalling data 11.3 accept calibration after a calibration has been completed and the result verified in online state, the calibration must be accepted. When a calibration is accepted for one resolution the binary data is stored in the wb u...
Page 57
English 57 www.Projectiondesign.Com 12 technical specifications 12.1 electrical versions 101-0301-00 (wb2560) 101-0302-00 (wb1920) functionality geometry correction, blending, uniformity correction and matching scalability unlimited channels latency zero with simple blended set up, rotation dependen...
Page 58
English 58 multi image processor user’s guide - technical specifications 12.2 mechanical.
Page 59
English 59 www.Projectiondesign.Com 13 table of figures figure 4-1. Multi image processing system overview 12 figure 4-2. Connector panel 12 figure 4-3. Front button and led-indicators 13 figure 4-4. Rack mount plate 14 figure 4-5. Rack mounted 14 figure 5-1. Overview of pronet.Site 15 figure 5-1. W...
Page 60
English 60 multi image processor user’s guide - table of figures figure 11-1. Save current calibration to the multi image processor unit 53 figure 11-2. Backup up calibration data. 54 figure 11-3. Selecting folder for backup 54 figure 11-4. Restore calibration from control pc 55 figure 11-5. Accept ...
Page 62
601-207-01 projectiondesign locations head office projectiondesign as habornveien 53 n-1630 gamle fredrikstad, norway ph +47 69 30 45 50 fx +47 69 30 45 80 sales@projectiondesign.Com regional offices new york - americas projectiondesign llc 295 north street, teterboro, nj 07608, usa ph +1 888 588 10...