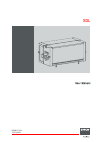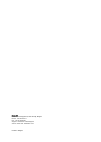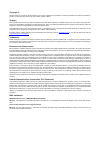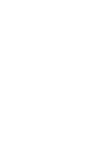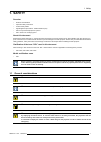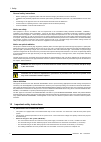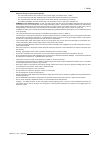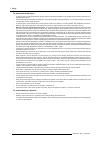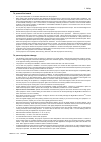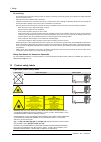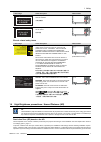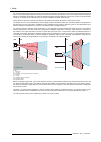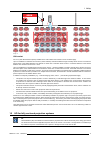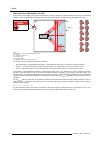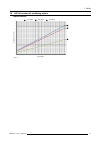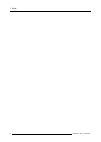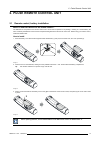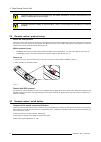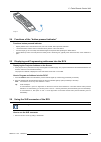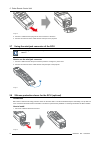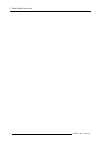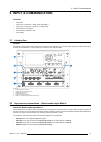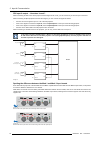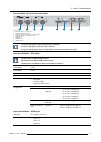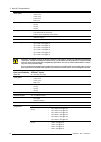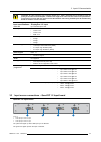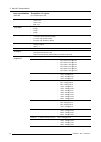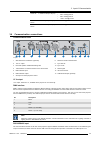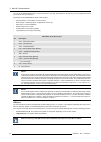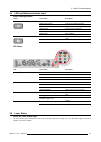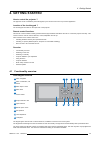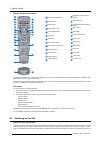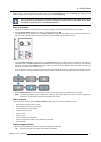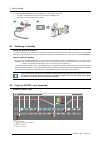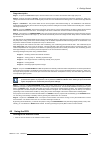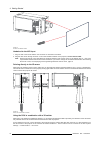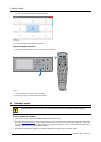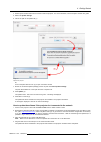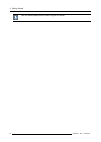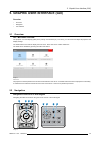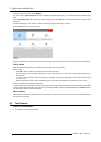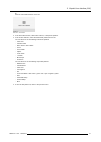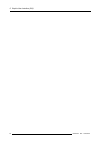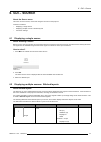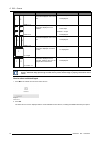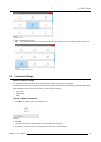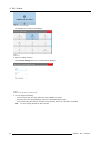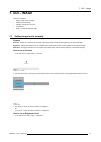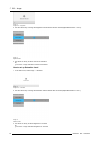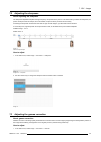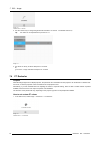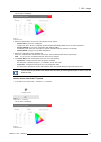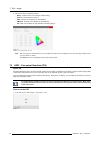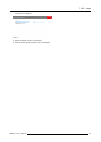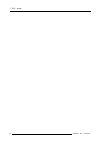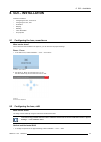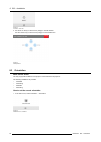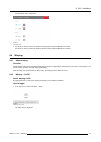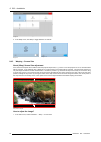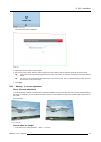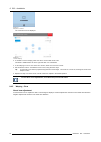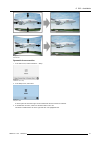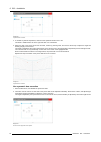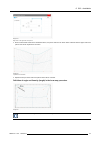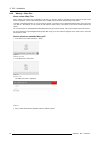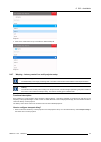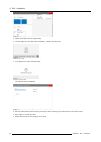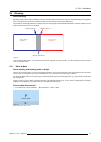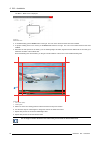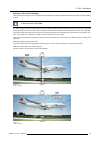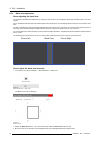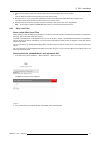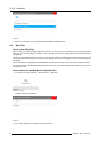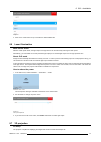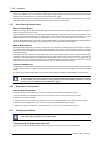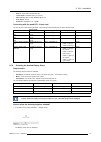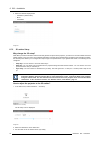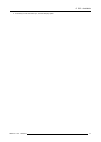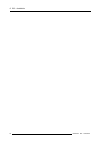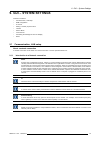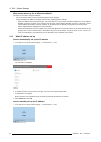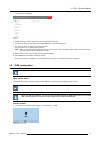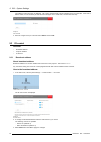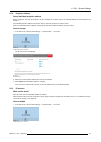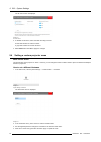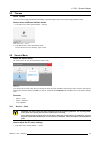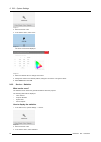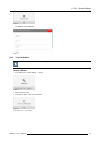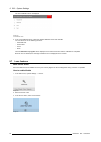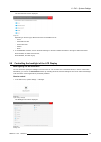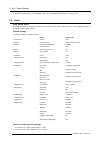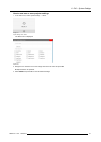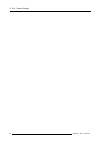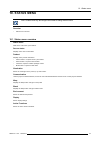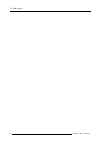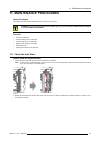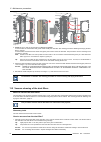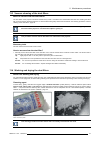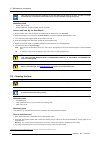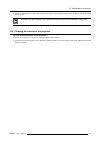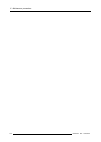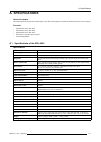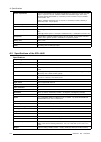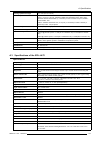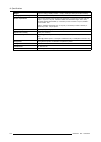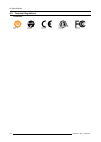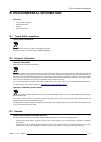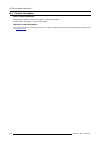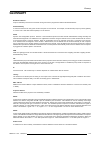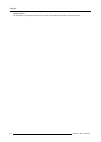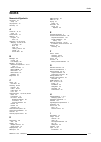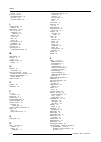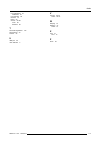- DL manuals
- Barco
- Projector
- XDL-4K30
- User Manual
Barco XDL-4K30 User Manual
Summary of XDL-4K30
Page 1
Xdl user manual r5906151/00 17/04/2018.
Page 2
Barco nv president kennedypark 35, 8500 kortrijk, belgium phone: +32 56.36.82.11 fax: +32 56.36.883.86 support: www.Barco.Com/en/support visit us at the web: www.Barco.Com printed in belgium.
Page 3
Copyright © all rights reserved. No part of this document may be copied, reproduced or translated. It shall not otherwise be recorded, transmitted or stored in a retrieval system without the prior written consent of barco. Changes barco provides this manual ’as is’ without warranty of any kind, eith...
Page 5: 1. Safety
1. Safety 1. Safety overview • general considerations • important safety instructions • product safety labels • high brightness precautions: hazard distance (hd) • hd for fully enclosed projection systems • hd in function of modifying optics about this document read this document attentively. It con...
Page 6
1. Safety general safety instructions • before operating this equipment please read this manual thoroughly and retain it for future reference. • installation and preliminary adjustments should be performed by qualified barco personnel or by authorized barco service deal- ers. • all warnings on the p...
Page 7
1. Safety • electrical ratings for delta system (3w+pe): - the cross-sectional area of the conductors in the power supply cord shall be 6mm 2 , 8awg. - the electrical rating of the xdl-4k60/75 projector is 200-240v 3w+pe 28a 50-60hz (Δ connection). - the electrical rating of the xdl-4k30 projector i...
Page 8
1. Safety to prevent personal injury • to prevent injury and physical damage, always read this manual and all labels on the system before powering the projector or adjusting the projector. • do not underestimate the weight of the projector. The projector weights ±240 kg (±529 lbs). To prevent person...
Page 9
1. Safety to prevent fire hazard • do not place flammable or combustible materials near the projector! • barco large screen projection products are designed and manufactured to meet the most stringent safety regulations. This projector radiates heat on its external surfaces and from ventilation duct...
Page 10
1. Safety on servicing • do not attempt to service this product yourself, as opening or removing covers may expose you to dangerous voltage potentials and risk of electric shock. • refer all servicing to qualified service personnel. • attempts to alter the factory-set internal controls or to change ...
Page 11
1. Safety label image label description label location %hdpvwrs $uu¬wghidlvfhdx ⏘㧮嫿⣷ beam stop. Arrêt de faisceau. 光束衰减器 (qdeohnh\ fo«ghdfwlyh ⚾┷朴▨ enable key. Clé de active. 启 动钥匙 electric related safety labels label image label description label location déconnecter l’alimentation des bornes du r...
Page 12
1. Safety 2.0 meter (sh) above any surface upon which persons other than operators, performers, or employees are permitted to stand or less than 1.0 meter (sw) lateral separation from any place where such persons are permitted to be. In environments where unrestrained behavior is reasonably foreseea...
Page 13
1. Safety pr restricted area restricted area image 1-2 usa market for lips (laser illuminated projectors) installed in the usa market other restriction zone conditions apply. Lip’s for installation in restrained environment (cinema theaters) shall be installed at height vertically above the floor su...
Page 14
1. Safety restriction zone (rz) based on the hd the projector is also suitable for rear projection applications; projecting a beam onto a defuse coated projection screen. As displayed in image 1-3 two areas should be considered: the restricted enclosed projection area (ra) and the observation area (...
Page 15
1. Safety 1.6 hd in function of modifying optics hazard distance 0 1 2 3 4 5 6 7 8 9 10 11 12 13 1.0 1.2 1.4 1.6 1.8 2.0 2.2 2.4 2.6 2.8 3.0 3.2 3.4 3.6 3.8 4.0 4.2 4.4 4.6 4.8 5.0 5.2 5.4 5.6 5.8 6.0 6.2 6.4 6.6 6.8 7.0 7.2 7.4 7.6 7.8 8.0 hazard d ist ance [m] throw ratio xdl-4k75 xdl-4k60 xdl-4k3...
Page 16
1. Safety 12 r5906151 xdl 17/04/2018.
Page 17
2. Pulse remote control unit 2. Pulse remote control unit 2.1 remote control, battery installation where to find the batteries for the remote control ? The batteries are not placed in the remote control unit to avoid control operation in its package, resulting in a shorter battery life time. At deli...
Page 18
2. Pulse remote control unit c aution : replace with the correct battery type. Use two aa size batteries. There is a risk of explosion if the battery is replaced with an incorrect type. C aution : replace the battery as explained above. There is a risk of explosion if the battery is incorrectly inst...
Page 19
2. Pulse remote control unit 1 image 2-5 2.4 functions of the “button pressed indicator” functions button pressed indicator • rapidly flashes when commands are sent, this is the normal “button pressed” indication. • 1 short flash when remote control is switched on by means of the on/off button. • co...
Page 20
2. Pulse remote control unit image 2-6 2. Connect a cable with xlr plug into the xlr connector of the rcu. 3. Connect the other end of the cable with the xlr input of the projector. 2.7 using the mini-jack connector of the rcu connecting a cable with the mini-jack connector will reset the broadcast ...
Page 21
2. Pulse remote control unit 2. Place back side (xlr side) of the rcu into the sleeve and pull the other side of the sleeve over the front side of the rcu. Image 2-9 r5906151 xdl 17/04/2018 17.
Page 22
2. Pulse remote control unit 18 r5906151 xdl 17/04/2018.
Page 23: 3. Input & Communication
3. Input & communication 3. Input & communication overview • introduction • input source connections – quad combo input mark ii • input source connections – quad dp 1.2 input board • communication connections • led and button indication chart • laser status 3.1 introduction general the input & commu...
Page 24
3. Input & communication sdi input & output – how does it work? When connecting an sdi source to the projector and the signal is hd or 3g, you can choose any of the four input connectors. When connecting multiple projectors with the same signal, you can connect the signal as follows: • connect the s...
Page 25
3. Input & communication overview mark 2 quad combo input board sel sel sel sel sel sel sel sdi in sdi in/out sel sync sync a b c d sync sync sync sync dp hdbt 2 sync hdmi hdbt 1 sync 3g/12g 3g 3g 3g 1 2 3 4 5 6 7 8 image 3-5 1 quad sdi channel a: 3g/12g input 2 quad sdi channel b: 3g input 3 quad s...
Page 26
3. Input & communication color space • ycbcr 4:2:0 • ycbcr 4:2:2 • ycbcr 4:4:4 • rgb 4:4:4 color depth • 24 bpp • 30 bpp • 36 bpp 3d support • field sequential 3d (active 3d) • passive 3d not supported on this board. For future release • interlaced support audio not supported video timings • up to 4...
Page 27
3. Input & communication c aution : in order to display high resolution images (e.G.: 3840 x 2160 @60 hz) via the dp1.2 input, the quality of the cable must be adequate, in addition the length of the cable can also influence the performance. In case there is an issue with one of these criteria the a...
Page 28
3. Input & communication input specifications – displayport 1.2 inputs pixel rate up to 600 mhz pixel clock color space • ycbcr 4:2:2 • ycbcr 4:4:4 • rgb 4:4:4 color depth • 24 bpp • 30 bpp • 36 bpp data rate support • 1.62 gbps: reduced bit rate (rbr) • 2.7 gbps: high bit rate (hbr) • 5.4 gbps: hig...
Page 29
3. Input & communication active 3d 4 column mode (4x1 layout) • 960 x 2160 @120 hz • 960 x 2400 @120 hz • 1024 x 2160 @120 hz passive stereo standard layout (1x1 layout) 3840 x 2160 @60 hz passive stereo 2 column mode (2x1 layout) 1920 x 2160 @60 hz 3.4 communication connections communication panel ...
Page 30
3. Input & communication you can use the rs232/rs422 input to connect a local pc to your xdl series projector. By this way you can configure and control your projector from your local pc. Advantages of using rs232/rs422 serial communication: • easy adjustment of the projector via pc (or mac). • allo...
Page 31
3. Input & communication 3.5 led and button indication chart button backlight status button color status description blinking white (slow) projector starts up (booting) blinking white (fast) projector is upgrading firmware solid white projector is in standby mode blinking blue projector goes to on m...
Page 32
3. Input & communication 2 image 3-8 status overview the laser status light has only one color: white. The combination of the laser status light and the backlight of the light button on the local keypad indicates a certain condition of the projector. See table below. Status light power on/off button...
Page 33: 4. Getting Started
4. Getting started 4. Getting started how to control the projector ? The projector can be controlled by the local keypad, by the remote control unit or by browser application. Location of the local keypad ? The local keypad is located on the input side of the projector. Remote control functions. Thi...
Page 34
4. Getting started remote control unit buttons 1 button pressed indicator 14 backspace (while entering values) 2 shutter open 15 xlr connector 3 shutter close 16 decimal mark (while entering values) 4 lcd panel on / off 17 macro button 5 project osd on/off 18 menu back 6 lens zoom 19 default value b...
Page 35
4. Getting started light processor. The time needed to bring the projector from a deconditioned state into a conditioned state depends on the ambient conditions and can take several minutes. This process is called conditioning. Keep in mind that it can take up to 10 minutes to start the lasers again...
Page 36
4. Getting started 2. Press the input selection button on the keypad or on the remote control until: - the led of the selected source (the “sel” led) light up green, and - the image of the selected source is projected. 1 2 image 4-3 4.3 switching to standby about the switch off process to switch off...
Page 37
4. Getting started stage description stage 1 : projector is switched off. Input & communication unit is not active and the laser status light (ls) is off. Stage 2 : projector is projector is booting. This process starts as soon as the power switch is switched on (reference a, image 4-4). This proces...
Page 38
4. Getting started image 4-5 ir control via reflective screen hardwired to the xlr input 1. Plug one end of the remote cable in the connector on the bottom of the rcu. 2. Plug the other end in the big connector on the communication interface of the projector, labelled remote ctrl. Note: plugging the...
Page 39
4. Getting started 4.6 projector address projector address address installed in the projector to be individually controlled. Broadcast address projector will always execute the command coming from a rcu programmed with that broadcast address. Why a projector address? As more than one projector can b...
Page 40
4. Getting started the source selection menu opens on the lcd display. Image 4-8 input selection 2. Use the arrow keys to select the desired source. Quick test pattern selection 1. Press the test pattern button on the remote control or local keypad. P p image 4-9 the test pattern menu opens on the l...
Page 41
4. Getting started 4. Start projector toolset and make a connection with the projector. For more information, see the projector toolset user guide. 5. Select tab update settings. 6. Fill out the path to the update file (1) image 4-10 update pulse projector or, click on the path selection icon (2) to...
Page 42
4. Getting started take note that the update process can take a long time to complete. 38 r5906151 xdl 17/04/2018.
Page 43
5. Graphic user interface (gui) 5. Graphic user interface (gui) overview • overview • navigation • test patterns 5.1 overview gui - main menu overview the projector on screen display (osd) is the primary user interface (ui). From here, you can review and adjust all projector and display settings. Th...
Page 44
5. Graphic user interface (gui) to start up the menu structure, press menu (1). Use the arrow keys (menu navigation buttons) to navigate to the desired menu item (2). The background color changes to light blue. Press the menu selection button (center key of the arrow keys), also called ok button, to...
Page 45
5. Graphic user interface (gui) or, push the test patterns button on the rc. Image 5-4 main menu, test patterns 2. In the test patterns menu, select either internal, or output test patterns. 3. In the chosen submenu, select the desired test pattern from the list. You can select one of the following ...
Page 46
5. Graphic user interface (gui) 42 r5906151 xdl 17/04/2018.
Page 47: 6. Gui – Source
6. Gui – source 6. Gui – source about the source menu this menu is used to select, review and configure sources into the projector. Overview of features • displaying a single source • displaying multiple sources: stitched layouts • connector settings 6.1 displaying a single source about selecting a ...
Page 48
6. Gui – source type of layout description available connectors mode 1 2 : dual 1 x 2 two inputs are required. The sources are displayed next to each other. Quad dp 1.2 input: • 2x displayport mono / active stereo 1 2 3 4 : quad 2 x 2 four inputs are required. The sources are displayed in four quadr...
Page 49
6. Gui – source image 6-3 input selection menu 3. Select the desired stitched input. Tip: if the v&ar board is installed, scroll all the way down the input selection menu for the stitched options on that board. Image 6-4 input selection menu, stitched options 6.3 connector settings about connector s...
Page 50
6. Gui – source image 6-6 source menu, connector settings the available input connectors are displayed. Image 6-7 select source 4. Select the desired connector. The connector settings menu for this connector will be displayed. Image 6-8 example of connector settings for an hdmi connector 5. You can ...
Page 51: 7. Gui – Image
7. Gui – image 7. Gui – image overview of features • setting image levels manually • adjusting the sharpness • adjusting the gamma correction • p7 realcolor • hdr – perceptual quantizer (pq) 7.1 setting image levels manually purpose contrast: change the contrast of the complete output signal (main a...
Page 52
7. Gui – image image 7-3 image menu — brightness 2. Use the ◄ or ► key to change the brightness until the desired value is reached (adjustable between –1 and 1). Image 7-4 brightness slider 3. Use the ▲ or ▼ key to select contrast or saturation. Or, go to home - image and select contrast or saturati...
Page 53
7. Gui – image 7.2 adjusting the sharpness about adjusting the sharpness the sharpness adjustment amplifies the high frequency components in the picture. This means that by increase the sharpness, the picture will be perceived as sharper, and if decreased, the picture will be perceived as more blurr...
Page 54
7. Gui – image image 7-10 advanced menu – gamma 2. Use the ◄ or ► key to change the gamma value between 1.0 and 2.8 . The default value is 2,2. Tip: the slider can be adjusted with a precision of 0.1. Image 7-11 3. Use the ▲ or ▼ key to select sharpness or contrast. Or, go to home - image and select...
Page 55
7. Gui – image the p7 menu is displayed. Image 7-13 p7 realcolor menu 2. Select the desired mode. Choose one of the following custom options: - custom rgb: 3–point color configuration. In rgb mode, the c, m and y coordinates will be calculated automatically based on the r, g and b coordinates. - cus...
Page 56
7. Gui – image 2. Choose one of the pre-defined presets: - native: projector native color settings. Default setting - dci-p3: color standard for cinema. - ebu: european color standard for broadcasting - smpte-c: american color standard for broadcasting. - rec. 709: color standard for high-definition...
Page 57
7. Gui – image the pq menu is displayed image 7-18 2. Select the desired unit (nits or foot-lambert). 3. Enter the screen luminance (either in nits or foot-lambert). R5906151 xdl 17/04/2018 53.
Page 58
7. Gui – image 54 r5906151 xdl 17/04/2018.
Page 59: 8. Gui – Installation
8. Gui – installation 8. Gui – installation overview of features • configuring the lens, zoom-focus • configuring the lens, shift • orientation • warping • blending • laser illumination • 3d projection 8.1 configuring the lens, zoom-focus what can be done? Once a lens has been installed in the proje...
Page 60
8. Gui – installation image 8-3 lens menu, lens shift 2. Use the ▲ or ▼ key to shift the lens (image) in vertical direction. Use the ◄ or ► key to shift the lens (image) in horizontal direction. Image 8-4 shift adjustment 8.3 orientation what can be done? The way of physical installation of the proj...
Page 61
8. Gui – installation the orientation menu is displayed. Image 8-6 orientation menu 2. Use the ▲ or ▼ key to select the desired mounting position and press ok button to activate. Use the ▲ or ▼ key to select the desired projection position and press ok button to activate. 8.4 warping 8.4.1 about war...
Page 62
8. Gui – installation image 8-8 2. In the warp menu, click warp to toggle between on and off. Image 8-9 image 8-10 8.4.3 warping – screen size about (warp) screen size adjustment if the used source aspect ratio is different than the projector aspect ratio, e.G. Source is 16:9 and projector is 16:10,...
Page 63
8. Gui – installation image 8-12 warp menu, screen size the screen size menu is displayed. Image 8-13 screen size 2. Select either screen width or screen height. 3. Set the new value to shrink either the width or height of the warp outline so that the outline is equal with the active source. Tip: a ...
Page 64
8. Gui – installation image 8-15 warp menu, 4 corners the 4 corners menu is displayed. Image 8-16 4 corners warping 2. To enable 4 corners warping, make sure the 4 corners slider is set to on. The slider is enabled when set to the right and when it is colored blue. 3. To set warping on one or more o...
Page 65
8. Gui – installation image 8-17 bow distortion symmetric bow correction 1. In the main menu, select installation → warp. Image 8-18 installation menu, warp 2. In the warp menu, select bow. Image 8-19 warp menu, bow a check symbol at the bottom right corner indicates that the bow function is activat...
Page 66
8. Gui – installation image 8-20 symmetric bow correction. 4. To enable a symmetric adjustment, make sure the symmetric slider is set to on. The slider is enabled when set to the right and when it is colored blue. 5. Select the side of the picture to be bow corrected, confirm by pressing enter, and ...
Page 67
8. Gui – installation image 8-23 right vector of the upper side of the picture. 3. When corrected with values in the illustrations above, the picture will occur as shown below. Observe that the upper side of the picture now has an asymmetric correction. Image 8-24 asymmetric bow correction 4. Repeat...
Page 68
8. Gui – installation 8.4.6 warping – warp files about custom warp files next to setting your specific warp configuration in the gui, you can also upload or download a custom warp grid in xml format to/from the projector. This is a time-saving option when multiple projectors need an identical warp c...
Page 69
8. Gui – installation image 8-29 4. Click on the on/off button on top to activate the selected warp file. Image 8-30 8.4.7 warping – latency control in a multi projector setup transport latency the added delay in the image processing chain. The value is the number of lines relative to the output res...
Page 70
8. Gui – installation image 8-31 2. Identify the projector with the longest delay. 3. For each projector in the setup, select installation → warp in the main menu. Image 8-32 installation menu, warp 4. In the warp menu, select transport delay. Image 8-33 warp menu, transport delay the transport menu...
Page 71
8. Gui – installation 8.5 blending about blending blending is used in multi channel installation to have a seamless transition between the channels. Image blending gives the appear- ance of a single view, thus achieving realistic immersion for the majority of wide screen applications. The principle ...
Page 72
8. Gui – installation the blend – mask menu is displayed. Image 8-37 blend & mask menu 2. To enable blending, put the enable switch to the right. The color of the switch becomes blue when enabled. 3. To project masking lines on the screen, put the show lines switch to the right. The color of the swi...
Page 73
8. Gui – installation example of the use of blending when projecting an image with 2 or more projectors, there is always an small overlap that should be corrected by using the blending function. In order to obtain a satisfying result for the blend function, the overlap / mask zone are recommended to...
Page 74
8. Gui – installation 8.5.2 black level adjustment about adjusting the black level the purpose of the black level adjustment is to align the black levels in the overlapped regions with the black levels in the other regions. This is needed because the black levels will be brighter in the blend zones,...
Page 75
8. Gui – installation 4. Adjust the level with the arrow keys and press enter when the desired black level zone is reached. Or, enter the black level value with the numeric keys in the remote control. 5. Move the cursor to “level”, press enter and adjust this level until the black level equals the l...
Page 76
8. Gui – installation image 8-46 3. Click on the on/off button on top to activate the selected black level adjustment file. 8.5.4 blend files about custom blend files next to setting your specific blending configuration in the gui, you can also upload or download a custom blend configuration file in...
Page 77
8. Gui – installation image 8-49 3. Click on the on/off button on top to activate the selected blend file. 8.6 laser illumination what can be done? Within a certain power mode, the light output of the light source can be reduced by reducing the laser power. Alternatively, you can enable clo mode (co...
Page 78
8. Gui – installation setup of a 3d installation requires an advanced understanding of 3d systems, both for the projector as well as for the system the signal source originates from. In a 3d setup it is crucial that the projected images are perfectly synchronized through the whole signal path, from ...
Page 79
8. Gui – installation • source: active stereo (sequential l/r) • layout mode: standard layout (1x1 layout) • video timing: 2560 x 1600 (wqxga) @120 hz • color depth: 30 bpp • connector: displayport 1.2 or hdmi connecting with the quad dp 1.2 input card you can use one of the following methods. The r...
Page 80
8. Gui – installation 2. Select the desired display mode: - autostereo (default value) - mono - activestero image 8-53 8.7.5 3d emitter setup why change the 3d setup? While barco provides a 3d emitter and active shutter glasses as options to this projector, you are free to use a 3d emitter and activ...
Page 81
8. Gui – installation 4. If necessary to invert the stereo sync, click the swap eye option. R5906151 xdl 17/04/2018 77.
Page 82
8. Gui – installation 78 r5906151 xdl 17/04/2018.
Page 83
9. Gui – system settings 9. Gui – system settings overview of features • communication, lan setup • gsm configuration • ir control • setting a custom projector name • themes • service menu • lens features • controlling the backlight of the lcd display • reset 9.1 communication, lan setup about a net...
Page 84
9. Gui – system settings what should be set up for an ethernet address? Two ways can be used to assign an address: • use the automatic setting so that an automatic address will be assigned. • assign manually an ip address, net-mask (subnet-mask), (default) gateway address. - set the ip-address field...
Page 85
9. Gui – system settings the lan menu is displayed image 9-4 lan menu 2. Disable automatic. Put the switch to the left. The switch becomes gray. 3. Use the ▲ or ▼ key to select address and press ok button to activate the input box. 4. Use the ▲ or ▼ key to change the selected character. Use the ◄ or...
Page 86
9. Gui – system settings the gsm pin code input menu is displayed. The current configured pin code is indicated next to pin input field. If the code is still the same, it is not necessary to enter the pin code again. If it is a pin code, continue with next step. Image 9-6 enter pin code 2. Enter the...
Page 87
9. Gui – system settings 9.3.2 projector address about individual projector address before a projector, and only this projector, can be controlled via a remote control, an individual address must be entered in the projector. This individual projector address can then be used to control the projector...
Page 88
9. Gui – system settings the ir control menu is displayed. Image 9-12 ir control menu 2. To disable an ir sensor, select the slider and drag to the left. A blue slider means an active ir sensor. A gray slider means an inactive ir sensor. 3. Select apply and click ok to apply the changes. 9.4 setting...
Page 89
9. Gui – system settings 9.5 themes about themes themes are used to apply a predefined functionality to the osd display. There are two options: light (default) or dark. How to select a different interface theme 1. In the main menu, select system settings →themes. Image 9-15 system settings menu — th...
Page 90
9. Gui – system settings image 9-17 2. Enter the service code. 3. In the service menu, select color. Image 9-18 the color menu will be displayed. Image 9-19 4. Select the desired value to change and confirm. 5. Change the values to the desired position, taking into account the color gamut values. 6....
Page 91
9. Gui – system settings image 9-21 the statistics will be displayed. Image 9-22 9.6.3 lens calibration lens calibration is a time consuming operation. How to calibrate 1. In the main menu, system settings → service. Image 9-23 2. Enter the service code. 3. In the service menu, select lens calibrati...
Page 92
9. Gui – system settings the lens calibration menu is displayed. Image 9-25 lens calibration menu 4. In the lens calibration menu, select the desired calibration action and click ok. You can select one of the following functions: - horizontal shift - vertical shift - focus - zoom the text calibratio...
Page 93
9. Gui – system settings the lens features menu is displayed. Image 9-28 depending on the lens type, different functions are available such as: - focus - horizontal lens shift - vertical lens shift - shutter - zoom 4. To enable/disable a feature, click on the slider and drag it to the left to disabl...
Page 94
9. Gui – system settings 2. Choose the desired setting for the backlights. Select one of the predetermined options, or a custom value. 9.9 reset what can be done? All settings and values on the projector can be reset to its default values. This can be done for one or more settings separately, or all...
Page 95
9. Gui – system settings how to reset one or more projector settings 1. In the main menu, select system settings → reset. Image 9-31 system settings menu, reset the reset menu is displayed. Image 9-32 reset menu 2. Navigate to the checkbox next to the settings that need to be reset and press ok. Mul...
Page 96
9. Gui – system settings 92 r5906151 xdl 17/04/2018.
Page 97: 10. Status Menu
10. Status menu 10. Status menu this is a status menu only. No changes can be made to settings from this menu. Overview • status menu overview 10.1 status menu overview status menu while in the main menu, press status. Source status displays active source information product displays active product ...
Page 98
10. Status menu 94 r5906151 xdl 17/04/2018.
Page 99: 11. Maintenance Procedures
11. Maintenance procedures 11. Maintenance procedures about this chapter this chapter describes several maintenance procedures for the projector. W arning : all procedures described in this chapter may only be performed by trained projectionists or qualified service personnel. Overview • check the d...
Page 100
11. Maintenance procedures 1 1 2 image 11-2 3. Check the “air in” side of the dust filter for dust and/or grease. In case the filter is contaminated with grease wash and dry the dust filter. See cleaning procedure "washing and drying the dust filters", page 97. In case the filter contains dust but d...
Page 101
11. Maintenance procedures 11.3 vacuum cleaning of the dust filters when to vacuum clean the dust filters? The dust filters of the projector should be checked every month. If the filters are contaminated with dust then cleaning the filters with a vacuum cleaner should be sufficient. In case the filt...
Page 102
11. Maintenance procedures take into account that the time needed to dry the dust filters may be 24 hours or more. For that, it’s recom- mended to have a second set of dust filters which can be used while cleaning the first set. Necessary tools • bucket with hot water. • sodium carbonate, 30 gram (h...
Page 103
11. Maintenance procedures 4. If there are still fingerprints on the surface, wipe them off with lens cleaner together with a clean lens cleaning cloth. Polish again with a dry one. If smears occur when cleaning lenses, replace the cloth. Smears are the first indication of a dirty cloth. 11.6 cleani...
Page 104
11. Maintenance procedures 100 r5906151 xdl 17/04/2018.
Page 105: A. Specifications
A. Specifications a. Specifications about this chapter this chapter gives an overview of the specification of your xdl series projector as well as the dimensions and the center of gravity. Overview • specifications of the xdl-4k30 • specifications of the xdl–4k60 • specifications of the xdl–4k75 • d...
Page 108
A. Specifications weight projector: 235kg (~520lb) / chillers: ~115kg (~250lb) per chiller (two chillers needed) cooling liquid hose length 2.5-5-10m (8.2-16.4-32.8ft) power requirements projector:200-240/346-415v 50-60hz 16a 3w+n+pe (y connection) / power cord size range: 4 sq mm to 6 sq mm, 10awg ...
Page 109
A. Specifications a.4 dimensions of the xdl series projector dimensions 293,5 1446 859 1135 415 293,5 298 741,6 675 1211 33,3 117,5 33,3 117,5 exit drain exit drain pont of gravity 707,5 246,5 325 675 11 2 image a-1 r5906151 xdl 17/04/2018 105.
Page 110: Rohs
A. Specifications a.5 technical regulations certificates 10 image a-2 rohs rohs image a-3 rohs ok image a-4 ce mark image a-5 etl mark image a-6 fcc label 106 r5906151 xdl 17/04/2018.
Page 111
B. Environmental information b. Environmental information overview • turkey rohs compliance • disposal information • hazards • contact information b.1 turkey rohs compliance turkey rohs compliance türkiye cumhuriyeti: aeee yönetmeliğine uygundur. [republic of turkey: in conformity with the weee regu...
Page 112
B. Environmental information b.4 contact information barco contact information registered office address: president kennedypark 35, 8500 kortrijk, belgium contact address: beneluxpark 21, 8500 kortrijk, belgium importers contact information to find your local importer, contact barco directly or one ...
Page 113: Glossary
Glossary glossary broadcast address projector will always execute the command coming from a rcu programmed with that broadcast address. Default gateway a router that serves as an entry point into and exit point out of a network. For example, a local network (lan) may need a gateway to connect it to ...
Page 114
Glossary transport latency the added delay in the image processing chain. The value is the number of lines relative to the output resolution. 110 r5906151 xdl 17/04/2018.
Page 115: Index
Index index numerics/symbols 3d emitter 76 setup 76 3d projection 73 3d setup 74 a active 3d 74, 76 setup 76 active stereo 74 address 15 program 15 rcu 15 alignment 57–60, 64–65 warping 57–60, 64–65 4 corners 59 bow 60 files 64 latency control 65 on/off 57 screen size 58 b backlight 89 control 89 lc...
Page 116
Index source 19, 23 ir control 82–83 broadcast address 82 ir sensors 83 projector address 83 l large dust filter 95 replace 95 laser status 27–28 lens 55, 87, 98 adjustment 87 calibration 87 cleaning 98 focus 55 shift 55 zoom 55 lens adjustment 87 calibration 87 lens features 88 lens shift 55 local ...
Page 117
Index lens adjustment 87 calibration 87 lens features 88 network 79 reset 90 service 85–86 color 85 statistics 86 t technical regulations 106 test patterns 40 themes 85 u usb port 26 user definition 2 v vacuum 96–97 filters 96–97 w warping 57 washing 97 filters 97 x xlr 15 rcu 15 z zoom 55 r5906151 ...