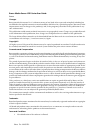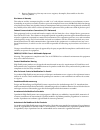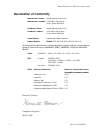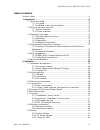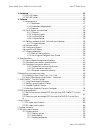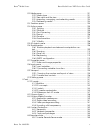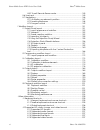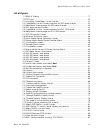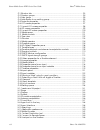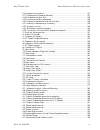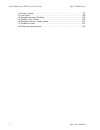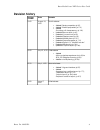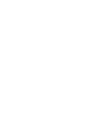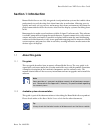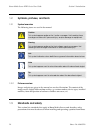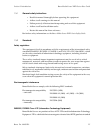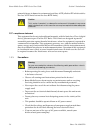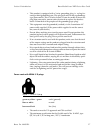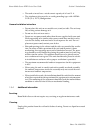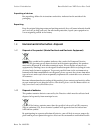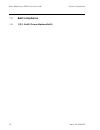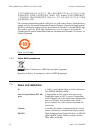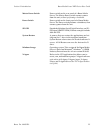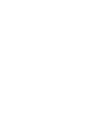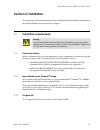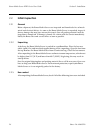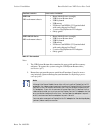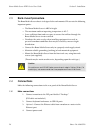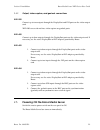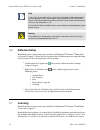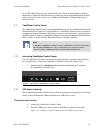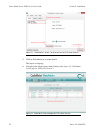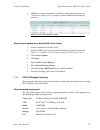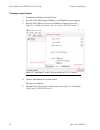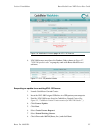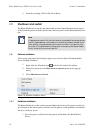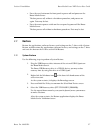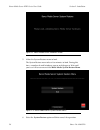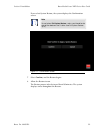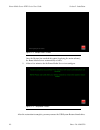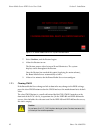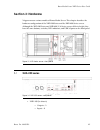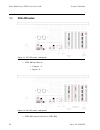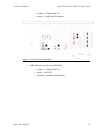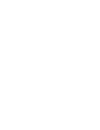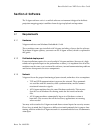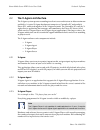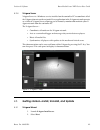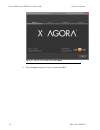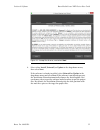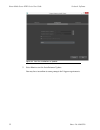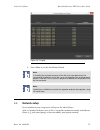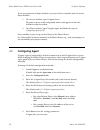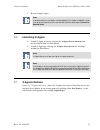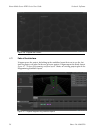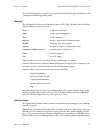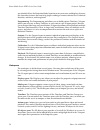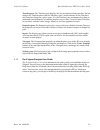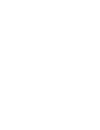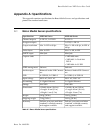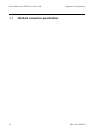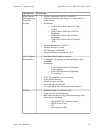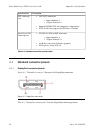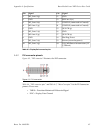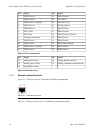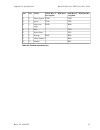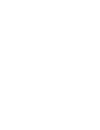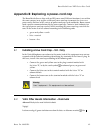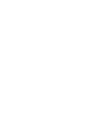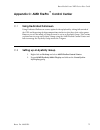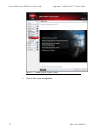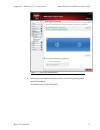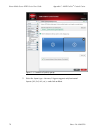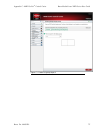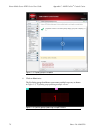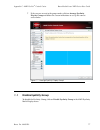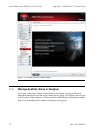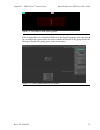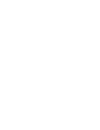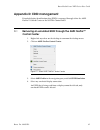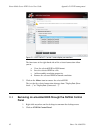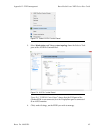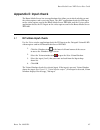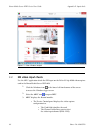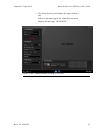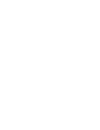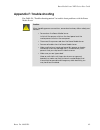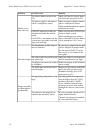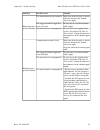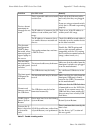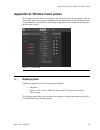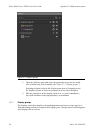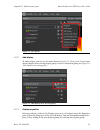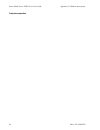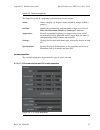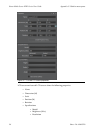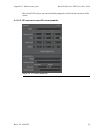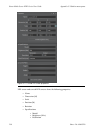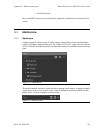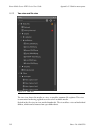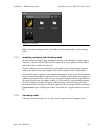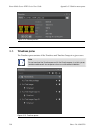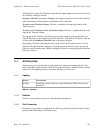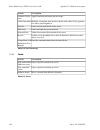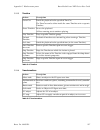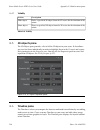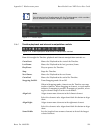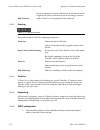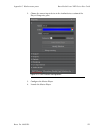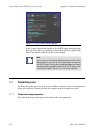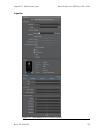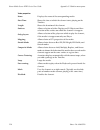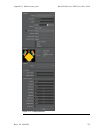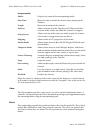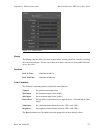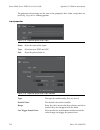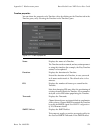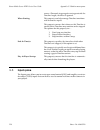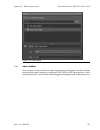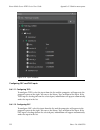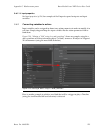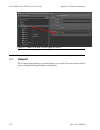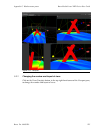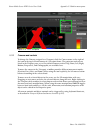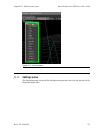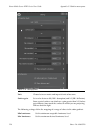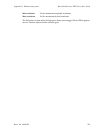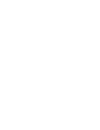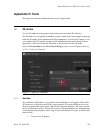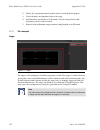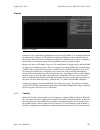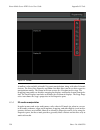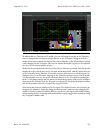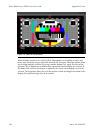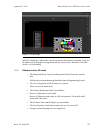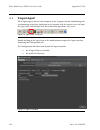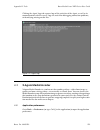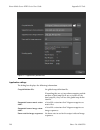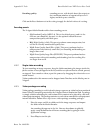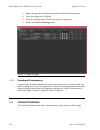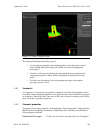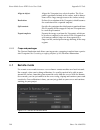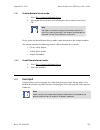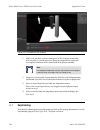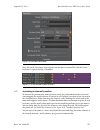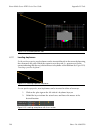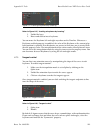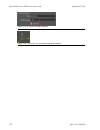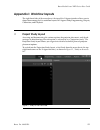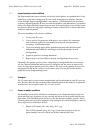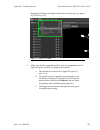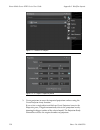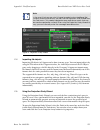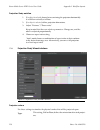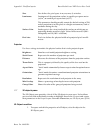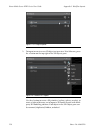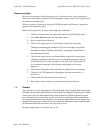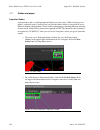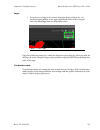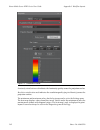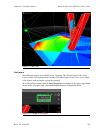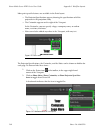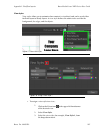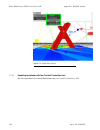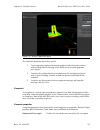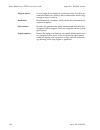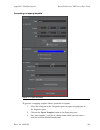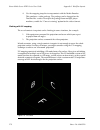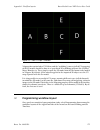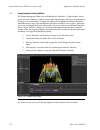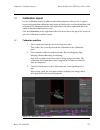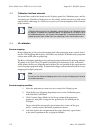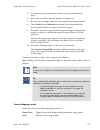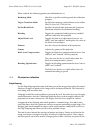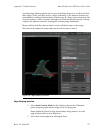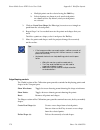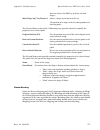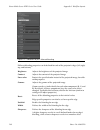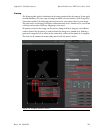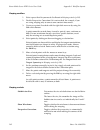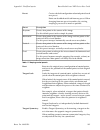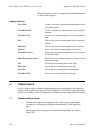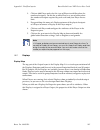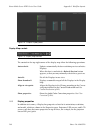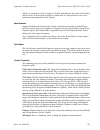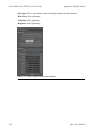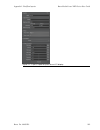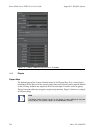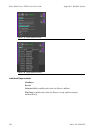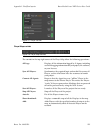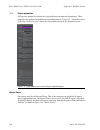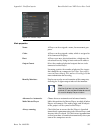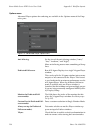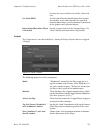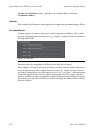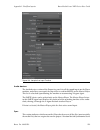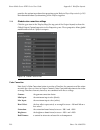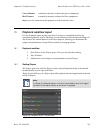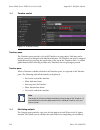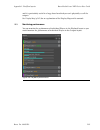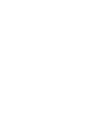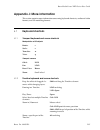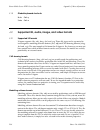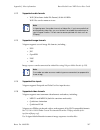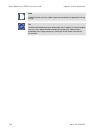- DL manuals
- Barco
- Server
- XHD-Series
- User Manual
Barco XHD-Series User Manual
Summary of XHD-Series
Page 1
Barco ® media server xhd-series user guide part number: 60600320 version: 03.00 august 14, 2015.
Page 2
Barco media server: xhd-series user guide barco changes barco provides this manual ’as is’ without warranty of any kind, either expressed or implied, including but not limited to the implied warranties or merchantability and fitness for a particular purpose. Barco may make improvements and/or change...
Page 3
2. Reverse-engineering. You may not reverse engineer, decompile, disassemble or alter this software product. Disclaimer of warranty this software and the accompanying files are sold “as is” and without warranties as to performance or mer- chantability or any other warranties whether expressed or imp...
Page 4
製品変更に対する警告 high end systems 製品はアメリカ合衆国及び、国際安全基準の必要条件を満たすよう設計及び製造されてい ます。この為、製品に対する変更は安全に対して影響を及ぼす場合及び、関連安全基準に満たない状態にす る場合があります。 barco pn: 60600320
Page 5
Declaration of conformity barco lighting systems inc. Manufacturer's name: 2105 gracy farms lane austin, texas 78758 usa manufacturer's address: barco lighting systems inc. Distributor's name: 2105 gracy farms lane austin, texas 78758 usa distributor's address: professional video processor product n...
Page 6
Table of contents revision history ........................................................................................ Xi 1: introduction ........................................................................................ 13 1.1 about this guide ...............................................
Page 7
3: hardware ........................................................................................... 43 3.1 xhd-200 series ........................................................................... 43 3.2 xhd-400 series ........................................................................... ...
Page 8
G.2 media pane ........................................................................... 101 g.2.1 media type .................................................................. 101 g.2.2 tree view and tile view .................................................. 102 g.2.3 importing, managing, and r...
Page 9
H.5.2 to exit remote server mode: .......................................... 145 h.6 live input ................................................................................ 145 h.7 keyframing ............................................................................. 146 h.7.1 animating an ele...
Page 10
List of figures 1.1 nema 5-15 plug ................................................................................. 17 1.2 efup logo .......................................................................................... 22 2.1 launching codemeter control center ....................................
Page 11
G.1 window tab ..................................................................................... 93 g.2 displays groups ................................................................................ 94 g.3 new group .................................................................................
Page 12
H.16 keyframe activation ....................................................................... 147 h.17 a keyframed timeline element ........................................................ 147 h.18 animated position trail .................................................................... 148 h....
Page 13
I.42 player outputs ................................................................................ 197 i.43 live inputs ...................................................................................... 198 i.44 sample live-input timeline ..........................................................
Page 14
Revision history remarks date revision number fourth release august 14, 2015 03.00 • added display properties (p.95). • added timeline properties (p.119). • added encoding with transparency (p.142). • updated box content (p.26). • updated connections (p.28). • updated displays pane (p.93). • updated...
Page 16
Section 1: introduction barco ® media servers are fully integrated visual production systems that enable video professionals to easily develop their show from idea to realization. Allowing users to quickly and easily set up, preview, and manage their show environment, they form the perfect connectio...
Page 17
1.2 symbols, pictures, and fonts 1.2.1 symbol overview the following icons are used in the manual: ! Caution this symbol appears adjacent to caution messages. Not heeding these messages could result in personal injury and/or damage to equipment. Warning this symbol appears adjacent to high voltage w...
Page 18
1.3.1 general safety instructions • read this manual thoroughly before operating this equipment. • adhere to all warnings in this manual. • follow precisely all instructions for operating and use of this equipment. • adhere to all local installation codes. • retain this manual for future reference. ...
Page 19
Primarily for use in domestic environment) and class a ite (all other ite which satisfies the class a ite limits but not the class b ite limits). ! Caution this is a class a product. In a domestic environment this product may cause radio interference in which case the user may be required to take ad...
Page 20
• this product is equipped with a 3-wire grounding plug, i.E. A plug fea- turing a third (grounding) pin. This plug will only fit into a grounding- type power outlet. This is a safety feature. If you are unable to insert the plug into your outlet, contact your electrician to replace the obsolete out...
Page 21
• the cord set must have a rated current capacity of at least 11 a. • the attachment plug must be an earth-grounding type with a nema 5-15p (15 a, 125 v) configuration. General installation instructions • do not place this unit on an unstable cart, stand, or table. The unit may fall, causing serious...
Page 22
Unpacking of devices for unpacking, follow the instructions and advice indicated on the outside of the packaging. Repacking keep the original shipping carton and packing material; they will come in handy should you ever have to ship your unit. For maximum protection, repack your equipment as it was ...
Page 23
1.5 rohs compliance 1.5.1 中国大 rohs (chinese mainland rohs) barco pn: 60600320 20 section 1: introduction barco media server xhd-series user guide.
Page 24
有毒有害物质或元素 hazardous substances or elements 零件项目(名称) component name 多溴二苯醚 pbde 多溴联苯 pbb 六价铬 cr6+ 镉 cd 汞 hg 铅 pb o o o o o x 印制电路主要配件 main printed circuit as- sembly o o o o o x 插入式印制电路配件 plug-in printed circuit assembly o o o o o x 外接电(线)缆 external cables o o o o o x 內部线路 internal wiring o o o o o o ...
Page 25
在中国大陆销售的相应电子信息产品(eip)都必须遵照中国大陆《电子信息产品污染 控制标识要求》标准贴上环保使用期限(efup)标签。barco产品所采用的efup标签 (请参阅实例,徽标内部的编号使用于制定产品)基于中国大陆的《电子信息产品环保 使用期限通则》标准。 all electronic information products (eip) that are sold within chinese mainland must comply with the “electronic information products pollution control labeling stand...
Page 26
Master power switch power switch on the rear panel of a barco media server. The master power switch removes power from the unit, without performing a shutdown. Power switch power switch on the front panel of a barco media server. The power switch performs a shutdown, then removes power from the unit...
Page 28
Section 2: installation this chapter gives instructions on how to install and run both the hardware and software of the barco media server, powered by x-agora. 2.1 installation requirements warning let the barco media server acclimate to the ambient temperature after unpacking. Ensure that the humid...
Page 29
2.2 initial inspection 2.2.1 general before shipment, the barco media server was inspected and found to be free of mech- anical and electrical defects. As soon as the barco media server is unpacked, inspect it for any damage that may have occurred in transit. Save all packing material until the insp...
Page 30
Accessories included product contains xhd-200 2ru rack-mount chassis • barco media server assembly • usb system restore drive 1 • usb keyboard • usb mouse • us power cord nema 5/15 (not included with units shipped to china) 2 • 1× active displayport-to-dvi adapter • safety guide xhd-400/2/4-series 4...
Page 31
2.3 rack-mount procedure the barco media server chassis is designed to be rack mounted. Please note the following important points: • the barco media server is 4ru in height. • the maximum ambient operating temperature is 40° c. • leave sufficient front and rear space to ensure that airflow through ...
Page 32
2.4.2 output, video capture, and genlock connections xhd-200 connect up to two outputs through the displayport and dvi ports on the video output card. Xhd-200 servers do not have video capture or genlock ports. Xhd-400 connect up to four outputs through the displayport ports on the video output card...
Page 33
Note if the system is powered off any time after it has been initially powered on, you can power on the system again using the power switch on the front panel. If the barco media server does not start, ensure that the master power switch on the rear panel is on. Ensure that the barco media server is...
Page 34
Or an xdg-100 designer license contains only the licenses needed to operate barco media server software. Barco media server software can be downloaded from the barco website. Go to http://www.Barco.Com/ → products & solutions → image processing → media servers. 2.7.1 codemeter control center the cod...
Page 35
Figure 2.2. Codemeter control center overview for xhd-series license. 3. Click on webadmin to see more details. This opens a webpage. 4. Navigate to the license pane under content. (see figure 2.3, “webadmin license page for xhd-series licenses”.) figure 2.3. Webadmin license page for xhd-series lic...
Page 36
5. Xhd-series licenses must have the product codes shown in figure 2.4, “xhd-series product codes” to properly work with barco media server software. Figure 2.4. Xhd-series product codes requesting an update for an existing xhd-series license 1. Launch codemeter control center. 2. Find the xhd-serie...
Page 37
Checking current licenses 1. Launch the codemeter control center. 2. Insert the xdg-100 designer usb drive in a usb port on your computer. 3. Find the xdg-100 license listed in codemeter control center (see figure 2.5, “codemeter control center overview for xdg-100 license.”.) figure 2.5. Codemeter ...
Page 38
Figure 2.6. Webadmin license page for xdg-100 licenses 6. Xdg-100 licenses must have the product codes shown in figure 2.7, “xdg-100 product codes” to properly work with barco media server software. Figure 2.7. Xdg-100 product codes requesting an update for an existing xdg-100 license 1. Launch code...
Page 39
9. Send the resulting .Wibucmrac file to barco. 2.8 shutdown and restart the barco media server can be shut down and restarted from windows or by means of the hardware power switches on the front and rear panels of the barco media server box. Note x-agora always opens with the most recently saved da...
Page 40
• press the reset button on the front panel to power off and power on the barco media server. The box powers off, without a shutdown procedure, and powers on again. Data may be lost. • press the master power switch on the rear panel to power-off the barco media server. The box powers off without a s...
Page 41
Figure 2.9. Barco media server validation screen 5. Allow the system restore menu to load. The system restore menu takes a few minutes to load. During this time, a number of small windows appear and disappear. Wait until you see a full-screen menu titled barco media system restore menu. Figure 2.10....
Page 42
If you select system restore, the system displays the confirmation screen. Note do not select full system restore, unless you intend to de- lete all the data on the d: drive. See full system restore (p.41). Figure 2.11. Confirmation screen 7. Select confirm, and the restore begins. 8. Allow the rest...
Page 43
Figure 2.12. Sample status screen once the restore has reached this point (applying the main volume), the barco media server automatically restarts. 9. Allow a few minutes for the barco media server to reconfigure. Figure 2.13. Completion screen after the restoration is complete, you may remove the ...
Page 44
2.9.2 full system restore the procedure for a full system restore is nearly the same as the procedure for a system restore. This not only restores the application, software licenses, and settings on the c: drive, but it erases any data on the d: drive, restoring the system to its original con- ditio...
Page 45
Figure 2.14. Barco media server full system restore menu 7. Select confirm, and the restore begins. 8. Allow the restore to run. The restore process takes between 10 and 30 minutes. The system displays status throughout the restore. Once the restore has reached this point (applying the main volume),...
Page 46
Section 3: hardware x-agora runs on various models of barco media server. This chapter describes the hardware configuration of the xhd-200 series and the xhd-400 series servers. Although the xhd-200 series and xhd-400/2/4 series servers differ in height, they have the same buttons, switches, led ind...
Page 47
3.2 xhd-400 series figure 3.3. Xhd-400 server—rear panel • xhd–400 (4u chassis) • outputs – 4 • inputs – 0 figure 3.4. Xhd-402 server—rear panel • xhd–402 (same 4u chassis as xhd–400) barco pn: 60600320 44 section 3: hardware barco media server xhd-series user guide.
Page 48
• outputs – 4 displayport 1.2a • inputs – 2 single-link dvi capture figure 3.5. Xhd-404 server—rear panel • xhd–404 (same 4u chassis as xhd–400) • outputs – 4 displayport 1.2a • inputs – 4×3g sdi • genlock – synchronization module 45 barco pn: 60600320 barco media server xhd-series user guide sectio...
Page 50
Section 4: software the x-agora software suite is a unified software environment designed to facilitate projection mapping project workflow from design to playback and operation. 4.1 requirements 4.1.1 hardware x-agora machines run windows embedded 8.1 x64. These machines come pre-installed with x-a...
Page 51
4.2 the x-agora architecture the x-agora system operates according to a client-server architecture to allow maximum scalability. A typical x-agora deployment comprises a controller pc and multiple player pcs, connected together as the x-agora network. The controller pc runs the x- agora server appli...
Page 52
4.2.4 x-agora server x-agora server is a windows service installed on the controller pc to coordinate all of the x-agora elements on the network. Every application in the x-agora network operates as a client of x-agora server, allowing you to remotely monitor and maintain your x- agora network from ...
Page 53
Figure 4.2. Launch the installer, and select next 3. Select accept to accept the license; then select next. Barco pn: 60600320 50 section 4: software barco media server xhd-series user guide.
Page 54
Figure 4.3. Accept the license, and select next 4. Select either install, uninstall, or update in the drop-down menu; then select next. If the software is already installed, select uninstall or update in the drop-down menu and select next. If the software is not already present, the installation wiz...
Page 55
Figure 4.4. Start the installation or update 5. Select next to start the installation or update. You may have to confirm to some prompts for x-agora requirements. Barco pn: 60600320 52 section 4: software barco media server xhd-series user guide.
Page 56
Figure 4.5. X-agora 6. Select close to exit the installation wizard. Note uninstalling the software removes all the files that were placed on the computer at installation: binary files, some configuration files, and the demo project. Extra files such as your own projects or additional configuration ...
Page 57
To set up a project on multiple machines, you need a server machine and at least one player machine. 1. On a server machine, open x-agora server. The process opens in the background, and an icon appears in the noti- fication area on the taskbar. 2. On a player machine, open x-agora agent and follow ...
Page 58
7. Restart x-agora agent. Note if remote share has not been configured prior to x-agora installation, enter user and password to access the remote machine and select connect to remote share. 4.6 launching x-agora 1. Launch x-agora server by selecting the x-agora server shortcut from the desktop or f...
Page 59
Figure 4.6. X-agora start screen 4.7.1 parts of the interface x-agora opens the project, defaulting to the workflow layout that was in use the last time the project was open. In the case of a new project, x-agora opens the study layout. Figure 4.7, “x-agora programming workflow layout” shows an exis...
Page 60
The interface comprises a menu bar, divided into left-hand and right-hand halves, and a workspace containing various panes. Menu bar the left-hand side of the menu bar has five menus: file, edit, window, tools, and help. From the file menu you can select… new… to open a new project open to open an e...
Page 61
You should still use the projection study layout to create your scene and displays, because this layout has features that may help people working at a more technical level: technical directors, architects, and integrators. Programming: the programming tool allows you to build content timelines. X-ag...
Page 62
Timeline pane: the timeline pane displays the layered content of one timeline. Do not confuse the timeline pane with the timelines pane, which contains all the timelines and timeline groups in a given scene. Use the timeline pane to compose the show or multimedia installation by assembling media ass...
Page 64
Appendix a: specifications this appendix contains specifications for barco media servers and specifications and pinouts for standard connectors. A.1 barco media server specifications xhd-400 series xhd-200 series specification 4× dp 1.2 1× dp 1.2, 1× dvi-d channel outputs 1× dvi, 1× dp 1.2 – designe...
Page 65
A.2 standard connection specifications barco pn: 60600320 62 appendix a: specifications barco media server xhd-series user guide.
Page 66
Description specification main (display- port) and exten- • display connectors: dvi-i dl and dp 1.2 • maximum simultaneous displays: 2 direct, 4 dp 1.2 multi-stream ded (dvi) desktop • resolution: • 3,840×2,160 at 60 hz max dp 1.2 res- olution • 2,560×1,600 at 60 hz max dvi-i dl resolution • 1,920×1...
Page 67
Description specification • dvi-i (dl) connector • input channels: 2 • output channels: 0 • supports hdmi, dvi, and composite video capture • pcie ×4 half size plug-in card (110 mm × 170 mm) dvi video cap- ture • sd/hd/3g sdi on bnc connector • input channels: 4 • output channels: 0 • 6g ready (via ...
Page 68
Signal pin signal pin gnd 11 ml_lane 0 (p) 1 ml-lane 3 (n) 12 gnd 2 config1 (connected to ground) 13 ml_lane 0 (n) 3 config2 (connected to ground) 14 ml-lane 1 (p) 4 aux ch (p) 15 gnd 5 gnd 16 ml_lane 1 (n) 6 aux ch (n) 17 ml-lane 2 (p) 7 hot plug detect 18 gnd 8 return (return for power) 19 ml_lane...
Page 69
Signal pin signal pin tmds data 3+ 13 tmds data 2– 1 +5v power 14 tmds data 2+ 2 gnd (for +5v) 15 tmds data 2/4 shield 3 hot plug detect 16 tmds data 4– 4 tmds data 0– 17 tmds data 4+ 5 tmds data 0+ 18 ddc clock 6 tmds data 0/5 shield 19 ddc data 7 tmds data 5– 20 analog vertical sync 8 tmds data 5+...
Page 70
1000 base-t – rj45 port de- scription 10/100 base-t – rj45 port description color pair pin tx0+ txd+ white/green 3 1 tx0– txd– green 3 2 rx0+ rxd+ white/or- ange 2 3 tx1+ – blue 1 4 tx1– – white/blue 1 5 rx0– rxd– orange 2 6 rx1+ – white/brown 4 7 rx1– – brown 4 8 table a.6. Ethernet connector pins ...
Page 72
Appendix b: replacing a power-cord cap the barco media server ships with an iec power cord. Different locations (even within the same country) may require a different power cord cap to connect the server to a power outlet. Because of the variety of power cord caps used worldwide, barco cannot make s...
Page 74
Appendix c: amd firepro ™ control center c.1 using dedicated fullscreen using dedicated fullscreen assures optimal video playback by taking full control of the gpu and bypassing desktop composition similar to what they do in video games. However, to use that mode, all outputs must be set in an eyefi...
Page 75
Figure c.1. "create eyefinity display group" 3. Click on use a new arrangement. Barco pn: 60600320 72 appendix c: amd firepro ™ control center barco media server xhd-series user guide.
Page 76
Figure c.2. Use a new arrangement 4. Select the screen from which you want to create the eyefinity group and click on next. The other screens will be disabled. 73 barco pn: 60600320 barco media server xhd-series user guide appendix c: amd firepro ™ control center.
Page 77
Figure c.3. Create the eyefinity group 5. Select the layout type—for now, x-agora supports only horizontal layouts (2x1, 3x1, 4x1, etc.)—and click on next. Barco pn: 60600320 74 appendix c: amd firepro ™ control center barco media server xhd-series user guide.
Page 78
Figure c.4. Select a group layout 75 barco pn: 60600320 barco media server xhd-series user guide appendix c: amd firepro ™ control center.
Page 79
Figure c.5. Display group complete 6. Click on next twice. The eyefinity group should now span across multiple screens, as shown in figure c.6, “eyefinity group spanning multiple screens”. Figure c.6. Eyefinity group spanning multiple screens barco pn: 60600320 76 appendix c: amd firepro ™ control c...
Page 80
7. If the screens are not in the proper order, click on arrange eyefinity display group and follow the screen indications to set up the correct screen order. Figure c.7. "arrange eyefinity display group" c.3 disable eyefinity group to disable the eyefinity group, click on disable eyefinity group in ...
Page 81
Figure c.8. "disable eyefinity display group" c.4 manage eyefinity group in designer in x-agora, an eyefinity group is considered as one display so using the identify monitors button shows only one large number for the group. The displays that are part of the eyefinity group, however, are also ident...
Page 82
Figure c.9. Two screens in one eyefinity group if the x-agora player is in dedicated fullscreen, the eyefinity group is also represented by a rectangle that spans across the correct number of displays in the group. In the fol- lowing screenshot, the group spans across two outputs: figure c.10. Eyefi...
Page 84
Appendix d: edid management extended display identification data (edid) is managed through either the amd firepro™ control center or the nvidia control panel. D.1 removing an emulated edid through the amd firepro™ control center 1. Right-click anywhere on the desktop to summon the desktop menu. 2. C...
Page 85
Figure d.2. Amd firepro™ control center display connections the four icons at the right-hand side of the selected connection allow you to… a. View the selected edid in hex format. B. Save the selected edid to a file. C. Add or modify emulation properties. D. Remove the selected edid or branch emulat...
Page 86
Figure d.3. Select nvidia control panel 3. Select workstation and view system topology from the select a task pane of the nvidia control panel. Figure d.4. Nvidia control panel figure d.4, “nvidia control panel” shows that the dvi port of the quadro k620 is not connected, but the displayport port is...
Page 87
Figure d.5. Nvidia manage edid window the nvidia manage edid screen has three tabs. A. Export allows you to create an edid file based on the current display. B. Load allows you to load an edid file to use as an emulated edid. C. Unload allows you to remove an emulated edid file from a connection. 5....
Page 88
Appendix e: input check the barco media server has two applications that allow you to check whether or not the video capture card is receiving input. The drec application checks the sdi input on the video capture card in the barco media server xhd-404, and the vision window application checks the dv...
Page 89
Figure e.1. Vision window output e.2 sdi video input check use the drec application check the sdi input on the delta-3g-elp 40-bb video capture card in the barco media server xhd-404. 1. Click the windows icon at the lower left-hand corner of the screen to access the windows apps screen. 2. Select t...
Page 90
• the video preview panel shows the input, if there is any. If there is no input signal, the video preview panel displays the message, "no signal." figure e.2. Drec record module, showing "no signal" 87 barco pn: 60600320 barco media server xhd-series user guide appendix e: input check.
Page 92
Appendix f: trouble shooting use table f.1, “trouble-shooting matrix” to trouble-shoot problems with the barco media server. ! Caution when handling power connections, remember to always follow safety pro- cedures. • power down the barco media server. Switch off the power switch on the front panel a...
Page 93
Remedy possible cause problem make sure that the master power switch on the rear panel is on. The master power switch is not on. Media server does not start make sure power supply is connec- ted to a valid power source. The power supply is not connec- ted to a valid power source. Check motherboard f...
Page 94
Remedy possible cause problem make sure that the cable is seated correctly and that the thumb- screws are tight. The connections may be incorrect. Bad output on a specific channel be sure not to exceed maximum cable length. The suggested cable length has been exceeded. Be sure to use the supplied co...
Page 95
Remedy possible cause problem check all of the ethernet cables and verify that they are plugged in. If you are using a network switch, verify that is on and is operating properly. This is a possible cable or network switch issue. Devices do not communicate through the net- work. Check to see if the ...
Page 96
Appendix g: window menu panes the x-agora interface offers several panes for viewing aspects of your project. You can access these panes by using the window menu on the menu bar at the top of the screen. A checkmark next to an item in the window drop-down menu indicates that the pane for that item i...
Page 97
Figure g.2. Displays groups 1. Open the displays pane and select the projectors or screens the attrib- utes of which you wish to modify. (see figure g.2, “displays groups”.) selecting a display (either in the displays pane or in a viewport) causes the properties pane to show the parameters of the se...
Page 98
Figure g.3. New group g.1.2 add display to add a display, you can use the menu shown in figure g.3, “new group”. If you want to add a display to an existing display group, use the + icon of that group. See figure g.4, “add display to an existing group.”. Figure g.4. Add display to an existing group....
Page 99
Projector properties barco pn: 60600320 96 appendix g: window menu panes barco media server xhd-series user guide.
Page 100
Figure g.5. Projector properties the properties pane of a projector is divided into several sections. Name: name a display. (a display's name should be unique within a project.) position: modify the position of a projector and its target, as well as its roll and orientation (portrait or landscape) a...
Page 101
Figure g.7. Curved lcd screen properties lcd screen and curved lcd screens share the following properties: • name • dimension (m) • scale • position (m) • rotation • specifications • model • brightness (nits) • resolution barco pn: 60600320 98 appendix g: window menu panes barco media server xhd-ser...
Page 102
For curved lcd screens you can also define properties related to the curvature of the screen. G.1.3.2.2. Led screen and curved led screen properties figure g.8. Led screen properties 99 barco pn: 60600320 barco media server xhd-series user guide appendix g: window menu panes.
Page 103
Figure g.9. Curved led screen properties led screen and curved led screens share the following properties: • name • dimension (m) • scale • position (m) • rotation • specifications • model • brightness (nits) • resolution barco pn: 60600320 100 appendix g: window menu panes barco media server xhd-se...
Page 104
• pixel pitch (mm) for curved led screens you can also define properties related to the curvature of the screen. G.2 media pane g.2.1 media type x-agora supports various types of video, image, sound and real-time media formats (such as live inputs and dynamic text). See supported 3d, audio, image, a...
Page 105
G.2.2 tree view and tile view figure g.12. Tree view the tree view shows the media as a tree, as would a common file explorer. This view is convenient for having a global overview of all available media. Switch to the tile view to view media thumbnails. Tile view offers a view of individual folders,...
Page 106
Figure g.13. Tile view both views show missing media—and folders with missing media—using warning icons. G.2.3 importing, managing, and refreshing media to add media files, simply drag and drop media files from windows explorer onto a timeline or onto the media tab itself. This copies them to the pr...
Page 107
Figure g.14. Media preview g.3 timelines pane the timelines pane contains all the timelines and timeline groups in a given scene. Note do not confuse the timelines pane with the timeline pane, in which you as- semble media assets to compose a show or multimedia installation. Figure g.15. Timelines p...
Page 108
All timelines are part of a timeline group. Each x-agora project is created with at least one timeline group by default. To open a timeline: expand the group by clicking the arrow next to it in the timelines tab in the bottom left-hand corner, and double-click a timeline. To create a new timeline gr...
Page 109
Description action applies ambient occlusion on the image. Ambient occlu- sion modifies saturation, min and max (black and white) levels, gamma, hue offset, and brightness. Color correction fades in from plain black to the scene. Fade in fades out from the scene to black. Fade out allows for manual ...
Page 110
G.4.5 timeline description action sends the playhead to the specified timecue. The timecue can be either inside the same timeline or in a seperate timeline. Go to cue pauses the playhead. All free-running assets continue playing. Pause timeline plays a specific timeline group. Play timeline preloads...
Page 111
G.4.7 visibility description action hides a specified 3d object from the 3d scene for the duration of the action. Hide object shows a specified 3d object from the 3d scene for the duration of the action. Show object table g.6. Visibility g.5 3d objects pane the 3d objects pane provides a list of all...
Page 112
Note do not confuse the timeline pane with the timelines pane, which contains all the timelines and timeline groups in a given scene. Figure g.17. Timeline layers g.6.1 timeline playback and element-manipulation controls figure g.18. Timeline playback and element-manipulation controls from left-to-r...
Page 113
Select two or more elements and click on this button to set the length of all selected elements to that of the longest element. Add timecue: adds a timecue at the position of the playhead. G.6.2 zooming figure g.19. Zooming controls from left-to-right the timeline zooming controls are: zoom out: zoo...
Page 114
2. Choose the correct input device in the audio devices section of the player’s properties pane. Figure g.20. Smpte device configuration 3. Configure the master player. 4. Launch the master player. 111 barco pn: 60600320 barco media server xhd-series user guide appendix g: window menu panes.
Page 115
Figure g.21. Smpte signal strength gauge in the output’s layout you should see the smpte signal strength gauge moving. If you don't see anything, it means that either the signal is too dim or the chosen audio device has to be changed. Note you must launch the master player to see any effect. If the ...
Page 116
Properties figure g.22. Video properties for a timeline element 113 barco pn: 60600320 barco media server xhd-series user guide appendix g: window menu panes.
Page 117
Video properties name: displays the name of the corresponding media. Start time: shows the time at which the element starts playing on the timeline. Length: shows the duration of the element. Surfaces: allows selection of either displays or 3d objects and then selection of the surface on which the e...
Page 118
Figure g.23. Image properties 115 barco pn: 60600320 barco media server xhd-series user guide appendix g: window menu panes.
Page 119
Image properties media: displays the name of the corresponding media. Start time: shows the time at which the element starts playing on the timeline. Length: shows the duration of the element. Surfaces: allows selection of either displays or 3d objects and then selection of the surface on which the ...
Page 120
Figure g.24. Media effects slicing the slicing subpane allows the user to play only a certain part of the video by selecting the start and end time. The use can either enter those times in the start and end fields, or use the ruler. Transition fade in time: duration of fade-in fade out time: duratio...
Page 121
The properties for an image are the same as the properties for a video, except there are no slicing, loop, or free running options. Input properties figure g.25. Properties pane for an input name: enter the name of the input. Type: select between tuio and osc. Port: enter the port to listen to. Figu...
Page 122
Timeline properties you can show the properties of a timeline either by clicking on the timeline tab in the timeline pane, or by selecting the timeline in the timelines pane. Figure g.27. Timeline properties name: displays the name of a timeline. The timeline can be renamed, and any action paramet- ...
Page 123
Causes a timecode to go negative or to go outside the timeline length, the offset is ignored. When starting: this property can help manage timeline transitions with interactive inputs. This property ensures that whenever this timeline is started, other timelines may continue or be stopped. The optio...
Page 124
Figure g.28. Inputs pane g.8.1 input variables once an input is created and receives input through the specified port, real-time feedback concerning the input's contents is displayed. Each tuio or osc input displays a list of incoming variables, each of which can be dragged and dropped onto action p...
Page 125
Figure g.29. Input variables configuring osc and tuio inputs g.8.1.1.1. Configuring tuio to configure tuio, select the input from the list and the properties will appear in the properties pane on the right. You can set the name, type and port of the input. If the tuio input is feeding data on the se...
Page 126
G.8.1.1.3. Input properties see input properties (p.118) for examples of the properties pane for inputs and input variables. G.8.2 connecting variables to actions input variables can be assigned to almost any action parameter in order to modify it in real time. Simply drag and drop the input variabl...
Page 127
Figure g.31. Detecting a "blob" that will trigger a timeline g.9 viewport the viewport pane provides up to four distinct views of the 3d scene in order to facil- itate viewing and moving 3d objects and displays. Barco pn: 60600320 124 appendix g: window menu panes barco media server xhd-series user ...
Page 128
Figure g.32. Viewport g.9.1 changing the number and layout of views click on the views template button, in the top right-hand corner of the viewport pane, to change the number and layout of views. 125 barco pn: 60600320 barco media server xhd-series user guide appendix g: window menu panes.
Page 129
Figure g.33. Views template g.9.2 camera and controls to change the camera assigned to a viewport, click the camera name to the right of the icon in the top left-hand corner of a viewport frame. The projectors and screens listed in the displays pane, as well as default cameras such as top, front, le...
Page 130
Figure g.34. List of cameras g.10 settings pane the projection study section of the settings menu provides access to key features of the projection study tool. 127 barco pn: 60600320 barco media server xhd-series user guide appendix g: window menu panes.
Page 131
Figure g.35. Settings pane unit: choose between metric and imperial units of measure. Surface gain: set a value between 0.0 (100% absorption) and 1.0 (100% diffusion). Some special surfaces can also have a gain greater than 1.0. Surface gain indicates how much the surface on which you are projecting...
Page 132
Min resolution: set the minimum acceptable resolution. Max resolution: set the maximum desired resolution. The preferences section of the settings pane allows you to toggle on or off the project- ors in a timeline layout and the reference grid. 129 barco pn: 60600320 barco media server xhd-series us...
Page 134
Appendix h: tools this appendix contains information on several x-agora tools. H.1 2d mode use the 2d mode to create projects that do not need to include 3d elements. The 2d mode uses a simplified workflow, removes some of the more complex concepts from the 3d mode, and is optimized for 2d performan...
Page 135
2. Define the stage dimensions based on what is needed for the project. 3. Create displays and position them in the stage. 4. Add timelines and media as in 3d mode. 2d media manipulation and keyframing can be used if needed. 5. Proceed with calibration, output control, and playback as in 3d mode. H....
Page 136
Displays figure h.3. Displays a display is the equivalent of projectors or screens in 3d mode. It is an output that can be connected to a player. In 2d mode, the concept of display is more abstract than in 3d mode; it doesn't matter if the physical output is a projector or a screen. A display is def...
Page 137
Figure h.4. Toolbar a toolbar is also available to handle viewport manipulation, along with other 2d-mode features. The select, pan, zoom in, and zoom out tools allow you to use their respective manipulation modes. The zoom-to-fit icon centers the viewport on the stage. The snapping icon enables or ...
Page 138
Figure h.5. 2d media manipulation to add media to a timeline in 2d mode, you can still drag the media on the timeline, but it is also possible to drag the media directly in the viewport. Doing so adds the media at the current playhead time on the current timeline at the 2d position at which it was d...
Page 139
Figure h.6. Adorner manipulation when multiple elements are selected, fit or align options are available to move and resize your media by using a right-click menu in the viewport. The align options allow you to align multiple elements to the top, middle, bottom, left, right, or center of the selecti...
Page 140
Figure h.7. Fit and align when keyframing is enabled for a media's position, dimension, or rotation, using the 2d adorner instead applies the operation for the current time's keyframe. For more details, see keyframing. H.1.5 differences from 3d mode • the projection study layout and projection study...
Page 141
H.2 x-agora agent the x-agora agent runs on each computer in the x-agora network, coordinating and synchronizing each player application in the network with the central server. In short, the agent links each machine with the brains of the operation—the server. Figure h.8. Agent icon in the tray doub...
Page 142
Clicking the agent logs tab exposes logs of the activities of the agent, as well as its communication with the server. Logs are useful for debugging connection problems, or identifying missing media files. Figure h.10. Agent logs h.3 x-agora media encoder x-agora media encoder is a tool meant for en...
Page 143
Figure h.11. Application preferences application settings the dialog box displays the following information. Crop definition file: the global crop definition file. If encoding jobs are set to perform cropping and do not have a local crop file or are set to not use the local crop file, they will use ...
Page 144
Encoding quality: encoding presets, with details about the output co- dec, maximum number of supported layers in x- agora, and disk space estimates. Click on the reset button next to the setting to apply the default values of a setting. Encoding presets the x-agora media encoder offers four encoding...
Page 145
3. Import the generated video package into the media pane of your project. 4. Place the package on a timeline. 5. Select the package on the timeline to expose its properties. 6. Enable the canvas texturing option. Figure h.12. Media encoder h.3.4 encoding with transparency x-agora media encoder auto...
Page 146
Figure h.13. Content production tool the content production tool allows you to: • create cropping templates for motion graphics and video artists tasked with creating content for large-scale, multi-screen or multi-projector pixel spaces. • visualize, with a special shading, the relationship between ...
Page 147
Align to object: aligns the viewpoint to a selected surface. The view- point is positioned to look at the surface, and its dimen- sions will be large enough to cover the surface entirely. Resolution: defines the resolution of the viewpoint, which becomes the resolution of the exported template. Spli...
Page 148
H.5.1 to enter remote server mode 1. Select file > connect to remote server. 2. Select from the list the host with which you want to connect, and select ok. Note the agent must be running on the remote machine to which you want to connect. The window title changes to (remote control) if connection i...
Page 149
Figure h.15. Live input on the timeline 1. Make sure you have a player configured in the outputs layout and that the player’s virtual inputs are properly mapped to the physical live-capture hardware that is connected to the player machine. Note live-capture hardware must be connected to the player m...
Page 150
Figure h.16. Keyframe activation once activated, a keyframe layer appears on the lower section of the timeline. Each keyframe is represented by a diamond. Figure h.17. A keyframed timeline element h.7.1 animating an element's position to animate the position of a media element, move the playhead for...
Page 151
Figure h.18. Animated position trail h.7.2 inserting keyframes for the position property, new keyframes can be inserted directly in the canvas by hovering the cursor over the path. When the cursor is over the path, a + appears next to the cursor, indicating that the next click will insert a keyframe...
Page 152
Figure h.21. Inserting a keyframe by hovering notes to figure h.21, “inserting a keyframe by hovering” 1. Unfold the layer. 2. Hover and click to insert keyframe. You can move the keyframe left and right anywhere on the timeline. Whenever a keyframe-enabled property is modified, the value of the key...
Page 153
Figure h.23. Symmetric tangent property figure h.24. Curve with non-symmetric keyframe tangents barco pn: 60600320 150 appendix h: tools barco media server xhd-series user guide.
Page 154
Appendix i: workflow layouts the right-hand side of the menu bar at the top of the x-agora interface allows you to choose from among the five workflow layouts in x-agora: study, programming, outputs, calibration, and playback. I.1 project study layout assessing and documenting the various options fo...
Page 155
I.1.1 layout purpose and workflow the projection study layout is mostly used in the initial phases of a production. It is the layout best suited for creating your 3d scene and arranging your displays. You can create multiple display configurations, and produce a study document to detail and evaluate...
Page 156
Importing 3d objects in x-agora can be done in many ways; see import- ing 3d objects (p.155). Figure i.2. Import 3d model 2. Make sure that the imported model's scale is in proportion to the x- agora 3d space and that it is properly positioned. A. The default unit scale of the x-agora 3d space is 1 ...
Page 157
Figure i.3. Create a 3d object figure i.4. 3d object properties pane 3. Create projectors to cover the imported projection surfaces using the create projector array function. If you select a single object and click on create projector array in the properties pane, x-agora automatically detects the p...
Page 158
Note in the event that you are using x-agora to project onto a traditional flat surface (screen or otherwise), you can use the projection study wizard from the tools menu. This creates a projector array and also a screen that can be used as a projection surface. When using the projection study wizar...
Page 159
Projection study workflow 1. If no object is selected, choose between aiming the projectors horizontally at a wall or vertically at a floor. 2. If no object is selected, define projection dimensions. 3. Adjust "distance"/"throw ratio." keep in mind that these are relative parameters. Change one, and...
Page 160
Size: size defines the pixel space in m, cm, mm, ft, or inches. Luminance: luminance of the projection surface in candela per square meter (cd/m 2 ) or candela per square foot (cd/ft 2 ). This parameter should generally remain the default setting of 130, unless projection is to take place in a brigh...
Page 161
Figure i.7. 3d objects pane 2. To import or create a new 3d object, or to create a new measure, press the + button on the top right of the 3d objects pane. Figure i.8. Create a 3d object use the + button to create a 3d primitive (a plane, sphere, or cube), to create a light or measure, or to import ...
Page 162
Measures workflow measures are powerful tools with many uses. A measure can be used to calculate a distance between objects, display this information on a page, or to resize an object based on a known real dimension. When you create a measure by using the 3d objects pane, the measure's properties ap...
Page 163
I.1.9 studies and pages projection studies a projection study is a configuration of displays in your scene. When creating a new project, a default study is created, but you can add more studies if you need to assess different display configurations. These studies contain pages, showing different ele...
Page 164
Pages • to create a new page in the current projection study, click on the + in the study layout toolbar, in the upper right-hand corner of the viewport, and select new page from the drop-down menu. Figure i.11. New page pages have different properties, which the properties pane displays, when you c...
Page 165
Figure i.12. Visualization mode luminosity visualization mode indicates the luminosity quality across the projection surface. Resolution visualization mode indicates the resolution quality (or pixel density) across the projection surface. The minimum and maximum values for the heat map can be set in...
Page 166
Figure i.13. Heat map print layout two different layouts are available in the viewport. The default layout is the study layout, which is 3d-manipulation friendly. The other layout is the print layout, which is the layout used to prepare a page for printing. To switch to print layout, click on study ...
Page 167
More print-specific features are available in the print layout. • the projector specifications appear, showing the specifications of all the projectors in the projection study. • the cartouche appears on the right of the viewport. In the cartouche, you can specify a logo, a company name, an author n...
Page 168
View styles view styles allow you to customize how content is visualized, and can be used either for print layout or study layout. A view style defines the colors to be used for the background, the edges, and the objects. Figure i.17. New view style • figure i.18. Assign view style 1 • to assign a v...
Page 169
Figure i.19. Assign view style 2 i.1.10 exporting templates with the content production tool for a description of the content production tool, see content production (p.142). Barco pn: 60600320 166 appendix i: workflow layouts barco media server xhd-series user guide.
Page 170
Figure i.20. Content production layout the content production tool allows you to: 1. Create cropping templates for motion graphics and video artists tasked with creating content for large-scale, multi-screen or multi-projector pixel spaces. 2. Visualize the relationship between content pixels and pr...
Page 171
Align to object: used to align the viewpoint to a selected surface. It will be po- sitioned to look at the surface, and its dimensions will be large enough to cover it entirely. Resolution: resolution of the viewpoint, which will be the resolution of the exported template. Split content: specifies t...
Page 172
Generating a cropping template figure i.21. Export template to generate a cropping template from a particular viewpoint: 1. Select the viewpoint in the viewpoints pane to expose its properties in the properties pane. 2. Click on the export template button in the properties pane. 3. Save your templat...
Page 173
4. Use the cropping template to crop content with the media encoder. This produces a video package. The package can be dragged on the timeline like a video. To output the package from multiple player machines, enable the "canvas texturing" option for the video element. Working with uv mapping the us...
Page 174
Figure i.23. Cube uv map—unfolded x-agora does not include a uv editor, and the "unfolding" process (called uv mapping) of the 3d model should be done in a specialized 3d authoring software like 3dsmax, maya, blender, etc. Then, simply export the 3d model into the fbx format to be loaded in x-agora....
Page 175
I.2.1 layout purpose and workflow the programming tool allows you to build content timelines. X-agora allows you to create as many timelines as you want in each x-agora project. Because it was designed for large-scale installations, x-agora also allows you to playback multiple timelines simultaneous...
Page 176
I.3 calibration layout use the calibration layout to calibrate individual projectors when on site. X-agora features four projection calibration tools, most of which can be used in conjunction with each other. The documentation for each tool outlines the other calibration tool with which it should or...
Page 177
I.3.2 calibration interface elements the main panes used in this layout are the displays pane, the calibration pane, and the viewport pane. Timeline related panes are also visible, so that you can test with actual content while calibrating. See window menu panes (p.93) for descriptions of the elemen...
Page 178
5. Use arrow keys to position more accurately the real position of the target. 6. Press enter to validate, once the position is properly set. 7. Repeat steps 3 through 6 until at least six targets have been positioned. 8. Check enable live calibration to calculate the real position of the projector ...
Page 179
When enabled, the following options can additionally be set. Rendering mode identifies a specific rendering mode for calibration purposes targets transform mode specifies how moving a point influences the calibra- tion (freeform, roll, zoom, or pan) do not blend with… specifies for which other proje...
Page 180
Resulting image. Moving points that are part of multiple shapes has an effect on all of those shapes. If the user only creates a shape and moves it, the adjacent elements are not modified, resulting in discontinuity in final image. If a shape is part of a mosaic-like structure, however, where its po...
Page 181
A. Multiple points can be selected using the shift key. B. Selected points are shown in red, unselected points are shown in blue. By default, newly created points are selected. 3. Click on create new shape (the plus sign) to create a new triangle or quad from the selected points. 4. Repeat steps 1 t...
Page 182
You can also use the del key to delete selected shapes. Move shape up ( ↑ ) or down ( ↓ ): moves a shape up or down in the list. The position of a shape in the list corresponds to its drawing order. The selected point section of the calibration pane provides controls to modify the properties of a se...
Page 183
Figure i.27. Calibration layout—manual blending different blending properties can be defined for each of the projector's edges (left, right, top, and bottom). Brightness: adjusts the brightness of the projected image contrast: adjusts the contrast of the projected image force color: projects the spe...
Page 184
Warping the warping tool applies distortions to the image projected by the camera. It can apply small distortions, or it can warp an image to match a curved surface. With perspective correction enabled, the warping tool can also create a keystone effect in your image. This tool can be used along wit...
Page 185
Warping workflow 1. Select a preset that fits your needs. See preset: in warping controls (p.182). 2. Disable perspective correction if it is not needed, for example, if you are using warping only to correct some content inaccuracies. 3. Create new points if needed with the right click menu or by us...
Page 186
Preset: creates a default configuration of control points based on a preset. Points can be added or deleted from any preset. When changing from one preset to another, the existing warping is preserved as much as possible. Description preset creates four points in the corners of the image. Use this d...
Page 187
Tangent symmetry can be set independently for both horizont- al and vertical tangents. Warping shortcuts ctrl+click: creates a row and a column of control points at the specified location. Ctrl+shift+click: creates a column of control points at the specified location. Ctrl+alt+click: creates a row o...
Page 188
2. Click on add player and select the type of player to add (based on the number of outputs). Do this for as many players as you need based on the number of outputs required by your event and your player license limit. 3. Drag-and-drop the name of a display onto one of the physical outputs of a play...
Page 189
Figure i.29. Outputs display pane display map controls figure i.30. Display map controls the controls in the top-right corner of the display map allow the following operations: auto refresh: updates automatically the low-resolution previews of active displays. When this box is unchecked, a refresh p...
Page 190
When it is attached to a player output, a display also indicates the name of that player and the index of the output to which it is connected. It is also possible to access the color correction properties of the display. Specifications technical information related to the model, resolution, orientat...
Page 191
Max input: this is a maximum value to clamp the displayed color channels. Hue offset: self-explanatory saturation: self-explanatory brightness: self-explanatory figure i.31. Outputs properties pane for a projector barco pn: 60600320 188 appendix i: workflow layouts barco media server xhd-series user...
Page 192
Figure i.32. Outputs properties pane for an led display 189 barco pn: 60600320 barco media server xhd-series user guide appendix i: workflow layouts.
Page 193
Figure i.33. Outputs properties pane for an lcd display i.4.4 players players map the bottom part of the output control layout is the players map. It is a visual repres- entation of all the players in the current projection study. Players can be moved around in this 2d map without any impact on thei...
Page 194
Figure i.34. Outputs players map player types and licenses: x-agora players with different numbers of outputs are available. In order to launch x-agora player on a player machine, its host needs to have the right local license, either as an embedded software license or a physical usb dongle. These l...
Page 195
Figure i.35. Player performance figure i.36. Player performance— individual player controls shutdown restart wake-on-lan (available only when the player is offline) play/stop (available only when the player is ready and has outputs connected to it) barco pn: 60600320 192 appendix i: workflow layouts...
Page 196
Figure i.37. Player controls player map controls figure i.38. Player map controls the controls in the top-right corner of the player map allow the following operations: all logs: displays all the information logged by x-agora, including useful debugging information for your project, the software, or...
Page 197
I.4.5 player properties a player has properties related to its physical host and connected projectors. These properties are grouped into different expandable menus. Figure i.39, “expandable menus of the player properties pane” shows the expandable menus in the properties pane. Figure i.39. Expandabl...
Page 198
Figure i.40. Master player main properties name: a player can be assigned a name, for mnemonic pur- poses. Color: a player can be assigned a color, which is assigned to all its connected displays. Host: a player runs on a physical machine, which must be referenced here by using its host name or ip a...
Page 199
Options menu advanced player options for rendering are available in the options menu of the prop- erties pane. Figure i.41. Advanced player option menu anti aliasing: set the size of the anti-aliasing window (“none,” “low,” “medium,” and “high”). More anti-aliasing means more smoothing of sharp line...
Page 200
Between the screen refresh rate and the video feed rate. Use fixed edid: use extended display identification data to force the machine to use and remember the specified monitor dimensions, even if no monitor is connected to the graphic card's physical output. Refresh rate (hz) (when vsync is disable...
Page 201
Custom size (“borderless” and “windowed” modes): specify a non-standard player resolution. Genlock this section of the properties pane displays the support for generator locking a player. Live input devices x-agora supports as many as four sources of live input on your players. This section presents...
Page 202
Figure i.44. Sample live-input timeline audio devices the audio devices section of the properties pane lists all the sound inputs on the player machine, and allows you to pick the input that is used for smpte, on the master player. This list is refreshed upon booting the machine or reconnecting x-ag...
Page 203
Provides the option to perform that operation again. Refer to player map controls (p.193) for information about synchronizing all the players together. I.4.6 global color correction settings click the gear icon in the display map (the top part of the output layout) to show the global output control ...
Page 204
Green dimmer: a control to attenuate or boost the green component blue dimmer: a control to attenuate or boost the blue component reset resets the color correction properties to their default values. I.5 playback workflow layout use the playback layout to play your show. It features a simplified int...
Page 205
I.5.3 timeline control figure i.47. Timeline controls timelines pane the timelines pane provides a list of all timelines in your project. Each one can be played, paused, or stopped with individual buttons. All timelines can also be stopped simultaneously by pressing the stop button at the top of the...
Page 206
And it is particularly useful in a large show for which you can't physically see all the outputs. See display map (p.185) for an explanation of the display map and its controls. I.5.5 monitoring performance you can monitor the performance of individual players in the playback layout as you would mon...
Page 208
Appendix j: more information this section contains more information concerning keyboard shortcuts, audio and video formats, and 3d-modelling formats. J.1 keyboard shortcuts j.1.1 viewport keyboard and mouse shortcuts manipulation of 3d objects rotate: r scale: : e translate: w view: q viewport camer...
Page 209
J.1.3 global keyboard shortcuts redo ctrl +y undo ctrl+z j.2 supported 3d, audio, image, and video formats j.2.1 supported 3d formats x-agora supports .Fbx, .Obj, .Dwg, .Dxf, and .Svg. Those file types can be separated in two categories: modeling software formats (.Fbx, .Obj) and cad drawing formats...
Page 210
J.2.2 supported audio formats • wav (waveform audio file format) 16-bit 44.1 khz wav files can be mono or stereo. Note x-agora ignores the audio channels of video files. If you have audio that accompanies video files, you must extract it and add the audio layer to your x-agora timeline. This task ca...
Page 211
Note media encoder assumes media is gamma-corrected (as opposed to linear or log). Tip to obtain optimal performance and quality from x-agora, it is recommended that you use x-agora media encoder to encode your video content, preferably from image sequences (although entire videos can also be conver...