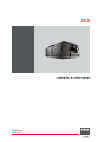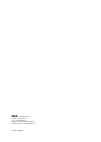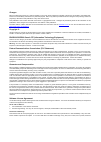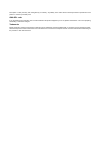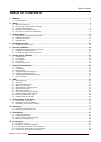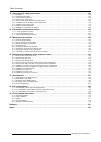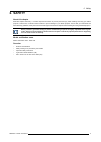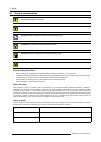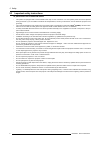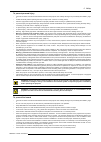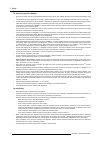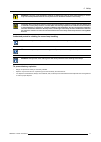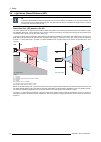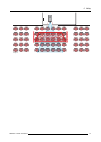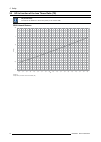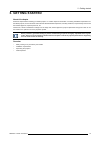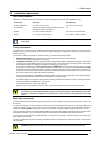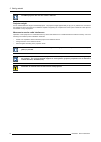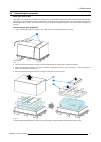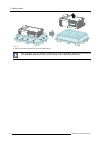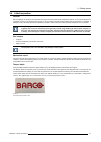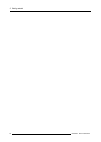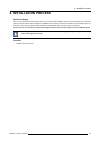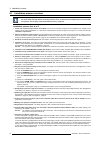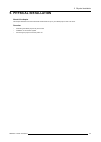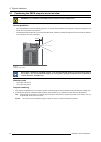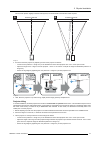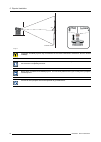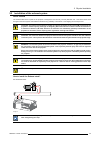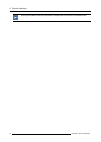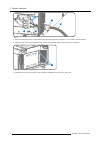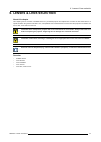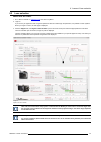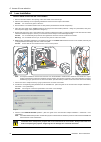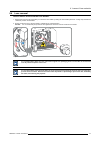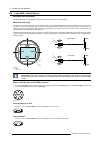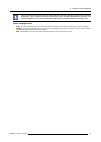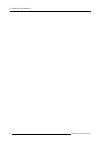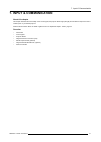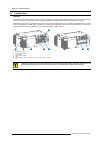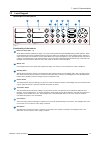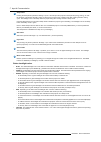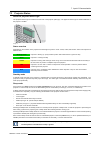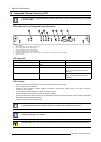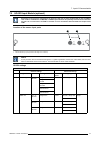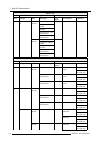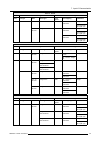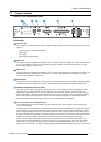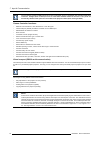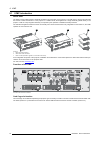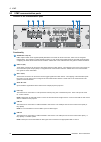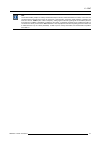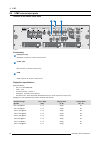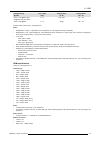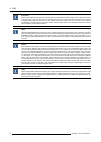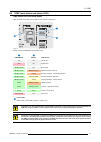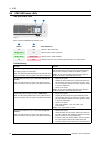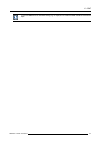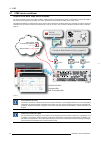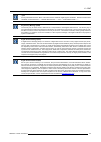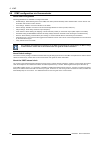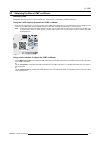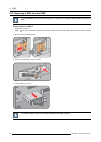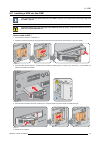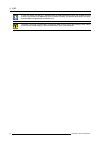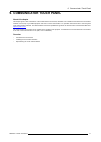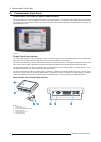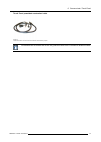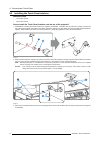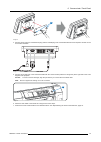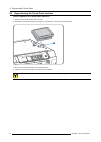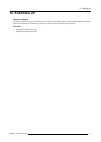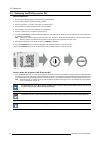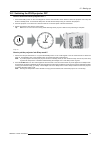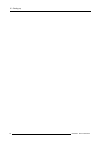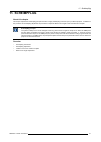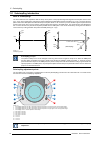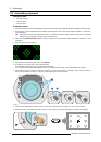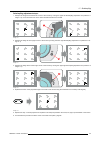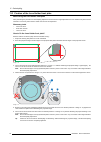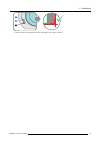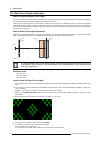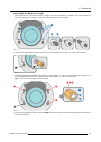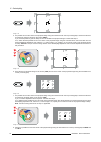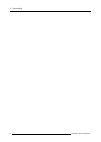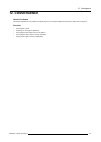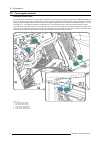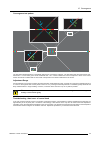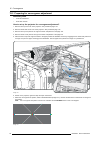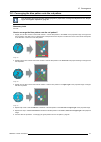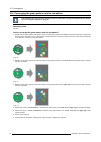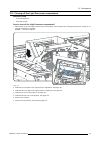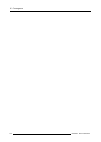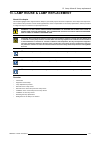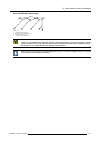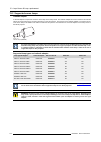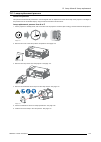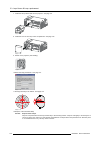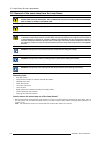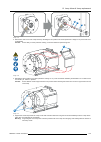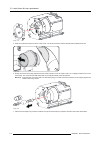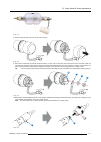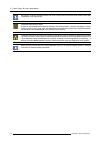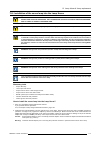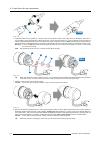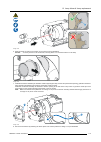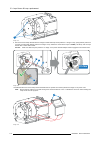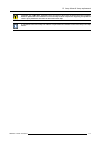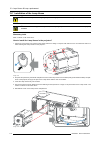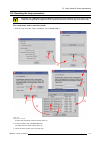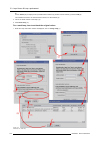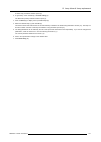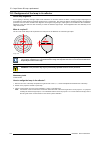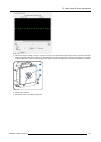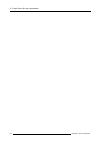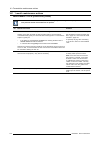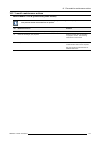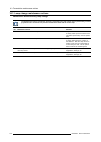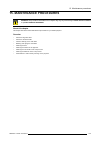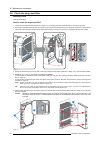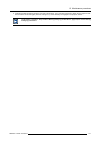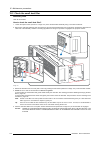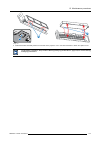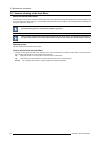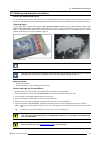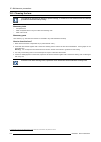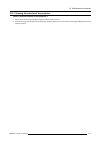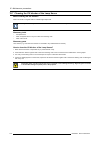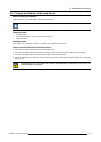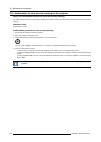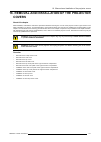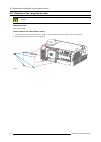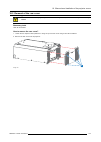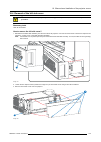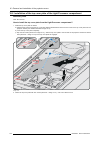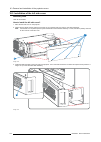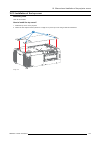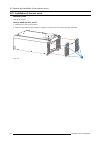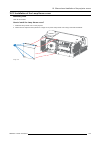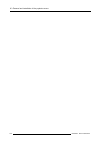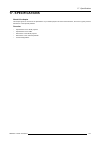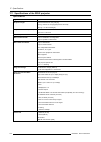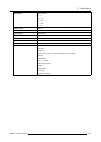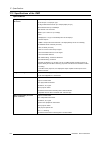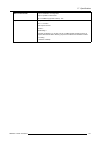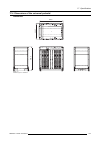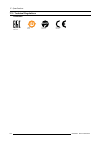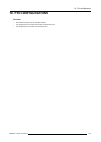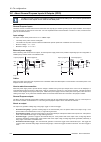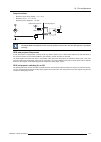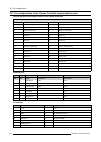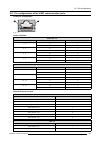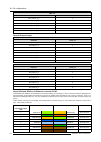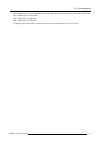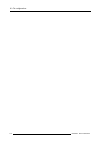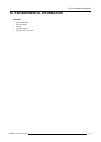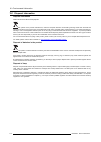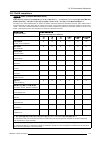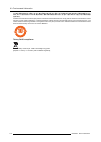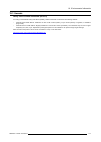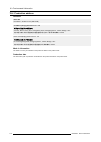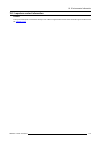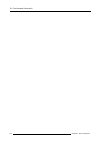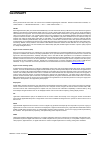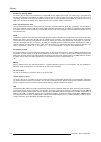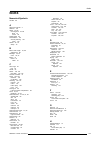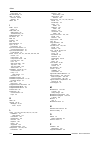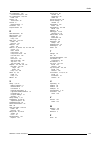- DL manuals
- Barco
- Projector
- ZEUS
- Installation And Safety Manual
Barco ZEUS Installation And Safety Manual
Summary of ZEUS
Page 1
Zeus installation & safety manual r5905961/00 09/03/2015.
Page 2
Barco nv noordlaan 5, b-8520 kuurne phone: +32 56.36.82.11 fax: +32 56.36.883.86 support: www.Barco.Com/en/support visit us at the web: www.Esterline.Com printed in belgium.
Page 3
Changes barco provides this manual ’as is’ without warranty of any kind, either expressed or implied, including but not limited to the implied war- ranties or merchantability and fitness for a particular purpose. Barco may make improvements and/or changes to the product(s) and/or the program(s) desc...
Page 4
Interruption or other pecuniary loss arising directly or indirectly. Any liability of the seller will be exclusively limited to replacement of the product or refund of purchase price. Gnu-gpl code if you would like a copy of the gpl source code contained in this product shipped to you on cd, please ...
Page 5: Table Of Contents
Table of contents table of contents 1. Welcome ............................................................................................................. 3 1.1 about this manual . . . . . . . . . . . . . . . . . . . . . . . . . . . . . . . . . . . . . . . . . . . . . . . . . . . . . . . . . . . ....
Page 6
Table of contents 13. Lamp house & lamp replacement ........................................................................... 101 13.1 introduction . . . . . . . . . . . . . . . . . . . . . . . . . . . . . . . . . . . . . . . . . . . . . . . . . . . . . . . . . . . . . . . . . . . . . . . . . . . ...
Page 7: 1. Welcome
1. Welcome 1. Welcome congratulations may we congratulate you on your purchase of a barco zeus projector! It is our sincere wish that this digital projector meets up to your every expectation and that you thereby take a little time to page through this important manual. Familiarizing yourself with i...
Page 8
1. Welcome 1.1 about this manual how to use this manual? We suggest that you read over this manual before you install and use your zeus projector. Inside it, you will find important informa- tion regarding safety, installation and maintenance. We urge even the experienced user to take the necessary ...
Page 9: 2. Safety
2. Safety 2. Safety about this chapter read this chapter attentively. It contains important information to prevent personal injury while installing and using your zeus projector. Furthermore, it includes several cautions to prevent damage to your zeus projector. Ensure that you understand and follow...
Page 10
2. Safety 2.1 general considerations w arning : ensure you understand and follow all the safety guidelines, safety instructions, warnings and cautions mentioned in this manual. W arning : be aware of suspended loads. W arning : wear a hard hat to reduce the risk of personal injury. W arning : be car...
Page 11
2. Safety 2.2 safety training to be provided by the installer w arning : the installer is responsible that the user is instructed. The user will sign a document to confirm that the instructions have been received and understood. Users definition the zeus projector is intended for persons who have be...
Page 12
2. Safety 2.3 important safety instructions to prevent the risk of electrical shock • this product is equipped with a three-terminal barrier strip for the connection of a mono phase power line with a separate earth ground pe. If you are unable to install the ac requirements, contact your electrician...
Page 13
2. Safety to prevent personal injury • leave an exclusion zone around all external surfaces of the projector. See "safety training to be provided by the installer", page 7. • isolate electrically before replacing the lamp or lamp house. Caution: hot lamp (house). • caution: high pressure lamp may ex...
Page 14
2. Safety to prevent projector damage • leave an exclusion zone around all external surfaces of the projector. See "safety training to be provided by the installer", page 7. • this projector has been designed for use with a specific lamp (house) type. See installation instructions for its correct ty...
Page 15
2. Safety w arning : the user is not permitted to perform or attempt any phase of xenon lamp handling or service. Only trained and qualified technical service personnel are allowed to handle the xenon lamp. C aution : xenon compact arc lamps are highly pressurized. When ignited, the normal operating...
Page 16
2. Safety 2.4 light beam hazard distance (hd) hd light beam hazard distance (hd) is the distance from the source at which the intensity or the energy per surface unit becomes lower than the applicable safety limit. The light beam can thus be considered as dangerous if the operator is closer from the...
Page 17
2. Safety pr image 2-2 r5905961 zeus 09/03/2015 13.
Page 18
2. Safety 2.5 hd in function of the lens throw ratio (tr) tr (throw ratio) the ratio of the distance to the screen (throw) to the screen width. Zeus hazard distance hd [m ] tr 0 0,5 1 1,5 2 2,5 1,0 1,2 1,4 1,6 1,8 2,0 2,2 2,4 2,6 2,8 3,0 3,2 3,4 3,6 3,8 4,0 4,2 4,4 4,6 image 2-3 hd (in meter) in fun...
Page 19: 3. Getting Started
3. Getting started 3. Getting started about this chapter read this chapter before installing your zeus projector. It contains important information concerning installation requirements for the zeus projector, such as minimum and maximum allowed ambient temperature, humidity conditions, required safe...
Page 20
3. Getting started 3.1 safety training to be provided by the installer w arning : the installer is responsible that the user is instructed. The user will sign a document to confirm that the instructions have been received and understood. Users definition the zeus projector is intended for persons wh...
Page 21
3. Getting started 3.2 installation requirements environment conditions table below summarizes the physical environment in which the zeus projector may be safely operated or stored. Environment operating non-operating ambient temperature 10°c (50°f) to 35°c (95°f) -15°c (5°f) to 60°c (140°f) air cle...
Page 22
3. Getting started the zeus projector does not have a built in ups unit. Projector weight do not underestimate the weight of the zeus projector. The projector weight approximately 67 kg (147 lb.) without lens. Ensure that the pedestal on which the projector is installed is capable of supporting the ...
Page 23
3. Getting started 3.3 unpacking the projector what you need to do? Upon delivery, your projector is packed into a carton box upon a wooden/plastic pallet and secured with banding and fastening clips. Furthermore, to provide protection during transportation, the projector is surrounded by foam. Once...
Page 24
3. Getting started image 3-3 6. Remove the protective foam from the lens holder opening. After unpacking, allow the projector to acclimatize to a room temperature ranging from 10°c (50°f) to 35°c (95°f) max. Neglecting this may result in a start up failure of the light processor unit. 20 r5905961 ze...
Page 25
3. Getting started 3.4 initial inspection general before shipment, the projector was inspected and found to be free of mechanical and electrical defects. As soon as the projector is unpacked, inspect for any damage that may have occurred in transit. Save all packing material until the inspection is ...
Page 26
3. Getting started 22 r5905961 zeus 09/03/2015.
Page 27: 4. Installation Process
4. Installation process 4. Installation process about this chapter after you have unpacked and checked the projector, you can start with the installation process of your zeus projector. This chapter gives an overview of all the different stages in the installation process which you have to be follow...
Page 28
4. Installation process 4.1 installation process overview normally the projector is delivered with the xenon lamp installed. So, this installation process assumes that the xenon lamp and lamp house are already installed. If not, install the xenon lamp first prior to continue with this process. See c...
Page 29: 5. Physical Installation
5. Physical installation 5. Physical installation about this chapter this chapter describes how the mechanical and electrical set up of your zeus projector has to be done. Overview • positioning the zeus projector at port window • installation of the exhaust system • connecting the projector with th...
Page 30
5. Physical installation 5.1 positioning the zeus projector at port window w arning : the installation of the zeus projector requires at least 4 adult persons. General guidelines • use a solid pedestal to mount the zeus projector on to. Ensure that the pedestal can support the weight of the projecto...
Page 31
5. Physical installation the off-center position slightly increases side keystone, but will minimize horizontal lens offset required. Screen center screen center off-center a b image 5-2 3. Proceed to level the projector by adjusting the feet of the projector as follows: - loosen the nut (reference ...
Page 32
5. Physical installation 90° inclined screen image 5-4 c aution : the zeus projector may tilt maximum 20° forward and maximum 5° backwards. No tilt is allowed sideways. The back feet of the projector can be turned out maximum 150mm. This correspond with a forward tilt of 7° if the front foot is comp...
Page 33
5. Physical installation 5.2 installation of the exhaust system about exhaust the exhaust stack at the top side of the projector is designed to fit a 201mm (7.91inch) diameter duct. This size must be used throughout the entire system and installed to eliminate any possibility of downdraft or rain dr...
Page 34
5. Physical installation ensure good condition of the lamp house blower. Keep the blower inlet clean for unrestricted air flow. 30 r5905961 zeus 09/03/2015.
Page 35
5. Physical installation 5.3 connecting the projector with the power net w arning : the total electrical installation should be protected by an appropriate rated and readily accessi- ble disconnect switch, circuit breakers and ground fault current interrupters. The installation shall be done accordi...
Page 36
5. Physical installation 5 4 6 3 2 image 5-7 4. Secure the ac power supply cord by fastening the cable gland (reference 3 image 5-7). Use a 24mm open end wrench 5. Install the cover of the main ac compartment. Fasten the two captive thumb screws (reference 1 image 5-8). 1 image 5-8 6. Install the re...
Page 37
6. Lenses & lens selection 6. Lenses & lens selection about this chapter this chapter gives an overview of available lenses for your zeus projector and explains how to select the best suited lens for a specific situation using the lens calculator. Also, it is explained how to install and remove a le...
Page 38
6. Lenses & lens selection 6.1 available lenses which lenses are available? For the zeus projector the 0.69” dc2k lens family is used. The table below is subject to changes and was last updated on 15 october 2012. Consult https://my.Barco.Com for the most recent information about available lenses fo...
Page 39
6. Lenses & lens selection 6.2 lens selection which lens do i need? 1. Go to barco’s website on www.Barco.Com and click on mybarco 2. Login on. If you are not yet registered create a login and password. With the created login and password, it is possible to enter mybarco. When your login is correct,...
Page 40: L I
6. Lenses & lens selection 6.3 lens installation how to install a lens into the lens holder? 1. Remove the foam rubber in the opening of the lens holder if not removed yet. 2. Take the lens assembly out of its packing material and remove the lens caps on both sides. Caution: do not touch the glass o...
Page 41
6. Lenses & lens selection 6.4 lens removal how to remove a lens from the lens holder? 1. Support the lens with one hand while you unlock the lens holder by sliding the lock handle (reference 1 image 6-9) towards the “unlocked” position as illustrated. 2. Gently pull the lens out of the lens holder,...
Page 42
6. Lenses & lens selection 6.5 lens shift, zoom & focus motorized lens adjustment the zeus projector is equipped with a motorized lens shift and zoom & focus functionality. Maximum shift range the lens can be shifted with respect to the internal optics of the projector (dmd) which results in a shift...
Page 43
6. Lenses & lens selection take into account that the lens focus may slightly drift while the lens is warming up from cold to operation temperature. This is a typical phenomenon for projection lenses used with high brightness projectors. The operation temperature of the lens is reached after approxi...
Page 44
6. Lenses & lens selection 40 r5905961 zeus 09/03/2015.
Page 45: 7. Input & Communication
7. Input & communication 7. Input & communication about this chapter this chapter describes the functionality of the local keypad, the projector status light (tail light) and the different input and commu- nication ports of your zeus projector. Note that all information about the icmp is gathered in...
Page 46
7. Input & communication 7.1 introduction general the input & communication side of the zeus projector consists of a local keypad integrated into the projector housing and a card cage with three slots. The rear side of the projector is equipped with a tail light which reflects the status of the proj...
Page 47
7. Input & communication 7.2 local keypad identification of the buttons dowser 1 4 2 5 3 6 zoom zoom focus shift shift 2 1 3 4 5 6 7 8 9 10 11 12 image 7-2 functionality of the buttons 1 numeric buttons (no.1 - 6) all the numeric buttons (reference 1 image 7-2) of the local keypad have a blue backli...
Page 48
7. Input & communication 8 sleep button pushing the sleep button (reference 8 image 7-2) for 3 seconds puts the projector in sleep mode (energy saving). In case the projector is processing the after cooling cycle then the projector goes in sleep mode after finishing the after cooling cycle. The back...
Page 49
7. Input & communication 7.3 projector status about the projector status light the projector status light is located at the rear end of the projector (tail light). The projector status light is real time indicator of the projector condition. Image 7-3 status overview depending on the condition of th...
Page 50
7. Input & communication 7.4 integrated cinema processor (icp) in case the projector is equipped with a barco icmp no icp board is inserted. All icp functionality is integrated in the barco icmp. . Leds and ports on the integrated cinema processor usb out usb in icp power sw stat os stat fmt stat ic...
Page 51
7. Input & communication 7.5 hd-sdi input module (optional) depending on the projector configuration the projector card cage is either equipped with an icp or icmp. In case an icp is installed then an imb, ims, or hdsdi input module can be optionally inserted into the slot below the icp. This is not...
Page 52
7. Input & communication source: 2k general settings advanced settings port port type mode scan type color space pixel mapping calibration progressive progressive - field bit normal progressive - field bit inverted progressive sf - 2nd field dominant 4:4:4 10 bits/color progressive sf- 1st field dom...
Page 53
7. Input & communication source: 2k-3d general settings advanced settings port port type mode scan type color space pixel mapping calibration single 3g - level b - interleaved dual (separate left / right eye) single 3g - level a - interleaved dual (separate left / right eye) single 4:4:4 12 bits/col...
Page 54
7. Input & communication 7.6 integrated media block/server (optional) depending on the projector configuration the projector card cage is either equipped with an icp or icmp. In case an icp is installed then an imb, ims, or hdsdi input module can be optionally inserted into the slot below the icp. T...
Page 55
7. Input & communication 7.7 cinema controller location of the communication ports 5 6 4 3 2 1 image 7-8 functionality 1 diagnostic leds the front plate of the cinema controller contains 4 diagnostic leds to display the status of the power supply (reference 6 image 7-8): • +vtec supply (not used on ...
Page 56
7. Input & communication the connectors used for all ethernet ports are of the type rj45, which is compatible with standard rj45 cable connector. Straight (most common) as well as cross linked network cables can be used. The 2 ports are functionally identical. Both ports are connected via the projec...
Page 57: 8. Icmp
8. Icmp 8. Icmp about this chapter this chapter describes the icmp in general, the hdds, the input ports and the communication ports. Furthermore, the status leds are described and the importance of the device certificate is illustrated. Image 8-1 barco icmp with video mezzanine. Overview • icmp int...
Page 58
8. Icmp 8.1 icmp introduction about icmp the icmp is a removable electronic assembly situated in the card cage of the projector. The icmp stores, decrypts and decodes dci cinema content and delivers it to the projector in a usable format, all integrated into a single assembly placed directly in the ...
Page 59
8. Icmp 8.2 icmp hdd about icmp hdd the three hdds (local storage) in the icmp, are set up in a raid 5 configuration. This storage technique, that combines multiple hdd components into a logical unit, manages enough redundancy information to continue to operate properly after the loss of one hdd. Im...
Page 60
8. Icmp 8.3 icmp communication ports location of the communication ports 1 2 3 4 5 6 7 image 8-5 functionality 1 audio-aes 1-8 (9-16) icmp outputs sixteen audio signals equitably distributed over these two rj45 connectors, which can be configured independently. The mapping of audio channels (content...
Page 61
8. Icmp usb universal serial bus (usb) is an industry standard developed in the mid-1990s that defines the cables, connectors and communications protocols used in a bus for connection, communication, and power supply between computers and electronic devices. Usb 2.0 (also called "hi-speed"), adding ...
Page 62
8. Icmp 8.4 icmp source input ports location of the source input ports 8 9 10 image 8-6 functionality 8 displayport a (b) displayport connector to connect a video source. 9 3g-sdi a (b) sdi connector to connect a video source. 10 hdmi hdmi connector to connect a video source. Displayport specificati...
Page 63
8. Icmp detailed timings @ edid color depth (bpc) display mode (a, b) display mode 2d / 3d 2048 x 2160 @60hz (aka 4k@60hz using a+b span) 8, 10 a+b span 2d + 3d 1920 x 1080 @60hz 8, 10 single 2d + 3d includes ntsc refresh rates = (hz*1000)/1001 notes: • displaymode = single : is applicable to both d...
Page 64
8. Icmp displayport digital display interface developed by the video electronics standards association (vesa). This royalty-free interface is primarily used to connect a video source to a display device such as a computer monitor, though it can also be used to transmit audio, usb, and other forms of...
Page 65
8. Icmp 8.5 icmp reset button and status leds icmp status leds and reset button leds on icmp front panel give information on the status of the device. 1 2 3 image 8-7 status overview pwr/error and ready leds: 1 2 pwr/error ready icmp status off off turned off red off board reset blinking green off b...
Page 66
8. Icmp 8.6 icmp hdd status leds icmp hdd status leds 5 4 image 8-8 status overview pwr/error and ready leds: 4 5 hdd i/o raid icmp hdd status off off hdd idle / disk in raid ok. Blinking green off hdd i/o activity / disk in raid ok. Blinking green blinking red hdd i/o activity / raid rebuilding. Of...
Page 67
8. Icmp in case the icmp has to be returned to factory (e.G. For repair) the non defective hdds should be removed and kept. R5905961 zeus 09/03/2015 63.
Page 68
8. Icmp 8.7 icmp device certificate purpose of the barco icmp device certificate the device certificate (*.Pem) of the barco icmp is a digital certificate signed by barco which is required when ordering the kdm to play a dcp that is ingested on the icmp. The device certificate is stored inside the i...
Page 69
8. Icmp *.Pem privacy-enhanced electronic mail. File format used to distribute digital signed certificates. Base64 encoded der certificate, enclosed between "-----begin certificate-----" and "-----end certificate-----" key delivery message (kdm) the security key for each movie is delivered in a uniq...
Page 70
8. Icmp 8.8 icmp configuration via communicator about icmp configuration following parameters are available to configure the icmp: • global settings: allows defining name of the icmp, host name (network identifier) and ip address which can be used for com- munication with external content devices. •...
Page 71
8. Icmp 8.9 obtaining the barco icmp certificate necessary tools smartphone (with auto-focus) or control software (e.G. Communicator, commander or web commander) using the certid label to download the icmp certificate 1. Scan the qr code (reference 1) on the front face of the icmp with a smartphone....
Page 72
8. Icmp 8.10 removing a hdd form the icmp in case the icmp has to be returned to factory (e.G. For repair) the non defective hdds should be removed and kept. How to remove a hdd ? 1. Switch off the projector. Note: in case only one hdd fails it is allowed to hot swap the hdd. To replace multiple fai...
Page 73
8. Icmp 8.11 installing a hdd into the icmp this procedure assumes that the hdd slot of the icmp is empty. If not, see procedure "removing a hdd form the icmp", page 68. C aution : always use a new empty spare part hdd from barco to replace a malfunction hdd. Do not use a hdd from another icmp hdd s...
Page 74
8. Icmp in case you replace one hdd (e.G. Degraded mode) the icmp automatically starts with the raid recovery process. The red led of the hdd which has to be rebuilt is blinking. This process takes about 3 to 5 hours. Once the raid is completed the red led turns off. C aution : it’s strongly recomme...
Page 75
9. Communicator touch panel 9. Communicator touch panel about this chapter this chapter gives a short introduction of the communicator touch panel, describes how to install the communicator touch panel interface onto the top of your zeus projector and how to connect the interface. For operation inst...
Page 76
9. Communicator touch panel 9.1 communicator touch panel communicator touch panel for digital cinema projectors the communicator touch panel is designed for multi-user command and control. The communicator enables users to learn quickly and operate efficiently - using an elegant and flexible touch p...
Page 77
9. Communicator touch panel touch panel power/data customized cable image 9-3 customized cable to connect touch panel interface with the barco projector. The communicator touch panel has its own user guide which latest version is available on the barco website. R5905961 zeus 09/03/2015 73.
Page 78
9. Communicator touch panel 9.2 installing the touch panel interface necessary tools • 17mm open wrench. • 10mm open wrench. How to install the touch panel interface onto the top of the projector? 1. Assemble the mounting plate and the swivel arm together as illustrated. First place the nut (referen...
Page 79
9. Communicator touch panel 5 image 9-6 4. Connect the dc plug, the rj45 ethernet plug and the d-sub plug of the customized cable into their respective sockets on the touch panel interface. Image 9-7 5. Connect the circular plug of the customized cable with the circular socket (reference 6 image 9-8...
Page 80
9. Communicator touch panel 9.3 repositioning the touch panel interface how to reposition the touch panel interface? 1. Hold the touch panel interface with one hand. 2. Release the central swivel clamp by turning the knob (reference 7 image 9-9) counterclockwise. 7 image 9-9 3. Move the touch panel ...
Page 81: 10. Starting Up
10. Starting up 10. Starting up about this chapter this chapter contains the switch on and switch off procedures of your zeus projector. These procedures highlight all important points to be checked prior to switching the projector on. This is to ensure a safe startup of the projector. Overview • sw...
Page 82
10. Starting up 10.1 switching the zeus projector on how to switch on? 1. Ensure that the zeus projector is installed onto a stable platform. 2. Ensure that the exhaust system is properly installed. 3. Ensure the projector is correctly connected to the mains power. 4. Ensure that the lamp and lamp h...
Page 83: 5Min
10. Starting up 10.2 switching the zeus projector off how to switch the zeus projector off? 1. Press the standby button on the local keypad or use the communicator touch panel to switch the projector from lamp on mode to standby mode. As a result the lamp turns off while the fans keep turning to coo...
Page 84
10. Starting up 80 r5905961 zeus 09/03/2015.
Page 85: 11. Scheimpflug
11. Scheimpflug 11. Scheimpflug about this chapter this chapter explains the scheimpflug principle and when to apply scheimpflug correction upon your zeus projector. In addition to the procedure for scheimpflug adjustment the procedure to adjust the back focal length is also included in this chapter...
Page 86
11. Scheimpflug 11.1 scheimpflug introduction what is scheimpflug? The lens holder has to be adjusted so that the “sharp focus plane” of the projected image falls together with the plane of the screen (fp1→fp2). This is achieved by changing the distance between the dmd plane and the lens plane (lp1→...
Page 87
11. Scheimpflug when to apply scheimpflug? Only apply a scheimpflug correction in case the overall focus of the projected image is not equally sharp (can be caused if the projector is not in parallel with the screen or a previous misaligned scheimpflug) . Take into account that the consequence of ap...
Page 88
11. Scheimpflug 11.2 scheimpflug adjustment necessary tools • 3mm allen wrench. • 13mm nut driver. • 10mm nut driver. Preparation steps: 1. Ensure that the throw ratio of the installed lens matches the requirements of the application (projection distance and screen size). 2. Ensure that the correct ...
Page 89
11. Scheimpflug scheimpflug adjustment steps: 1. Sharpen the image at the bottom left corner of the screen by turning the upper left scheimpflug adjustment nut (reference 1 image 11-6). As a result the focus in the center will fade a bit but that’s normal. F f 1 image 11-6 2. Sharpen the image at th...
Page 90
11. Scheimpflug 11.3 fixation of the lens holder front plate when fixing the lens holder front plate after performing the procedure for scheimpflug adjustment or back focal length adjustment the lens holder front plate must be secured in such a way that it doesn’t disturb the result of the adjustmen...
Page 91
11. Scheimpflug 4 14 24 image 11-12 7. Fasten the lock nut at the lower left of the lens holder. Use a 10mm nut driver. R5905961 zeus 09/03/2015 87.
Page 92
11. Scheimpflug 11.4 back focal length adjustment when to adjust the back focal length? If a lens is used with a throw ratio suited for the application, (lens selection depends on projection distance and screen size) typically one would never need to adjust the back focal length of the projector. A ...
Page 93
11. Scheimpflug how to adjust the back focal length? 1. Unlock and loosen the 4 set screws (reference 11 image 11-15) of the lens holder by 1 centimeter. Use a 10mm nut driver for the lock nuts (reference 21 image 11-15) and use a 3mm allen wrench for the set screws. 11 11 21 image 11-15 2. Fully lo...
Page 94
11. Scheimpflug f focus image 11-18 5. Is it possible to focus the center of the projected image using the motorized focus control (local keypad) ? Ensure that the lens is zoomed for maximum image on the screen (wide). If yes, nominal position is good for sharp focus in the middle of the projected i...
Page 95
11. Scheimpflug if yes, the back focal length is correctly adjusted. If no, repeat with step 4. 9. Is the projected image in the corners as sharp as in the middle? If yes, proceed with the procedure "fixation of the lens holder front plate", page 86. If no, scheimpflug adjustment is required. See pr...
Page 96
11. Scheimpflug 92 r5905961 zeus 09/03/2015.
Page 97: 12. Convergence
12. Convergence 12. Convergence about this chapter this chapter describes how to prepare your zeus projector for convergence adjustment and how to adjust the convergence. Overview • convergence controls • preparing for convergence adjustment • converging the blue pattern onto the red pattern • conve...
Page 98
12. Convergence 12.1 convergence controls extended control knobs as the dmd of the red channel is not accessible in the projector, it remains fixed. Therefor the image of this dmd will be taken as reference. Blue and green may be aligned onto red when a small convergence drift is recognized. The blu...
Page 99
12. Convergence convergence test pattern 4 1 2 5 3 6 3 6 2 5 4 1 image 12-2 the test pattern illustrated above is specifically designed for convergence purposes. The test pattern has three blue arrows num- bered from 1 to 3 and three green arrows numbered from 4 to 6. These numbers and colors corres...
Page 100
12. Convergence 12.2 preparing for convergence adjustment necessary tools • 7mm flat screwdriver. • 3mm allen wrench. How to set up the projector for convergence adjustment? 1. Remove the top cover from of the projector. See procedures page 144. 2. Remove the left side cover from of the projector. S...
Page 101
12. Convergence 12.3 converging the blue pattern onto the red pattern this adjustment procedure assumes that the projector is prepared for convergence adjustment. See "prepar- ing for convergence adjustment", page 96. Necessary tools no tools. How to converge the blue pattern onto the red pattern? 1...
Page 102
12. Convergence 12.4 converging the green pattern onto the red pattern this adjustment procedure assumes that the projector is prepared for convergence adjustment. See "prepar- ing for convergence adjustment", page 96. Necessary tools no tools. How to converge the green pattern onto the red pattern?...
Page 103
12. Convergence 12.5 closing off the light processor compartment necessary tools • 7mm flat screwdriver. • 3mm allen wrench. How to close off the light processor compartment? 1. Place the fan on top of the light processor in the lower position . Ensure that the four mounting pins (reference 1 image ...
Page 104
12. Convergence 100 r5905961 zeus 09/03/2015.
Page 105
13. Lamp house & lamp replacement 13. Lamp house & lamp replacement about this chapter this chapter highlights all the supported xenon lamps for your zeus projector and how to replace the xenon lamp in the lamp house. Also included is the procedure to reset the lamp parameters, which is required aft...
Page 106
13. Lamp house & lamp replacement 13.1 introduction lamp and lamp house the zeus projector is delivered with a lamp house with a xenon lamp installed. The xenon lamp is a consumable item of the projector. Exhausted xenon lamps must be replaced on site by a qualified service technician. The xenon lam...
Page 107
13. Lamp house & lamp replacement parts identification xenon lamp 1 2 3 4 image 13-3 1 cathode of the xenon lamp. 2 envelope (bulb) of the xenon lamp. 3 anode of the xenon lamp. 4 anode wire of the xenon lamp. C aution : expired xenon lamps. Dispose of expired bulbs that are beyond warranty in the f...
Page 108
13. Lamp house & lamp replacement 13.2 supported xenon lamps cathode adaptor a cathode adaptor is required to mount the xenon lamp in the lamp house. The cathode adapter has to be mounted on the cathode side of the xenon lamp prior to mounting the lamp in to the lamp house. The purpose of the cathod...
Page 109
13. Lamp house & lamp replacement 13.3 lamp replacement process about this process this process enumerates all procedures in a chronological order for replacement of the xenon lamp of the projector. The stages in this process refer to the detailed step by step procedures included in this document. L...
Page 110
13. Lamp house & lamp replacement 7. Install the lamp house back into the projector. See page 118. Image 13-9 8. Install the cover of the lamp house compartment. See page 155. Image 13-10 9. Switch on the projector (into standby). Image 13-11 10.Reset the lamp parameters. See page 119. Image 13-12 1...
Page 111
13. Lamp house & lamp replacement 13.4 removal of the lamp house w arning : this procedure may only be performed by qualified technical service personnel. W arning : the lamp house is very hot after operation. To avoid burns, let the projector cool down for at least 15 minutes before proceeding to r...
Page 112
13. Lamp house & lamp replacement 13.5 removal of the xenon lamp from the lamp house w arning : do not permit unauthorized personnel to perform or attempt any phase of xenon lamp handling or service. Only trained and qualified technical service personnel are allowed to handle the xenon lamp. W arnin...
Page 113
13. Lamp house & lamp replacement 3 1 2 image 13-15 2. Remove the side cover of the lamp house by releasing the two quarter turn screws (reference 4 image 13-16) of the side cover as illustrated. Caution: ensure that you wear protective clothing, a full face shield and protective gloves. 4 image 13-...
Page 114
13. Lamp house & lamp replacement image 13-18 5. Slide out the anode connector from the lamp house. The anode connector remains attached with the lamp anode wire. Image 13-19 6. Gently remove the xenon lamp together with the anode connector out of the lamp house. Do not apply excessive force to the ...
Page 115
13. Lamp house & lamp replacement image 13-21 8. Remove the protection cap from the anode connector. Image 13-22 9. Remove the anode wire lug from the anode connector. For this, use a 17mm open end wrench and a 17mm nut driver. Hold one nut (reference 6 image 13-23) with the open end wrench while re...
Page 116
13. Lamp house & lamp replacement reinstall the uv blocker assembly and the side cover in case you do not intend to install another xenon lamp immediately in the lamp house. C aution : expired xenon lamps. Dispose of expired bulbs that are beyond warranty in the following manner: wrap the bulb tight...
Page 117
13. Lamp house & lamp replacement 13.6 installation of the xenon lamp into the lamp house w arning : do not permit unauthorized personnel to perform or attempt any phase of xenon lamp handling or service. Only trained and qualified technical service personnel are allowed to handle the xenon lamp. W ...
Page 118: 9Nm
13. Lamp house & lamp replacement 11 10 2.5nm image 13-25 3. Install the anode wire lug (reference 7 image 13-26) onto the anode socket of the lamp house as illustrated. Take care of wire orientation (must fit through slot of white teflon part). Use an open-end wrench of 17 mm to hold the first nut ...
Page 119
13. Lamp house & lamp replacement 11 image 13-28 6. Slide the anode connector into position on the lamp house as illustrated. Caution: avoid any tension on the anode wire, ensuring there is no mechanical stress on the lamp. Image 13-29 7. Install the uv blocker assembly as illustrated. While support...
Page 120: .5 Nm
13. Lamp house & lamp replacement 5 image 13-31 9. Secure the xenon lamp cathode with the hexagon socket head cap screw (reference 1 image 13-32), spring washer (reference 2 image 13-32 and plain washer (reference 3 image 13-32). Fasten the screw with a torque of 2.5nm (1.84 lbf*ft). Use a torque wr...
Page 121
13. Lamp house & lamp replacement c aution : the “lamp info” parameters which are stored on the cinema controller board of the projector must be updated after each installation of an xenon lamp inside the lamp house. Neglecting this update will result in poor performance and short life time of the x...
Page 122
13. Lamp house & lamp replacement 13.7 installation of the lamp house w arning : this procedure may only be performed by qualified technical service personnel. C aution : due to its high internal pressure, the lamp may explode in either hot or cold states if improperly handled. Necessary tools 8mm n...
Page 123
13. Lamp house & lamp replacement 13.8 resetting the lamp parameters c aution : the “lamp info” parameters must be updated after each installation of a xenon lamp inside the lamp house. Neglecting this update will result in poor performance and short life time of the xenon lamp. For a new lamp, how ...
Page 124
13. Lamp house & lamp replacement or, click on select (5b) to display a list of possible article numbers (6). Select a article number (7) and click ok (8). The software will check if the entered article number is a valid number (9). 4. Fill out the serial number of the lamp (10). 5. Click reset lamp...
Page 125
13. Lamp house & lamp replacement a reset lamp parameters window opens (2). 2. To get history of the used lamps, click from history (3). The reset lamp history selection window opens (4). 3. Click on select (5) to display a list of possible lamps (6). 4. Select the desired lamp (7) and click ok (8)....
Page 126
13. Lamp house & lamp replacement 13.9 realignment of the lamp in its reflector about lamp alignment due to ageing of the lamp, the light output will be reduced if no corrective actions are taken. To bring the light output again on its normal level, lamp alignment should be performed on a regular ti...
Page 127
13. Lamp house & lamp replacement image 13-39 4. Adjust the x-axis (ref x image 13-40), the y-axis (ref y image 13-40) and the z-axis (ref z image 13-40) for maximum current light output (footlambert measured). Carefully turn the thumbscrew for maximum light output. Once over the maximum, turn sligh...
Page 128
13. Lamp house & lamp replacement 124 r5905961 zeus 09/03/2015.
Page 129
14. Preventative maintenance actions 14. Preventative maintenance actions maintenance program the maintenance program is subdivided in time frames. The maintenance actions described in this chapter can be done by a trained projectionist. Note that there are also annually and 4 yearly maintenance act...
Page 130
14. Preventative maintenance actions 14.1 1 month maintenance actions maintenance type a (perform every month) the 1 month maintenance actions, listed below, may be performed by a trained projectionist who is familiar with potential hazards associated with the product. No. Maintenance action remarks...
Page 131
14. Preventative maintenance actions 14.2 3 month maintenance actions maintenance type b (perform every three months) the 3 month maintenance actions, listed below, may be performed by a trained projectionist who is familiar with potential hazards associated with the product. No. Maintenance action ...
Page 132
14. Preventative maintenance actions 14.3 lamp change maintenance actions maintenance actions at every lamp change the maintenance actions, listed below, which are required at every lamp change may be performed by a trained projectionist who is familiar with potential hazards associated with the xen...
Page 133: 15. Maintenance Procedures
15. Maintenance procedures 15. Maintenance procedures w arning : all procedures described in this chapter may only be performed by trained projectionists or qualified service personnel. About this chapter this chapter describes several maintenance procedures for your zeus projector. Overview • check...
Page 134
15. Maintenance procedures 15.1 check the large dust filter necessary tools 7mm flat screwdriver. How to check the large dust filter? 1. Loosen the two captive screws (reference 1 image 15-1) of the large dust filter assembly using a 7mm flat screwdriver. 2. Remove the dust filter assembly from the ...
Page 135
15. Maintenance procedures 6. Install the dust filter assembly back at the front side of the projector. Use a 7mm flat screwdriver to fasten the two captive screws. Ensure that the two mounting lips (reference 2 image 15-1) of the assembly are engaged in the projector chassis. The dust filter is cle...
Page 136
15. Maintenance procedures 15.2 check the small dust filter necessary tools 7mm flat screwdriver. How to check the small dust filter? 1. Loosen the captive screw (reference 1 image 15-3) of the small dust filter assembly using a 7mm flat screwdriver. 2. Remove the dust filter assembly from the proje...
Page 137
15. Maintenance procedures 4 3 3 image 15-4 6. Install the dust filter assembly back at the front side of the projector. Use a 7mm flat screwdriver to fasten the captive screw. The dust filter is cleanable. See procedure "washing and drying the dust filters", page 135, for correct cleaning and dryin...
Page 138
15. Maintenance procedures 15.3 vacuum cleaning of the dust filters when vacuum the dust filters? The dust filters of the projector should be checked every month. If the filters are contaminated with dust then cleaning the filters with a vacuum cleaner should be sufficient. In case the filters feel ...
Page 139
15. Maintenance procedures 15.4 washing and drying the dust filters about filter washing and drying for environments where popcorn grease and such can contaminate the filters, barco advises the client to purchase one extra set of filters to cover drying time, as well as taking following extra precau...
Page 140
15. Maintenance procedures 15.5 cleaning the lens to minimize the possibility of damage to optical coatings, or scratches to lens surfaces follow the cleaning procedure as described here precisely. Necessary tools • compressed air. • clean toraysee® cloth or any micro fiber lens cleaning cloth. • cl...
Page 141
15. Maintenance procedures 15.6 cleaning the exterior of the projector how to clean the exterior of the projector ? 1. Switch off the projector and unplug the projector from the mains power net. 2. Clean the housing of the projector with a damp cloth. Stubborn stains may be removed with a cloth ligh...
Page 142
15. Maintenance procedures 15.7 cleaning the uv blocker of the lamp house when cleaning the uv blocker? Clean uv blocker on regular basis to maintain light output level. This procedure requires that the uv blocker is removed from the lamp house. Necessary tools • compressed air. • clean toraysee® cl...
Page 143
15. Maintenance procedures 15.8 cleaning the reflector of the lamp house when cleaning the reflector? Clean the reflector on a regular basis to maintain light output level. This procedure requires that the xenon lamp is removed from the lamp house. Necessary tools • compressed air. • clean toraysee®...
Page 144
15. Maintenance procedures 15.9 authorization to clear security warning on the projector when is an authorization required to clear the security warning? If a module has been removed or if the sealed compartment has been opened, an authorization will be required to clear the security warning. Necess...
Page 145: Covers
16. Removal and installation of the projector covers 16. Removal and installation of the projector covers about this chapter most installation, maintenance and service procedures demand removing one or more of the projector covers to gain access to the parts to maintain or to service. To avoid redun...
Page 146
16. Removal and installation of the projector covers 16.1 removal of the lamp house cover w arning : switch off the projector prior to start with this procedure, unless otherwise specified in the pro- cedure. Necessary tools 7mm flat screwdriver. How to remove the lamp house cover? 1. Loosen the fou...
Page 147
16. Removal and installation of the projector covers 16.2 removal of the rear cover w arning : switch off the projector prior to start with this procedure, unless otherwise specified in the pro- cedure. Necessary tools 7mm flat screwdriver. How to remove the rear cover? 1. Loosen the four captive sc...
Page 148
16. Removal and installation of the projector covers 16.3 removal of the top cover w arning : switch off the projector prior to start with this procedure, unless otherwise specified in the pro- cedure. To remove the top cover from the projector the communicator touch panel must be removed first if i...
Page 149
16. Removal and installation of the projector covers 16.4 removal of the left side cover w arning : switch off the projector prior to starting with this procedure, unless otherwise specified in the procedure. Necessary tools 7mm flat screwdriver. How to remove the left side cover? 1. Release the sma...
Page 150
16. Removal and installation of the projector covers 16.5 removal of the top cover plate of the light processor compartment to access the top cover plate of the light processor compartment the projector top cover has to be removed first. This procedure assumes that the projector top cover is already...
Page 151
16. Removal and installation of the projector covers 2 3 a a c b image 16-7 r5905961 zeus 09/03/2015 147.
Page 152
16. Removal and installation of the projector covers 16.6 removal of the side cover plate of the light processor compartment to access the side cover plate of the light processor compartment, the projector left side cover has to be removed first. This procedure assumes that the projector left side c...
Page 153
16. Removal and installation of the projector covers 16.7 installation of the side cover plate of the light processor compartment necessary tools 3mm allen wrench. How to install the side cover plate from the light processor compartment? 1. Place the side cover plate into position as illustrated. En...
Page 154
16. Removal and installation of the projector covers 16.8 installation of the top cover plate of the light processor compartment necessary tools 3mm allen wrench. How to install the top cover plate from the light processor compartment? 1. Install the top cover plate as follows: a) approach the proje...
Page 155
16. Removal and installation of the projector covers 1 image 16-11 c aution : opening the light processor compartment by removing the top cover plate or side cover plate will result in a tamper event. An authorization to clear the security warning on the projector, after closing off the light proces...
Page 156
16. Removal and installation of the projector covers 16.9 installation of the left side cover necessary tools 7mm flat screwdriver. How to install the left side cover? 1. Place the left side cover on the projector. 2. Fasten the five captive screws (reference 2 image 16-12) of the left side cover us...
Page 157
16. Removal and installation of the projector covers 16.10 installation of the top cover necessary tools 7mm flat screwdriver. How to install the top cover? 1. Install the top cover on the projector. 2. Fasten the four captive screws (reference 1 image 16-14) of the top cover using a 7mm flat screwd...
Page 158
16. Removal and installation of the projector covers 16.11 installation of the rear cover necessary tools 7mm flat screwdriver. How to install the rear cover? 1. Install the rear cover on the projector. 2. Fasten the four captive screws (reference 1 image 16-15) of the rear cover using a 7mm flat sc...
Page 159
16. Removal and installation of the projector covers 16.12 installation of the lamp house cover necessary tools 7mm flat screwdriver. How to install the lamp house cover? 1. Install the lamp house cover on the projector. 2. Fasten the four captive screws (reference 1 image 16-16) of the lamp house c...
Page 160
16. Removal and installation of the projector covers 156 r5905961 zeus 09/03/2015.
Page 161: 17. Specifications
17. Specifications 17. Specifications about this chapter this chapter gives an overview of the specification of your zeus projector as well as the dimensions, the center of gravity and the dimensions of the optional pedestal. Overview • specifications of the zeus projector • specifications of the ic...
Page 162
17. Specifications 17.1 specifications of the zeus projector specifications digital micromirror device™ 3 x 0.69” dc2k dark metal devices projector weight recessed handles for easy carrying 56.5 kg / 125 lbs for carrying (lamp-house removed) (66.5 kg / 147 lbs total weight) projector dimensions (hxw...
Page 163
17. Specifications prime lenses fully motorized 1.2 - 1.7 1.34 - 1.9 1.5 - 2.15 1.7 - 2.55 2.0 - 3.9 contrast ratio 1,850:1 screen size up to 10m/33 ft wide (screen gain 1.2 @ 14ftl) light output 9,000 lumens lamp 2.2kw, short-arc xenon housing hermetically sealed dmds and optical assembly native re...
Page 164
17. Specifications 17.2 specifications of the icmp specifications integrated cinema media processor dci 4k 2d up to 60fps* dci 4k 3d (24 or 30 fps per eye)* dci high frame rates 2k 3d up to 120fps (60fps per eye) jpeg 2000 bit-rates up to 625mbps dual-channel color-correction mpeg-2 (4:2:0 and 4:2:2...
Page 165
17. Specifications barco communicator projector installation & configuration projector update & maintenance barco cinemate app (ios & android) - free options 4k 60p / 4k 3d license* auro 11.1 license** dual projector license live 3d*** ghostbusting*** * 4k 24fps is standard. For 4k 60p / 4k 3d on ic...
Page 166
17. Specifications 17.3 dimensions of the zeus projector dimensions point of gravity top fixation points m10 779,5 499 49 364 182 max. 150 min. 41,5 431,4 370,5 200 66 369 252,5 188,4 max lens extension 97 min lens retraction 38 656 927 224,4 91 757,5 91 141 100,3 316,6 626 113 image 17-1 dimensions...
Page 167
17. Specifications 17.4 dimensions of the universal pedestal dimensions 566,7 866,8 876,3 image 17-2 dimensions given in millimeters. R5905961 zeus 09/03/2015 163.
Page 168: Rohs
17. Specifications 17.5 technical regulations certificates image 17-3 eac mark 10 image 17-4 rohs rohs image 17-5 rohs ok image 17-6 ce mark 164 r5905961 zeus 09/03/2015.
Page 169: 18. Pin Configurations
18. Pin configurations 18. Pin configurations overview • about general purpose inputs & outputs (gpio) • pin configurations of the cinema controller communication ports • pin configurations of the icmp communication ports r5905961 zeus 09/03/2015 165.
Page 170
18. Pin configurations 18.1 about general purpose inputs & outputs (gpio) the barco cinema controller and the barco icmp are equipped with gpio ports. The electrical specifications described in this chapter are the same for both gpio ports. General purpose inputs the barco cinema controller and the ...
Page 171
18. Pin configurations output transistor • maximum output driving voltage : v max = 70 v • maximum current : i max = 30 ma • maximum power dissipation : 120 mw gpout p gpout p gpout n gpout n output from projector internal projector max 120 mw r r m vac vac v.... V....V max max v+ v+ image 18-2 when...
Page 172
18. Pin configurations 18.2 pin configurations of the cinema controller communication ports general purpose input/output (gpio) of the cinema controller general purpose in/out 1 3d input reference p 20 3d input reference n 2 3d display reference p 21 3d display reference n 3 gpin 3 p (reserved) 22 g...
Page 173
18. Pin configurations 18.3 pin configurations of the icmp communication ports rj-45 pin configuration p1 p8 image 18-3 audio channels: audio-aes 1-8 audio channel aes pair rj-45 pin 1 + 1 1, 2 1 - 2 2 + 3 3, 4 2 - 6 3 + 4 5, 6 3 - 5 4 + 7 7, 8 4 - 8 audio-aes 9-16 audio channel aes pair rj-45 pin 5...
Page 174
18. Pin configurations gpo 5-8 definition rj-45 pin ext_gpout_6_p 3 ext_gpout_6_n 4 ext_gpout_7_p 5 ext_gpout_7_n 6 ext_gpout_8_p 7 ext_gpout_8_n 8 general purpose input: gpi 1-4 definition rj-45 pin ext_gpin_1_p 1 ext_gpin_1_n 2 ext_gpin_2_p 3 ext_gpin_2_n 4 ext_gpin_3_p 5 ext_gpin_3_n 6 ext_gpin_4...
Page 175
18. Pin configurations 568a and 568b may be used interchangeably in a system so long as both ends of a given cable are terminated the same way. 568a + 568b wiring is a crossover cable. 568a + 568a wiring is a straight cable. 568b + 568b wiring is a straight cable. The mapping of the channels is done...
Page 176
18. Pin configurations 172 r5905961 zeus 09/03/2015.
Page 177
19. Environmental information 19. Environmental information overview • disposal information • rohs compliance • hazards • production address • importers contact information r5905961 zeus 09/03/2015 173.
Page 178
19. Environmental information 19.1 disposal information disposal information waste electrical and electronic equipment this symbol on the product indicates that, under the european directive 2012/19/eu governing waste from electrical and electronic equipment, this product must not be disposed of wit...
Page 179
19. Environmental information 19.2 rohs compliance 中国大 陆 rohs (chinese mainland rohs) 根据中国大 陆《电子信息产品污染控制管理办法》(也称为中国大陆rohs), 以下部分列出了barco产品中可能包含的有毒和/或有 害物 质的名称和含量。中国大陆rohs指令包含在中国信息产业部mcv标准:“电子信息产品中有毒物质的限量要求”中。 according to the “china administration on control of pollution caused by electronic informa...
Page 180
19. Environmental information 在中国大 陆销售的相应电子信息产品(eip)都必须遵照中国大陆《电子信息产品污染控制标识要求》标准贴上环保使用期限(efup) 标签。barco产品所采用的efup标签(请参阅实例,徽标内部的编号使用于制定产品)基于中国大陆的《电子信息产品环保使用期限 通 则》标准。 all electronic information products (eip) that are sold within chinese mainland must comply with the “electronic information products p...
Page 181
19. Environmental information 19.3 hazards safety notice sodium carbonate (na 2 co 3 ) according to the material safety data sheet (msds), sodium carbonate could cause the following hazards: • potential acute health effects: hazardous in case of skin contact (irritant), of eye contact (irritant), of...
Page 182
19. Environmental information 19.4 production address factories barco nv noordlaan 5, b-8520 kuurne (belgium) cfg barco (beijing) electronics co. Ltd. 中影巴可(北京) 电子有限公司 3rd floor, barco factory, no.16 changsheng road, changping district, 102200, beijing, p.R.C. 北京市昌平区中 关村科技园区昌平园昌盛路16号巴可工厂第3层 邮政编码:1022...
Page 183
19. Environmental information 19.5 importers contact information contact to find your local importer, contact barco directly or one of barco’s regional offices via the contact information given on barco’s web site, www.Barco.Com . R5905961 zeus 09/03/2015 179.
Page 184
19. Environmental information 180 r5905961 zeus 09/03/2015.
Page 185: Glossary
Glossary glossary *.Pem privacy-enhanced electronic mail. File format used to distribute digital signed certificates. Base64 encoded der certificate, en- closed between "-----begin certificate-----" and "-----end certificate-----" 3g-sdi serial digital interface (sdi) is a serial link standardized b...
Page 186
Glossary key delivery message (kdm) the security key for each movie is delivered in a unique kdm for each digital cinema server. The security key is encrypted within the kdm, which means that the delivery of a kdm to the wrong server or wrong location will not work, and thus such errors cannot compr...
Page 187: Index
Index index numerics/symbols 3g-sdi 58 a about this manual 4 address 178 adjust 97–98 convergence 97–98 blue 97 green 98 audio-aes 56 authorization 140 security warning 140 clear 140 awake 45, 78 sleep 78 b back focal length 81, 88 adjustment 88 backlight 39, 44 color 39, 44 button 61 reset 61 icmp ...
Page 188
Index front panel 47 hd-sdi settings 47 hdd 55, 68–69 remove 68–69 storage 55 hdmi 58 i icmp 53, 61 reset 61 icmp hdd 62 status leds 62 troubleshooting 62 icmpintroduction 54 icp board 46 imb 50 importer 179 ims 50 initial inspection 21 input 41–42 introduction 42 input & communication 51 communicat...
Page 189
Index pin configuration 168 communication ports 168 pin configurations 165, 169 icmp 169 position 76 touch panel 76 prevent 8 electrical shock 8 production 178 projector status 45 r raid destruction 55 raid recovery 55 realignment 122 lamp 122 rear cover 143, 154 install 154 remove 143 reflector 139...