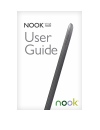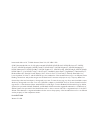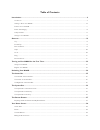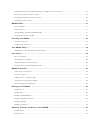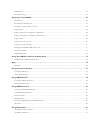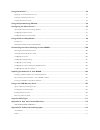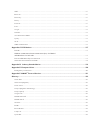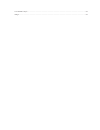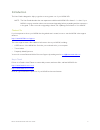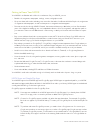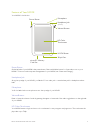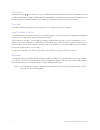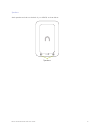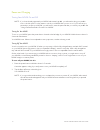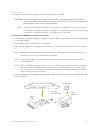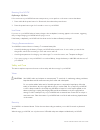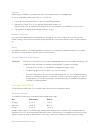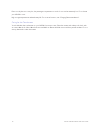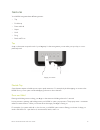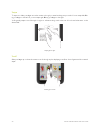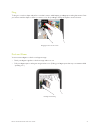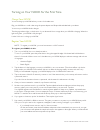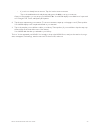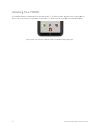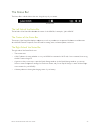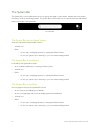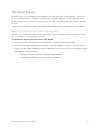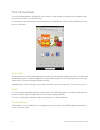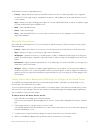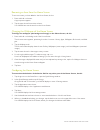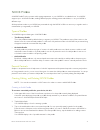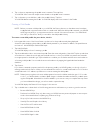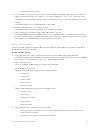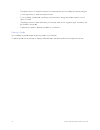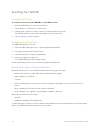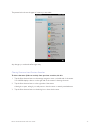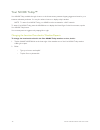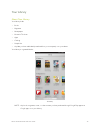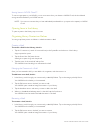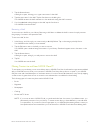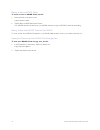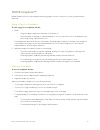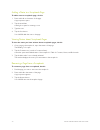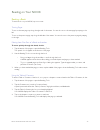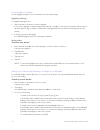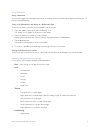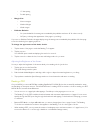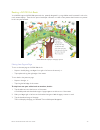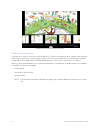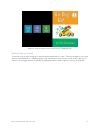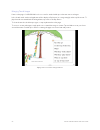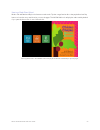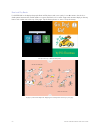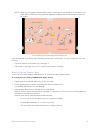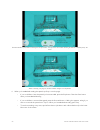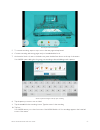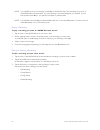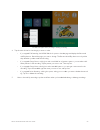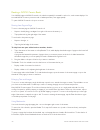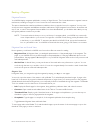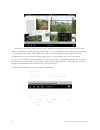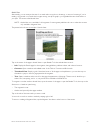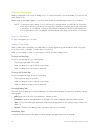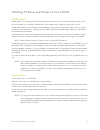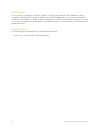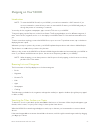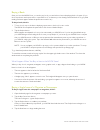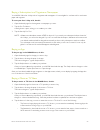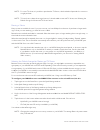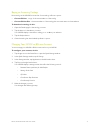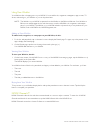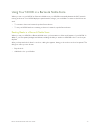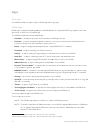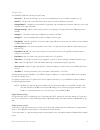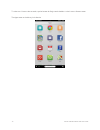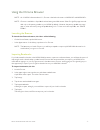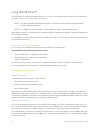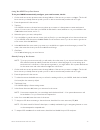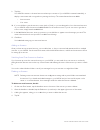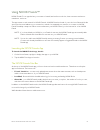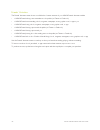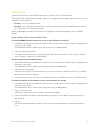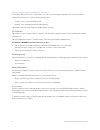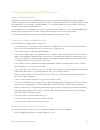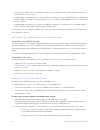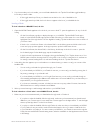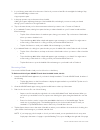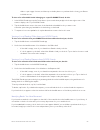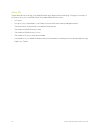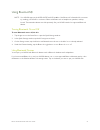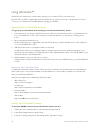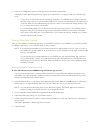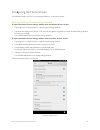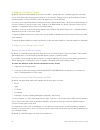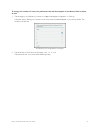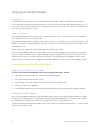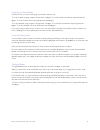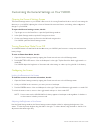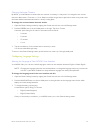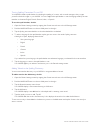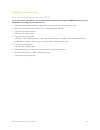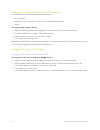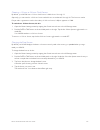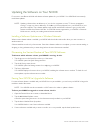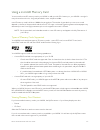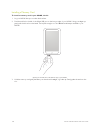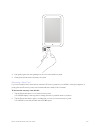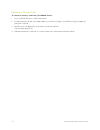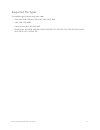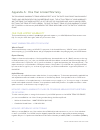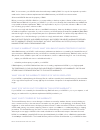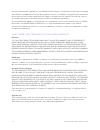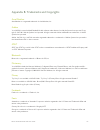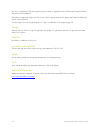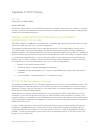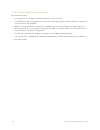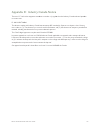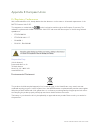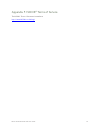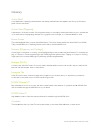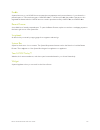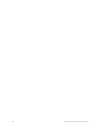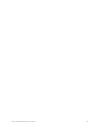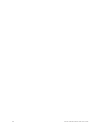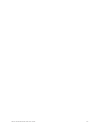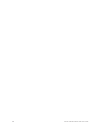- DL manuals
- Barnes & Noble
- Tablet
- Nook HD
- User Manual
Barnes & Noble Nook HD User Manual
Summary of Nook HD
Page 2
Barnesandnoble.Com llc, 76 ninth avenue, new york, ny 10011 usa. © 2013 barnesandnoble.Com llc. All rights reserved. Nook®, nook book®, nook bookstore™, nook cloud™, nook developer®, nook friends™, nook kids™, nook magazine™, nook newspaper™, nook newsstand™, nook profiles™, nook scrapbook™, nook st...
Page 3
Table of contents introduction .................................................................................................................................................... 9 contact us ..............................................................................................................
Page 4
Adding library items, bookmarked web pages, or widgets to the home screen .................................................................... 29 removing an item from the home screen .......................................................................................................................
Page 5
Hdmi output ................................................................................................................................................................................. 66 closed captioning ............................................................................................
Page 6
Using ultraviolet™ ..................................................................................................................................... 92 signing up for an ultraviolet account .............................................................................................................
Page 7
At&t ............................................................................................................................................................................................. 115 bluetooth ..............................................................................................
Page 8
Your nook today™ .................................................................................................................................................................. 123 widget ................................................................................................................
Page 9
Barnes & noble nook hd user guide 9 introduction this user guide is designed to help you get the most enjoyment out of your nook hd. Note: this user guide describes the user experience available with nook hd software 2.1 or later. If your nook is running an earlier release, we recommend upgrading be...
Page 10
10 barnes & noble nook hd user guide getting to know your nook your nook is an ereader with a full-color touchscreen. On your nook, you can: • read books, magazines, newspapers, catalogs, comics, and graphic novels. • shop over three million titles, including over one million free titles, from barne...
Page 11
Barnes & noble nook hd user guide 11 features of your nook your nook looks like this. Power button on the left side of your nook is the power button. Press and hold the button for 2 seconds to turn on your nook. To learn more about power management for your nook, see “power and charging”. Headphone ...
Page 12
12 barnes & noble nook hd user guide nook button this nook symbol on the lower front of your nook is called the nook button. Once your nook is turned on and the screensaver has been unlocked, pressing the nook button displays the home screen. On the bottom of the home screen you’ll find nav buttons ...
Page 13
Barnes & noble nook hd user guide 13 speakers audio speakers are built into the back of your nook, as shown below: speakers.
Page 14
14 barnes & noble nook hd user guide power and charging turning your nook on and off note: if you have already registered your nook and created a profile, you will need to drag your profile’s icon to the lock symbol on the screen to unlock your nook after you turn it on. If you have set up a passcod...
Page 15
Barnes & noble nook hd user guide 15 wall charging to charge your nook, use the charging components included with your nook. Caution: only use the nook power adapter and custom 30-pin usb cable supplied with your nook. Other power adapters might damage your nook and its battery. Do not use a power a...
Page 16
16 barnes & noble nook hd user guide resetting your nook performing a soft reset if for some reason your nook becomes unresponsive, you can perform a soft reset to restart the device. 1. Press and hold the power button for 20 seconds, then release the power button. 2. Press the power button again fo...
Page 17
Barnes & noble nook hd user guide 17 airplanes when using your nook on an airplane, be sure to follow the instructions of the flight crew. To turn your nook’s wireless networking on or off, do this: 1. Tap the gear icon in the status bar to open the quick settings window. 2. Slide the wi-fi switch o...
Page 18
18 barnes & noble nook hd user guide even on a day that is not very hot, the passenger compartment or trunk of a car can be extremely hot. Do not leave your nook in a car. High storage temperatures reduce battery life. For more information, see “charging recommendations”. Caring for the touchscreen ...
Page 19
Barnes & noble nook hd user guide 19 gestures your nook recognizes these different gestures: • tap • double tap • press and hold • swipe • scroll • drag • pinch and zoom tap a tap on the screen is a quick touch of your fingertip. It’s the same gesture you use when you tap a key on a com- puter keybo...
Page 20
20 barnes & noble nook hd user guide swipe to swipe is to slide your finger across the screen as though you were brushing away a crumb. You can swipe left, flick- ing your finger to the left. Or you can swipe right, flicking your finger to the right. You’ll typically swipe to scroll through a long l...
Page 21
Barnes & noble nook hd user guide 21 drag to drag is to touch an object and pull it to another location, while keeping your fingertip touching the screen. Once you have moved the object to where you want it to be, lift your finger, leaving the object in its new location. Dragging an item on the scre...
Page 22
22 barnes & noble nook hd user guide turning on your nook for the first time charge your nook you must charge your nook before you use it for the first time. Plug your nook into a wall outlet using the power adapter and 30-pin cable included with your device. You can use your nook while it charges. ...
Page 23
Barnes & noble nook hd user guide 23 • if you do not already have an account, tap, no i need to create an account. Tap on the underlined words and phrases and type in the fields to set up your account. Once you have signed in, you can set up your nook profile. Your nook displays a scrollable list of...
Page 24
24 barnes & noble nook hd user guide unlocking your nook your nook features a screensaver that locks the screen. To unlock the screen, drag the icon for the profile you want to use to the lock icon in the center of the screen. (to learn more about profiles, see “nook profiles”). Drag a profile’s ico...
Page 25
Barnes & noble nook hd user guide 25 the status bar the status bar is a black ribbon that runs along the top of your screen. The status bar. The left side of the status bar the left side of the status bar identifies the owner of the nook; for example, “julie’s nook.” the center of the status bar the...
Page 26
26 barnes & noble nook hd user guide the system bar the system bar is a short black panel that runs along the lower edge of many screens, including the home screen, the library, the shop, and settings screens. The system bar contains useful tools for accessing contents and features. Here’s an exampl...
Page 27
Barnes & noble nook hd user guide 27 the recent drawer by default, an icon of two overlapping squares appears in the lower right corner of the system bar. Tap this icon to open the recent drawer: a scrollable horizontal panel showing the last fifty items you have accessed on your nook. These items c...
Page 28
28 barnes & noble nook hd user guide your home screen your home screen presents a scrollable list of the content you have accessed most recently. It also presents naviga- tion buttons and a link to your nook today. You can return to the home screen at any time by pressing the nook button (the raised...
Page 29
Barnes & noble nook hd user guide 29 the nav buttons consist of these five buttons: • library - displays the library where your nook content is stored. Your library includes books, magazines, movies & tv shows, apps, catalogs, newspapers, scrapbooks, and any files you have transferred from your per-...
Page 30
30 barnes & noble nook hd user guide removing an item from the home screen to remove an item you have added to the home screen, do this: 1. Press and hold on the item. A pop-up menu appears. 2. Tap the menu choice do not show on home. Your nook removes the item from the home screen. Changing the wal...
Page 31
Barnes & noble nook hd user guide 31 nook profiles a nook profile™ tailors content and shopping experiences on your nook for an individual user. Your nook supports up to six nook profiles, enabling different people, including parents and children, to use your nook in different ways. All the purchase...
Page 32
32 barnes & noble nook hd user guide 4. Tap on the icons representing the profile owner’s interests. Then tap next. Your nook offers some free sample content based on the profile owner’s interests. 5. Tap on the items you would like to add to the profile’s library. Tap next. Your nook finishes creat...
Page 33
Barnes & noble nook hd user guide 33 • have nook games for kids 6. If you like, fine-tune the permissions for video content by selecting and unselecting the icons for movie and tv ratings. Movie ratings include g, pg, and pg-13. Tv ratings including tv-g, tv-y, tv-y7, tv-pg, and tv-14. Your nook aut...
Page 34
34 barnes & noble nook hd user guide • tap update interests to change the interests associated with the account. Adding new interests will give you the opportunity to select new sample content. • if you are editing a child profile, tap change parental controls to change the profile’s access to vario...
Page 35
Barnes & noble nook hd user guide 35 assigning library items to profiles to assign an individual item in your library to a particular profile, do this: 1. In the library or on the home screen, press and hold on the item’s cover. A pop-up menu appears. 2. Tap the menu choice assign to profile. 3. Tap...
Page 36
36 barnes & noble nook hd user guide searching your nook using the search tool to search for content on your nook or on the web, do this: 1. Press the nook button to visit the home screen. 2. Tap the search tool at the bottom of the screen. 3. Type the word or phrase you want to search for, and tap ...
Page 37
Barnes & noble nook hd user guide 37 the picture below shows the types of content you can select. Any changes you make take effect right away. Clearing shortcuts from previous searches to clear shortcuts (links to results) from previous searches, do this: 1. Tap the clear shortcuts button in the set...
Page 38
38 barnes & noble nook hd user guide your nook today™ your nook today, available through a button on the home screen, presents shopping suggestions based on your interests and recent purchases. You may also select a location to display today’s weather. Note: to access your nook today, your nook must...
Page 39
Barnes & noble nook hd user guide 39 your library about your library your library holds: • books • magazines • newspapers • movies & tv shows • apps • catalogs • scrapbooks • any files you have sideloaded (transferred from your computer) onto your device your library is organized like this: the libr...
Page 40
40 barnes & noble nook hd user guide storing items in nook cloud™ to save storage space on your nook, you can move items from your device to nook cloud, the cloud-based storage service included in your nook account. Note: you cannot move item that you have sideloaded (transferred from your personal ...
Page 41
Barnes & noble nook hd user guide 41 3. Tap the rename button. A dialog box opens, allowing you to type a new name for the shelf. 4. Type the new name for the shelf. Tap the save button in the dialog box. Your nook renames the shelf and returns to the window showing the shelf ’s contents. 5. If you ...
Page 42
42 barnes & noble nook hd user guide moving an item to nook cloud to move an item to nook cloud, do this: 1. Press and hold on the item’s cover. A pop-up menu opens. 2. Tap the move to nook cloud menu choice. Your nook removes the item from your nook and saves a copy in nook cloud for downloading. M...
Page 43
Barnes & noble nook hd user guide 43 nook scrapbook™ nook scrapbook lets you save magazines and catalog pages you love in one spot so you can go back and enjoy them later. Saving a page in a scrapbook to save a page in a scrapbook, do this: 1. Either: • using two fingers, swipe down the center of th...
Page 44
44 barnes & noble nook hd user guide adding a note to a scrapbook page to add a note to scrapbook page, do this: 1. Press and hold on the center of the page. A pop-up menu opens. 2. Tap the word note. A dialog box opens for entering a note. 3. Type the note. 4. Tap the save button. Your nook adds th...
Page 45
Barnes & noble nook hd user guide 45 reading on your nook reading a book to read a book on your nook, tap on its cover. Turning pages to turn to the next page, tap along the right side of the screen. You can also turn to the next page by swiping to the left. To turn to the previous page, tap along t...
Page 46
46 barnes & noble nook hd user guide using highlights and notes you can highlight passages in a book and write notes about the passages. Highlighting a passage to highlight a passage, do this: 1. Press and hold on the word you want to highlight. If you want to highlight an entire passage, press and ...
Page 47
Barnes & noble nook hd user guide 47 using bookmarks placing a bookmark to bookmark a page, tap in the upper right corner of the page. A blue bookmark ribbon appears, indicating that you have bookmarked the page. Seeing a list of bookmarks and moving to a bookmarked page to see a list of all the boo...
Page 48
48 barnes & noble nook hd user guide • 1.5-line spacing • double spacing • margin size • narrow margins • medium margins • wide margins • publisher defaults • on (uses the default formatting recommended by the publisher and turns off all other controls) • off (lets you change the appearance of the p...
Page 49
Barnes & noble nook hd user guide 49 reading a nook kids book your nook supports nook kids picture books, specially designed for young children and formatted for rich-color, touch-screen displays. These books open in landscape orientation in order to best present the illustrations in picture books’ ...
Page 50
50 barnes & noble nook hd user guide a nook kids book with the thumbnails panel open. Choosing a way of reading there are various ways you can enjoy a nook kids book. Some books include narration (a built-in audio track that reads the text aloud as you move from page to page). Some books also includ...
Page 51
Barnes & noble nook hd user guide 51 options for reading are displayed next to the front cover of a nook kids book. Reading a book by yourself to read a book by yourself, simply tap on the blue read by myself button to open. Then turn the pages as you would with any other nook book. In read by mysel...
Page 52
52 barnes & noble nook hd user guide enlarging text & images if text on the page of a nook kids book is too small to read, double-tap on the text area to enlarge it. In books with audio tracks, enlarged text will also display a play button (an orange triangle) at the top left corner. To play the aud...
Page 53
Barnes & noble nook hd user guide 53 hearing a book read aloud read to me and read and play books feature an audio track. Tap the orange read to me or the purple read and play buttons to hear the story read aloud as you turn the pages. The nook kids book will play the audio track by default if you o...
Page 54
54 barnes & noble nook hd user guide read and play books if a nook kids book displays the purple read and play button with a star symbol on its first screen, that book in- cludes special activities that enable readers to interact with the book’s content. Pages with activities display an activity but...
Page 55
Barnes & noble nook hd user guide 55 note: when you’re engaged in a read and play activity, use the right arrow and left arrow onscreen to turn pages. When an activity is live, gestures like tapping and swiping interact with the activity; they don’t turn pages. Left- and right-page-turn arrows displ...
Page 56
56 barnes & noble nook hd user guide the record button. If the button is blocking the text you want to read, press the move button and drag the buttons to another part of the screen. When a recording is in progress, the record button changes to a stop button. 4. When you have finished reading the sp...
Page 57
Barnes & noble nook hd user guide 57 the play and re-record buttons. 5. To continue recording, swipe or tap to turn to the next page and tap record. 6. Continue recording and turning pages until you have finished the book. 7. At the end of the book, next to the back cover, press the blue done button...
Page 58
58 barnes & noble nook hd user guide note: your nook stores your recordings as audio files in the my files area. The recordings are not part of the nook kids books themselves. If you are planning to erase and deregister your nook, you can back up these audio files to your personal computer to preser...
Page 59
Barnes & noble nook hd user guide 59 the edit menu offers choices for editing or deleting a recording. 4. Tap the menu choice for the change you want to make. • if you tapped edit recording, the nook kids book opens to the first page and displays the re-record and play buttons. Record the pages you ...
Page 60
60 barnes & noble nook hd user guide reading a nook comics book your nook supports nook comics books, which are specially formatted for rich-color, touch-screen displays. You can read nook comics in portrait mode or landscape mode (a two-page spread). To open a nook comics book, tap on its cover. Mo...
Page 61
Barnes & noble nook hd user guide 61 reading a magazine magazine formats your nook displays magazines published in a variety of digital formats. The format determines a magazine’s interac- tive features, including its navigation. Some formats are more interactive than others. This section describes ...
Page 62
62 barnes & noble nook hd user guide an example of magazine view with the reader tools open, displaying thumbnails and a slider for navigating from page to page. Once you’re viewing a page without the thumbnail images, you can turn the page and view the next page by tapping on the right side of the ...
Page 63
Barnes & noble nook hd user guide 63 article view alternatively, you can view just the text of an article without any photos, drawings, or custom formatting. If you’re reading a long article or an article that has type running over photographs, you might find this view a little easier on your eyes. ...
Page 64
64 barnes & noble nook hd user guide reading a newspaper reading a newspaper is just as easy as reading a book. You even have access to the same reading tools that you use when reading books. Recent issues of newspapers appear on your daily shelf, as well as in the newspapers section of your library...
Page 65
Barnes & noble nook hd user guide 65 watching tv shows and movies on your nook nook video™ nook video™ is a streaming and download service that allows you to rent movies and purchase movies and tv shows for viewing on your nook. Nook video offers a wide variety of popular movies and tv shows. Nook v...
Page 66
66 barnes & noble nook hd user guide hdmi output you can connect your nook to an hdmi-compliant tv using the optional nook hdtv adapter kit, which is available from barnes & noble and nook retailers. Using the hdtv adapter kit, you can transmit nook video content from your nook to an hdmi tv while a...
Page 67
Barnes & noble nook hd user guide 67 shopping on your nook introduction note: to access the nook store® on your nook, you must be connected to a wi-fi network. If you are not connected to a network but you are in an area with wi-fi access, your nook will guide you through the process of connecting t...
Page 68
68 barnes & noble nook hd user guide buying a book once you’re in the nook store, you can buy any book you see that has a button displaying the book’s price. (if you don’t see a button with a price next to a particular book, it’s because you’ve already purchased the book. A gray label reading purcha...
Page 69
Barnes & noble nook hd user guide 69 buying a subscription to a magazine or newspaper your nook offers free 14-day trials of magazines and newspapers. You are eligible for one free trial for each news- paper and magazine. To start your free 14-day trial, do this: 1. Open the details page for the mag...
Page 70
70 barnes & noble nook hd user guide note: for some tv shows, it’s possible to purchase the tv season, which includes all episodes for a season in a single purchase. Note: to learn how to select the storage location for downloaded movies and tv shows, see “selecting the default storage for movies an...
Page 71
Barnes & noble nook hd user guide 71 buying or accessing catalogs most catalogs in the nook store are free. Some catalogs offer two options: • current edition - a copy of the current edition of the catalog • current edition plus - the current edition of the catalog plus automatic access to future ed...
Page 72
72 barnes & noble nook hd user guide using your wishlist your wishlist is like a shopping cart on your nook. You can add books, magazines, newspapers, apps, movies, tv shows, and catalogs to your wishlist so you can buy them later. Note: the wishlist on your nook is separate from the wishlist on the...
Page 73
Barnes & noble nook hd user guide 73 using your nook in a barnes & noble store when you turn on your nook in a barnes & noble store, your nook automatically detects the wi-fi network running in the store. Your nook displays a special window, asking if you would like to connect to the instore net- wo...
Page 74
74 barnes & noble nook hd user guide apps overview your nook includes two types of apps: nook apps and google apps. Nook apps nook apps are apps developed specifically for nook ereaders. A small green nook logo appears in the lower right corner of the icon for any nook app. Your nook includes the fo...
Page 75
Barnes & noble nook hd user guide 75 google apps your nook includes the following google™ apps: • chrome™ - browse fast and sign in to your chrome experience from your nook, anywhere you go. • gmail™ - gmail is built on the idea that email can be more intuitive, effective, and useful. • google maps™...
Page 76
76 barnes & noble nook hd user guide to make use of location data in search, tap the location & google search checkbox on the location services screen. The apps screen in the library looks like this:.
Page 77
Barnes & noble nook hd user guide 77 using the chrome browser note: as of nook software release 2.1, chrome is the built-in browser on nook hd and nook nd+. Note: chrome is available to all profiles that have been given web access. Other google play apps are avail- able only to the primary profile o...
Page 78
78 barnes & noble nook hd user guide using nook email™ your nook lets you send and receive email from one or more of your email accounts, such as your gmail account, your yahoo! Account, or your email account for work. Note: this section describes the nook email app. For information about the gmail ...
Page 79
Barnes & noble nook hd user guide 79 letting your nook set up your account to let your nook automatically configure your email account, do this: 1. On the email account set-up screen, enter the email address of the account you want to configure. This should be an account you already have set up with...
Page 80
80 barnes & noble nook hd user guide 9. Tap next. Your nook connects to the email account and set up a connection. If your nook connected successfully, it displays a new screen with a congratulatory message at the top. The screen features these two fields: • account name • your name 10. If you would...
Page 81
Barnes & noble nook hd user guide 81 using nook friends™ nook friends™ is an app that lets you connect to friends, lend and borrow books, share comments and recom- mendations, and more. The app creates a social network for nook friends. A nook friend is a friend of yours who has a barnes & noble acc...
Page 82
82 barnes & noble nook hd user guide friends’ activities the friends’ activities screen shows a scrollable list of recent activities of your nook friends. Activities include: • a nook friend making a recommendation to the public (via twitter or facebook) • a nook friend recommending a book, magazine...
Page 83
Barnes & noble nook hd user guide 83 nook friends tap the all friends button in the nook friends nav bar to access your list of nook friends. The nook friends screen features two pages, which you can toggle between by tapping the buttons near the top of the screen. The two pages are: • friends - a l...
Page 84
84 barnes & noble nook hd user guide viewing lists of friends and pending invitations in the system bar at the bottom of the screen you’ll see an icon showing three people. This is the friends button. Tap the all friends button to open a window with two lists: • friends - a list of all your nook fri...
Page 85
Barnes & noble nook hd user guide 85 using the lendme® program in nook friends™ lending and borrowing books with barnes & noble’s exclusive lendme® technology, you can share lendable nook books with any nook friend or any friend who has a barnes & noble account with a valid credit card number. Your ...
Page 86
86 barnes & noble nook hd user guide • if your library includes any books eligible to be lent out, they will appear on the shelf of lendable books in the lendme section of your library. • lendme badges are present when you are browsing and searching for books in the nook store on the bn.Com website....
Page 87
Barnes & noble nook hd user guide 87 3. If you have made your books visible, you can still hide individual books. Tap the show/hide toggle beside any book title you wish to hide. • if the toggle switch says show, your friends can see the book in a list of lendable books. • if the toggle switch says ...
Page 88
88 barnes & noble nook hd user guide 2. In your library, press and hold on the cover of the book you want to lend. Books are eligible for lending if they have a lendme badge on their cover. A pop-up menu opens. 3. In the pop-up menu, tap on the menu choice lendme. A dialog box opens, explaining the ...
Page 89
Barnes & noble nook hd user guide 89 slider to open a page of extras, and then tap on the buy button to purchase the book using your barnes & noble account. To view a list of lendable books belonging to a specific nook friend, do this: 1. In the nook friends app, tap the friends button (an icon with...
Page 90
90 barnes & noble nook hd user guide about me tap the about me tab at the top of the nook friends app to display the about me page. This page is a summary of information about you as a nook friend. The profile includes this information: • your name • your photo (if you have linked to your facebook a...
Page 91
Barnes & noble nook hd user guide 91 using bluetooth® note: your nook supports the a2dp, avcrp, and hid profiles of the bluetooth 2.0 standard for connectiv- ity, enabling your nook to connect to bluetooth devices such as headphones, speakers, and key- boards. These wireless devices are sold separat...
Page 92
92 barnes & noble nook hd user guide using ultraviolet™ ultraviolet is an all-new way to collect, access, and enjoy your movies and tv shows in the cloud. Purchase a blu-ray, dvd, or digital video with the ultraviolet logo, and you can stream or download your movie or tv show to your ultraviolet-com...
Page 93
Barnes & noble nook hd user guide 93 4. In the list of configuration options on the right side of the screen, tap ultraviolet. A dialog box opens, presenting buttons for signing up for ultraviolet or for signing in with your ultraviolet ac- count. • to sign up for an ultraviolet account, tap the sig...
Page 94
94 barnes & noble nook hd user guide using the quick settings window tap the gear icon in the status bar to open the quick settings window. This quick settings offers the following con- trols: • brightness: a slider for adjusting the brightness of the screen • wi-fi: a toggle switch for turning wi-f...
Page 95
Barnes & noble nook hd user guide 95 configuring the home screen your nook includes controls for customizing the behavior of the home screen. Opening the home screen settings window to open the home screen settings window from the home screen, do this: 1. Tap the gear icon in the status bar to open ...
Page 96
96 barnes & noble nook hd user guide configuring the quick corner by default, the home screen displays an icon that looks like an open drawer (two overlapping squares) in the right corner of the system bar, the gray panel at the bottom of the screen. Tapping this icon opens the recent drawer, a scro...
Page 97
Barnes & noble nook hd user guide 97 to change the number of issues of a publication that will be displayed on the active shelf or inbox, do this: 1. Tap the category of publication you want to configure: newspapers, magazines, or catalogs. A window opens, offering you a choice of how many issues sh...
Page 98
98 barnes & noble nook hd user guide using the accessibility reader introduction your nook includes a beta version of the nook accessibility reader, a built-in accessibility feature that reads books, periodicals, and user interface features aloud. You can choose how the accessibility reader reads to...
Page 99
Barnes & noble nook hd user guide 99 navigating in manual mode in manual mode, you can move by page, by sentence, and by word. To move forward one page, swipe to the left with one finger. To move forward one sentence, swipe left with two fingers. To move forward one word, swipe left with three finge...
Page 100
100 barnes & noble nook hd user guide customizing the general settings on your nook opening the general settings screen the general settings screen on your nook offers controls for turning powersave mode on and off, customizing the dictionary in your nook, adjusting the volume of features like music...
Page 101
Barnes & noble nook hd user guide 101 changing the screen timeout by default, your nook dims its screen after two minutes of inactivity to save power. You change this two-minute interval to five minutes, 15 minutes, or 1 hour. Keep in mind that longer timeout periods consume more power, since the sc...
Page 102
102 barnes & noble nook hd user guide turning spelling correction on and off your nook includes a spell checker for checking the spelling of content, such as email messages, that you type yourself in the built-in apps on your nook. You can configure the spell checker to use the language used by the ...
Page 103
Barnes & noble nook hd user guide 103 configuring security settings using a device passcode to protect your nook to set up a device passcode for your profile so that no one can pick up your nook and start using it without first entering the passcode, do this: 1. Open the general settings screen by t...
Page 104
104 barnes & noble nook hd user guide configuring the volume settings for nook features your nook lets you individually adjust the audio volume for: • music and videos • notifications (such as the arrival of new email or a nook friends request) • alarms to change audio volumes, do this: 1. Open the ...
Page 105
Barnes & noble nook hd user guide 105 choosing a 12-hour or 24-hour clock format by default, your nook uses a 12-hour clock format. It labels hours 1 through 12. Optionally, you can switch to a 24-hour format in which hours are numbered 1 through 24. This format is used in europe and in organization...
Page 106
106 barnes & noble nook hd user guide updating the software on your nook from time to time barnes & noble will release software updates for your nook. Your nook will automatically install these updates. Note: updating software does not delete any of your books, magazines, movies, tv shows, newspaper...
Page 107
Barnes & noble nook hd user guide 107 using a microsd memory card you can install a microsd memory card in your nook to add up to 64 gb of memory to your nook—enough for many thousand more books, along with periodicals, music, and personal files. Microsd memory cards hold about 1,000 books per gigab...
Page 108
108 barnes & noble nook hd user guide installing a memory card to install a memory card in your nook, do this: 1. Lay your nook face up on a clean level surface. 2. Find the small lid to the left of the 30-pin usb port on the bottom edge of your nook. Using your finger tip, gently pull the lid out f...
Page 109
Barnes & noble nook hd user guide 109 4. Push gently against the card, guiding it into the slot until it clicks into place. 5. Gently push the lid closed, and snap it into place. Formatting a new card if you have installed a new, never-before-used microsd memory card into your nook, a dialog box app...
Page 110
110 barnes & noble nook hd user guide removing a memory card to remove a memory card from your nook, do this: 1. Lay your nook face up on a clean, level surface. 2. Find the small lid to the left of the 30-pin usb port on the bottom edge of your nook. Using your finger tip, gently pull out the lid. ...
Page 111
Barnes & noble nook hd user guide 111 supported file types your nook supports the following types of files. • audio: mp4, m4a, 3gp, aac, mp3, flac, wav, ogg, amr • video: mp4, 3gp, webm • gallery pictures: jpeg, gif, png, bmp • reader/other: pdf, epub, drp, epib, folio, ofip, cbz, txt, rtf, xls, doc...
Page 112
112 barnes & noble nook hd user guide appendix a: one year limited warranty the following warranty terms were in effect as of the date your device was manufac- tured, and are provided for your reference only. The actual terms of your warranty are the terms that were in effect as of the date of your ...
Page 113
Barnes & noble nook hd user guide 113 b&n. You must return your nook within the timeframe provided by b&n. You may also be required to provide a credit card to obtain an advance replacement before b&n receives your nook at its returns center. All returned nooks become the property of b&n. Before you...
Page 114
114 barnes & noble nook hd user guide removed, tampered with or defaced or if your nook has been opened or serviced without authorization, tampered with, altered or modified. Please note that opening the back cover of your nook to change the battery, external sd card or back cover will void this lim...
Page 115
Barnes & noble nook hd user guide 115 appendix b: trademarks and copyrights accuweather accuweather is a registered trademark of accuweather, inc. Adobe your nook contains adobe® reader® mobile software under license from adobe systems incorporated, copy- right © 1995-2011 adobe systems incorporated...
Page 116
116 barnes & noble nook hd user guide gill sans is a trademark of the monotype corporation which is registered in the u.S. Patent and trademark office and certain other jurisdictions. Trebuchet is a trademark of microsoft corporation which is registered in the u.S. Patent and trademark office and ce...
Page 117
Barnes & noble nook hd user guide 117 appendix c: fcc notices fcc ids nook wi-fi: xhhbntv400-a model: bntv400 this device complies with part 15 of the fcc rules. Operation is subject to the following two conditions: (1) this de- vice may not cause harmful interference, and (2) this device must accep...
Page 118
118 barnes & noble nook hd user guide other information related to the radio also note the following: • for information on connecting to wireless networks, see “stay in touch”. • your nook has a wi-fi setting that turns off the radio. Wi-fi networking should be turned off on airplanes. For more info...
Page 119
Barnes & noble nook hd user guide 119 appendix d: industry canada notice the term “ic” before the equipment certification number only signifies that the industry canada technical specifica- tions were met. Ic: 8961a-bntv400a this device complies with industry canada license-exempt rss standard(s). O...
Page 120
120 barnes & noble nook hd user guide appendix e: european union eu regulatory conformance we, barnesandnoble.Com llc, hereby declare that this device is in conformance to all essential requirements of the r&tte directive 1999/5/ec. This equipment is marked with the symbol and can be used throughout...
Page 121
Barnes & noble nook hd user guide 121 appendix f: nook ® terms of service the nook ® terms of service are located here: http://www.Nook.Com/hd/legal.
Page 122
122 barnes & noble nook hd user guide glossary active shelf a scrollable shelf of recently purchased items and recently accessed items that appears near the top of the center panel of the home screen. Article view (magazine) a presentation of the text content of the magazine article you are reading....
Page 123
Barnes & noble nook hd user guide 123 profile a special account on your nook that customizes the user experience and content selection of your device for a particular person. There are three types of nook profiles™: the primary profile (the profile of the person who registered the device and who’s n...
Page 124
124 barnes & noble nook hd user guide.
Page 125
Barnes & noble nook hd user guide 125.
Page 126
126 barnes & noble nook hd user guide.
Page 127
Barnes & noble nook hd user guide 127.
Page 128
128 barnes & noble nook hd user guide.