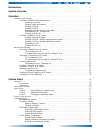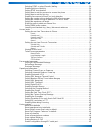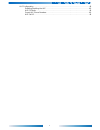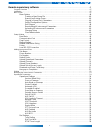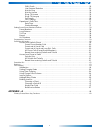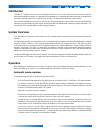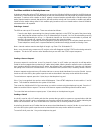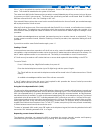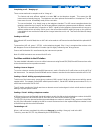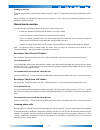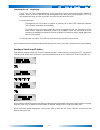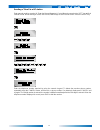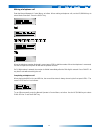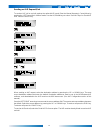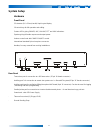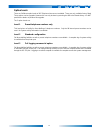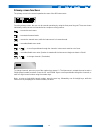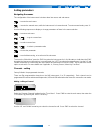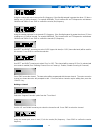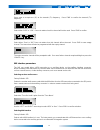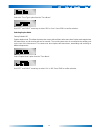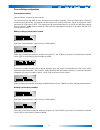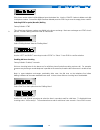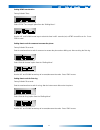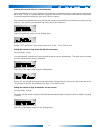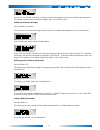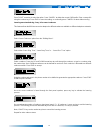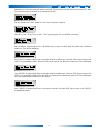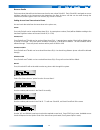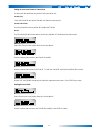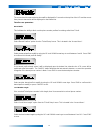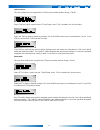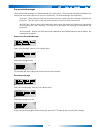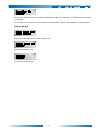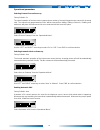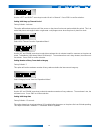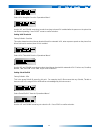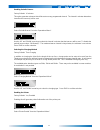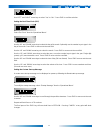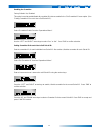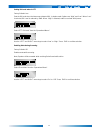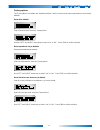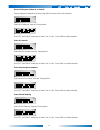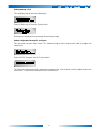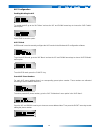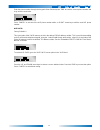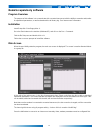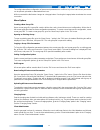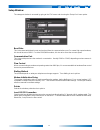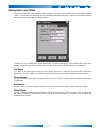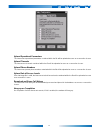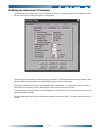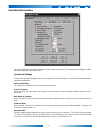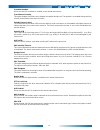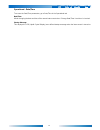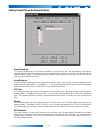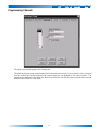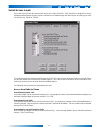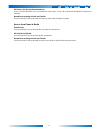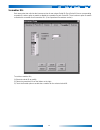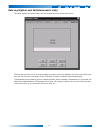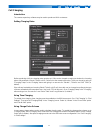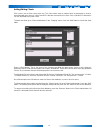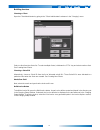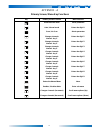- DL manuals
- Barrett
- Telephone Accessories
- 960 HF
- Operation Manual
Barrett 960 HF Operation Manual
1
Barrett 960 HF Telephone Interconnect
Operation Manual
© BARRETT COMMUNICATIONS
BCM96001/2
Head office:
European office:
Barrett Communications Pty Ltd
Barrett Europe Limited
10 Port Kembla Drive, Bibra Lake WA 6163
19 Lenten Street
P O Box 1214, Bibra Lake WA 6965
Alton, Hampshire
AUSTRALIA
GU34 1HG
Toll Free Tel: 1800 999 580
UNITED KINGDOM
Tel: (61-8) 9 434 1700
Tel:
(44) 1420 542254
Fax: (61-8) 9 418 6757
Fax:
(44) 1420 543373
Summary of 960 HF
Page 1
1 barrett 960 hf telephone interconnect operation manual © barrett communications bcm96001/2 head office: european office: barrett communications pty ltd barrett europe limited 10 port kembla drive, bibra lake wa 6163 19 lenten street p o box 1214, bibra lake wa 6965 alton, hampshire australia gu34 ...
Page 2
2 introduction . . . . . . . . . . . . . . . . . . . . . . . . . . . . . . . . . . . . . . . . . . . . . . . . . . . . . . . . . . . . . . . . . . . . . . . 7 system overview . . . . . . . . . . . . . . . . . . . . . . . . . . . . . . . . . . . . . . . . . . . . . . . . . . . . . . . . . . . . . . ....
Page 3
3 selecting dtmf or pulse (decadic) dialling . . . . . . . . . . . . . . . . . . . . . . . . . . . . . . . . 24 enabling dial tone checking . . . . . . . . . . . . . . . . . . . . . . . . . . . . . . . . . . . . . . . . . . . . 24 setting dtmf tone duration . . . . . . . . . . . . . . . . . . . . . ...
Page 4
4 ale configuration . . . . . . . . . . . . . . . . . . . . . . . . . . . . . . . . . . . . . . . . . . . . . . . . . . . . . . . . . 46 enabling/disabling the ale . . . . . . . . . . . . . . . . . . . . . . . . . . . . . . . . . . . . . . . . . . . . 46 ale fill mode . . . . . . . . . . . . . . . ....
Page 5
5 remote supervisory software . . . . . . . . . . . . . . . . . . . . . . . . . . . . . . . . . . . . . . . . . . . . . . . . . . . . 47 program overview . . . . . . . . . . . . . . . . . . . . . . . . . . . . . . . . . . . . . . . . . . . . . . . . . . . . . . . . . . . . . . . . . . . . . . . . 47...
Page 6
6 pabx prefix . . . . . . . . . . . . . . . . . . . . . . . . . . . . . . . . . . . . . . . . . . . . . . . . . . . . . . . . 56 line reversal detection . . . . . . . . . . . . . . . . . . . . . . . . . . . . . . . . . . . . . . . . . . . . . . . 56 wait for ring . . . . . . . . . . . . . . . . . . ...
Page 7: Introduction
7 introduction the 960 hf telephone interconnect is designed to provide users on a hf network full interconnection with the international telephone network. It is designed to be operated as a completely automatic facility with no requirement for human operator supervision. A high level of security i...
Page 8
8 facilities available to the telephone user a telephone subscriber using a dtmf telephone can access the following facilities provided by the 960 telephone interconnect. These facilities are available after the 960 has answered the call and played its recorded instruction messages. To make a call t...
Page 9
9 if the '*' key is recognised the receiver noise will disappear. Some dtmf telephones do not send the '*' and '#' tones. This should be tested before the system is first used. Then enter the 4 digit selcall of the transceiver you wish to contact followed by two '#' key presses (only one '#' press i...
Page 10
10 completing a call - "hanging up" there are two methods to complete a call or "hang up":-. The fastest and most efficient method is to enter "99" on the telephone keypad. This causes the 960 interconnect to instantly hang up. The telephone user then replaces the handset on his telephone. The 960 i...
Page 11
11 sending an ale call ale calls may be sent to interconnects fitted with the ale option. The transceiver must also be fitted with an ale board. Preset numbers are allocated by the interconnect operator. Preset numbers are allocated according to which destination address is used. Manual mode overvie...
Page 12
12 completing the call - "hanging up" the hf user can send a "hangup request" for his transceiver (see the transceiver operation manual for details). When received by the 960 this will be displayed on the front panel, and pressing the 'left' key will complete the hang up action by the 960. Any other...
Page 13
13 sending a telcall to a hf station enter manual mode by pressing '0'. Enter the manual operator’s control menu by pressing the ‘left’ key while in ‘manual’ mode. When making a telcall, use the up/down keys to select 'send telcall'. Press the right key. Enter the telephone number required by using ...
Page 14
14 making a telephone call enter the manual operator’s control menu, as before. When making a telephone call, use the up/down keys to select 'make phonecall'. Press the right key. When the telephone number displayed is correct press ‘end’ to dial the number. When the telephone is answered, use the f...
Page 15
15 sending a beacon request to a hf station enter manual mode by pressing '0'. Enter the manual operator’s control menu by pressing the ‘left’ key while in ‘manual’ mode. Use the up/down keys to select 'send beacon rqst'. Press the right key. When sending a beacon, the most recent destination id bec...
Page 16
16 sending an ale request/end to send an ale call or end call requires the optional ale board. Enter the manual operator’s control menu by pressing the ‘left’ key while in ‘manual’ mode. Use the up/down keys to select ‘send ale rqst’ or ‘send ale end’. Press the right key. Or or when sending an ale ...
Page 17: System Setup
17 system setup hardware front panel 32 character (16 x 2 lines) backlit, liquid crystal display. 16 control keys for full operation and editing. 5 status led's giving power, ale, on line, ptt and vox indications. Speaker giving full audio response and output power. Volume control knob with power on...
Page 18
18 system interconnection ensure that all components to be connected into the system are switched off:- on the 960 interconnect ensure the on/off volume control is fully counter-clockwise. On the 922 power supply remove the iec mains connector lead. Connect the 25 way interface cable (cable barrett ...
Page 19
19 option levels there are 3 different option levels of 960 telephone interconnect available. These are only available factory fitted. These options can be upgraded, however this can only be done by returning the 960 to the barrett factory. It is not possible for dealers to perform this upgrade. The...
Page 20
20 primary screen functions the primary screen is the normal operational screen of the 960 interconnect. From the primary screen, the user can do several operations by using the front panel key pad. These are shown individually below, but are not intended to be a sequence of key presses. ... To ente...
Page 21
21 setting parameters navigating the menus the configuration of the interconnect is broken down into menus and sub-menus. ... To enter the main menu ... To enter the manual menu, while the interconnect is in manual mode. To enter manual mode, press '0'. Use the following sequences to display or chan...
Page 22
22 using the number pad enter in the receive (rx) frequency. If the first digit entered is greater than three (‘3’) then a leading zero (‘0’) will be inserted. For example 06850khz. This is because rx and tx frequencies are between 1600khz and 30mhz. Press ‘end’ to confirm the receive (rx) frequency...
Page 23
23 press enter to accept zero (‘0’) as the transmit (tx) frequency. Press ‘end’ to confirm the transmit (tx) frequency. Select either “usb” or “lsb”. Does not matter since this channel will not be used. Press ‘end’ to confirm. Select either “scan” or “off”. Does not matter since this channel will no...
Page 24
24 select the “txcvr type” option from the “txcvr menu”. Use ‘left’ and ‘right’ arrow keys to select “950” or “aux”. Press ‘end’ to confirm selection. Selecting duplex mode factory default: off selects duplex mode. This allows the transceiver user to talk and listen at the same time. Duplex mode req...
Page 25
25 phone dialling configuration preset phone numbers factory default: no preset phone numbers. The interconnect has the ability to store 98 preset phone numbers internally. These are dialled when a selcall is received by the interconnect. For example, the interconnect has a self id of 45, and a selc...
Page 26
26 if the phone number exists it will be displayed upon the bottom line. Use the ‘cancel’ button to delete each digit in the phone number. Once all the digits have been deleted press the ‘end’ key to save the empty phone number. Selecting dtmf or pulse (decadic) dialling factory default: dtmf this w...
Page 27
27 setting dtmf tone duration factory default: 70ms. Select “dtmf tone length” option from the “dialling menu”. Use the ‘up’ and ‘down’ arrow keys to select the time in milli -seconds (ms) a dtmf tone will be on for. Press ‘end’ to save. Setting time to wait for someone to answer the phone factory d...
Page 28
28 enabling line reversal off hook / on hook detection line reversal detection is a means of detecting when the phone is answered when an outgoing phone call from the 960 is made. To use "line reversal detection" the phone line the 960 is connected to must have this facility fitted. You should reque...
Page 29
29 use the ‘up’ and ‘down’ arrow keys to select the number of rings before the interconnect will hang-up the phone. The minimum is two rings, the maximum is fifteen rings. Press ‘end’ to save. Setting the maximum call length factory default: 30 minutes the interconnect can restrict the length of pho...
Page 30
30 press 'right' arrow key to select the option. Press 'cancel' to delete the current pabx prefix. Enter a new prefix using the number keys. Press 'end' to save the setting, or continually press 'cancel' to abort without saving. Learning non-standard ring / busy / disconnect cadences this feature al...
Page 31
31 alternatively, the user may enter the cadence manually. This procedure sets the various tone on and off time. These must be known by the user to be entered into the 960. Enter the “manual set tones” submenu in the “learn cadences” submenu. Select “ring tone”, “busy tone” or “disc. Tone” by pressi...
Page 32
32 access levels each transceiver that calls into the interconnect has its own unique selcall id. Each selcall id is assigned an access privilege internally to the interconnect that determines the type of phone call that can be made through the interconnect, and the type of call it can receive (eg. ...
Page 33
33 setting access from phone to transceiver access levels that exist from the phone to the transceiver are; selcalls only if set, this selcall id can receive selcalls only from the interconnect. Selcalls and telcalls if set, this selcall id cannot receive all selcalls and telcalls. Barred if set, th...
Page 34
34 the access level from transceiver to phone will be displayed for 2 seconds on the top line of the lcd and the access from phone to transceiver will be displayed on the bottom line. Telcall access parameters barred prefix this facilitates the ability to block certain phone number prefixes from bei...
Page 35
35 tollfree prefixes this sets prefixes that are recognised as tollfree phone number prefixes during a telcall. Select “tollfree prefixs” option from the “telcall setup” menu. This is located in the “access menu”. Select the tollfree prefix to modify by using the ‘up’ and ‘down’ arrow keys to scroll...
Page 36
36 pre-recorded messages three pre-recorded messages can stored internally to the interconnect. They are used to provide information to the users of the interconnect and can be up to 15 seconds long. The three messages are respectively; “welcome”. When someone calls into the interconnect from a phon...
Page 37
37 an indicator of the time left in the message will be displayed on the lcd. Release the ptt button when the message is completed. The message is not required to use the maximum length possible. Play back the message as explained above. Erasing a message select “erase message” from the “voice msg’s...
Page 38
38 operational parameters selecting channel scan on power-up factory default: on the normal operation of the interconnect requires that a number of channel frequencies be scanned for incoming calls. The channels only programmed as “scan” will be scanned (see ‘adding / editing a channel’). Enabling s...
Page 39
39 use the ‘left’ and ‘right’ arrow keys to select “auto” or “manual”. Press ‘end’ to confirm selection. Setting vox hang-up timeout period factory default: 4 minutes this option will terminate a phone call if the person on the phone line has not spoken within this period. This is to assist with pho...
Page 40
40 select “vox hangtime” from the “operational menu”. Use the ‘up’ and ‘down’ arrow keys to select how long to leave vox enabled after the person on the phone line has finished speaking. Press ‘right’ arrow to confirm selection. Setting vox threshold factory default: sensitive this option determines...
Page 41
41 enabling periodic beacon factory default: 10 minutes this option generates a beacon that will be sent on every programmed channel. The interval in minutes determines how often the beacon(s) will be sent. Select “periodic beacon” from the “operational menu”. Use the ‘up’ and ‘down’ arrow keys to s...
Page 42
42 use ‘left’ and ‘right’ arrow keys to select “yes” or “no”. Press ‘end’ to confirm selection. Setting the real time clock (rtc) select “set clock” from the “operational menu”. Use the ‘up’ and ‘down’ arrow keys to select the day of the month. Optionally use the number keys to type in the day of th...
Page 43
43 enabling the scrambler factory default: no, disabled this option is used to enable/disable all scrambler id's that are enabled in the "set scrambler id" menu option. (see "setting scrambler id for each user's self selcall id"). Select “scrambler enable” from the “operational menu”. Use the ‘left’...
Page 44
44 setting rx level when in ptt factory default: low sets the rx level when the interconnect detects vox, in duplex mode. Options are “high” and “low”. When “low” is selected, rx level is reduced by 20db. When “high” is selected, audio is received at full power. Select “ptt rx level” from the “opera...
Page 45
45 factory options the “factory menu” is located in the ‘operational menu”, and it is used to reset various parameters to their factory defaults. Reset all to defaults select “factory rst all” from the “factory menu”. Use the ‘left’ and ‘right’ arrow keys to select “yes” or “no”. Press 'end’ to conf...
Page 46
46 reset call progress cadences to default resets cadences to defaults (e.G. Busy, ring and disconnect), which are australian. Select “rst cadences” from the “factory menu”. Use ‘left’ and ‘right’ arrow keys to select “yes” or “no”. Press end to confirm selection. Erase all channels select “erase ch...
Page 47
47 getting datalog % full this will display how full the internal datalog is. Select “% data log full” from the “factory menu”. Datalog size is displayed as a percentage of total memory usage. Enable configuration through pc serial port this will enable using the option level 3 pc software through a...
Page 48
48 ale configuration enabling/disabling the ale to enable the ale go to the "ale menu" and use the 'up' and 'down' arrow keys to choose the "ale enable" menu option. Press 'end' to save the option. Ale fill mode ale fill mode is used to remotely configure the ale board via the windows ale configurat...
Page 49
49 enter the phone number through the key pad. When finished, press 'end' to save the current phone number and to go onto the next index. Press 'cancel' to exit out of the ale phone number editor, or 'right' arrow key to edit the next ale phone number. Ale self id factory default: 0 this is the inde...
Page 50: Remote Supervisory Software
50 remote supervisory software program overview the purpose of this software is to communicate with a remote interconnect with the ability to examine and/or alter its operational parameters, as well as download its call history log. See interconnect parameters. Installation insert setup disk 1 into ...
Page 51
51 the config button allows configuration of interconnect parameters on or off-line. Any of the interconnect parameters can be printed, uploaded or downloaded from here. Whilst connected the dial button changes to a hangup button. Pressing the hangup button terminates the current connection. Menu op...
Page 52
52 setup window the setup port window is accessed by going to the “file” menu and choosing the “setup port” menu option. Baud rate this is the rate at which data is sent and received from the communications port. For newer high speed modems, this should be set to 19200. For older 1200/2400 modems, t...
Page 53
53 adding interconnect sites each site has associated with it a name, phone number, pin number, and a number of user selectable automatic events. The automatic events allows one to automatically upload any parameter settings of the interconnect and download the call history without user intervention...
Page 54
54 upload operational parameters the interconnect operational parameters contained within the file will be uploaded as soon as a connection is seen. Upload channels the interconnect channels contained within the file will be uploaded as soon as a connection is seen. Upload phone numbers the intercon...
Page 55
55 dialling once a site has been selected from the sites list, hit the dial button. This will invoke a form that will initialise the modem and then start dialling the site’s phone number. Any dialling errors like ‘no dial tone’ or ‘modem not responding’ will be reported. Once the interconnect has an...
Page 56
56 modifying the interconnect’s parameters the parameters for the interconnect can be modified on or off-line. To modify the interconnect’s parameters, select the interconnect site to modify and press the config button. The first step is to download the current interconnect parameters. To download t...
Page 57
57 operational parameters this panel displays the operational parameters of the remote interconnect. These are general settings that affect the operational state of the interconnect. Operational settings to access the operational settings, press the config button on the main window. Go to the operat...
Page 58
58 scrambler enabled when checked, the scrambler is enabled on the remote interconnect. Scan mute on powerup this option enables scan mute, which disables the speaker during scan. The speaker is re-enabled during receiving selcalls, and while the interconnect is online. Periodic beacon period the re...
Page 59
59 dial settings to access the dial settings, go to the operational tab and select dial settings. Tone dialling when checked, tone dialling will be used for outgoing phone calls, otherwise pulse dialling will be used. Dial tone wait this is the period to wait for before determining if a dial tone is...
Page 60
60 operational - date/time to access the date/time parameters, go to date/time in the operational tab. Date/time allows changing the date and time of the remote interconnect when 'change data/time' check box is checked. Startup message this displays the lcd (liquid crystal display) user defined star...
Page 61
61 setting preset phone numbers/prefixes preset numbers to set preset numbers, go to preset phone numbers in the phone no’s tab. This panel displays preset phone numbers internal to the remote interconnect that are dialled when a selcall is received. The maximum phone number length is 16 digits. The...
Page 62
62 programming channels this panel is accessed by going to the channels tab. This panel displays the preset channel frequencies for the remote interconnect. To set a channel, choose a channel from the channel list. Receive frequency and transmit frequency are displayed for the current channel. The f...
Page 63
63 selcall access levels each radio that calls into the interconnect has its own unique selcall id. Each selcall id is assigned an access privilege that determines the type of phone call that can be made through the interconnect, and the type of call it can receive (e.G. Selcall or telcall). To modi...
Page 64
64 all phone calls (except barred numbers) if set, selcalls and telcalls can be received from these id(s). Every call received will be dialled, except barred numbers. Barred from receiving selcalls and telcalls if set, this selcall id will not be able to make any phone calls through this system. Acc...
Page 65
65 scrambler id's each transceiver that calls into the interconnect has its own unique selcall id. Each selcall id has a corresponding scrambler id, and an option to enable or disable the scrambler for each selcall id. There is also an option to enable or disable the scrambler for all scrambler id’s...
Page 66
66 data log (option level 2&3 interconnects only) this panel displays the current state of the internal data log of the remote interconnect. Shown at the top of the screen is the percentage of memory used by the datalog in the interconnect. When this becomes full, press the erase button. Press the r...
Page 67
67 call charging introduction the remote supervisory software may be used to produce a bill for customers. Setting charging rates before producing a bill, the charging rates must be set. Calls can be charged according to whether the incoming phone call produced a selcall, telcall, or ale call to lin...
Page 68
68 invoice options invoice options are used to determine how the bill will be produced. Optionally, the produced invoice can be viewed by a windows text editor. The default editor is notepad. To modify, go to “charging setup” in the “charging” menu. Select the “view invoice with” check box. Enter a ...
Page 69
69 adding/editing clients each invoice has a client name at the top. This client name must be entered prior to generating an invoice. Associated with each client, is a list of selcall id’s that are reserved for this client. Once a selcall id is allocated, it can’t be allocated to any other client. T...
Page 70
70 building invoices choosing a client open the client administrator by going to the "client administrator" submenu in the "charging" menu. Select a client from the clients list. To select multiple clients, hold down the 'ctrl' key and select another client. See creating new clients. Choosing a selc...
Page 71
71 appendix - a primary screen/ menu key functions key primary screen function menu function enter the main menu saves parameter auto / manual mode enters the digit '0' scan / no scan aborts parameter changes channels enters the digit '1' numeric key '1' changes channels enters the digit '2' numeric...