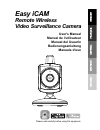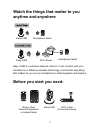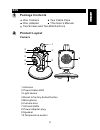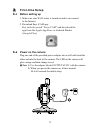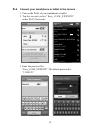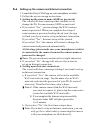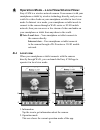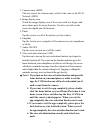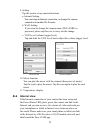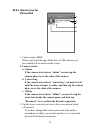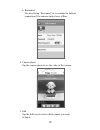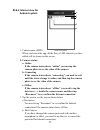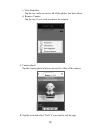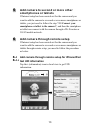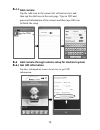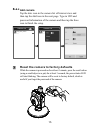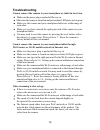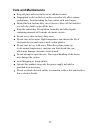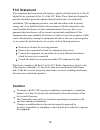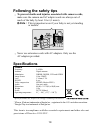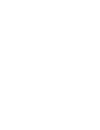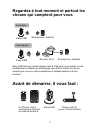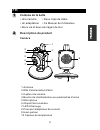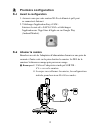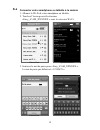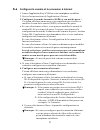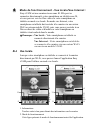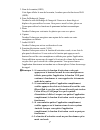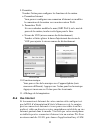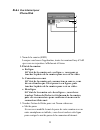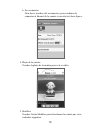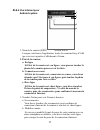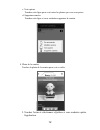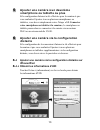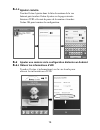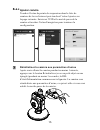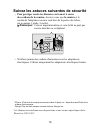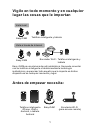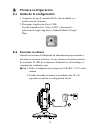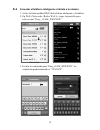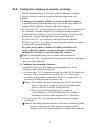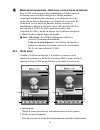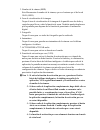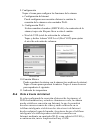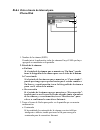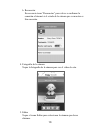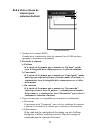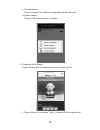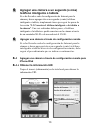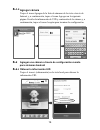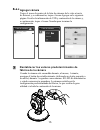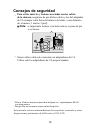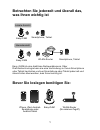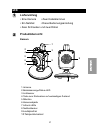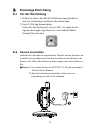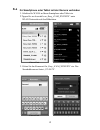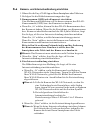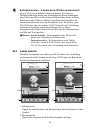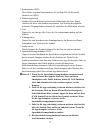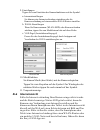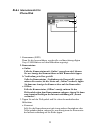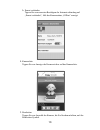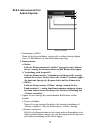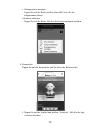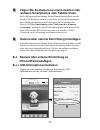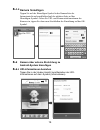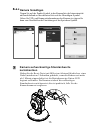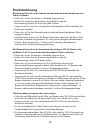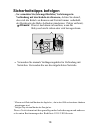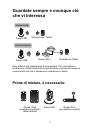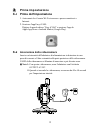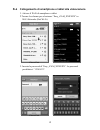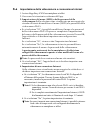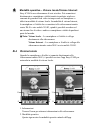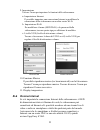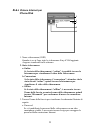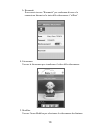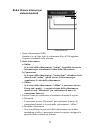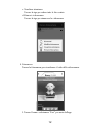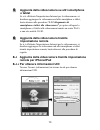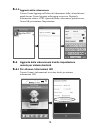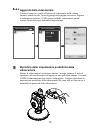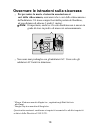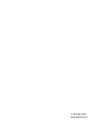- DL manuals
- Basbau
- Security Camera
- Easy iCAM
- User Manual
Basbau Easy iCAM User Manual
Summary of Easy iCAM
Page 1
Easy icam video surveillance camera remote wireless user's manual manuel de l'utilisateur manual del usuario bedienungsanleitung manuale d'uso e n g l is h f r a n Ç a is e s p a Ñ o l d e u t s c h it a l ia n o please read carefully before using this equipment..
Page 2: Watch
Watch anytime and anywhere the things that matter to you easy icam is a wireless network camera. It can connect with your smartphone or tablet wireless technology, and monitor everything on your smartphone or tablet anywhere and anytime. Via that matters to you before you start you need: iphone, ipa...
Page 3: Product Layout
2 product layout camera package contents one camera one adapter two screws and two wall anchors en e n g l is h this user's manual two cable clips 2 1 1 1. 2.Power/status led 3.Light sensor 4. Reset to factory default button 5.Microphone 6.Camera lens 7.Infrared leds 8. Power adapter plug 9.Speaker ...
Page 4: First-Time Setup
3 first-time setup power on the camera before setting up 1. Make sure your wi-fi router is turned on and it can connect to the internet. 2. Download easy icam app: key in the keyword “easy icam” and download the app from the apple app store or android market (google play). 3 . 2 3 . 1 3 plug one end...
Page 5
4 connect your smartphone or tablet to the camera 1. Turn on the wi-fi of your smartphone or tablet. 2. Tap the screen to select “easy_icam_xxxxxx” under wi-fi networks. 3. Enter the password for “easy_icam_xxxxxx”. The default password is “12345678”. Iphone/ipad android system iphone/ipad android s...
Page 6: Password Is Changed.
5 setting up the camera and internet connection 1. Launch the easy icam app on your smartphone or tablet. 2. Follow the on-screen app instructions. 3. Setting up the camera name (ssid) or password: the screen will show a message that reminds you to change the wi-fi camera name (ssid) or password. A....
Page 7: Local View
6 easy-icam is a wireless network camera. It can connect with your smartphone or tablet by wireless technology directly, and you can watch live video feeds on your smartphone or tablet in local view mode. In internet view mode, your smartphone or tablet needs to connect to the camera through a wi-fi...
Page 8: Note 1:
7 3. Camera name (ssid) this row shows the camera name, which is the same as the wi-fi network (ssid). 4. Image display area touch the image display area of the screen with two fingers and move them apart for zoom function. You also can slide on the screen for digital pan-tilt function. 5. Photo tap...
Page 9: Internet View
9. Setting tap the icon to set up camera functions. A. Internet setting you can setup an internet connection, or change the camera connection to another wi-fi router. B. Wi-fi setting if you want to change the camera name (wi-fi ssid) or password, please tap this row to carry out the change. C. Vox ...
Page 10: Internet View For
Internet view for iphone/ipad 1. Camera name (ssid) when you launch the app, all the easy-icam cameras you have added will be shown on the screen. 2. Camera status: a. Online if the camera status shows “online” you can tap the camera photo to see the video of the camera. B. Connecting if the camera ...
Page 11
B. Reconnect you need to tap “reconnect” to re-confirm the internet connection if the camera status shows offline. 4. Camera photo tap the camera photo to see the video of the camera. 5. Edit tap the edit icon to select which camera you want to delete. 10
Page 12: Internet View For
Internet view for android system 1. Camera name (ssid) when you launch the app, all the easy-icam cameras you have added will be shown on the screen. 2. Camera status: a. Online if the camera status shows “online” you can tap the camera photo to see the video of the camera. B. Connecting if the came...
Page 13
12 4. Camera photo tap the camera photo and you can see the video of the camera. 5. Tap the icon and select “exit” if you want to exit the app. C. View snapshot tap the row and you can see all of the photos you have taken. D. Remove camera tap the row if you want to remove the camera..
Page 14: Smartphones Or Tablets
If internet setup has been carried out for the camera and you want to add the camera to a second or even more smartphones or tablets, you just need to follow the step “3.3 connect your smartphone or tablet to the camera”, and then the smartphone or tablet can connect with the camera through a wi-fi ...
Page 15: Add Camera
14 add camera tap the add icon in the camera list of internet view and then tap the add icon in the next page. Type in uid and password information of the camera and then tape ok icon to finish the setup. Add camera through remote setup for android system get uid information tap the i (information) ...
Page 16: Add Camera
15 add camera tap the dots icon in the camera list of internet view and then tap the add icon in the next page. Type in uid and password information of the camera and then tap the save icon to finish the setup. While the camera is powered on for at least 1 minute, press the reset button (using a sma...
Page 17: Troubleshooting
16 troubleshooting make sure the power plug is pushed all the way in. Make sure the camera is turned on and power/status led glows red or green. Make sure the camera and your smartphone/tablet are within range of each other. Make sure you have entered the right password of the camera on your smartph...
Page 18: Care and Maintenance
Keep all parts and accessories out of children's reach. Fingerprints or dirt on the lens surface can adversely affect camera performance. Avoid touching the lens surface with your fingers. Should the lens become dirty, use a blower to blow off dirt and dust, or a soft, dry cloth to wipe off the lens...
Page 19: Caution
Caution fcc statement this equipment has been tested and found to comply with the limits for a class b digital device, pursuant to part 15 of the fcc rules. These limits are designed to provide reasonable protection against harmful interference in a residential installation. This equipment generates...
Page 20: Following The Safety Tips
19 following the safety tips to prevent deaths and injuries associated with camera cords, make sure the camera and ac adapter cords are always out of reach of the baby by least 3 feet (1 meter). Note :this is important even if your baby is not yet standing or mobile. Never use extension cords with a...
Page 22
Easy icam 1 easy icam easy icam internet regardez à tout moment et partout les choses qui comptent pour vous avant de démarrer, il vous faut : vue locale vue internet routeur wi-fi smartphone, tablette un iphone, ipad, smartphone android ou tablette android routeur wi-fi (pour l'accès distant) smart...
Page 23: Contenu De La Boîte
2 fr 1.Antenne 2.Del d'alimentation/d'état 3.Capteur de lumière 4.Bouton de réinitialisation aux paramètres d'usine 5.Microphone 6.Objectif de la caméra 7.Led infrarouge 8.Prise de l'adaptateur de courant 9.Haut-parleur 10.Capteur de température f r a n Ç a is contenu de la boîte • une caméra • deux...
Page 24: Première Configuration
3 première configuration avant la configuration 1. Assurez-vous que votre routeur wi-fi est allumé et qu'il peut se connecter à internet. 2. Télécharger l'application easy icam : saisissez le mot-clé « easy icam » et téléchargez l'application sur l'app store d'apple ou sur google play (android marke...
Page 25
4 connecter votre smartphone ou tablette à la caméra 1. Allumez le wi-fi de votre smartphone ou tablette. 2. Touchez l'écran pour sélectionner «easy_icam_xxxxxx » sous les réseaux wi-fi. 3. Saisissez le mot de passe pour « easy_icam_xxxxxx ». Le mot de passe par défaut est « 12345678 ». Iphone/ipad ...
Page 26
5 configurer la caméra et la connexion à internet 1. Lancez l'application easy icam sur votre smartphone ou tablette. 2. Suivez les instructions de l'application à l'écran. 3. Configurer le nom de la caméra (ssid) et son mot de passe : cet écran affichera un message vous rappelant que vous devez mod...
Page 27: Vue Locale
6 easy-icam est une caméra réseau sans fil. Elle peut se connecter directement à votre smartphone ou tablette sans fil, et vous pouvez voir les flux vidéo sur votre smartphone ou tablette en mode vue locale. En mode vue internet, votre smartphone ou tablette doit accéder à la caméra via un routeur w...
Page 28
7 3. Nom de la caméra (ssid) cette ligne affiche le nom de la caméra, le même que celui du réseau wi-fi (ssid). 4. Zone d'affichage de l'image touchez la zone d'affichage de l'image de l'écran avec deux doigts et déplacez-les pour utiliser le zoom. Vous pouvez aussi les faire glisser sur l'écran pou...
Page 29: Vue Internet
9. Paramètre touchez l'icône pour configurer les fonctions de la caméra. A. Paramètres internet vous pouvez configurer une connexion à internet ou modifier la connexion de la caméra vers un autre routeur wi-fi. B. Paramètres wi-fi si vous souhaitez modifier le nom (ssid wi-fi) ou le mot de passe de ...
Page 30: Vue Internet Pour
Vue internet pour iphone/ipad 1. Nom de la caméra (ssid) lorsque vous lancez l'application, toutes les caméras easy-icam que vous avez ajoutées s'afficheront à l'écran. 2. État de la caméra: a. En ligne si l'état de la caméra est « en ligne », vous pouvez toucher la photo de la caméra pour en voir l...
Page 31
B. Se reconnecter vous devez toucher «se reconnecter» pour confirmer la connexion à internet de la caméra si son état est «hors ligne». 4. Photo de la caméra touchez la photo de la caméra pour voir sa vidéo. 5. Modifier touchez l'icône modifier pour sélectionner la caméra que vous souhaitez supprime...
Page 32: Vue Internet Pour
Vue internet pour android system 1. Nom de la caméra (ssid) lorsque vous lancez l'application, toutes les caméras easy-icam que vous avez ajoutées s'afficheront à l'écran. 2. État de la caméra: a. En ligne si l'état de la caméra est «en ligne», vous pouvez toucher la photo de la caméra pour en voir ...
Page 33
12 c. Voir capture touchez cette ligne pour voir toutes les photos que vous avez prises. D. Supprimer caméra touchez cette ligne si vous souhaitez supprimer la caméra. 4. Photo de la caméra touchez la photo de la caméra pour voir sa vidéo. 5. Touchez l'icône et sélectionnez «quitter» si vous souhait...
Page 34: Distante
Si la configuration internet a été effectuée pour la caméra et que vous souhaitez l'ajouter à un ou plusieurs smartphones ou tablettes, vous devez simplement suivre l'étape «3.3 connecter votre smartphone ou tablette à la caméra», le smartphone ou tablette pourra alors se connecter à la caméra via u...
Page 35: Ajouter Caméra
14 ajouter caméra touchez l'icône ajouter dans la liste de caméras de la vue internet puis touchez l'icône ajouter sur la page suivante. Saisissez l'uid et le mot de passe de la caméra et touchez l'icône ok pour terminer la configuration. Ajouter une caméra via la configuration distante sur android ...
Page 36: Ajouter Caméra
15 touchez l'icône de points de suspension dans la liste de caméras de la vue internet puis touchez l'icône ajouter sur la page suivante. Saisissez l'uid et le mot de passe de la caméra et touchez l'icône enregistrer pour terminer la configuration. Après avoir allumé la caméra pendant au moins 1 min...
Page 37: Guide De Dépannage
Guide de dépannage impossible de se connecter à la caméra depuis votre smartphone ou tablette en vue locale • assurez-vous que la prise est bien branchée jusqu'au fond. • assurez-vous que la caméra est allumée et que la del d'alimentation/d'état s'éclaire en rouge ou vert. • assurez-vous que la camé...
Page 38: Entretien Et Maintenance
Entretien et maintenance • gardez toutes les pièces et les accessoires hors de portée des enfants. • les empreintes de doigt ou de la poussière sur la surface de l'objectif peuvent affecter les performances de la caméra. Évitez donc de toucher la surface de l'objectif avec les doigts. • si l'objecti...
Page 39
Suivez les astuces suivantes de sécurité pour protéger contre les blessures ou la mort à cause des cordons de la caméra, assurez-vous que la caméra et le cordon de l'adaptateur secteur sont hors de la portée des bébés, par au moins 3 pieds (1 mètre). Remarque:cela est important même si votre bébé ne...
Page 40: Antes De Empezar Necesita:
Easy icam 1 easy icam easy icam internet vigile en todo momento y en cualquier lugar las cosas que le importan antes de empezar necesita: vista local vista a través de internet enrutador wi-fi teléfono inteligente y tableta teléfono inteligente iphone, ipad o android, o tableta android enrutador wi-...
Page 41: Diseño Del Producto
2 es 1.Antena 2.Led de alimentación y estado 3.Sensor de luz 4.Botón de restablecimiento de valores predeterminados de fábrica 5.Micrófono 6.Objetivo de la cámara 7.Led infrarrojos 8.Enchufe para el adaptador de alimentación 9.Altavoz 10.Sensor de temperatura e s p a Ñ o l diseño del producto cámara...
Page 42: Primera Configuración
3 primera configuración antes de la configuración 1. Asegúrese de que el enrutador wi-fi está encendido y se puede conectar a internet. 2. Descargue la aplicación easy icam: escriba la palabra clave “easy icam” y descargue la aplicación de apple app store o android market (google play). 3 . 1 3 ence...
Page 43
4 conectar el teléfono inteligente o tableta a la cámara 1. Active la funcionalidad wi-fi del teléfono inteligente o la tableta. 2. En wi-fi networks (redes wi-fi), toque la pantalla para seleccionar “easy_icam_xxxxxx”. 3. Escriba la contraseña para “easy_icam_xxxxxx”. La contraseña predeterminada e...
Page 44
5 configurar la cámara y la conexión a internet 1. Inicie la aplicación easy icam en el teléfono inteligente o tableta. 2. Siga las instrucciones de la aplicación que aparezcan en la pantalla. 3. Configurar el nombre (ssid) o la contraseña de la cámara: la pantalla mostrará un mensaje que le recorda...
Page 45: Vista Local
6 easy-icam es una cámara de red inalámbrica. Puede conectar la cámara con su teléfono inteligente o tableta mediante tecnología inalámbrica directamente y ver imágenes de vídeo en directo en dichos dispositivos en el modo de vista local. En el modo de vista a través de internet, deberá conectar su ...
Page 46
7 3. Nombre de la cámara (ssid) esta fila muestra el nombre de la cámara, que es el mismo que el de la red wi-fi (ssid). 4. Área de visualización de la imagen toque el área de visualización de la imagen de la pantalla con dos dedos y sepárelos para llevar a cabo la función de zoom. También puede des...
Page 47: Vista A Través De Internet
9. Configuración toque el icono para configurar las funciones de la cámara. A. Configuración de internet puede configurar una conexión a internet o cambiar la conexión de la cámara a otro enrutador wi-fi. B. Configuración wi-fi si desea cambiar el nombre (ssid wi-fi) o la contraseña de la cámara, to...
Page 48: Iphone/ipad
Vista a través de internet para iphone/ipad 1. Nombre de la cámara (ssid) cuando inicie la aplicación, todas las cámaras easy-icam que haya agregado se mostrarán en la pantalla. 2. Estado de la cámara: a. En línea si el estado de la cámara que se muestra es “en línea”, puede tocar la fotografía de l...
Page 49
B. Reconectar es necesario tocar “reconectar” para volver a confirmar la conexión a internet si el estado de la cámara que se muestra es sin conexión. 4. Fotografía de la cámara toque la fotografía de la cámara para ver el vídeo de esta. 5. Editar toque el icono editar para seleccionar la cámara que...
Page 50: Vista A Través De
Vista a través de internet para sistemas android 1. Nombre de la cámara (ssid) cuando inicie la aplicación, todas las cámaras easy-icam que haya agregado se mostrarán en la pantalla. 2. Estado de la cámara: a. En línea si el estado de la cámara que se muestra es “en línea”, puede tocar la fotografía...
Page 51
12 c. Ver instantánea toque la fila para ver todas las fotografías que ha realizado. D. Quitar cámara toque la fila si desea quitar la cámara. 4. Fotografía de la cámara toque la fotografía de la cámara para ver el vídeo de ésta. 5. Toque el icono y seleccione “salir” si desea salir de la aplicación...
Page 52: Iphone/ipad
Si se ha llevado a cabo la configuración de internet para la cámara y desea agregar ésta a un segundo (o más) teléfono inteligente o tableta, simplemente tiene que seguir los pasos de la sección “3.3 conectar el teléfono inteligente o la tableta a la cámara”. Una vez realizados dichos pasos, el telé...
Page 53: Agregar Cámara
14 agregar cámara toque el icono agregar de la lista de cámaras de la vista a través de internet y, a continuación, toque el icono agregar en la siguiente página. Escriba la información de uid y contraseña de la cámara y, a continuación, toque el icono aceptar para terminar la configuración. Agregar...
Page 54: Agregar Cámara
15 agregar cámara toque el icono de puntos de la lista de cámaras de la vista a través de internet y, a continuación, toque el icono agregar en la siguiente página. Escriba la información de uid y contraseña de la cámara y, a continuación, toque el icono guardar para terminar la configuración. Cuand...
Page 55: Solucionar Problemas
Solucionar problemas no puede conectar la cámara al teléfono inteligente o tableta en la vista local • asegúrese de que el enchufe de alimentación está totalmente insertado. • asegúrese de que la cámara está encendida y de que el led de alimentación y estado está iluminado en color rojo o verde. • a...
Page 56: Cuidado Y Mantenimiento
Cuidado y mantenimiento • mantenga todas las piezas y accesorios pequeños fuera del alcance de los niños. • las huellas dactilares o la suciedad en la superficie del objetivo puede afectar negativamente al rendimiento de la cámara. Evite tocar la superficie del objetivo con los dedos. • si el objeti...
Page 57: Consejos De Seguridad
18 consejos de seguridad para evitar muertes y lesiones asociadas con los cables de la cámara, asegúrese de que dichos cables y los del adaptador de ca siempre estén fuera del alcance de bebés, a una distancia de, al menos, 1 metro (3 pies). Nota:es importante incluso si su bebé aún no se pone de pi...
Page 58: Was Ihnen Wichtig Ist
Easy icam 1 easy icam easy icam internet betrachten sie jederzeit und überall das, was ihnen wichtig ist bevor sie loslegen benötigen sie: lokale ansicht internetansicht wlan-router smartphone, tablet iphone, ipad, android- smartphone oder android-tablet wlan-router (für externen zugriff) smartphone...
Page 59: Lieferumfang
2 de 1.Antenne 2.Betriebsanzeige/status-led 3.Lichtsensor 4.Taste zum rücksetzen auf werkseitigen zustand 5.Mikrofon 6.Kameraobjektiv 7.Infrarot-leds 8.Netzteilstecker 9.Lautsprecher 10.Temperatursensor d e u t s c h lieferumfang • eine kamera • zwei kabelklemmen • ein netzteil • diese bedienungsanl...
Page 60: Erstmalige Einrichtung
3 erstmalige einrichtung vor der einrichtung 1. Stellen sie sicher, dass ihr wlan-router eingeschaltet ist und eine verbindung zum internet herstellen kann. 2. Easy icam-app herunterladen: geben sie den suchbegriff „easy icam“ ein, laden sie die app aus dem apple app store bzw. Dem android market (g...
Page 61
4 ihr smartphone oder tablet mit der kamera verbinden 1. Schalten sie wlan an ihrem smartphone oder tablet ein. 2. Tippen sie zur auswahl von „easy_icam_xxxxxx“ unter wlan-netzwerke auf den bildschirm. 3. Geben sie das kennwort für „easy_icam_xxxxxx“ ein. Das standardkennwort lautet „12345678“. Ipho...
Page 62
5 kamera- und internetverbindung einrichten 1. Führen sie die easy icam-app an ihrem smartphone oder tablet aus. 2. Befolgen sie die bildschirmanweisungen der app. 3. Kameranamen (ssid) oder kennwort einrichten: eine meldung am bildschirm soll sie daran erinnern, den wlan- kameranamen (ssid) bzw. Da...
Page 63: Lokale Ansicht
6 easy-icam ist eine drahtlose netzwerkkamera. Sie kann per drahtlostechnologie direkt eine verbindung mit ihrem smartphone oder tablet herstellen und sie können echtzeitvideo-feeds an ihrem smartphone oder tablet im lokalen ansichtsmodus betrachten. Im internetansichtsmodus muss ihr smartphone oder...
Page 64
7 3. Kameraname (ssid) diese reihe zeigt den kameranamen, der mit dem wlan-netzwerk identisch ist (ssid). 4. Bildanzeigebereich berühren sie den bildanzeigebereich des bildschirms mit zwei finger, schieben sie diese zum zoomen auseinander. Zur nutzung der digitalen schwenk-/neigungsfunktion können s...
Page 65: Internetansicht
9. Einstellungen tippen sie zum einrichten der kamerafunktionen auf das symbol. A. Interneteinstellungen sie können eine internetverbindung einrichten oder die kameraverbindung auf einen anderen wlan-router einstellen. B. Wlan-einstellungen wenn sie kameranamen (wlan-ssid) oder kennwort ändern möcht...
Page 66: Internetansicht Für
Internetansicht für iphone/ipad 1. Kameraname (ssid) wenn sie die app ausführen, werden alle von ihnen hinzugefügten easy-icam-kameras auf dem bildschirm angezeigt. 2. Kamerastatus: a. Online falls der kamerastatus mit „online“ angegeben wird, können sie zur anzeige des kameravideos auf das kamerafo...
Page 67
B. Erneut verbinden tippen sie zum erneuten bestätigen der internetverbindung auf „erneut verbinden“, falls der kamerastatus „offline“ anzeigt. 4. Kamerafoto tippen sie zur anzeige des kameravideos auf das kamerafoto. 5. Bearbeiten tippen sie zur auswahl der kamera, die sie löschen möchten, auf das ...
Page 68: Internetansicht Für
Internetansicht für android-system 1. Kameraname (ssid) wenn sie die app ausführen, werden alle von ihnen hinzugefügten easy-icam-kameras auf dem bildschirm angezeigt. 2. Kamerastatus: a. Online falls der kamerastatus mit „online“ angegeben wird, können sie zur anzeige des kameravideos auf das kamer...
Page 69
12 c. Schnappschuss anzeigen tippen sie auf die reihe und sie sehen alle fotos, die sie aufgenommen haben. D. Kamera entfernen tippen sie auf die reihe, falls sie die kamera entfernen möchten. 4. Kamerafoto tippen sie auf das kamerafoto und sie sehen das kameravideo. 5. Tippen sie auf das symbol und...
Page 70: Uid-Informationen Beziehen
Falls die interneteinrichtung für die kamera ausgeführt wurde und sie die kamera einem zweiten oder weiteren smartphones bzw. Tablets hinzufügen möchten, müssen sie einfach den schritt „3.3 ihr smartphone oder tablet mit der kamera verbinden“ befolgen; anschließend kann das smartphone oder tablet üb...
Page 71: Kamera Hinzufügen
14 kamera hinzufügen tippen sie auf das hinzufügen-symbol in der kameraliste der internetansicht und anschließend auf der nächsten seite auf das hinzufügen-symbol. Geben sie uid- und kennwortinformationen der kamera ein, tippen sie dann zum abschließen der einrichtung auf das ok- symbol. Kamera über...
Page 72: Kamera Hinzufügen
15 kamera hinzufügen tippen sie auf das punkte-symbol in der kameraliste der internetansicht und anschließend auf der nächsten seite auf das hinzufügen-symbol. Geben sie uid- und kennwortinformationen der kamera ein, tippen sie dann zum abschließen der einrichtung auf das speichern-symbol. Halten si...
Page 73: Problemlösung
Problemlösung die kamera lässt sich in der lokalen ansicht nicht mit dem smartphone oder tablet verbinden • prüfen sie, ob der netzstecker vollständig eingesteckt ist. • stellen sie sicher, dass die kamera eingeschaltet ist und die betriebsanzeige/status-led rot oder grün leuchtet. • vergewissern si...
Page 74: Pflege Und Wartung
Pflege und wartung • bewahren sie alle teile und sämtliches zubehör außerhalb der reichweite von kindern auf. • fingerabdrücke und schmutz an der linsenoberfläche können sich erheblich auf die kameraleistung auswirken. Achten sie darauf, die linsenoberfläche nicht mit ihren fingern zu berühren. • so...
Page 75: Sicherheitstipps Befolgen
18 sicherheitstipps befolgen so vermeiden sie (lebensgefährliche) verletzungen in verbindung mit den kabeln der kamera, achten sie darauf, dass sich die kabel von kamera und netzteil immer außerhalb der reichweite des babys befinden (mindestens 1 meter entfernt). Hinweis:dies ist auch dann zu beacht...
Page 76: Che VI Interessa
Easy icam 1 easy icam easy icam internet guardate sempre e ovunque ciò che vi interessa prima di iniziare, è necessario: visione locale visione internet router wi-fi smartphone, tablet iphone, ipad, smartphone android o tablet android router wi-fi (per accesso remoto) smartphone, tablet easy icam è ...
Page 77: Contenuto Della Confezione
2 it 1.Antenna 2.Led di alimentazione/stato 3.Sensore luci 4.Tasto di ripristino delle impostazioni predefinite 5.Microfono 6.Obiettivo videocamera 7.Led a infrarossi 8.Spina adattatore di corrente 9.Altoparlante 10.Sensore temperatura it a l ia n o contenuto della confezione • una videocamera • due...
Page 78: Prima Impostazione
3 prima impostazione prima dell'impostazione 1. Assicurarsi che il router wi-fi sia acceso e possa connettersi a internet. 2. Scaricare l'app easy icam: digitare la parola chiave “easy icam” e scaricare l'app da apple app store o android market (google play). 3 . 1 3 accensione della videocamera ins...
Page 79
4 collegamento di smartphone o tablet alla videocamera 1. Attivare il wi-fi di smartphone o tablet. 2. Toccare lo schermo per selezionare “easy_icam_xxxxxx” in wi-fi networks (reti wi-fi). 3. Inserire la password di “easy_icam_xxxxxx”. La password predefinita è “12345678”. Iphone/ipad sistema androi...
Page 80
5 impostazione della videocamera e connessione internet 1. Avviar el'app easy icam su smartphone o tablet. 2. Osservare le istruzioni su schermo dell'app. 3. Impostazione del nome (ssid) o della password della videocamera:sullo schermo viene visualizzato un messaggio che ricorda all'utente di modifi...
Page 81: Nota:
6 easy-icam è una videocamera di rete wireless. Può connettersi direttamente a smartphone o tablet tramite tecnologia wireless e consente di guardare feed video in tempo reale su smartphone o tablet in modalità di visione locale. In modalità di visione internet, lo smartphone o il tablet deve connet...
Page 82
7 3. Nome videocamera (ssid) questa riga mostra il nome della videocamera, che corrisponde a quello della rete wi-fi (ssid). 4. Area di visualizzazione immagine toccare l'area di visualizzazione dell'immagine dello schermo con due dita e separarle per la funzione di zoom. È inoltre possibile scorrer...
Page 83: Visione Internet
9. Impostazione toccare l'icona per impostare le funzioni della videocamera. A. Impostazione internet È possibile impostare una connessione internet o modificare la connessione della videocamera su un altro router wi-fi. B. Impostazione wi-fi per modificare il nome (ssid wi-fi) o la password della v...
Page 84: Visione Internet Per
Visione internet per iphone/ipad 1. Nome videocamera (ssid) quando si avvia l'app, tutte le videocamere easy-icam aggiunte vengono visualizzate sullo schermo. 2. Stato videocamera: a. Online se lo stato della videocamera è “online”, è possibile toccare la fotocamera per visualizzare il video della v...
Page 85
B. Riconnetti È necessario toccare “riconnetti” per confermare di nuovo la connessione internet se lo stato della videocamera è “offline”. 4. Fotocamera toccare la fotocamera per visualizzare il video della videocamera. 5. Modifica toccare l'icona modifica per selezionare la videocamera da eliminare...
Page 86: Visione Internet Per
Visione internet per sistema android 1. Nome videocamera (ssid) quando si avvia l'app, tutte le videocamere easy-icam aggiunte vengono visualizzate sullo schermo. 2. Stato videocamera: a. Online se lo stato della videocamera è “online”, è possibile toccare la fotocamera per visualizzare il video del...
Page 87
12 c. Visualizza istantanea toccare la riga per vedere tutte le foto scattate. D. Rimuovi videocamera toccare la riga per rimuovere la videocamera. 4. Fotocamera toccare la fotocamera per visualizzare il video della videocamera. 5. Toccare l'icona e selezionare “esci” per uscire dall'app..
Page 88: O Tablet
Se si è effettuata l'impostazione internet per la videocamera e si desidera aggiungere la videocamera ad altri smartphone o tablet, basta attenersi alla procedura “3.3 collegamento di smartphone o tablet alla videocamera” per poter collegare lo smartphone o il tablet alla videocamera tramite un rout...
Page 89: Remota Per Sistema Android
14 aggiunta della videocamera toccare l'icona aggiungi nell'elenco di videocamere della visione internet, quindi toccare l'icona aggiungi nella pagina successiva. Digitare le informazioni relative a uid e password della videocamera, quindi toccare l'icona ok per terminare l'impostazione. Aggiunta de...
Page 90: Aggiunta Della Videocamera
15 aggiunta della videocamera toccare l'icona con i punti nell'elenco di videocamere della visione internet, quindi toccare l'icona aggiungi nella pagina successiva. Digitare le informazioni relative a uid e password della videocamera, quindi toccare l'icona salva per terminare l'impostazione. Mentr...
Page 91: Risoluzione Dei Problemi
Risoluzione dei problemi impossibile collegare la videocamera a smartphone o tablet in visione locale • assicurarsi che la spina di alimentazione sia inserita completamente. • assicurarsi che la videocamera sia accesa e il led di alimentazione/stato si illumini di rosso o verde. • assicurarsi che la...
Page 92: Cura E Manutenzione
Cura e manutenzione • tenere tutte le parti e gli accessori lontano dalla portata dei bambini. • la presenza di impronte digitali o sporcizia sulla superficie dell'obiettivo possono influire negativamente sulle prestazioni della videocamera. Evitare di toccare la superficie dell'obiettivo con le dit...
Page 93
18 osservare le istruzioni sulla sicurezza per prevenire la morte e lesioni in associazione ai cavi della videocamera, assicurarsi che i cavi della videocamera e dell'adattatore ca siano sempre fuori della portata del bambino, ad una distanza di almeno 3 piedi (1 metro). Nota:È importante, anche se ...
Page 94
Ttd-vmi111b 408-000740-00