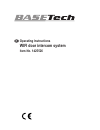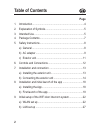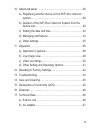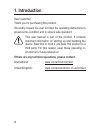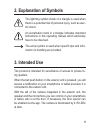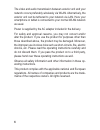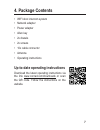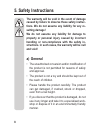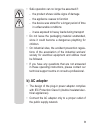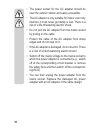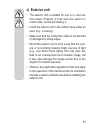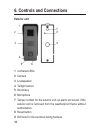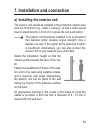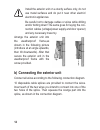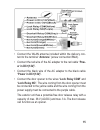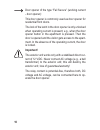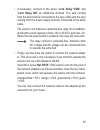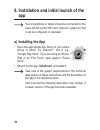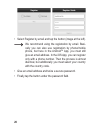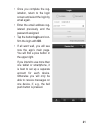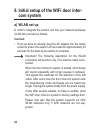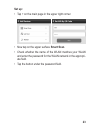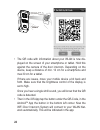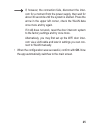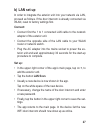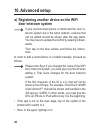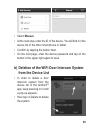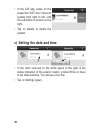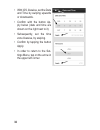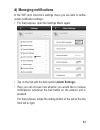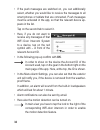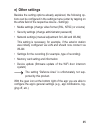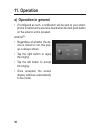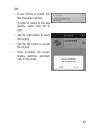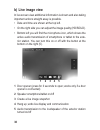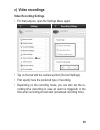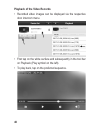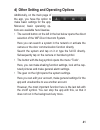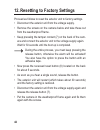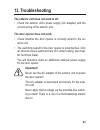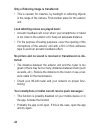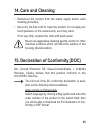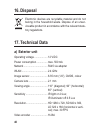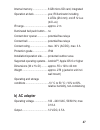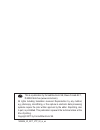- DL manuals
- BASETech
- Intercom System
- 1425526
- Operating Instructions Manual
BASETech 1425526 Operating Instructions Manual
Summary of 1425526
Page 1
Operating instructions wifi door intercom system item no. 1425526.
Page 2: Table of Contents
Table of contents page 1. Introduction ...........................................................................4 2. Explanation of symbols ........................................................5 3. Intended use ........................................................................5 4. Package...
Page 3
10. Advanced setup ..................................................................28 a) registering another device on the wifi door intercom system ...........................................................................28 b) deletion of the wifi door intercom system from the device list.........
Page 4: 1. Introduction
1. Introduction dear customer, thank you for purchasing this product. We kindly request the user to follow the operating instructions to preserve this condition and to ensure safe operation! This user manual is part of the product. It contains important information on starting up and handling the de...
Page 5: 2. Explanation of Symbols
2. Explanation of symbols the lightning symbol inside of a triangle is used when there is a potential risk of personal injury, such as elec- tric shock. An exclamation mark in a triangle indicates important instructions in this operating manual which absolutely have to be observed. The arrow symbol ...
Page 6
The video and audio transmission between exterior unit and your network occurs preferably wirelessly via wlan. Alternatively, the exterior unit can be tethered to your network via lan. Here your smartphone or tablet is connected to your normal wlan network as usual. Power is supplied by the ac adapt...
Page 7: 4. Package Contents
4. Package contents • wifi door intercom system • network adapter • power adapter • allen key • 2x dowels • 2x screws • 10x cable connector • antenna • operating instructions up-to-date operating instructions download the latest operating instructions via the link www.Conrad.Com/downloads or scan th...
Page 8: 5. Safety Instructions
5. Safety instructions the warranty will be void in the event of damage caused by failure to observe these safety instruc- tions. We do not assume any liability for any re- sulting damage! We do not assume any liability for damage to property or personal injury caused by incorrect handling or non-co...
Page 9: B) Ac Adapter
• safe operation can no longer be assumed if: - the product shows visible signs of damage - the appliance ceases to function - the device was stored for a longer period of time in unfavourable conditions - it was exposed to heavy loads during transport • do not leave the packaging material unattende...
Page 10
• the power socket for the ac adapter should be near the exterior station and easily accessible. • the ac adapter is only suitable for indoor use in dry interiors; it must never get damp or wet. There is a risk of a life-threatening electric shock. • do not pull the ac adapter from the mains socket ...
Page 11: C) Exterior Unit
C) exterior unit • the exterior unit is suitable for use in in- and out- door areas. However, it must never be used in or under water, as this will destroy it. • install the exterior unit in the outdoor area under an eave (e.G., a canopy). • make sure that the connection cable is not pinched or dama...
Page 12: 6. Controls and Connections
6. Controls and connections exterior unit 1 4 infrared leds 2 camera 3 loudspeaker 4 twilight sensor 5 sound key 6 microphone 7 tamper contact for the exterior unit; an alarm will sound, if the exterior unit is removed from the weatherproof frame without authorization. 8 reset button 9 drill hole fo...
Page 13
7. Installation and connection a) installing the exterior unit the exterior unit should be installed in the protected outdoor area near the front door (e.G., under a canopy), so that a visitor would have to stand directly in front of it to press the bell push button. The exterior unit should be inst...
Page 14
Install the exterior unit on a sturdy surface only, do not use metal surfaces and do put it near other electric/ electronic appliances. Be careful not to damage cables or wires while drilling and/or bolting down! The same goes for laying the con- nection cables (voltage/power supply and door opener)...
Page 15: Er In Dc+(12V)”.
• connect the wlan antenna included within the delivery con- tent to the terminal “antenna” (screw connection/sma). • connect the red wire of the ac adapter to the red cable “pow- er in dc+(12v)”. • connect the black wire of the ac adapter to the black cable “power in dc+(12v)”. • connect the door o...
Page 16: Important!
Door opener of the type “fail secure” (working current - door opener): this door opener is commonly used as door opener for residential front doors. The lock of the latch in the door opener is only unlocked when operating current is present; e.G., when the door opener button in the apartment is pres...
Page 17
• if necessary, connect to the wires “lock relay com” and “lock relay no” an additional doorbell. The wire coming from the bell must be connected to the grey cable and the wire coming from the power supply must be connected to the white cable. The exterior unit features a potential-free relay for an...
Page 18: App
8. Installation and initial launch of the app your smartphone or tablet should be connected to the same wlan as the wifi door intercom system so that it can be configured or operated. A) installing the app • open the appropriate app store on your smart- phone or tablet. For android™, this is e.G., “...
Page 19: B) First Launch of The App
B) first launch of the app when launching the app for the first time, you may receive a message asking you whether you agree that push notifications are sent to you by the app. You should confirm anyway with yes or ok in order to make use of the app’s full range of functions. The following descripti...
Page 20
• select register by email and tap the button (image at the left). We recommend using the registration by email. Basi- cally you can also use registration by phone/mobile phone, but here in the android tm app, you must still give an email address. In the ios app, you can register only with a phone n...
Page 21: Firm The Login With Ok.
• once you complete the reg- istration, return to the login screen and select the login by email again. • enter the email address reg- istered previously and the password assigned. • tap the button login and con- firm the login with ok. • if all went well, you will see now the app’s main page. You w...
Page 22: Com System
9. Initial setup of the wifi door inter- com system a) wlan set up in order to integrate the exterior unit into your network wirelessly via wlan, proceed as follows. Connect: • if not yet done so already, plug the ac adapter into the mains socket to power the exterior unit and wait for approximately...
Page 23: Set Up:
Set up: • tap + on the main page in the upper right corner. • now tap on the upper surface smart scan. • check whether the name of the wlan matches your wlan and enter the password for the wlan network in the appropri- ate field. • tap the button under the password field. 23.
Page 24
Phone 10-15cm ipad and tablet 20cm “ ding ” • the qr code with information about your wlan is now dis- played on the screen of your smartphone or tablet. Hold this against the camera of the door intercom. Depending on the device, keep a distance of min. 10 cm for a smartphone and max 30 cm for a tab...
Page 25
If, however, the connection fails, disconnect the inter- com for a moment from the power supply, then wait for about 30 seconds until the system is started. Press the arrow in the upper left corner, check the wlan data once more and try again. If it still does not work, reset the door intercom syste...
Page 26
• if the new device is not shown, swipe down to update the list. • once the new device is shown, tap on it. • if necessary, change the name of the door intercom and enter a new, secure password. • finally, tap the button in the upper right corner to save the set- tings. • the app returns to the main...
Page 27: B) Lan Set Up
B) lan set up in order to integrate the exterior unit into your network via lan, proceed as follows. If the door intercom is already connected via wlan, reset to factory settings first. Connect: • connect first the 1 to 1 connected lan cable to the network adapter of the exterior unit. • connect the...
Page 28: 10. Advanced Setup
10. Advanced setup a) registering another device on the wifi door intercom system if your second smart phone or tablet and the door in- tercom system are in the same network, a device that can be added should be shown after the app starts. You may have to update the list first by swiping it down- wa...
Page 29: • Select Manual.
• select manual. • at the next step, enter the id of the device. You will find it in the device list of the other smart phone or tablet. • confirm by tapping the button next. • on the next page, enter the device password and tap on the button in the upper right again to save. B) deletion of the wifi...
Page 30
• in the ios app, swipe on the respective wifi door intercom system from right to left, until the red button is shown on the right. • tap on delete to delete the system. C) setting the date and time • in the main view tap on the white space to the right of the status indication of the exterior stati...
Page 31
• then select date and time. • with the android tm set first the date and time. For this purpose swipe simply the relevant number upwards or downwards. • set the time zone in the same way. • confirm the time zone by tapping on the button ok (next to the time zone on the right). • in order to save it...
Page 32
• with ios, likewise, set the date and time by swiping upwards or downwards. • confirm with the button ap- ply below (date and time are shown on the right next to it). • subsequently, set the time zone likewise, by swiping. • confirm by tapping the button apply. • in order to return to the set- ting...
Page 33: D) Managing Notifications
D) managing notifications in the wifi door intercom’s settings menu you are able to define certain notification settings. • for that purpose, open the settings menu again. • tap on the tab with the bell symbol (alarm settings). • here you can choose now whether you would like to receive notification...
Page 34
• if the push messages are switched on, you can additionally select, whether you would like to receive the messages to all smart phones or tablets that are connected. Push messages must be activated in the app, so that the relevant device ap- pears in the list. Tap on the second tab to select it. • ...
Page 35: E) Other Settings
E) other settings besides the setting options already explained, the following op- tions can be configured in the settings menu (enter by tapping on the white field of the respective device - settings): • media settings (change video format (pal, ntsc) or volume) • security settings (change administ...
Page 36: 11. Operation
11. Operation a) operation in general • if configured as such, a notification will be sent to your smart- phone or tablet and a sound is heard when the bell push button on the exterior unit is pressed. Android tm : • regardless of whether the de- vice is locked or not, this pop- up is always shown. ...
Page 37
Ios: • if your iphone is locked, first this message is shown. In order to switch to the app directly, swipe from left to right. • tap the right button to reject the ringing. • tap the left button to accept the ringing. • once accepted, the screen display switches automati- cally to live mode. 37.
Page 38: B) Live Image View
B) live image view in live screen view additional information is shown and also taking important actions straight away is possible. • date and time are shown at the top left. • on the right side you can adjust the image quality (hd/sd/ld). • bottom left you will find the microphone icon, which shows...
Page 39: C) Video Recordings
C) video recordings video recording settings • for that purpose, open the settings menu again. • tap on the tab with the camera symbol (record settings). • first specify here the preferred type of recording. • depending on the recording mode, you can also set the re- cording time (recording in case ...
Page 40
Playback of the video records • recorded video images can be displayed via the respective door intercom menu. • first tap on the white surface and subsequently in the tool bar on playback (play symbol on the left). • to play back, tap on the preferred sequence. 40
Page 41
D) other setting and operating options additionally, on the main page of the app, you have the option to make basic settings for the app. Moreover, basic operating op- tions are available here likewise. • the second button on the left in the bar below opens the direct selection of the wifi door inte...
Page 42
12. Resetting to factory settings proceed as follows to reset the exterior unit to factory settings. • disconnect the exterior unit from the voltage supply. • remove the screws on the camera below and take these out from the weatherproof frame. • keep pressing the tamper contact (7) on the back of t...
Page 43: 13. Troubleshooting
13. Troubleshooting the exterior unit does not work at all: • check the exterior unit’s power supply (ac adapter) and the correct wiring of the exterior unit. The door opener does not work: • check whether the door opener is correctly wired to the ex- terior unit. • the switching output for the door...
Page 44: Torted:
Only a flickering image is transferred: • this is caused, for instance, by backlight or reflecting objects in the range of the camera. Find another place for the exterior unit. Loud whistling noises are played back: • acoustic feedback will occur when your smartphone or tablet is too close to the ex...
Page 45: 14. Care and Cleaning
14. Care and cleaning • disconnect the product from the mains supply before each cleaning procedure. • use a dry, lint-free cloth to clean the product. Do not apply too much pressure on the camera lens, as it may crack. If it is very dirty, moisten the cloth with warm water. Never use aggressive cle...
Page 46: 16. Disposal
16. Disposal electronic devices are recyclable material and do not belong in the household waste. Dispose of an unser- viceable product in accordance with the relevant statu- tory regulations. 17. Technical data a) exterior unit operating voltage ................... 12 v/dc power consumption ..........
Page 47: B) Ac Adapter
Internal memory ...................... 8 gb micro-sd card, integrated operation at dark .................... Yes; ir illuminator including 4 leds (Ø 4 mm); on/off 12 lux (±2 lux) ir range .................................. Approx. 2 m illuminated bell push button .... No contact door opener ...........
Page 48
1425526_v3_0217_vtp_02_m_en this is a publication by conrad electronic se, klaus-conrad-str. 1, d-92240 hirschau (www.Conrad.Com). All rights including translation reserved. Reproduction by any method, e.G. Photocopy, microfilming, or the capture in electronic data processing systems require the pri...