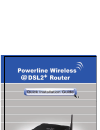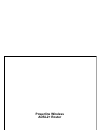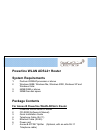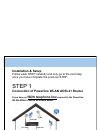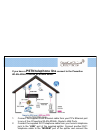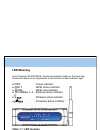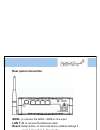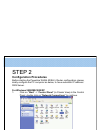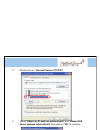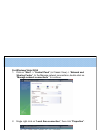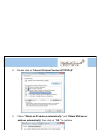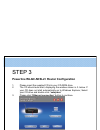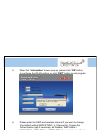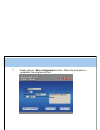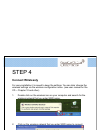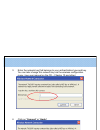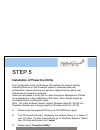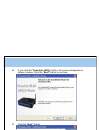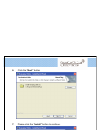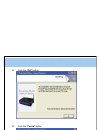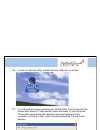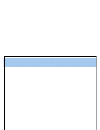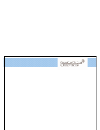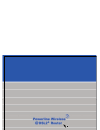Summary of TW263HR4
Page 2: Powerline Wireless
Powerline wireless adsl2+ router.
Page 3: System Requirements
2 powerline wlan adsl2+ router system requirements 1. Pentium 200mhz processor or above 2. Windows 98se, windows me, windows 2000, windows xp and windows vista. 3. 64mb ram or above. 4. 25mb free disk space package contents for annex-b powerline wlan adsl2+ router 1. Powerline wlan adsl2+ router 2. ...
Page 4: Installation & Setup
3 installation & setup follow each step carefully and only go to the next step once you have complete the previous step. Step 1 connection of powerline wlan adsl2+ router if you have an isdn telephone line connect to the powerline wlan adsl2+ router as shown below: 1. Connect the supplied rj45 ether...
Page 5: Pstn Telephone Line
4 if you have a pstn telephone line connect to the powerline wlan adsl2+ router as shown below: 1. Connect the supplied rj45 ethernet cable from your pc's ethernet port to any of the 4 powerline wlan adsl2+ router's lan ports. 2. Connect the supplied rj11 telephone cable from your home's telephone j...
Page 6: Led Meaning
5 led meaning your powerline wlan adsl2+ router has indicator lights on the front side. Please see below for an explanation of the function of each indicator light. ● pwr : power indicator ● @act : adsl active indicator ● @link : adsl link indicator ● 10/100mbps 1~4 : ethernet active indicator ● : w...
Page 7: Rear Panel Connection
6 rear panel connection adsl: to connect the adsl / adsl2+ line input lan 1~4: to connect the ethernet cable reset: reset button, to return the factory default settings if press it more than 6~10 seconds : as the power jack, for ac electric input.
Page 8: Configuration Procedures
7 step 2 configuration procedures before starting the powerline wlan adsl2+ router configuration, please kindly configure the pc computer as below, to have automatic ip address / dns server. For windows 98se/me/2000/xp 1. Click on "start” -> “control panel” (in classic view).In the control panel, do...
Page 9
8 3. Double click on "internet protocol (tcp/ip)". 4. Check "obtain an ip address automatically" and “obtain dns server address automatically” then click on "ok" to continue. 5. Click "show icon in notification area when connected" (see screen image in 3. Above) then click on "ok" to complete the se...
Page 10
9 for windows vista-32/64 1.Click on "start” -> “control panel” (in classic view) -> “network and sharing center”. In the manage network connections, double click on "manage network connections " to continue. 2. Single right click on “local area connection", then click "properties". 3.The screen wil...
Page 11
10 4. Double click on "internet protocol version 4(tcp/ipv4)" 5.Check " obtain an ip address automatically " and “obtain dns server address automatically” then click on " ok " to continue. 6. You can see the screen will appear as shown in step 4. Above, then click on “ ok “ to complete the setup pro...
Page 12
11 step 3 powerline wlan adsl2+ router configuration 1. Please insert the supplied cd into your cd-rom drive. 2. The cd should auto-start, displaying the window shown in 3. Below. If your cd does not start automatically go to windows explorer, select your cd drive and double click “setup.Exe” 3. Ple...
Page 13
12 5. When the “information” screen pop-up, please click “ok” button, to configure the wlan setting, or click “exit” button to exit program. 6. Please enter the ssid and wireless channel if you want to change (the default setting ssid=rt2561_6, channel=6). Choose the authentication type if necessary...
Page 14
13 7. Please click on “save configuration” button. When the procedure is completed, the program will exit..
Page 15: Connect Wirelessly
14 step 4 connect wirelessly for easy installation it is saved to keep the settings. You can later change the wireless settings via the wireless configuration menu. (see user manual on the cd – chapter 10 and other) 1. Double click on the wireless icon on your computer and search for the wireless ne...
Page 16
15 3. Enter the network key that belongs to your authentication type and key. You can later change this network key via the wireless configuration menu. (see user manual on the cd – chapter 10 and other) 4. Click on “connect” or “apply” now, the powerline wlan adsl2+ router has been configured, and ...
Page 17
16 step 5 installation of powerline utility the configuration utility for windows os enables the users to identify homeplug devices on the powerline network, measures data rate performance, ensures privacy and performs diagnostics by setting user defined secure powerline networks. Users are requeste...
Page 18
17 4. If you click the “powerline utility” button, the screen will appear as shown in below. Click the “next” button to continue. 5. Click the “next” button.
Page 19
18 6. Click the “next” button 7. Please click the “install” button to continue..
Page 20
19 8. Click the “ok” button 9. Click the “finish” button.
Page 21
20 10. In order to start the utility, double-click the utility icon on screen. 11. You can see your device working well via the utility. The top panel of the screen shot shows a turbo device connected locally to your computer. The bottom panel shows four devices connected remotely to the computer ru...
Page 22
21.
Page 23
22.
Page 24
7435-0b64-01.