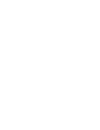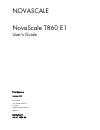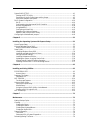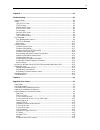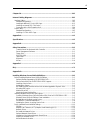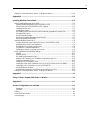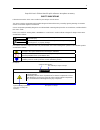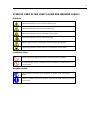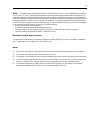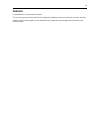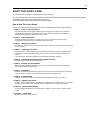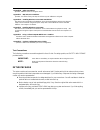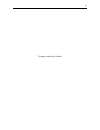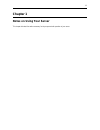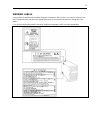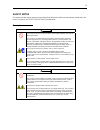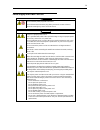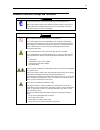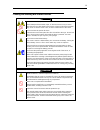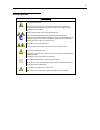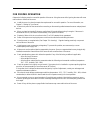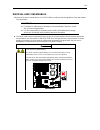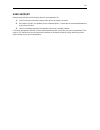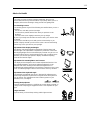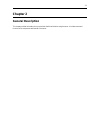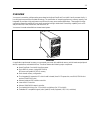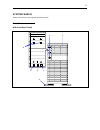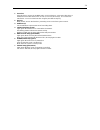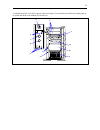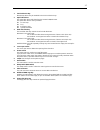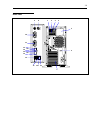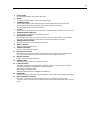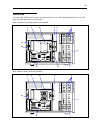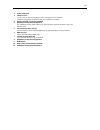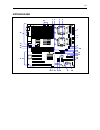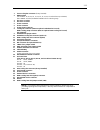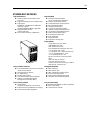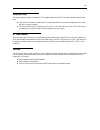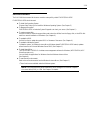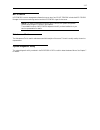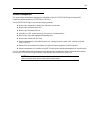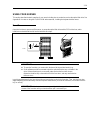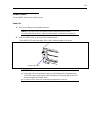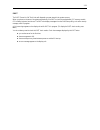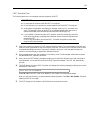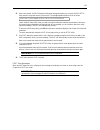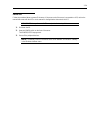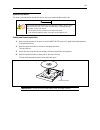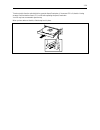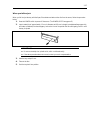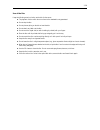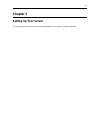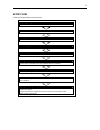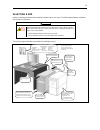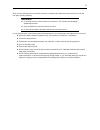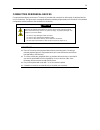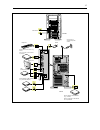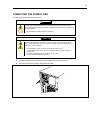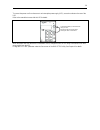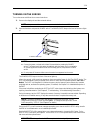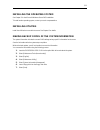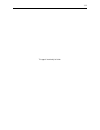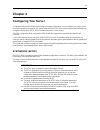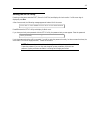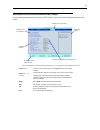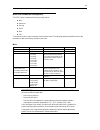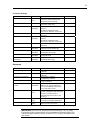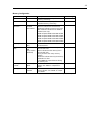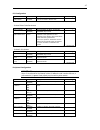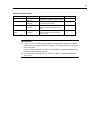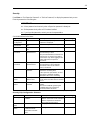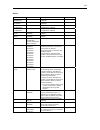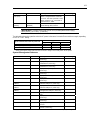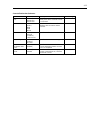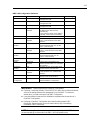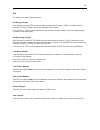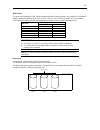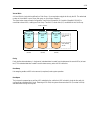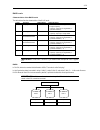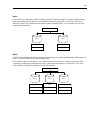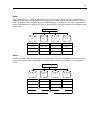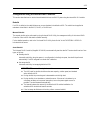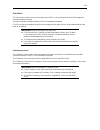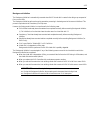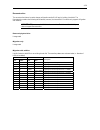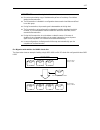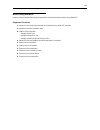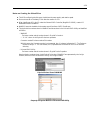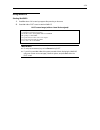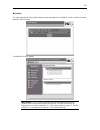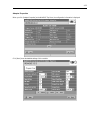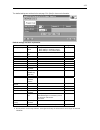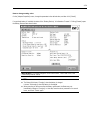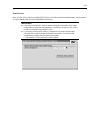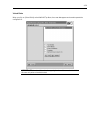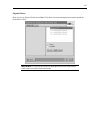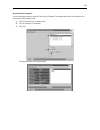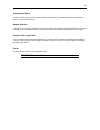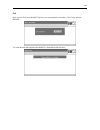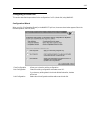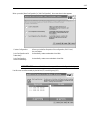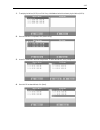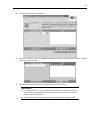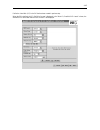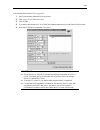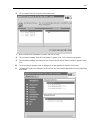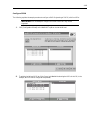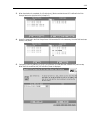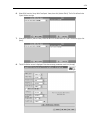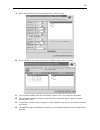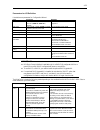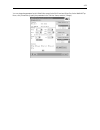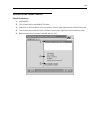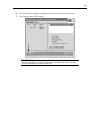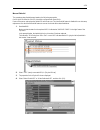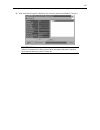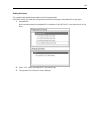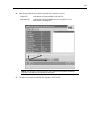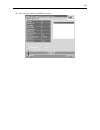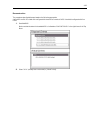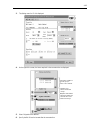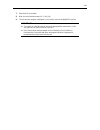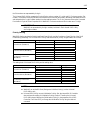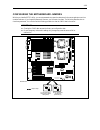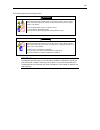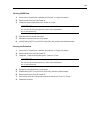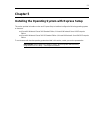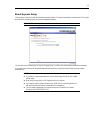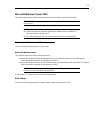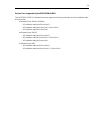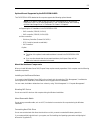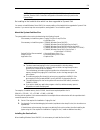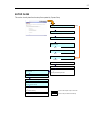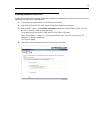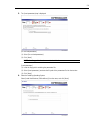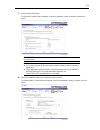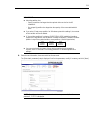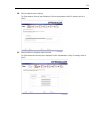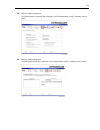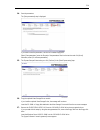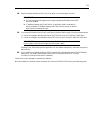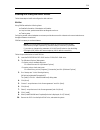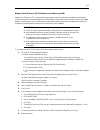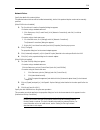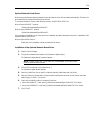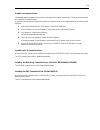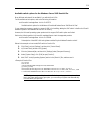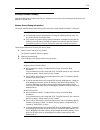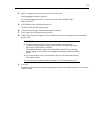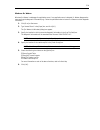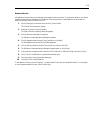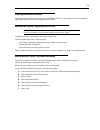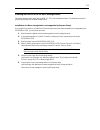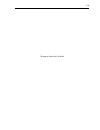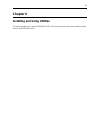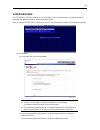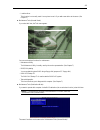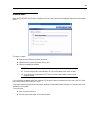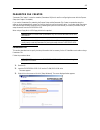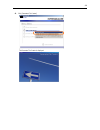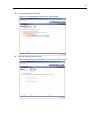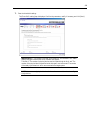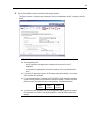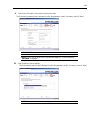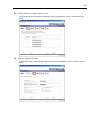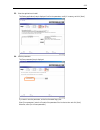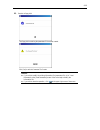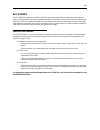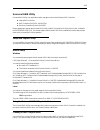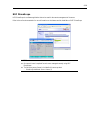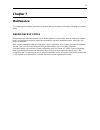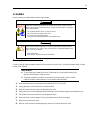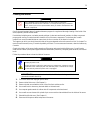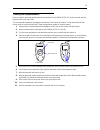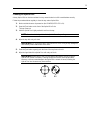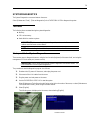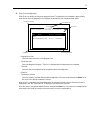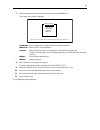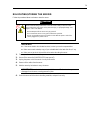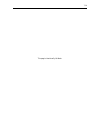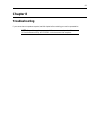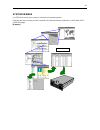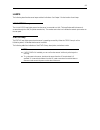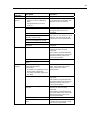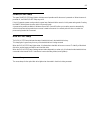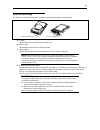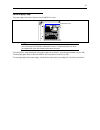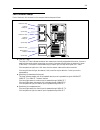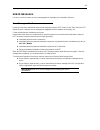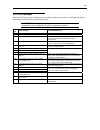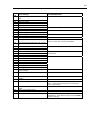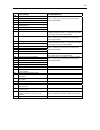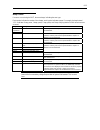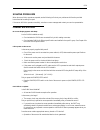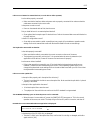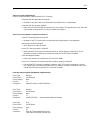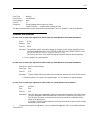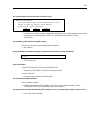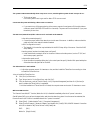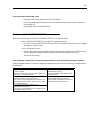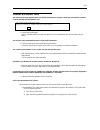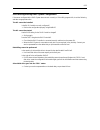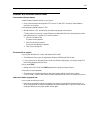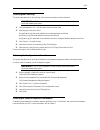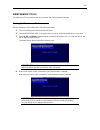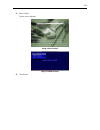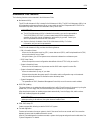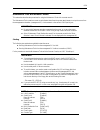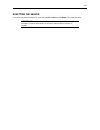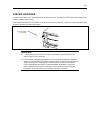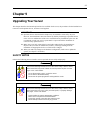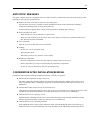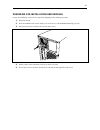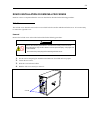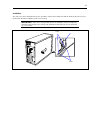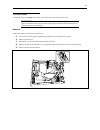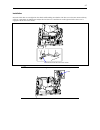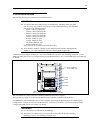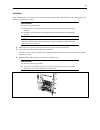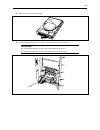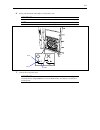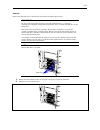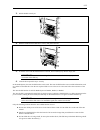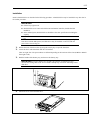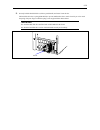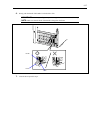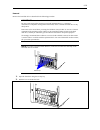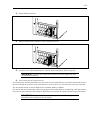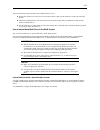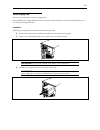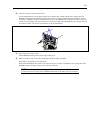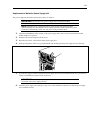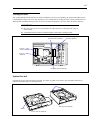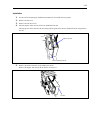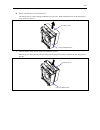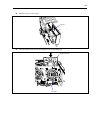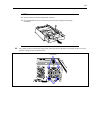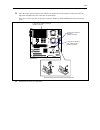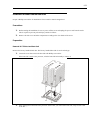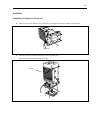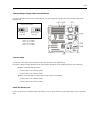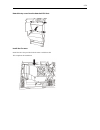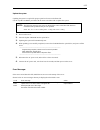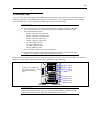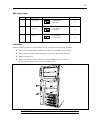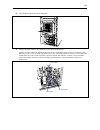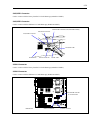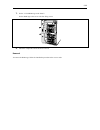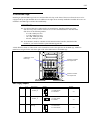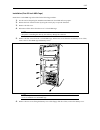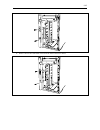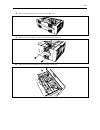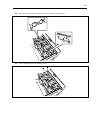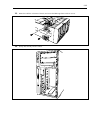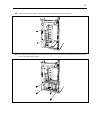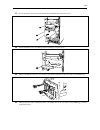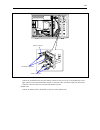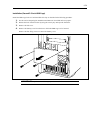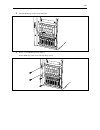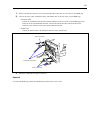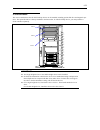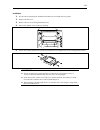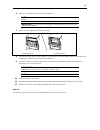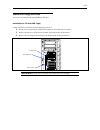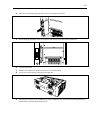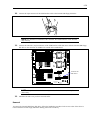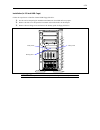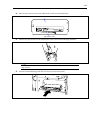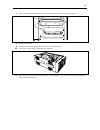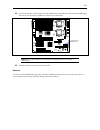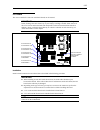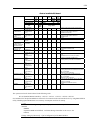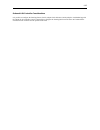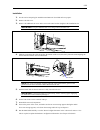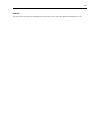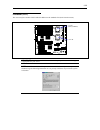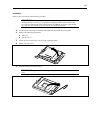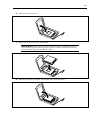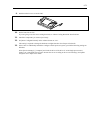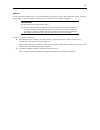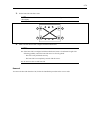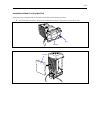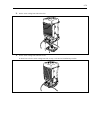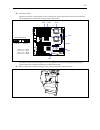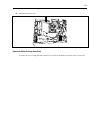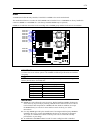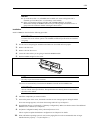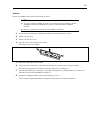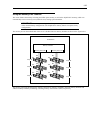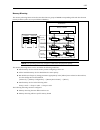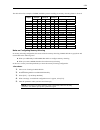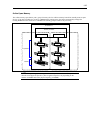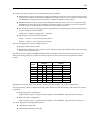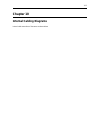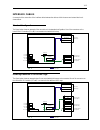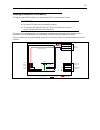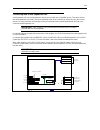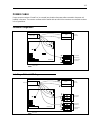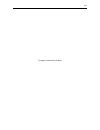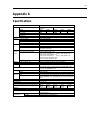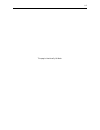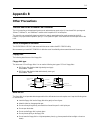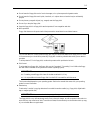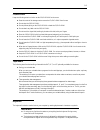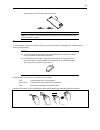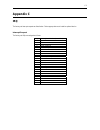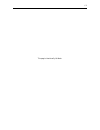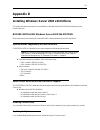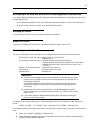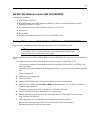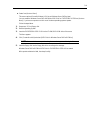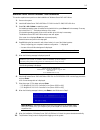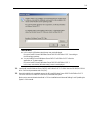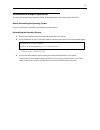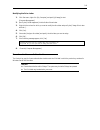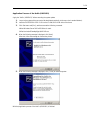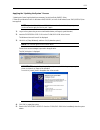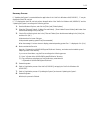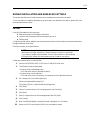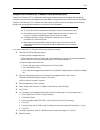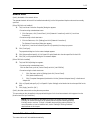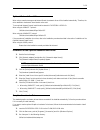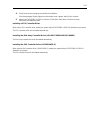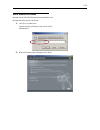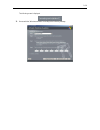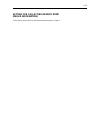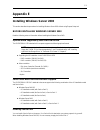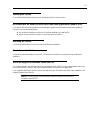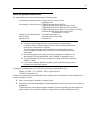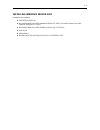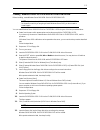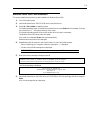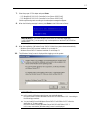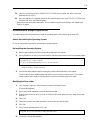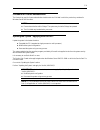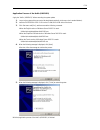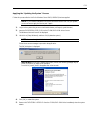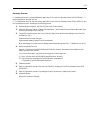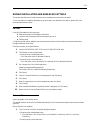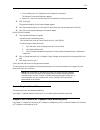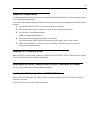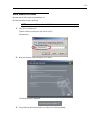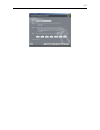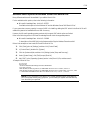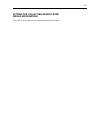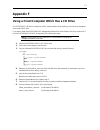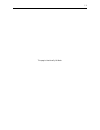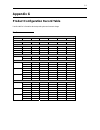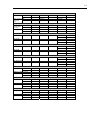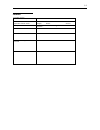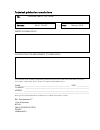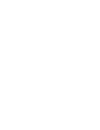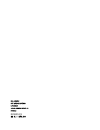- DL manuals
- Bull
- Server
- NovaScale T860 E1
- User Manual
Bull NovaScale T860 E1 User Manual
Summary of NovaScale T860 E1
Page 1
Novascale t860 e1 user's guide novascale reference 86 a1 13fa 00
Page 3
Novascale novascale t860 e1 user's guide hardware february 2008 bull cedoc 357 avenue patton b.P.20845 49008 angers cedex 01 france reference 86 a1 13fa 00
Page 4
Proprietary notice and liability disclaimer the information disclosed in this document, including all designs and related materials, is the valuable property of nec computers and/or its licensors. Nec computers and/or its licensors, as appropriate, reserve all patent, copyright and other proprietary...
Page 5
V contents chapter 1 ........................................................................................................................... 1-1 notes on using your server ............................................................................................ 1-1 warning labels ...............
Page 6
Vi system bios (setup) ................................................................................................................ 4-1 starting the setup utility....................................................................................................... 4-2 description of the on-scre...
Page 7
Vii chapter 8 ........................................................................................................................... 8-1 troubleshooting................................................................................................................ 8-1 system viewers ..............
Page 8
Viii chapter 10 ....................................................................................................................... 10-1 internal cabling diagrams ............................................................................................. 10-1 interface cables.....................
Page 9
Ix setting for collecting memory dump (debug information).................................................. D-20 appendix e ........................................................................................................................E-1 installing windows server 2003 ........................
Page 10
X keep this user’s guide at hand for quick reference at anytime necessary. Safety indications follow the instructions in this user’s guide for your safety to use the server. The server contains components with possible danger and hazards that may caused by ignoring warnings. Preventive actions can b...
Page 11
Xi symbols used in this user's guide and warning labels attentions indicates that improper use may cause an electric shock. Indicates that improper use may cause personal injury. Indicates that improper use may cause fingers to be caught. Indicates that improper use may cause fumes or fire. Indicate...
Page 12
Xii note: this equipment has been tested and found to comply with the limits for a class b digital device, pursuant to part 15 of the fcc rules. These limits are designed to provide reasonable protection against harmful interference in a residential installation. This equipment generates, uses and c...
Page 13
Xiii preface congratulations on your purchase of this server. This is your assurance to receive state-of-the-art, high quality hardware to meet your needs, both now and in the future. Read this user's guide thoroughly to fully understand how to handle this server and appreciate its functions to the ...
Page 14
Xiv about this user's guide this user’s guide is a guide for proper setup and use of the server. This user’s guide also covers useful procedures for dealing with difficulties and problems that may arise during setup or operation of the server. Keep this manual for future use. The following describes...
Page 15
Xv appendix b other precautions provides additional notes on using the server. Appendix c irq and i/o port address provides a list of the factory-set irqs and of the i/o port addresses assigned. Appendix d installing windows server 2003 x64 editions describes how to install microsoft windows server ...
Page 16
Xvi this page is intentionally left blank..
Page 17: Chapter 1
1-1 chapter 1 notes on using your server this chapter includes information necessary for the proper and safe operation of your server..
Page 18
1-2 warning labels a warning label is attached to the potentially dangerous components or their vicinity in your server to inform the user that a hazardous situation may arise when operating the server. (do not intentionally remove or damage any of the labels.) if you find any labels totally/partial...
Page 19
1-3 safety notes this section provides notes on using your server safely. Read this section carefully to ensure proper and safe use of the server. For symbols, see "safety indications" provided earlier. General warning do not use the server for services where critical high availability may directly ...
Page 20
1-4 power supply and power cord use warning do not hold the power plug with a wet hand. Do not disconnect/connect the plug while your hands are wet. Failure to follow this warning may cause an electric shock. Caution plug in to a proper power source. Use a grounded wall outlet of the specified volta...
Page 21
1-5 installation, relocation, storage, and connection warning disconnect the power cord(s) before installing or removing the server. Make sure to power off the server and disconnect the power cord(s) from a power outlet before installing/removing the server. All voltage is removed only when the powe...
Page 22
1-6 cleaning and working with internal devices warning do not disassemble, repair, or alter the server. Never attempt to disassemble, repair, or alter the server on any occasion other than the ones described in this manual. Failure to follow this instruction may cause an electric shock or fire, as w...
Page 23
1-7 during operation caution stay away from the fan. Keep hands or hair away from the cooling fan at the rear of the server. Failure to follow this warning may get your hand or hair caught in the fan, resulting in personal injury. Avoid contact with the server during thunderstorms. Disconnect the po...
Page 24
1-8 for proper operation observe the following notes for successful operation of the server. Using the server while ignoring the notes will cause malfunctions or failures of the server. Install the server in a place that meets the requirements for successful operation. For more information, see chap...
Page 25
1-9 transfer to third party the following must be observed when you transfer (or sell) the server or software provided with the server to a third party: server make sure to provide this manual along with the server to a third party. Important: about data on the hard disk drive be sure to take approp...
Page 26
1-10 disposal and consumables dispose of the server, internal devices, or dvd/cd-roms according to laws and regulations of the central and/or local government. Important: for disposal (or replacement) of the battery on the motherboard of the server, consult with your service representative. It is us...
Page 27
1-11 user support before asking for repair, do the following when the server appears to fail: 1. Check if the power cord and the cables to other devices are properly connected. 2. See chapter 8 to find if your problem fits one of the descriptions. If it does, take the recommended measure to try and ...
Page 28
1-12 advice for health the longer you keep using the computer equipment, the more you become tired, which may cause disorders of your body. When you use a computer, observe the following to keep yourself from getting tired: good working posture your working posture is good if the following are satis...
Page 29: Chapter 2
2-1 chapter 2 general description this chapter provides information that you should be familiar with before using the server. It includes names and functions of the components and features of the server..
Page 30
2-2 overview your server is a modular, multiprocessing server based on the quad-core/dual-core intel® xeon® processor family. It is a solid performer and offers the latest technology. The combination of computing performance, memory capacity, and integrated i/o provides a high performance environmen...
Page 31
2-3 system chassis names and functions of the components are shown below. Front view with front door closed 1 2 1 2 4 5 6 7 1 2 3.
Page 32
2-4 1 front door open this door to access the power switch, 5.25-inch devices, or the optical disk drive, to install/remove hard disk drives to the 3.5-inch (or 2.5-inch) device bays, or to connect the usb device. You can lock the front door using the provided security key. 2 key lock when locked, s...
Page 33
2-5 with the front door opened your server contains a factory-installed hot-swap 3.5-inch hdd cage. When the optional 3.5-inch hdd cage is additionally installed in the server, up to eight hard disk drives can be installed (either sas or sata drives). 1 2 nmi 5 6 7 8 6 9 4 1 2 10 11 3 2-1 2-2 2-3 2-...
Page 34
2-6 an optional hot-swap 2.5-inch hdd cage can contain up to eight 2.5-inch hard disk drives. With two of these cages, up to 16 hard disk drives can be installed (sas drives only). 1 2 0 1 2 3 4 5 6 7 5 6 7 8 6 9 4 1 2 10 11 3.
Page 35
2-7 1 5.25-inch device bay backup tape drives may be installed in the 5.25-inch device bays. 2 optical disk drive the optical disk drive reads data from the inserted cd/dvd-rom. The optical disk drive is factory-installed. 2-1 access lamp 2-2 tray 2-3 emergency hole 2-4 open/close button 3 hard disk...
Page 36
2-8 rear view 1 2 3 4 5 6 7 8 9 10 11 12 13-1 14 12 14 12 14 13-3 13-2 15.
Page 37
2-9 1 power supply the power unit supplies dc power to the server. 2 handle grasp this handle to install or remove the power supply. 3 power/fail lamp the lamp blinks green if the power supply receives ac power through the power cord. The lamp lights green when the power of the server is turned on (...
Page 38
2-10 internal view the figure below shows an internal view of the chassis with the 3.5-inch hdd cage installed. With the 2.5-inch hdd cage, up to eight hard disk drive can be installed. With a standard (air-cooling heat sink) installed with a water-cooling heat sink installed 1 2 3 4 5 6 7 8 9 10 11...
Page 39
2-11 1 power supply unit 2 cpu duct cover 2-1 top cover (to be removed when a water-cooling heat sink is installed.) 2-2 water-cooling heat sink (see chapter 9 for installation procedure.) 3 front cooling fan unit (factory-installed) 4 redundant cooling fan unit (option a) the redundant fan unit con...
Page 40
2-12 motherboard 5 1 2 3 4 6 7 8 9 10 28 11 12 13 14 15 16 17 18 19 20 21 22 23 24 25 26 27 29 28.
Page 41
2-13 1 front cooling fan connector (factory-installed) 2 dimm sockets (slot numbers 33, 32, 31, 23, 22, 21, 13, 12, 11, 41, 42 and 43 from top to bottom) add 2 dimms at a time (the dimm installation unit is called a group). 3 processor 1 socket 4 processor 2 socket 5 power connector 6 power connecto...
Page 42
2-14 standard features high performance high-reliability quad-core/dual-core intel® xeon® processor high-speed memory access (ddr2-667) high-speed 1000base-t/100base-tx/10base-t interface (2 ports) (1gbps/100mbps/10mbps supported) high-speed disk access (sata2 and sas) dual channel memory ...
Page 43
2-15 peripheral bays the system supports a variety of standard pc at-compatible peripheral devices. The chassis includes these peripheral bays: three 5.25-inch file bays for installing 5.25-inch peripheral devices such as optional tape drives. (an optical disk drive is factory-installed.) the 3.5-in...
Page 44
2-16 expressbuilder the dvd-rom that comes with the server contains a setup utility called "expressbuilder." expressbuilder should be used: to install the operating system. "express setup" helps you to install the windows operating system. (see chapter 5.) to diagnose the system. Expressbuilder incl...
Page 45
2-17 nec esmpro nec esmpro is server management software that runs on top of an os. Nec esmpro includes the nec esmpro manager for the server monitoring terminal and the nec esmpro agent for the server. Note: for details on the major functions of nec esmpro, the system configuration and the setups u...
Page 46
2-18 remote management the server may be monitored and managed via lan/wan using the expressscope engine 2 and the nec dianascope utilities stored in the expressbuilder dvd. The expressscope engine 2 provides the following features: monitoring of temperature, voltage, fans, and electric power status...
Page 47
2-19 using your server this section describes the basic operation of your server including how to use devices such as the optical disk drive. See appendix b for notes on using the cd/dvd-rom and accessories, including the keyboard and the mouse. Front door open the front door to power on/off the ser...
Page 48
2-20 power switch use the power switch to turn on/off the server. Power on 1. Power on the display unit and peripheral devices. Note: if the power cord is connected to a power control device such as a ups (uninterruptible power supply), make sure that the power control device is powered on. 2. Press...
Page 49
2-21 post the post (power on self-test) is the self-diagnostic program stored in the system memory. When you power on the server, the system automatically runs post to check the motherboard, ecc memory module, cpu module, keyboard, and mouse. The post also displays messages from the bios setup utili...
Page 50
2-22 post execution flow the following describes in chronological order the progress of the post. Important: do not power off the server while the post is in progress. Do not strike any key or perform any mouse operations while the post is in progress. Some system configurations may display the mess...
Page 51
2-23 6. After a few seconds, the post displays the following message prompting you to launch the bios setup utility stored in the system memory of the server. This message appears at bottom left of the screen. Press to enter setup or press to boot from network launch the bios setup utility when you ...
Page 52
2-24 power off follow the procedure below to power off the server. If the power cord of the server is connected to a ups, refer to the manual that comes with the ups or to the manual for the application that controls the ups. Important: always allow the post to complete before turning off the server...
Page 53
2-25 optical disk drive the server is provided with an optical disk drive on its front to read/write data from/to a disc. Caution observe the following instructions to use the server safely. Failure to follow these instructions may cause a fire, personal injury, or property damage. See pages 1-3 to ...
Page 54
2-26 to take out a disc from the optical disk drive, press the open/close button. If the access led is lit, the disc is being accessed. Confirm that the access led is not lit before pressing the open/close button. Your os may have a command to eject the tray. When you have taken out the disc, slide ...
Page 55
2-27 when you fail to eject: when you fail to eject the tray with the open/close button and take out the disc from the server, follow the procedure below. 1. Press the power switch to power off the server. (the power/sleep lamp goes off.) 2. Insert a metal pin of approximately 1.2 mm in diameter and...
Page 56
2-28 use of the disc keep the following notes in mind to use the disc for the server: the playback of discs which do not conform to the standards is not guaranteed. Do not drop the disc. Do not place anything on the disc or bend the disc. Do not attach any label onto the disc. Do not touch the signa...
Page 57: Chapter 3
3-1 chapter 3 setting up your server this chapter describes how to set up your server appropriately for your system, on a step-by-step basis..
Page 58
3-2 setup flow follow the flowchart below to set up the server. Unpacking the system unpack the server and accessories from the shipping carton box. Installing optional devices if you have purchased any optional device for the server, see chapter 9 to install it. Selecting the server site select a s...
Page 59
3-3 unpacking the system when you receive your system, inspect the shipping containers prior to unpacking. If the shipping boxes are damaged, note the damage, and if possible, photograph it for reference. Remove the contents of the containers, keep the cartons and the packing materials. If the conte...
Page 60
3-4 selecting a site read the following precautions before selecting a suitable site for your server. The following describes the installation and connection of the server. Caution observe the following instructions to use the server safely. Failure to follow these instructions may cause a fire, per...
Page 61
3-5 when you have selected a server site, hold the server by its bottom with at least three persons and carry it to the site, then place it slowly and gently. Important: do not hold the server by its front door to lift the server. The front door may disengage and damage the server. Open the stabiliz...
Page 62
3-6 connecting peripheral devices connect peripheral devices to the server. The server is provided with connectors for wide variety of peripheral devices on its front and rear. The figure on the next page illustrates the available peripheral devices for the server in the standard configuration and t...
Page 63
3-7 device with the serial interface (e.G., modem) direct connection to the leased line is prohibited. Keyboard mouse display unit hub (multiport repeater) device with the serial interface (e.G., modem) direct connection to the leased line is prohibited. Connect to an appropriate power source. Devic...
Page 64
3-8 connecting the power cord connect the provided power cord to the server. Warning observe the following instructions to use the server safely. Failure to follow these instructions may result in death or serious personal injury. See pages 1-3 to 1-8 for details. Do not hold the power plug with a w...
Page 65
3-9 to connect the power cord from the server to an interruptive power supply (ups), use service outlets on the rear of the ups. Refer to the manual that comes with the ups for details. When the power cord from the server is connected to a ups, change the bios setup utility of the server to link wit...
Page 66
3-10 turning on the server turn on the server and follow the on-screen instructions. 1. Power on the display unit and other external devices. Note: if the power cord is connected to a power control unit such as an ups, turn it on. 2. Open the front door and press the power switch. The power/sleep la...
Page 67
3-11 installing the operating system see chapter 5 for the microsoft windows server 2003 installation. To install another operating system, contact your service representative. Installing utilities install the utilities that come with the server. See chapter 6 for details. Making backup copies of th...
Page 68
3-12 this page is intentionally left blank..
Page 69: Chapter 4
4-1 chapter 4 configuring your server configuration and setup utilities are used to change your system configuration. You can configure your system, as well as the option boards you may add to your system, using the bios setup utility. Several unique system parameters are configured using the bios s...
Page 70
4-2 starting the setup utility powering on the server starts the post (power on self-test) and displays its check results. If a full screen logo is displayed, press esc. After a few seconds, the following message appears at bottom left of the screen. Press to enter setup or press to boot from networ...
Page 71
4-3 description of the on-screen items and key usage use the following keyboard keys to work with the setup utility. (key functions are also listed at the bottom of the screen.) * the menus displayed in gray indicates the information only or unchangeable secured by bios password. Cursor ( ↑, ↓): sel...
Page 72
4-4 menu and parameter descriptions the setup utility includes the following six major menus: main advanced security server boot exit to set minute functions, select a submenu from the above menus. The following describes available functions and parameters, as well as the factory-setting for each me...
Page 73
4-5 processor settings option parameter description your setting processor retest [no] yes if yes, bios will clear the historical processor status and retest the processor on the next boot. Processor speed nnn ghz displays the clock speed for the processor. (view only) processor 1 cpuid numeral disa...
Page 74
4-6 memory configuration option parameter description your setting system memory nnn kb indicates the total capacity of the basic memory. (view only) extended memory nnnnnnn kb indicates the total capacity of the extended memory. (view only) dimm group #1 - #6 status normal disabled not installed in...
Page 75
4-7 pci configuration option parameter description your setting pci slot 1-6 option rom [enabled] disabled disables or enables the option rom scan for the pci board in the pci slot. [ ]: factory-set – onboard video controller submenu option parameter description your setting vga controller disabled ...
Page 76
4-8 advanced chipset control option parameter description your setting multimedia timer [disabled] enabled specifies whether the system supports the multimedia timer feature. Intel(r) i/o at disabled [enabled] enables or disables the intel(r) acceleration technology. Wake on ring [disabled] enabled ...
Page 77
4-9 security press enter on "set supervisor password" or "set user password," to display the password entry screen. Enter the passwords on the dialog box. Important: a user password can be set only when a supervisor password is already set. Set the passwords only after an os has been installed. If y...
Page 78
4-10 server option parameter description your setting system management – displays the system management submenu. Console redirection – displays the console redirection submenu. Bmc lan configuration – displays the bmc lan configuration submenu. Event log configuration – displays the event log confi...
Page 79
4-11 option parameter description your setting power on delay time (sec) [20] - 255 specifies the power on delay time within a range between 0 and 255 seconds. The time specified is valid when "power on" or "last state" is specified for ac link. Platform event filtering disabled [enabled] enables or...
Page 80
4-12 console redirection submenu option parameter description your setting bios redirection port [disabled] serial port a serial port b specifies the address/interrupt of the serial port to which a remote console is connected. Baud rate 9600 [19.2k] 38.4k 57.6k 115.2k specifies the baud rate used fo...
Page 81
4-13 bmc lan configuration submenu option parameter description your setting ip address [192.168.001.001] specifies an ip address for the management lan. Ip subnet mask [255.255.255.000] specifies a subnet mask for the management lan. Default gateway [000.000.000.000] specify a default gateway for t...
Page 82
4-14 event log configuration submenu option parameter description your setting system event log – displays the system event log submenu. Clear all event logs – press enter and select "yes" to clear the system event log. [ ]: factory-set boot the boot menu is used to set the boot priority. Indication...
Page 83
4-15 exit the options on the menu are described below. Exit saving changes select this item to terminate setup after saving the newly selected information in cmos (nonvolatile memory). Selecting "exit saving changes" causes the confirmation screen to appear. If you select "yes," setup is terminated ...
Page 84
4-16 raid system configuration this section describes how to use the internal hard disk drives as a raid system using the internal raid controller . For more information on the optional raid controller, refer to the documents provided with the optional raid controller. Raid overview of the raid syst...
Page 85
4-17 raid levels the record mode enabling the raid feature includes several levels. Among the levels, the on-board raid (megaraid romb) supports the following levels; raid 0, raid 1, raid 5, raid 6, raid10, and raid 50. The number of hdds required to create a disk group varies depending on the raid ...
Page 86
4-18 virtual disk a virtual disk is a logical drive defined in a disk group. It is recognized as a physical drive by the os. The authorised number of virtual disks is up to 16 per disk group, or up to 64 per controller. The figure below shows a sample configuration in which the onboard raid controll...
Page 87
4-19 raid levels characteristics of the raid levels the table below lists the characteristics of the raid levels. Level function redundancy characteristics raid0 striping no • data read/write at the highest rate • largest capacity • capacity: (capacity of single hdd) × (number of hdds) raid1 mirrori...
Page 88
4-20 raid1 in the raid1 level, data saved in a hdd is written to another hdd without changes. This mode is called "mirroring". When data is written onto a single hdd, the same data is written onto another hdd. If either one of the hdds is defective, the other hdd containing the same data can replace...
Page 89
4-21 raid6 raid 6 extends raid 5 by adding an additional parity block (q) created by different calculation method such as weighting by some factor, and thus uses block-level striping with two parity blocks distributed across all the member disks. This mode is called "striping with duplex and distrib...
Page 90
4-22 raid50 data is distributed to the hdds by striping with distributed parity, and then written onto the hdds by striping. Owing to this feature, both the high disk access performance of raid0 and, in addition, the high reliability of raid5 can be achieved. Raid controller hdd 1 hdd 2 stripe 1 hdd...
Page 91
4-23 configuration using the internal raid controller this section describes how to use the internal hard disk drives as a raid system using the internal raid controller. Rebuild if a hdd is defective, the rebuild feature can recover the data in the defective hdd. The rebuild can be applied to redun...
Page 92
4-24 patrol read the patrol read is a read & verify test in the entire area of hdds. It can be performed for all the hdds assigned to virtual disks and the hot-spares. The patrol read allows subsequent defects of hdds to be detected and repaired. For hdds configuring redundant virtual disks or those...
Page 93
4-25 background initialize the background initialize is automatically executed when raid5 virtual disk is created in the disk group composed of five or more hdds. The background initialize performs the parity generation processing in the background of the area not initialized. This process is equiva...
Page 94
4-26 reconstruction the reconstruction feature is used to change configuration and/or raid level of existing virtual disk. The reconstruction contains the following three features, however, the internal raid controller only supports "migration with addition". Important: you can use webbios for recon...
Page 95
4-27 important: note the following for the reconstruction: be sure to make a backup copy of the data and to perform a consistency check before starting the reconstruction. The reconstruction is disabled in a configuration where several virtual disks are defined in one disk group. During reconstructi...
Page 96
4-28 before using webbios read the following sections describing the supported functions and precautions before using "webbios". Supported functions indication of the model name and capacity of hard disk drive (called hdd hereafter) indication of the hdd allocation status creation of the virtual dis...
Page 97
4-29 notes on creating the virtual drive the hdds configuring the disk group should have the same capacity and rotation speed. Be sure to execute a consistency check after the creation of a vd. When installing an os in the vd under the onboard raid controller (megaraid romb), create a vd dedicated t...
Page 98
4-30 using webbios starting webbios 1. Press esc when a full-screen logo appears after powering on the server. 2. Press ctrl + h on post screen to start the webbios. Post screen image (with no virtual disk assigned) lsi megaraid sas-mfi bios version xxxx (build mmm dd, yyyy) copyright (c) xxxx lsi c...
Page 99
4-31 main menu the screen shown below is the [adapter selection] screen that appears first on webbios. Select a controller to operate webbios, and click [start]. The webbios top menu appears. Important: "x:x:x" shown in the physical drives box represents the connector number:enclosure number:slot nu...
Page 100
4-32 adapter properties when you click [adapter properties] on the webbios top menu, the configuration information is displayed. Click [next] to see the detailed settings of this controller..
Page 101
4-33 the detailed settings are continued to the next page. Click [next] to view more information. Default settings and their explanation item default description change battery backup present none displays properties. • when battery is installed: present • when battery is not installed: none – set f...
Page 102
4-34 how to change setting value on the [adapter properties] screen, change the parameter to the desired value, and then click [submit]. If an optional battery is installed, the status of the "battery backup" is indicated as "present". Clicking [present] opens the battery status screen shown below. ...
Page 103
4-35 scan devices when you click [scan devices] on the webbios top menu, the hdds connected are detected again. Use this feature if you have installed a new hdd while the webbios was running. Important: if the newly connected hdd contains another configuration information, the [foreign configuration...
Page 104
4-36 virtual disks when you click on [virtual disks] on the webbios top menu, the screen that appears can be used to operate the configured vd. Important: if no virtual disk exists, the upper right column of the screen is blank. Use this menu only when a virtual disk exists..
Page 105
4-37 physical drives when you click on [physical disks] on the webbios top menu, the screen that appears can be used to operate the physical drive (hdd). Important: if no physical disk exists, the upper right column of the screen is blank. Use this menu only when a physical disk exists..
Page 106
4-38 physical drives properties use the following procedure to check the physical drive properties. The example shown below is an example of the physical drive 0:0:0 properties check. 1. Click the physical drive you want to check. 2. Click the checkbox for [properties]. 3. Click [go]. The properties...
Page 107
4-39 configuration wizard use this wizard to configure a raid system using the connected hdds. The detailed explanation of this feature is given in "configuring virtual disk". Adapter selection if optional raid controller is installed in the server, you need to select an adapter controlled by webbio...
Page 108
4-40 exit when you click [exit] on the webbios top menu, you are prompted for confirmation. Click [yes] to exit from webbios. The screen as shown below appears when webbios is terminated. Restart the server..
Page 109
4-41 configuring a virtual disk this section describes the procedures for the configuration of a vd (virtual disk) using webbios. Configuration wizard when you click [configuration wizard] on the webbios top menu, the screen shown below appears. Select the relevant operation, and click [next]. Clear...
Page 110
4-42 when you select [new configuration] or [add configuration], the screen shown below appears. Custom configuration: allows you to define all aspects of the configuration, raid level, size, and others. Auto configuration with redundancy: automatically creates a redundant virtual disk. Auto configu...
Page 111
4-43 1. To add physical drives (hdds) to a disk group, hold ctrl and select the relevant physical drives (hdds). 2. Once the selection is completed, click [add to array]. 3. A new dg is defined in the disk groups frame. To define the new dg, click [accept dg]. 4. Once the dg has been defined, click ...
Page 112
4-44 5. The span definition screen is displayed. 6. Select a dg to define vd from "array with free space" frame, then click [add to span]. The dg is defined in the "span" field to the right. 7. After the span has been defined, click [next] at the lower right of the screen. Important: to configure ra...
Page 113
4-45 define the virtual disk (vd) in the dg that has been created in previous step. When the dg is defined, the [vd definition] screen is displayed. In the "next ld, possible raid levels" column, the available raid levels and maximum size for the vd are displayed..
Page 114
4-46 as an example, define a raid5 vd of yyyyy mb. 1. Specify the necessary parameters in the left column. 2. Enter "yyyyy" in the "select size" field. 3. Click [accept]. 4. If you want to define another vd, click [back] and repeat the steps starting from the span definition screen. 5. When the vd d...
Page 115
4-47 6. Vd 0 is created in the dg 0 as shown in the screen below. 7. Make sure that the vd parameters are correct, and click [accept]. 8. The confirmation message "save this configuration?" appears. Click "yes" to save the configuration. 9. The confirmation message "all data on the new virtual disks...
Page 116
4-48 configure span the following explains the sample procedure to configure a raid10 (spanning of raid1) with four hdds. Important: do not attempt to configure a raid00 or raid60. They are not supported. 1. Click [configuration wizard] on the webbios top menu to start the wizard. 2. To add physical...
Page 117
4-49 3. When the selection is completed, click [add to array]. Make sure that the new dg is defined in the disk groups frame to the right, and click [accept dg]. 4. A new dg is defined in the disk groups frame. Define another dg in the same way. Once the dgs have been defined, click [next]. 5. Confi...
Page 118
4-50 6. Select dg0 from the "array with free space" frame, then click [add to span]. The dg is defined in the "span" field to the right. 7. Select dg1 and click [add to span]. When the two dgs are defined in the "span" field to the right, click [next]. 8. The vd definition screen is displayed. Enter...
Page 119
4-51 9. Make sure that both dg0 and dg1 are defined as vd 0, and click [next]. 10. On the "preview" screen, make sure that the vd is defined correctly, and click [accept]. 11. The confirmation message "save this configuration?" appears. Click "yes" to save the configuration. 12. The confirmation mes...
Page 120
4-52 parameters for vd definition listed below are parameters for configuration wizard. Item parameter remarks raid level raid 0 / raid 1 / raid 5 / raid 6 / raid 00 / raid 10 / raid 50 / raid60 raid 00 and raid 60 are not supported. Strip size 8 kb / 16 kb / 32 kb / 64 kb / 128 kb / 256 kb / 512 kb...
Page 121
4-53 you can change the parameters for the vd definition except for the raid level and stripe size. On the webbios top menu, click [virtual disks], specify the parameters in the "policies" frame, and click [change]..
Page 122
4-54 operation of the various features check consistency 1. Start webbios. 2. Click [virtual disks] on the webbios top menu. 3. Select a vd on which to perform a check consistency from the upper right frame of the virtual disks screen. 4. Click the checkmark column for check consistency from the low...
Page 123
4-55 6. The check consistency progress is displayed on the left frame of the virtual disks screen. 7. Click [home] to return to the top menu. Important: click [home] while a background task such as consistency check, rebuild, or reconstruction is being executed. When the progress indication is displ...
Page 124
4-56 manual rebuild the procedures described below are based on the following assumption: one of the hdds failed in a raid5 virtual disk configured with three hdds. Power off the server and replace the failed hdd with a new one. The auto rebuild feature is disabled for non-hot-swap replacement. Use ...
Page 125
4-57 5. When the [rebuild progress] is displayed, click [home] to go back to the webbios top menu. Important: click [home] while a background task such as consistency check, rebuild, or reconstruction is being executed. When the progress indication is displayed, the background task may process at a ...
Page 126
4-58 setting hot spare the procedures described below are based on the following assumption: add a hdd to a raid5 virtual disk configured with three hdds and assign a newly added hdd as hot spare. 1. Start webbios. Make sure that the status for the added hdd is indicated as "unconf good" in the righ...
Page 127
4-59 4. Select [make global hsp] or [make dedicated hsp], and then click [go]. Global hsp: indicates the hot spare available for all the dgs. Dedicated hsp: indicates the hot spare available only for the specific dg. You need to specify the target dg. Note: do not check "enclosure affinity" which de...
Page 128
4-60 6. Click [home] to go back to the webbios top menu..
Page 129
4-61 reconstruction the procedures described below are based on the following assumption: add a hdd to a raid5 virtual disk configured with three hdds to make a raid5 virtual disk configured with four hdds. 1. Start webbios. Make sure that the status for the added hdd is indicated as "unconf good" i...
Page 130
4-62 3. The setting menu for vd 0 is displayed. 4. On the right of the screen, the items required for the reconstruction are displayed. 5. Select "migration with addition". 6. Specify the raid level to be used after the reconstruction. Information of hdds in the disk group in which a vd is defined. ...
Page 131
4-63 7. Select the hdd to be added. 8. When you have finished the steps 5 to 7, click [go]. 9. The reconstruction progress is displayed. Click [home] to return to the webbios top menu. Important: the capacity of virtual disk may be incorrectly displayed after reconstruction. In this case, perform sc...
Page 132
4-64 webbios and universal raid utility you can use the universal raid utility for the configuration, management, and monitoring of the raid system from the operating system. Keep the following in mind when using the universal raid utility together with the webbios. Terms the webbios and the univers...
Page 133
4-65 the slot numbers are represented by 0-origin. The universal raid utility manages the physical device using a number of 1-origin and id, enclosure number, slot number. The numbers of the physical devices connected to the controller are sorted in ascending order based on the id and assigned with ...
Page 134
4-66 configuring the motherboard jumpers with the pre-installed setup utility, you can set passwords to protect the data stored in the server against access from unauthorized users. If you forget the passwords, however, you will want clear them. The following describes how to clear these passwords. ...
Page 135
4-67 the following describe the clearing procedure. Warning observe the following instructions to use the server safely. Failure to follow these instructions may result in death or serious personal injury. See pages 1-3 to 1-8 for details. Do not disassemble, repair, or alter the server. Do not remo...
Page 136
4-68 clearing cmos data 1. See the section "preparing for installation and removal" in chapter 9 to prepare 2. Remove the left side cover (see chapter 9). 3. Change the jumper switch setting from "protect" to "clear". Important: use the clip over the jumper pins 1 and 2 on the motherboard. Do not lo...
Page 137: Chapter 5
5-1 chapter 5 installing the operating system with express setup this section provides information on the use of express setup to install and configure the following operating systems on the server. Microsoft® windows® server 2003 standard edition / microsoft® windows® server 2003 enterprise edition...
Page 138
5-2 about express setup "express setup" helps you install the windows operating system. The setup automatically configures the raid system and installs the operating system and some management software. Important: executing the express setup erases all data on the hard disk drive. You can also use t...
Page 139
5-3 microsoft windows server 2003 this section explains how to install microsoft® windows® server 2003 by using the express setup. Important: be sure to prepare the windows server 2003 cd-rom that includes service pack 1. Notes: express setup does not support the installation of windows server x64 e...
Page 140
5-4 service pack supported by the expressbuilder the expressbuilder dvd attached to the server supports the following combination of the os installation media and service pack. Windows server 2003 r2 x64 edition – os installation media (with service pack 2) – os installation media (no service pack) ...
Page 141
5-5 optional board supported by the expressbuilder the expressbuilder attached to this computer supports the following optional boards: note: if you want to install boards other than the ones listed below by using a driver floppy disk ("oem-fd for mass storage device"), see "exceptional setup" and "...
Page 142
5-6 note: if you connect the lsilogic megaraid sas 8480e disk array controller as a data disk, clear the raid controller's configuration information before you perform the express setup. Re-installing to the hard disk drive which has been upgraded to dynamic disk you cannot re-install windows server...
Page 143
5-7 setup flow this section visually describes the setup flow operated by express setup. Loading parameters (step 2) select the operating system (step 3) next raid configuration (step 4) next windows confirm setting / input (steps 5 to 10) next save parameters (step 11) next start express setup (ste...
Page 144
5-8 installing windows server 2003 express setup proceeds with the setup by selecting or inputting several parameters on the wizard. You can also save the parameters to a floppy disk as a parameters file. 1. Turn the power of peripheral device on, and then turn on the server. 2. Insert the expressbu...
Page 145
5-9 5. The [load parameters] step is displayed. [do not load parameters] (1) select [do not load parameters]. (2) click [next]. Note: if no floppy disk drive is connected, select this item. [load parameters] (1) insert the floppy disk containing the parameters file. (2) select [load parameters], and...
Page 146
5-10 7. Enter the virtual disk settings. The [enter raid settings] step is displayed. Confirm the parameters, modify if necessary, and then click [next]. Important: be sure to perform a consistency check for the raid drives configured by express setup. Notes: you can use only physical devices that h...
Page 147
5-11 important: about the partition size – specify a partition size larger than the required minimum size for the os installation. – do not specify partition size larger than the capacity of the connected hard disk drive. If you select "create a new partition" at "windows system drive settings", the...
Page 148
5-12 10. Enter the network protocol settings. The [enter network protocol] step is displayed. Confirm the parameters, modify if necessary, and click [next]. 11. Enter the domain or workgroup name to be used. The [enter domain and account] step is displayed. Confirm the parameters, modify if necessar...
Page 149
5-13 12. Select the installing components. The [select windows component] step is displayed. Confirm the parameters, modify if necessary, and click [next]. 13. Select the installing applications. The [setting applications] step is displayed. Confirm the parameters, modify if necessary, and click [ne...
Page 150
5-14 14. Save the parameters. The [save parameters] step is displayed. If you want to save the parameters , set the free formatted floppy disk. Select [save parameters], enter the file path of the parameters files into the text box and click [next]. Otherwise, select [do not save parameters]. 15. Th...
Page 151
5-15 18. Read the contents carefully and click [yes] if you agree. If you do not agree, click [no]. Important: if you do not agree to this agreement, the setup terminates and windows server 2003 will not be installed. If "netware gateway (and client) service" is specified to install, the window to s...
Page 152
5-16 installing and setting the device drivers follow these steps to install and configure the device drivers. Proset using proset enables the following items: detailed information of the adapter confirmation. Loop back test, packet transmission test diagnosis and so on. Teaming setup. Configuring s...
Page 153
5-17 adapter fault tolerance (aft)/adaptive load balancing (alb) adapter fault tolerance (aft) is a feature that creates a group containing more than one adapter and automatically converts the process of the working adapter to the other adapter in the group when any trouble occurred on that adapter....
Page 154
5-18 network driver specify the details of the network driver. Two standard network drivers will be installed automatically, but the link speed and duplex mode must be manually specified. [when proset is not installed] 1. The [local area connection properties] dialog box appears. * procedure using a...
Page 155
5-19 optional network board driver when using a manufacturer-approved network board, the network driver will be installed automatically. Therefore, the driver attached to the network board should not be used. To use optional network boards, install the driver stored in expressbuilder dvd. When using...
Page 156
5-20 graphics accelerator driver the standard graphics accelerator drivers that are mounted will be installed automatically. Follow the procedure below if it is necessary to install manually. If you want to use the optional graphics accelerator driver board, follow the document attached to the board...
Page 157
5-21 available switch options for the windows server 2003 boot.Ini file. Many different switches will be available if you edit the boot.Ini file. For the available switch options, refer to the following information: microsoft knowledge base - article id: 833721 "available switch options for the wind...
Page 158
5-22 solving problems settings setup the following issue in advance so that your computer can recover from any trouble precisely and as soon as possible if it should occur. Memory dump (debug information) this section describes the procedure used to collect the memory dump (debug information) in the...
Page 159
5-23 4. Specify "complete memory dump" and modify [dump file:] in the [write debugging information] group box. E.G. To write the debug information in d drive, write the file name "memory.Dmp". D:\memory.Dmp 5. Click [settings] on the [performance] group box. The [performance options] window appears....
Page 160
5-24 windows dr. Watson windows dr. Watson is a debugger for application errors. If any application error is detected, dr. Watson diagnoses the server and logs the diagnostic information (log). Follow the procedure below to instruct dr. Watson to collect diagnostic information. 1. Click [run] on sta...
Page 161
5-25 network monitor using network monitor helps you investigate and manage the network troubles. To use network monitor, you need to restart the system after the installation has completed, so we recommend you install network monitor as soon as possible, before any network troubles can occur. 1. Po...
Page 162
5-26 installing maintenance utilities various maintenance utilities are included in your expressbuilder dvd. See chapter 6 for more information on installing the utilities to your server or management workstations. Updating the system - applying service pack - important: if you install the windows s...
Page 163
5-27 installing with the oem-fd for mass storage device this section explains how to setup with the oem-fd. This is not a standard procedure. The detailed information is provided by the manual of the mass storage device. Installation of a mass storage device not supported by express setup if you wou...
Page 164
5-28 this page is intentionally left blank..
Page 165: Chapter 6
6-1 chapter 6 installing and using utilities this section describes how to use the expressbuilder dvd that comes with your server and to install the utilities stored on the expressbuilder..
Page 166
6-2 expressbuilder the expressbuilder dvd (referred to as "expressbuilder" hereinafter) helps you install the operating system/the management software or use the maintenance utilities. When you insert the expressbuilder disk into the dvd drive and reboot the system, the following menu appears. Os in...
Page 167
6-3 – load the driver this function is not usually used. You may have to use it if you add a new device to the server. (see chapter 5.) maintenance tools (normal mode) if you select this item, the tool menu appears. You can use the below functions for maintenance. – maintenance utility the maintenan...
Page 168
6-4 autorun menu when the expressbuilder disk is inserted into the dvd drive, windows automatically launches the menu shown below. This menu is used to, read the user's guide or the other documents, update the server system (windows drivers), and install the management software. Notes: this menu req...
Page 169
6-5 parameter file creator "parameter file creator" is a tool to create the [parameters file] that is used for configuring the server with the express setup (see chapter 5 for details). If you use the parameters file created by the express setup and the parameter file creator to operate the setup, t...
Page 170
6-6 4. Click [parameter file creator]. The parameter file creator is displayed..
Page 171
6-7 5. [load parameters] step is displayed. Select [do not load parameters] from the menu, and click [next]. 6. Select the operating system to install. Select [install the windows (32bit editions)] from the menu, and click [next]..
Page 172
6-8 7. Enter the virtual disk settings. The [enter raid setting] step is displayed. Confirm the parameters, modify if necessary, and click [next]. Important: at "the number of the total physical devices", the parameter file creator displays the upper limit that the raid controller can support. The t...
Page 173
6-9 8. Specify the installation medium and the windows system partition. The [specify medium / partitions] step is displayed. Confirm the parameters, modify if necessary, and click [next]. Important: about the partition size – specify a partition size larger than the required minimum size for the os...
Page 174
6-10 9. Enter the user information, time zone and client license mode. The [enter basic parameters] step is displayed. Confirm the parameters, modify if necessary, and click [next]. Important: the computer name and user name are required parameters. Note: even if you set no value into "administrator...
Page 175
6-11 11. Enter the domain or workgroup name to be used. The [enter domain and account] step is displayed. Confirm the parameters, modify if necessary, and click [next]. 12. Select the components to install. The [select windows component] step is displayed. Confirm the parameters, modify if necessary...
Page 176
6-12 13. Select the applications to install. The [setting applications] step is displayed. Confirm the parameters, modify if necessary, and click [next]. 14. Save the parameters. The [save parameters] step is displayed. If you want to save the parameters, set the free formatted floppy disk. Select [...
Page 177
6-13 15. Saved to a floppy disk. The floppy disk containing the parameters file has been created. Click [yes] to exit the parameter file creator. Notes: if you wish to modify the existing information file (parameters file), click "load parameters" at the [load parameters] screen. Refer to the help t...
Page 178
6-14 nec esmpro the nec esmpro (referred to as esmpro hereafter) lets a system administrator manage remote servers across a network. Esmpro monitors the server hardware and software configurations, failures, and performance. With log data collected by esmpro, a system administrator can track long-te...
Page 179
6-15 universal raid utility universal raid utility is an application used to manage or monitor the following raid controllers. Internal raid controller raid controller (sas/sata, raid0/1/5/6) disk array controller (external sas hdd) before attempting to operate the universal raid utility, read the "...
Page 180
6-16 nec dianascope nec dianascope is a software application that can be used for the remote management of the server. Refer to the online documentation for more information on the features and the installation of nec dianascope. Notes: one server license is required for each server managed remotely...
Page 181: Chapter 7
7-1 chapter 7 maintenance this chapter describes the daily maintenance of the server and the precautions to follow when relocating or storing the server. Making backup copies we recommend you make backup copies of your valuable data stored in the hard disk drives of the server on a regular basis. Fo...
Page 182
7-2 cleaning clean the server on a regular basis to keep it in good shape. Warning observe the following instructions to use the server safely. Failure to follow these instructions may result in death or serious personal injuries. See pages 1-3 to 1-8 for details. Do not disassemble, repair, or alte...
Page 183
7-3 cleaning the interior caution only a qualified service representative can only install or remove the components described in this subsection. To avoid personal injury or electrical shock, contact your service representative when you need to install/remove the internal components. One of the most...
Page 184
7-4 cleaning the keyboard/mouse make sure that the server and peripheral devices are powered off (the power/sleep led is unlit), and then wipe the keyboard surface with a dry cloth. The mouse operation depends on the degree of smoothness of the internal ball rotation. To keep the mouse ball clean, u...
Page 185
7-5 cleaning an optical disc a dusty optical disc or dust-accumulated in a tray causes the device to fail to read the data correctly. Follow the procedure below regularly to clean the tray and an optical disc: 1. Make sure that the server is powered on (the power/sleep led is lit). 2. Press the ejec...
Page 186
7-6 system diagnostics the system diagnostics runs several tests on the server. Select [maintenance tools] - [test and diagnostics] in the expressbuilder to diagnose the system. Test items the following items are tested during the system diagnostics. Memory cpu cache memory hard disk drive used as a...
Page 187
7-7 6. Select [test and diagnostics]. Select [end-user mode] and the system diagnostics starts. The diagnostics are completed in approximately three minutes. Once the diagnostics are completed, the displayed screen changes as shown below: diagnostics tool title [enter] detail information [esc] retur...
Page 188
7-8 7. Follow the guide line shown at the bottom of the screen, and press the esc key. The [enduser menu] below is displayed. Enduser menu please choose a function by the arrow key and push enter key. Tedoli (test & diagnosis on linux) ver001.00 (build020901.1.1m) enduser menu shows the diagnostics ...
Page 189
7-9 relocating/storing the server follow the procedure below to relocate or store the server: caution observe the following instructions to use the server safely. Failure to follow these instructions may cause a fire, personal injury, or property damage. See pages 1-3 to 1-8 for details. Never attem...
Page 190
7-10 this page is intentionally left blank..
Page 191: Chapter 8
8-1 chapter 8 troubleshooting if your server does not operate as expected, read this chapter before contacting your service representative. Note: for provision against an unexpected failure, we recommend you install the off-line maintenance utility, nec esmpro, to the server and client computers..
Page 192
8-2 system viewers use esmpro to monitor the occurrence of a fault during the system operation. Especially take note on whether any alert is reported on the operation window, dataviewer, or alertviewer of nec esmpro manager. [example] nec esmpro manager.
Page 193
8-3 lamps the following describes the server lamps and their indications. See chapter 2 for the location of each lamp. Lan access lamp the lan access lamp lights green when the server is connected to a lan. The lamp flashes while the server is accessed through the lan (for packet transmission). The ...
Page 194
8-4 status lamp indication description procedure on (green) the server is operating normally. – flashing (green) • the server is operating with the memory or cpu in a degraded state. • a single-bit memory error has occurred. Identify the device in degraded state by using the bios setup utility, and ...
Page 195
8-5 power/sleep lamp the green power/sleep lamp lights to indicate normal operation while the server is powered on. When the server is powered off, the power/sleep lamp stays unlit. If the os supports a power-saving mode, the green lamp flashes while the server is in this power-saving mode. Pressing...
Page 196
8-6 hard disk drive lamp the disk lamp on the hard disk drive bay has different meanings depending on the display status. Lit green indicates that power is supplied to the hard disk drive. Blinking green indicates that the hard disk drive is being accessed. Lighting amber indicates that the hard dis...
Page 197
8-7 power supply lamp the power supply on the rear of the server has a power/fail lamp. Note: a server equipped with an optional power unit can continue the operation when one of the power units is defective (redundant function). The defective power unit can be hot-swapped with a new one without shu...
Page 198
8-8 lan connector lamps each of the three lan connectors on the rear panel has two lamps as follows. Link/act lamp the link/act lamp indicates the state of each network port normally equipped with the server. If power is supplied to the server and the hub and they are correctly connected with each o...
Page 199
8-9 error messages if an error occurs in the server, an error message appears on the display unit connected to the server. Error messages after power-on powering on the server automatically starts the self-diagnostic program, post (power on self-test). When the post detects any error, it displays an...
Page 200
8-10 post error messages when the post detects an error, it displays an error message on the display unit screen. The following table lists the error messages, their descriptions, and the actions to take. Important: note the messages that are displayed before consulting with your service representat...
Page 201
8-11 error code error message recommended action 02d1 system memory exceeds the cpu's caching limit. 02f4 eisa cmos not write able. 02f5 dma test failed. 02f6 software nmi failed. 02f7 fail-safe timer nmi failed. Contact your service representative. 0611 ide configuration changed check the ide confi...
Page 202
8-12 error code error message recommended action 0b8b bmc progress check timeout. 0b8c bmc command access failed. 0b8d could not redirect the console - bmc busy - 0b8e could not redirect the console - bmc error - 0b8f could not redirect the console - bmc parameter error - 0b90 bmc platform informati...
Page 203
8-13 beep codes if an error occurs during the post, the server beeps, indicating the error type. Each number indicates the number of short beeps, and a hyphen indicates a pause. For example, the beep interval 1-3-1-1 indicates 1 beep, pause, 3 beeps, pause, 1 beep, pause, and 1 beep notifying that t...
Page 204
8-14 solving problems when the server fails to operate as expected, see the following to find out your problem and follow the provided instructions before asking for repair. If the server still fails to operate successfully, note the on-screen messages and contact your service representative. Proble...
Page 205
8-15 fail to access internal or external devices (or such devices fail to operate): are the cables properly connected? → make sure that the interface cables and power cord are properly connected. Also make sure that the cables were connected in the correct order. Is the power-on order correct? → pow...
Page 206
8-16 fail to access the hard disk drive: (refer to the documentation supplied with the raid controller.) is the hard disk drive applicable to the server? → operation of any device that is not authorized by the manufacturer is not guaranteed. Is the hard disk drive properly installed? → make sure to ...
Page 207
8-17 event type: warning event source: iansminiport event category: none event id: 22 description: primary adapter does not sense any probes: intel(r)pro/1000 ---- possible reason: partitioned team. The above-mentioned event log will appear when the system starts. There is no problem in lan driver o...
Page 208
8-18 the system displays the message below and fails to log on. Windows product activation this copy of windows must be activated with microsoft before you can continue. You cannot log on until you activate windows. To shut down the computer, click cancel. Yes no cancel → in windows server 2003, the...
Page 209
8-19 the system restarts automatically when a stop error occurs, even though the system is not set up to do so: → this is not an issue. Check the system event log to confirm that a stop error occurred. Cannot turn the power off during a blue screen occurrence: → if you want to turn off the power dur...
Page 210
8-20 fail to start the os with the /3gb switch → the system often fails to start the os with the /3gb switch. In this case, please adjust the capacity of the user mode area using the /userva switch in reference to the following url. Http://support.Microsoft.Com/kb/316739/en problems with the express...
Page 211
8-21 problems with express setup the following message appeared when you tried to install express setup to a hard disk drive that has a smaller capacity than the specified partition size: the creating of the partition was failed. The process can not be continued. The process was stopped. O k → canno...
Page 212
8-22 error message during raid system configuration if the server configured with a raid system does not work correctly or if the utility program fails, check the following and take an appropriate action. The os cannot be installed: is the raid controller correctly configured? → perform the configur...
Page 213
8-23 problems with windows autorun menu cannot read online document: is adobe reader installed correctly in your system? → some online documents are supplied in pdf format. To read a pdf document, adobe reader is required in your system. Is the operating system windows xp sp2? → with windows xp sp2,...
Page 214
8-24 collecting the event log this section describes how to collect the log of the various events that occurred on the server. Important: if a stop error, system error, or stall occurred, follow the procedure below after restarting the system. 1. Click [management tool] → [event viewer] from the con...
Page 215
8-25 memory dump if an error occurs, the dump file should be saved to acquire the necessary information. You can specify the location of your choice to save the diagnostic information. For more information, refer to "specifying memory dump (debug information (refer to chapter 5 for detail)" if you s...
Page 216
8-26 recovery for windows server 2003 x64 editions and windows server 2003 if the system fails to start for some reason, recover the system using the recovery console. However, recovery using this method should be performed only by a system administrator or a user who has an expert knowledge of this...
Page 217
8-27 maintenance tools the maintenance tools are used preventively, to maintain and to analyze potential troubles. Starting the maintenance tools start the maintenance tools as described in the following procedure. 1. Turn on first the peripheral devices and then the server. 2. Insert the expressbui...
Page 218
8-28 5. Select "english". The tool menu is displayed. Using a local console using a remote console 6. The tool starts..
Page 219
8-29 maintenance tools functions the following functions can be executed in the maintenance tools. Maintenance utility the off-line maintenance utility is started in the maintenance utility. The off-line maintenance utility is an os-independent maintenance program. When you are unable to start the o...
Page 220
8-30 maintenance tools with remote console this subsection describes the procedures for using the maintenance tools with a remote console. The maintenance tools contains a remote console feature that allows the system administrator to set up the server from the management workstation (management pc)...
Page 221
8-31 resetting the server if the server halts before starting the os, press and hold ctrl and alt and press delete. This restarts the server. Important: resetting the server clears the dimm memory and the data being processed. To reset the server when it is not frozen, make sure that no process is i...
Page 222
8-32 forced shutdown use this function when an os command does not shut down the server, the power/sleep switch does not turn off the server, or resetting does not work. Press and hold the power/sleep switch on the server for at least four seconds. The power is forcibly turned off. Wait at least 10 ...
Page 223: Chapter 9
9-1 chapter 9 upgrading your server this chapter describes the internal optional devices available for the server, the procedures for the installation or removal of such optional devices, and notes on using them. Important: optional devices described in this chapter may be installed or removed by an...
Page 224
9-2 anti-static measures the server contains electronic components sensitive to static electricity. Avoid failures caused by static electricity when installing or removing any optional devices. Wear an anti-static wrist strap (an arm belt or anti-static glove). If no anti-static wrist strap is avail...
Page 225
9-3 preparing for installation and removal prepare the installation or removal of a component depending on the following procedure: 1. Shut down the os. 2. Press the power switch to turn off the power of the server. (the power/sleep lamp goes off.) 3. Pull out all the power cords from the ac inlet o...
Page 226
9-4 device installation or removal procedure install or remove a component from the server as described as described in the following procedure. Side cover the left side cover should be removed to access to built-in devices and/or motherboard in the server. It is not necessary to remove the right si...
Page 227
9-5 installation the side cover can be installed in the reverse procedure of the removal. Make sure that the hooks on the side cover are inserted into the frames and holes of the server securely. Important: after one or more optional devices are installed or removed completely, install the removed s...
Page 228
9-6 cpu duct cover to install or remove the dimm or processor, you will need to remove the cpu duct cover. Important: do not assemble the server without installing the cpu duct cover. No duct cover installed in the system reduces cooling efficiency and can affect performance or cause damage due to o...
Page 229
9-7 installation insert the cpu duct cover straight into the chassis while making sure that the cpu duct cover does not contact with any cables or components on motherboard. Adjust the cpu duct cover until the tab on the right end of the duct cover is engaged with the slot on the chassis. Note: make...
Page 230
9-8 3.5-inch hard disk drive the hard disk drive bay may contain up to four hard disk drives. Important: use the hard disk drives authorized by the manufacturer. Installing a third-party hard disk drive may cause a failure of the server as well as the hard disk drive. Purchase hard disk drives of th...
Page 231
9-9 installation install a hard disk drive as described as described in the following procedure. A hard disk drive may be installed in any other slot in the similar procedure. Important: fill the bays bottom-to-top. Hard disk drives are connected with the internal raid controller (sas/sata hw raid0/...
Page 232
9-10 4. Unlock the lever of the hard disk drive. 5. Securely hold the hard disk drive (with tray) and handle, and insert it into the slot. Important: push the hard disk drive until the hook of the handle hits the frame. Hold the hard disk drive carrier with both hands securely and carefully. Handle.
Page 233
9-11 6. Slowly push the handle. The handle is locked with a click. Important: note that your fingers may not be caught between the handle and the tray. Note: make sure that the hook of the handle is hanged on the frame. 7. Close the door opened in step 1. Important: to use the hard disk drives insta...
Page 234
9-12 removal remove the hard disk drive as described as described in the following procedure. Important: about data on the hard disk drive be sure to take appropriate measures not to leak important data (e.G., customers' information or companies' management information) on the removed hard disk driv...
Page 235
9-13 3. Pull the handle toward you. 4. Hold the handle and hard disk drive securely and pull it forward. 5. To use the server with the hard disk drive removed, insert a dummy tray into the empty slot. Important: to maintain the cooling effect in the server, install the dummy tray in the vacant slot ...
Page 236
9-14 2.5-inch hard disk drive (in 2.5-inch hdd cage) the 2.5-inch hard disk drive bay may contain up to eight hard disk drives. Important: use the hard disk drives authorized by the manufacturer. Installing a third-party hard disk drive may cause a failure of the server as well as the hard disk driv...
Page 237
9-15 installation install a hard disk drive as described in the following procedure. A hard disk drive may be installed in any other slot in the similar procedure. Important: fill the bays right-to-left. Hard disk drives are connected with the internal raid controller (sas/sata hw raid0/1). In the r...
Page 238
9-16 5. Securely hold the hard disk drive (with tray) and handle, and insert it into the slot. The hard disk drive has a spring (emi shield) to prevent malfunction due to static electricity or noise. Push the spring with your finger so that the spring is not caught with the chassis frame. Important:...
Page 239
9-17 6. Slowly push the handle. The handle is locked with a click. Important: note that your fingers may not be caught between the handle and the tray. Note: make sure that the hook of the handle is hanged on the frame. 7. Close the door opened in step 1. Handle frame hook.
Page 240
9-18 removal remove the hard disk drive as described in the following procedure. Important: about data on the hard disk drive be sure to take appropriate measures not to leak important data (e.G., customers' information or companies' management information) on the removed hard disk drive to any thir...
Page 241
9-19 3. Pull the handle toward you. 4. Hold the handle and hard disk drive securely and pull it forward. 5. To use the server with the hard disk drive removed, insert a dummy tray into the empty slot. Important: to maintain the cooling effect in the server, install a dummy tray in the vacant slot of...
Page 242
9-20 obey the following cautions when the auto rebuild function is used. Do not turn off the power of the server in the interval from a fault of a hard disk drive to the end of the auto rebuild. Install a new hard disk drive after the interval of 90 seconds or longer has passed from the removal of t...
Page 243
9-21 disk expansion unit a disk expansion unit is an external device that can install up to 14 hard disk drives. (the number of hard disk drives depends on the model.) the server containing a disk array controller (sas, external) can connect one or two of these devices. For details on the number of ...
Page 244
9-22 power supply unit your server can contain one or two power supply units. With redundant power supply installed, the server can ensure continued operation of the system in the unlikely event one of the power supply units fails. Installation install the power supply unit as described in the follo...
Page 245
9-23 4. Connect two power cords to the ac inlets. Use the standard power cord coming with the server and the cord coming with the power supply unit. The power/fail lamp (green) blinks when the power cords are connected. If the lamp does not blink, check if the power is supplied to the unit. If the l...
Page 246
9-24 replacement of defective power supply unit the power supply unit should be replaced only when it is defective. Important: do not remove any power supply unit if it operates normally. Note: when the server is equipped with two power supply units and one of them operates normally, the other defec...
Page 247
9-25 cooling fan unit two cooling fan units (front and rear) are factory-installed in your server. By installing an optional redundant fan unit (containing three fans), your server can contain up to five cooling fans for cooling the cpu, memory, and pci devices. With optional redundant cooling fan u...
Page 248
9-26 installation 1. See the section "preparing for installation and removal" described earlier to prepare. 2. Remove the side cover. 3. Remove the cpu duct cover. 4. Insert the option a fan unit into the slot for additional front fan. Insert the groove of the option a fan unit along with the guide ...
Page 249
9-27 6. Remove the dummy cover from the fan box. The dummy fan cover has a locking mechanism on its rear face. While pushing the lock, lift the dummy fan cover slowly to remove it. 7. Insert the option a fan unit into the slot for additional rear fan. Insert the groove of the option a fan unit along...
Page 250
9-28 8. Install the fan box in the chassis. 9. Insert the option b fan unit into the additional slot for pci/hdd cage. Fan cable option b fan unit fan box.
Page 251
9-29 notes: pass the cables toward the motherboard connector. For easy installation, remove the hot-swap fan from the cooling fan unit during installation. 10. The cooling fan unit is locked with locking tabs. Insert the tabs into the holes on the frame of the server, and push the cooling fan unit t...
Page 252
9-30 11. Move the jumper pin located below the connector for option b. Connect the three cooling fan cables (for options a and option b) to the connectors on motherboard. Take care to connect the cable to the proper connector. Otherwise, nec esmpro will fail to monitor the server. 12. Reassemble the...
Page 253
9-31 installation of water-cooled heat sink prepare a phillips screwdriver for installation. The screwdriver must be magnetized. Precautions 1. Before starting the installation, be sure to power off the server and unplug the power cord from the outlet. This is required to prevent personal injury and...
Page 254
9-32 installation installation of the water-cooled heat sink 1. Remove the protector and the tape for protecting the cooling sheet from the bottom of the heat sink. 2. Install the heat sink so that the radiator faces the rear of the unit. Pay attention to the orientation of the heat sink. Tape prote...
Page 255
9-33 change setting of jumper switch on motherboard for correct operation of the water-cooled heat sink, you must change the setting of the jumper switch (cn6) on the motherboard. Connect cables connect the cable of the water-cooled heat sink to the connector on the motherboard. Check the connector ...
Page 256
9-34 detach the top cover from the detached cpu duct. Install the cpu duct. Install the cpu duct provided with the water-cooled heat sink. This completes the installation..
Page 257
9-35 update the system. Updating the system is required for proper operation of water-cooled heat sink. Use the "update cd-rom" provided with the water-cooled heat sink to update the system. Note: the following message may appear on post if the water-cooled heat sink has been installed but the syste...
Page 258
9-36 3.5-inch hdd cage your server has a factory-installed 3.5-inch hdd cage that can contain four hard disk drives on the front of the server. Installing an optional 3.5-inch hdd cage in another bay allows the server to be equipped with up to eight hard disk drives. Hard disk drives are not install...
Page 259
9-37 hdd cage jumper # loc description setting default 1 jp1 mode change ( cntsel_0) 1 2 3 1-2 esb2 mode 2-3 disabled 2-3 2 jp2 mode change ( cntsel_1) 1 2 3 1-2 ich9 mode 2-3 disabled 2-3 3 jp3 sas/sata mode change 1 2 3 1-2 sas mode 2-3 sata mode 2-3 installation install the hdd cage in the 3.5-in...
Page 260
9-38 5. Insert the hdd cage to the corresponding slot. 6. Connect the proper cables to the connectors on the rear of the hdd cage. Connect the power cables (p8 and p9) of the server to the corresponding power connectors on the rear of the hdd cage. Connect one end of the sas/sata cable to the sas/sa...
Page 261
9-39 sas/sata1 connector used to connect with the factory-installed 3.5-inch hdd cage (port0 to port3). Sas/sata2 connector used to connect with the additional 3.5-inch hdd cage (port4 to port7). Sgpio1 connector used to connect with the factory-installed 3.5-inch hdd cage (port0 to port3). Sgpio2 c...
Page 262
9-40 7. Fix the 3.5-inch hdd cage to the chassis. Fix the hdd cage to the server with four fixing screws. 8. Install the components which had been removed. Removal to remove the hdd cage, follow the installation procedure in the reverse order..
Page 263
9-41 2.5-inch hdd cage installing an optional hdd cage in the 2.5-inch hard disk drive bay on the front of the server allows the server to be equipped with up to eight hard disk drives in addition to the eight drives normally installable. Hard disk drives are not installed in the hdd cage. Purchase ...
Page 264
9-42 installation (first 2.5-inch hdd cage) install the 2.5-inch hdd cage as described in the following procedure. 1. See the section "preparing for installation and removal" described earlier to prepare. 2. Release the lock of the front door by using the security key to open the front door. 3. Remo...
Page 265
9-43 7. Remove the two flat countersunk screws from the front of the server chassis..
Page 266
9-44 8. Slowly and carefully lay the server down on its right side. 9. Remove the two hexagon set screws from the bottom of the chassis. 10. Remove the two screws from the side of the hdd cage frame..
Page 267
9-45 11. Move the hdd cage frame by lifting the frame along the l-shaped groove. 12. Secure the hdd cage frame with two screws..
Page 268
9-46 13. Rotate the stabilizer on bottom of chassis, and secure the hdd cage frame with two screws. 14. Slowly and carefully raise the chassis..
Page 269
9-47 15. Secure the front of the chassis with the two flat countersunk screws removed in step 7. 16. Insert the 2.5-inch hdd cage into the lowest slot, and secure it with four screws that had been removed from the 3.5-inch hdd cage in step 5..
Page 270
9-48 17. Secure the dummy covers that come with the 2.5-inch hdd cage with seven screws. 18. Secure the dummy cover for fdd slot removed in step 6 with two screws. 19. Remove the dummy connector cover from the sas/sata connectors on the rear of the 2.5-inch hdd cage. 20. Connect the power cable, sas...
Page 271
9-49 – sas/sata cable connect the sas/sata cable from the farthest connector on the rear of the 2.5-inch hdd cage to the right connector on the internal raid controller. Connect the other sas/sata cable from the nearest connector to the left connector on the internal raid controller. – sgpio cable c...
Page 272
9-50 installation (second 2.5-inch hdd cage) install the hdd cage in the 2.5-inch hard disk drive bay as described in the following procedure. 1. See the section "preparing for installation and removal" described earlier to prepare. 2. Release the lock of the front door by using the security key and...
Page 273
9-51 5. Insert the hdd cage to the corresponding slot. 6. Fix the 2.5-inch hdd cage to the chassis. Fix the hdd cage to the server with four fixing screws..
Page 274
9-52 7. Remove the dummy connector covers from the sas/sata connectors on rear of the 2.5-inch hdd cage. 8. Connect the power cable, sas/sata cables, and sgpio cable to the rear of the 2.5-inch hdd cage. – sas/sata cable connect the sas/sata cable from the farthest connector on the rear of the 2.5-i...
Page 275
9-53 5.25-inch device the server contains three slots in which backup devices can be installed, including optical disk drive and magnetic tape drive. The optical disk drive is factory-installed in the bottom slot. To install a backup device, you must purchase a scsi controller separately. Important:...
Page 276
9-54 installation 1. See the section "preparing for installation and removal" described earlier to prepare. 2. Remove the side cover. 3. Remove the two screws fixing the dummy cover. 4. Pull out the dummy cover toward you carefully. 5. Fix the rails coming with the server to the 5.25-inch device by ...
Page 277
9-55 6. Push the 5.25-inch device into the device bay carefully. Note: make sure that the cables are not trapped while the 5.25-inch device is pushed into the slot. Important: if a 5.25-inch device occupying two slots cannot be inserted easily, lift it slightly while pushing it. 7. Fix the rails by ...
Page 278
9-56 internal usb floppy disk drive your server can contain an internal usb floppy disk drive. Installation (in 3.5-inch hdd cage) follow steps below to install an internal usb floppy disk drive. 1. See the section "preparing for installation and removal" described earlier to prepare. 2. Remove the ...
Page 279
9-57 4. Insert the internal usb floppy disk drive into the bay slowly and carefully. 5. Secure the floppy disk drive to the server chassis with the two screws that come with the drive. 6. Close the front mask. 7. Fold the four stabilizers at the bottom of the server toward the inside. 8. Lay the ser...
Page 280
9-58 10. Connect the 4-pin connector of the usb interface cable to the internal usb floppy disk drive. Note: pay attention to orientation of the connector. The usb connector can be inserted only one way. 11. Connect the other side (10-pin connector) of the usb interface cable that comes with the int...
Page 281
9-59 installation (in 2.5-inch hdd cage) follow the steps below to install an internal usb floppy disk drive. 1. See the section "preparing for installation and removal" described earlier to prepare. 2. Remove the side cover and open the front mask as described earlier in this chapter. 3. Remove the...
Page 282
9-60 4. Draw the 4-pin connector side of the usb interface cable from the fdd bracket. 5. Connect the 4-pin connector of the usb interface cable to the internal usb floppy disk drive. Note: pay attention to orientation of the connector. The usb connector can be inserted only one way. 6. Insert the i...
Page 283
9-61 7. Secure the floppy disk drive to the server chassis with the two screws that come with the drive. 8. Close the front mask. 9. Fold the four stabilizers at the bottom of the server toward the inside. 10. Lay the server down slowly and gently on its right side. 11. Pass the 10-pin connector sid...
Page 284
9-62 12. Connect the other side (10-pin connector) of the usb interface cable that comes with the internal usb floppy disk drive to the connector for usb device located on the motherboard. Note: if any other usb device has already been installed in the server, this step is unnecessary. 13. Install t...
Page 285
9-63 pci board the server contains five slots into which pci boards can be inserted. Important: pci boards are easily affected by static electricity. Before handling a pci board, discharge the static electricity of your body by touching a metallic frame section of the server. Do not touch terminals ...
Page 286
9-64 slots to install the pci board pcie #6 pcie #5 pcie #4 pcie #3 pci #2 pci-x #1 note pci slot capability x4 lane x8 lane x4 lane x8 lane 32 bit/ 33mhz 64 bit/ 133mhz slot size short full-height pci board type x8 socket 5v 3.3v available board size 140 mm max. Long / short scsi controller (64-bit...
Page 287
9-65 onboard lan controller considerations it is possible to configure the teaming feature of aft (adapter fault tolerance)/alb (adaptive load balancing) with the onboard lan controllers. But it is impossible to configure the teaming function of the same aft/alb with the onboard network controller a...
Page 288
9-66 installation 1. See the section "preparing for installation and removal" described earlier to prepare. 2. Remove the side cover. 3. Remove the additional slot cover and a screw at the same location (height) as the installation slot. Important: keep the additional slot cover being removed for fu...
Page 289
9-67 removal to remove the board, follow the installation procedure in the reverse order. Then install the additional slot cover..
Page 290
9-68 processor (cpu) the server may have another cpu installed in addition to the standard cpu (intel xeon processor). Important: two cpus must have the same clock frequency. Make sure the cpu type is appropriate for your server. Note: if a different revision of the processor is installed in the mul...
Page 291
9-69 installation install a cpu as described in the following procedure. Important: cpus are easily affected by static electricity. Before handling a cpu, discharge the static electricity of your body by touching a metallic frame section of the serve. Do not touch the cpu pins with bare hands. In ad...
Page 292
9-70 6. Raise the cpu socket holder. 7. Put the cpu on the socket slowly and carefully. Important: make sure the orientation of the cpu is correct. A pin mark is placed on the cpu and on the cpu socket to prevent an incorrect insertion. Check the pin marks on cpu and socket before inserting cpu into...
Page 293
9-71 9. Push down the lever to secure the cpu. 10. Put the heat sink on cpu. If you are going to use the water cooling heat sink, see "water cooling heat sink" described later. 11. Install the components you removed previously. 12. Set [reset configuration data] on the advanced menu to "yes". This s...
Page 294
9-72 removal to remove the cpu, follow steps 1 to 3 from the installation procedure to prepare, then follow steps 10 to 4. To remove the heat sink, try moving it slightly to make sure it is not stuck before removing it completely. Important: do not remove any cpu unless it failed. After the operatio...
Page 295
9-73 installation of heat sink install the heat sink as described in the following procedures. 1. Remove the protective cover from the heat sink. 2. Put the heat sink on the cpu. If you are going to use the water cooling heat sink, see "water cooling heat sink" described later..
Page 296
9-74 3. Fix the heat sink with four screws. Note: first insert the four screws in the order shown in the figure below. Then, screw them tightly. 1 3 4 2 4. Make sure that the heat sink is aligned with the motherboard. Notes: if the heat sink is not aligned with the motherboard, remove it and install...
Page 297
9-75 installation of water cooling heat sink install the water cooling heat sink on the cpu as described in the following procedure. 1. Peel off the tape and remove the protector on the bottom. Remove the protector on the side as well. Tape protector protector.
Page 298
9-76 2. Put the water cooling heat sink on the cpu. 3. Fix the water cooling heat sink with screws. To know how to fix the water cooling heat sink, see step 11 of the cpu installation procedure..
Page 299
9-77 4. Connect the cables. Check the connectors to which cables are to be connected for proper connections. Set the water-cooled heat sink exchange jumper switch (cn6) as shown in the figure below. Jumper switch setting water-cooling heat sink standard heat sink if you fail to connect the cables pr...
Page 300
9-78 6. Install the cpu duct cover. Removal (water cooling heat sink) to remove the water cooling heat sink from the cpu, follow the installation procedure in the reverse order..
Page 301
9-79 dimm a dimm (dual inline memory module) is installed in a dimm socket on the motherboard. The motherboard features 12 sockets in which dimms can be installed. Two 1 gb dimms are factory-installed in connectors dimm #11 and dimm #21. (the factory-installed dimms may be replaced.) dimms are insta...
Page 302
9-80 notes: up to 48 gb (4 gb × 12) of dimms can be added. (if a water-cooling heat sink is installed, up to 24 gb (2 gb × 12) of memory can be added.) in the error messages and logs in post, nec esmpro manager, or off-line maintenance utility, the dimm connector may be called group. The number next...
Page 303
9-81 removal remove the dimm as described in the following procedure. Notes: to remove a defective dimm, check the error message appearing in post or in nec esmpro to identify the dimm socket (group) in which the defective dimm is installed. The server operates only when at least two dimms are insta...
Page 304
9-82 using the memory ras features the server features the memory mirroring and online spare memory as well as the chipkill ecc memory, which can automatically correct a memory error (multi-bit error) causing system shutdown. Important: the memory mirroring and online spare memory features are not a...
Page 305
9-83 memory mirroring the memory mirroring feature writes the same data into two groups of dimms corresponding with each other between memory branches (mirror set) to provide data redundancy. Note: the operating system only recognizes a half of the total physical capacity. The memory mirroring featu...
Page 306
9-84 the table below lists examples of dimm installation patterns enabling the memory mirroring feature to be used. Memory set (group #) memory set (group #) memory set (group #) capacity example #1 #2 #3 #4 #5 #6 physical logical 1 2 gb 2 gb - - - - 4 gb 2 gb 2 2 gb 2 gb 1gb 1 gb - - 6 gb 3 gb 3 2 ...
Page 307
9-85 online spare memory the online memory spare feature puts a group of memory devices within a memory branch into standby status as spare devices. If an unrecoverable error occurs in a dimm of the running group, the feature automatically changes the running dimm from the failed one to a dimm in th...
Page 308
9-86 the online spare memory feature can be used under the following conditions: install memory devices to more than one group in each memory branch. The server can operate if the memory branches may be different in the number of dimms. For example, no error occurs if memory branch 0 include four di...
Page 309: Chapter 10
10-1 chapter 10 internal cabling diagrams internal cable connections of the server are shown below..
Page 310
10-2 interface cables an example of the connection of the interface cables between the devices within the server and external devices is shown below. Standard configuration the figure below shows an example of the connections in the standard configuration. One of the connectors on the internal raid ...
Page 311
10-3 installing an internal scsi file device to install an internal scsi file device, you need to prepare a scsi controller and scsi cable. Important: up to two scsi devices can be installed in the server. To install two half-height scsi devices in the 5.25-inch device bay, move the factory-installe...
Page 312
10-4 connecting with a disk expansion unit a disk expansion unit is an exclusive device in which you can install up to 14 hard disk drives. (the number of hard disk drives depends on the model.) the server containing a disk array controller can connect to one or two of these devices. For more inform...
Page 313
10-5 power cable proper connector numbers of format pnn (nn: numeral) are printed on the power cables connected to the power unit installed in the server. The connector numbers and the internal devices to which the connectors are connected are shown in the figures below. Standard configuration insta...
Page 314
10-6 this page is intentionally left blank..
Page 315: Appendix A
A-1 appendix a specifications item cpu type dual-core intel ® xeon® processor quad-core intel ® xeon® processor model e5205 e5260 e5420 x5450 x5460 clock 1.86 ghz 3.33 ghz 2.50 ghz 3.00 ghz 3.16 ghz 2nd cache 6mb 2x6mb standard 1 maximum 2 chipset intel 5000p (1066/1333 mhz) memory module ddr2-667 f...
Page 316
A-2 this page is intentionally left blank..
Page 317: Appendix B
B-1 appendix b other precautions transfer rate of the on-board lan controller the lan controller on the base board has two ports, and another two ports on the i/o riser board. Each port supports 10base-t, 100base-tx, and 1000base-t networks and is capable of full or half duplex. The controller can a...
Page 318
B-2 do not leave the floppy disk next to food or beverages, or in a place exposed to cigarette smoke. Do not leave the floppy disk near liquids, chemicals, or in a place where a chemical may be accidentally sprayed. Do not place any magnetic objects (e.G., magnet) near the floppy disk. Do not clip o...
Page 319
B-3 cd/dvd-rom keep the following notes in mind to use the cd/dvd-rom for the server: press the center of the storage case to remove the cd/dvd-rom from its case. Do not drop the cd/dvd-rom. Do not place anything on the cd/dvd-rom or bend the cd/dvd-rom. Do not attach any label onto the cd/dvd-rom. ...
Page 320
B-4 reducing strain on your shoulders, arms, and fingers. Note: the keyboard functions depend on the software. Refer to the manual that comes with the software for details. Mouse like the keyboard, the mouse is a device to instruct your computer. Many os's and application software require a mouse to...
Page 321: Appendix C
C-1 appendix c irq the factory-set interrupt requests are listed below. Find an appropriate one to install an optional device. Interrupt request the factory-set irqs are assigned as follows: irq peripheral device (controller) 0 system timer 1 – 2 – 3 com2 serial port 4 com1 serial port 5 pci 6 pci 7...
Page 322
C-2 this page is intentionally left blank..
Page 323: Appendix D
D-1 appendix d installing windows server 2003 x64 editions this section describes the procedure for the installation of windows server 2003 x64 editions without using the express setup tool. Before installing windows server 2003 x64 editions please read carefully the following information before ins...
Page 324
D-2 re-installing to the hard disk drive which has been upgraded to dynamic disk if you want to keep the existing partition when installing the system on the hard disk drive upgraded to dynamic disk, note the following issue: do not select the partition in which the os had been installed as the part...
Page 325
D-3 installing windows server 2003 x64 editions preparations for installation expressbuilder dvd microsoft windows server 2003 standard x64 edition (cd-rom) / microsoft windows server 2003 enterprise x64 edition (cd-rom) microsoft windows server 2003 x64 editions service pack 2 (cd-rom) user's guide...
Page 326
D-4 create from [autorun menu] this menu requires microsoft windows xp, vista or windows server 2003(or later). You can create the windows server 2003 x64 edition oem-disk for expressbuilder from [autorun menu], if you have a computer on which one of the above operating systems operate. Follow the s...
Page 327
D-5 windows server 2003 x64 editions clean installation this section explains how to perform a clean installation of windows server 2003 x64 editions. 1. Power on the system. 2. Insert the windows server 2003 x64 edition cd-rom into the cd-rw/dvd-rom drive. 3. Press ctrl + alt + delete to restart th...
Page 328
D-6 important: in this case, the [windows setup] screen may not be displayed. Be sure to install microsoft windows server 2003 r2 x64 edition disc 2 according to the following procedures. You can install microsoft windows server 2003 r2 x64 edition disc 2 after the application of "system update". Be...
Page 329
D-7 reinstallation to multiple logical drives this subsection describes the procedure to reinstall the operating system if the multiple logical drives exist. Before re-installing the operating system be sure to make backup copies before re-installing the operating system. Re-installing the operating...
Page 330
D-8 modifying the drive letter 1. Click start menu, right-click [my computer], and specify [manage] to start [computer management]. 2. Specify the [disk management] in the left side of the window. 3. Right-click the volume for which you want to modify the drive letter and specify the [change drive l...
Page 331
D-9 updating the system - applying service pack - update the system in the below situations: expanded the cpu (expanded to single processor to multi-processor). Modified the system configuration. Recovered the system using recovery process. The system update brings the correction program provided by...
Page 332
D-10 application process of the hotfix (kb921411) apply the "hotfix (kb921411)" before executing the system update. 1. Log on to the system with an account with administrator authority to the server (such as administrator). 2. Insert the expressbuilder dvd into the cd-rw/dvd-rom drive of the server....
Page 333
D-11 applying the "updating the system" process "updating the system" applies the drivers necessary for the novascale r480 e1 series. Follow this process after hotfix for windows x64 (kb921411) or hotfix for windows server 2003 (kb921411) has been applied. Note: if you install the windows cd-rom tha...
Page 334
D-12 recovery process if "updating the system" is executed before the application of the "hotfix for windows x64 (kb921411)", "!" may be displayed on the usb root hub. If "!" is displayed on the usb root hub, perform the application of the "hotfix for windows x64 (kb921411)" and the "updating the sy...
Page 335
D-13 driver installation and advanced settings this section describes how to install and setup various standard drivers mounted on the device. For any information on installing and setting up the driver that is not described in this section, please refer to the document attached to the driver. Prose...
Page 336
D-14 adapter fault tolerance (aft)/adaptive load balancing (alb) adapter fault tolerance (aft) is a feature that creates a group containing more than one adapter and automatically converts the process of the working adapter to the other adapter in the group when any trouble occurred on that adapter....
Page 337
D-15 network driver specify the details of the network driver. Two standard network drivers will be installed automatically, but the link speed and duplex mode must be manually specified. [when proset is not installed] 1. The [local area connection properties] dialog box appears. * procedure using a...
Page 338
D-16 optional network board driver when using a manufacturer-approved network board, the network driver will be installed automatically. Therefore, the driver attached to the network board should not be used. To use optional network boards, install the driver stored in expressbuilder dvd. When using...
Page 339
D-17 4. Follow the on-screen message to proceed with the installation. If the dialog message "digital signature could not been found." appears, select [yes] to continue. 5. Remove the expressbuilder dvd from the cd-rw/dvd-rom drive, follow the on-screen instructions and restart the system. Installin...
Page 340
D-18 about windows activation windows server 2003 x64 editions must be activated before use. Windows activation process is as follows. 1. Click [run] on [start] menu. Type the following in the [open:] box, and click [ok]. Oobe/msoobe /a 2. When the following screen is displayed, click [next]..
Page 341
D-19 the following screen is displayed. 3. Process with the "windows activation" according to the following message..
Page 342
D-20 setting for collecting memory dump (debug information) set the memory dump collection using the procedure described in chapter 5..
Page 343: Appendix E
E-1 appendix e installing windows server 2003 this section describes the procedures for installing windows server 2003 without using express setup tool. Before installing windows server 2003 read the following notes or information before installing the windows server 2003. Optional board supported b...
Page 344
E-2 updating the system if you modified the windows system, execute "update the system" in autorun menu. Re-installing to the hard disk drive which has been upgraded to dynamic disk if you want to leave the existing partition when installing the system on the hard disk drive has been upgraded to dyn...
Page 345
E-3 about the system partition size the system partition size can be calculated using the following formula. Size necessary to install the system + paging file size + dump file size + application size size necessary to install the system = 3500mb (windows server 2003 r2) = 3500mb (windows server 200...
Page 346
E-4 installing windows server 2003 preparations for installation expressbuilder dvd microsoft windows server 2003 standard x64 edition (cd-rom) / microsoft windows server 2003 enterprise x64 edition (cd-rom) microsoft windows server 2003 x64 editions service pack 2 (cd-rom) user's guide getting star...
Page 347
E-5 creating "windows server 2003 oem-disk for expressbuilder" before installing, create windows server 2003 oem-disk for expressbuilder. Note: if you have already "windows server 2003 oem-disk for expressbuilder" for the server on which you are going to install windows server 2003, you do not need ...
Page 348
E-6 windows server 2003 clean installation this section explains how to perform a clean installation of windows server 2003. 1. Turn on the system power. 2. Insert the windows server 2003 cd-rom into the optical disk drive. 3. Press ctrl + alt + delete to restart the system. If a bootable operating ...
Page 349
E-7 7. Select the proper scsi adapter and press enter. – [lsi megaraid sas raid controller driver (server 2003 32-bit)] – [lsi megaraid sas raid controller driver (server 2003 32-bit)] continue performing tasks according to the subsequent messages that appear. 8. When the following message is shown,...
Page 350
E-8 11. Insert microsoft windows server 2003 r2 disc 2 cd-rom into the optical disk drive. Confirm the parameters and click [ok]. 12. Once the installation is completed, remove the microsoft windows server 2003 r2 disc 2 cd-rom from the optical disk drive, and restart the system. Make sure to execut...
Page 351
E-9 procedure for license authentication the product key used for license authentication should match the coa label in which the product key contained in windows server 2003 is written. Notes: execute the activation within 30 days. The system may lock after 30 days have passed. The coa label may be ...
Page 352
E-10 application process of the hotfix (kb921411) apply the "hotfix (kb921411)" before executing the system update. 1. Log on to the system with an account with administrator authority to the server (such as administrator). 2. Insert the expressbuilder dvd into the cd-rw/dvd-rom drive of the server....
Page 353
E-11 applying the "updating the system" process follow this process after the hotfix for windows server 2003 (kb921411) has been applied. Note: if you install the windows cd-rom that contains service pack 2 to your system, you do not have to apply the service pack 2 again. 1. Log on to the system us...
Page 354
E-12 recovery process if "updating the system" is executed before the application of the "hotfix for windows server 2003 (kb921411)", "!" may be displayed on the usb root hub. If "!" is displayed on the usb root hub, perform application of the "hotfix for windows server 2003 (kb921411)" and the "upd...
Page 355
E-13 driver installation and advanced settings this section describes how to install and setup various standard drivers mounted on the device. For any information on installing and setting up the driver that is not described in this section, please refer to the document attached to the driver. Prose...
Page 356
E-14 1. Click the start menu, click [settings] and click [network connections]. The [network connections] dialog box appears. 2. Right-click [local area connection] and click [properties] from the pop-up menu. 2. Click [configure]. The properties dialog box for the network adapter appears. 3. Click ...
Page 357
E-15 graphics accelerator driver the standard graphics accelerator drivers that are mounted will be installed automatically. Follow the procedure below if it is necessary to install manually. If you want to use the optional graphics accelerator driver board, follow the document attached to the board...
Page 358
E-16 about windows activation windows server 2003 must be activated before use. Windows activation process is as follows. Note: when you use windows server 2003 r2, the activation process is not needed. 1. Click [run] on [start] menu. Type the following in the [open:] box, and click [ok]. Oobe/msoob...
Page 359
E-17.
Page 360
E-18 available switch options for windows server 2003 boot.Ini file many different switches will be available if you edit the boot.Ini file. For the available switch options, refer to the following information: microsoft knowledge base - article id: 833721 "available switch options for the windows x...
Page 361
E-19 setting for collecting memory dump (debug information) set the memory dump collection using the procedure described in chapter 5..
Page 362: Appendix F
F-1 appendix f using a client computer which has a cd drive the expressbuilder disk is contained on a dvd, meaning that the client machine you wish to use to manage the server needs a dvd drive. If you want to install the expressbuilder management software to the client without a dvd drive, make a c...
Page 363
F-2 this page is intentionally left blank..
Page 364: Appendix G
G-1 appendix g product configuration record table use this table for information about setup and system environment change. Hardware main unit model name serial no. Date installed cpu #1 clock serial no. Date installed memory #1 size serial no. Date installed #2 size serial no. Date installed #3 siz...
Page 365
G-2 5.25-inch device slot 1 size capacity serial no. Model name type number date installed size capacity serial no. Slot 2 (standard atapi dvd drive) model name type number date installed 3.5-inch device size capacity serial no. Slot 1 (standard 1.44-mb floppy disk drive) model name type number date...
Page 366
G-3 software firmware version os name: version: application of rur media apply name: version: file system fat hpfs ntfs others ( ) bundled software installed licensed software installed application running when a failure occurred remarks.
Page 367
Technical publication remarks form title: novascale t860 e1 user's guide reference: 86 a1 13fa 00 date: february 2008 errors in publication suggestions for improvement to publication your comments will be promptly investigated by qualified technical personnel and action will be taken as required. If...
Page 368
Technical publications ordering form to order additional publications, please fill in a copy of this form and send it via mail to: bull cedoc 357 avenue patton b.P.20845 49008 angers cedex 01 france phone: +33 (0) 2 41 73 72 66 fax: +33 (0) 2 41 73 70 66 e-mail: srv.Duplicopy@bull.Net reference desi...
Page 370
Bull cedoc 357 avenue patton b.P.20845 49008 angers cedex 01 france reference 86 a1 13fa 00