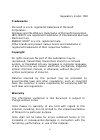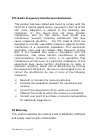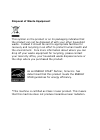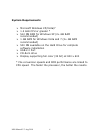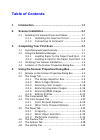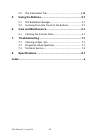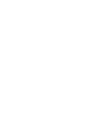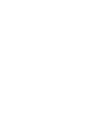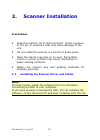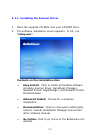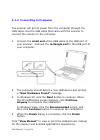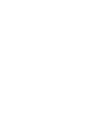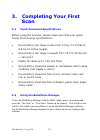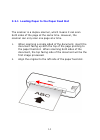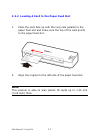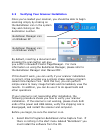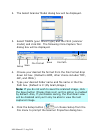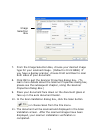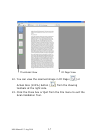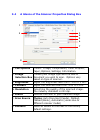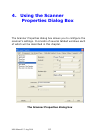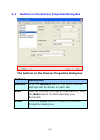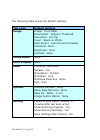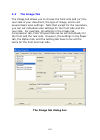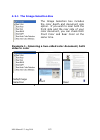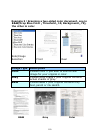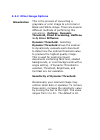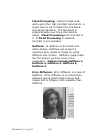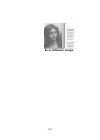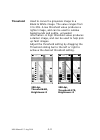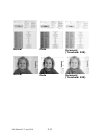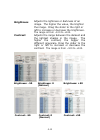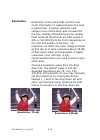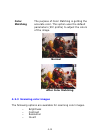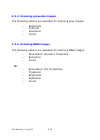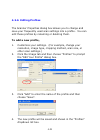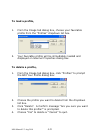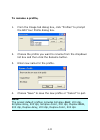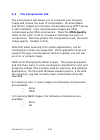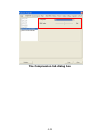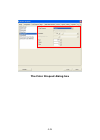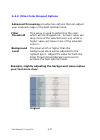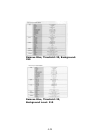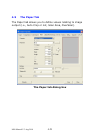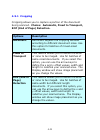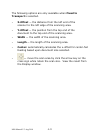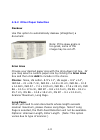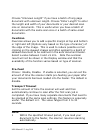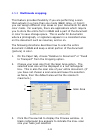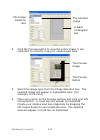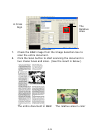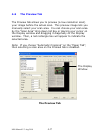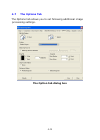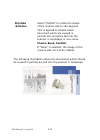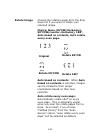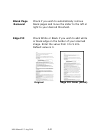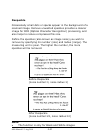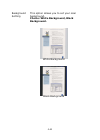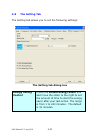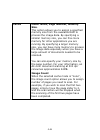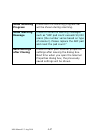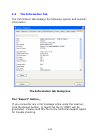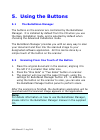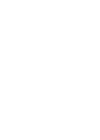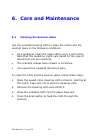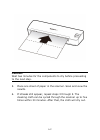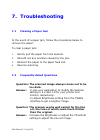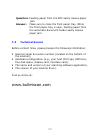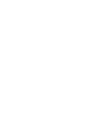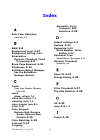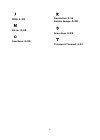- DL manuals
- BulletScan
- Scanner
- M80
- User Manual
BulletScan M80 User Manual
Summary of M80
Page 1
Ivina m80 duplex color mobile scanner user’s manual aug 2010
Page 2: Trademarks
Ii regulatory model: m80 trademarks microsoft is a u.S. Registered trademark of microsoft corporation. Windows and ms-dos are trademarks of microsoft corporation. Ibm, ibm pc are registered trademarks of international business machines corp. Energy star ® is a u.S. Registered mark. Other brands and ...
Page 3: Ce Warning
M80 manual v.3 aug 2010 iii fcc radio frequency interference statement this product has been tested and found to comply with the limits for a class b digital device, pursuant to part 15 of the fcc rules. Operation is subject to the following two conditions: (1) this device may not cause harmful inte...
Page 4
Iv disposal of waste equipment this symbol on the product or on its packaging indicates that the product can not be disposed of with your other household waste. Instead it should be sent to appropriate facilities for recovery and recycling in an effort to protect human health and the environment. Fo...
Page 5: System Requirements
M80 manual v.3 aug 2010 v system requirements microsoft windows xp/vista/7 1.2 ghz cpu or greater * 512 mb ram for windows xp (2+ gb ram recommended) 1 gb ram for windows vista and 7 (2+ gb ram recommended) 500 mb available on the hard drive for complete software installation usb 2.0 port cd-rom dri...
Page 6: Table Of Contents
Vi table of contents 1. Introduction ................................................................ 1-1 2. Scanner installation ................................................... 2-1 2.1 installing the scanner driver and cables ................ 2-1 2.1.1 installing the scanner driver ...............
Page 7
M80 manual v.3 aug 2010 vii 4.9 the information tab ....................................... 4-48 5. Using the buttons ....................................................... 5-1 5.1 the bulletscan manager .................................... 5-1 5.2 scanning from one touch of the buttons ..............
Page 9: 1. Introduction
M80 manual v.3 aug 2010 1-1 1. Introduction congratulations on your purchase of the bulletscan m80 mobile document scanner. With this scanner, you can scan documents directly to pdf and other digital file types, increasing your productivity. Before you install and operate the new scanner, please tak...
Page 11: Precautions
M80 manual v.3 aug 2010 2-1 2. Scanner installation precautions keep the scanner out of direct sunlight. Direct exposure to the sun or excessive heat may cause damage to the unit. Do not install the scanner in a humid or dusty place. Place the scanner securely on an even, flat surface. Tilted or une...
Page 12: “Setup.Exe”
2-2 2.1.1 installing the scanner driver 1. Place the supplied cd-rom onto your cd-rom drive. 2. The software installation screen appears. If not, run “setup.Exe” . Contents on the installation disc: easy install: click to install all bundled software including scanner driver, bulletscan manager, new...
Page 13
M80 manual v.3 aug 2010 2-3 2.1.2 connecting to computer the scanner will get its power from the computer through the usb cable. Use the usb cable that came with the scanner to connect the scanner to the computer. 1. Connect the small end of the usb cable to the usb port of your scanner. Connect the...
Page 15: 3. Completing Your First
M80 manual v.3 aug 2010 3-1 3. Completing your first scan 3.1 input document specifications before using the scanner, please make sure that your paper meets the following specifications: document(s) can range in size from 2.9 by 2.1 inches to 8.5 by 14 inches (legal). Document(s) can range in weight...
Page 16
3-2 3.2.1 loading paper to the paper feed slot the scanner is a duplex scanner, which means it can scan both sides of the page at the same time. However, the scanner can only scan one page at a time. 1. When scanning a single sided of the document, insert the document facing up with the top of the p...
Page 17: Note:
M80 manual v.3 aug 2010 3-3 3.2.2 loading a card to the paper feed slot 1. Place the card face up with the long side parallel to the paper feed slot and make sure the top of the card points to the paper feed slot. 2. Align the original to the left side of the paper feed slot. Note: this scanner is a...
Page 18: 3.3
3-4 3.3 verifying your scanner installation once you've loaded your scanner, you should be able to begin scanning simply by clicking on the bulletscan icon in the system tray and clicking on the destination number. By default, inserting a document and pressing the scan button will give you a pdf in ...
Page 19
M80 manual v.3 aug 2010 3-5 2. The select scanner model dialog box will be displayed. 3. Select twain (your driver type) and the f200 (scanner model) and click ok. The following ivina capture tool dialog box will be displayed. 4. Choose your desired file format from the file format drop down list bo...
Page 20
3-6 7. From the image selection box, choose your desired image type for your scanned image. (default is front b&w) if you have a duplex scanner, choose front and rear to scan both sides of your document. 8. Click ok to quit the scanner properties dialog box. (to learn more details about the scanner ...
Page 21
M80 manual v.3 aug 2010 3-7 12. You can view the scanned image in fit page ( ) or actual size (100%) button ( ) from the viewing toolbars at the right side. 13. Click the close box or quit from the file menu to exit the scan validation tool. Fit page view thumbnail view.
Page 22: 3.4
3-8 3.4 a glance of the scanner properties dialog box 1. Tab options choice: image, compression, color dropout, paper, options, settings, information. 2. Image selection box choose your image type and the side of document you wish to scan. Options vary based on type of scanner. 3. Brightness: adjust...
Page 23: 4. Using The Scanner
M80 manual v.3 aug 2010 4-1 4. Using the scanner properties dialog box the scanner properties dialog box allows you to configure the scanner’s settings. It consists of several tabbed windows each of which will be described in this chapter. The scanner properties dialog box.
Page 24: 4.1
4-2 4.1 buttons on the scanner properties dialog box the buttons on the scanner properties dialog box buttons description defaults click the defaults button, the factory default settings will be shown on each tab. Scan after all the scan settings are satisfactory, click the scan button to start scan...
Page 25: Tab Name
M80 manual v.3 aug 2010 4-3 the following table shows the default settings: tab name default settings image image:front b&w binarization:dynamic threshold resolution:200 dpi invert:blank on white scan source:auto document feeder threshold:none brightness:none contrast:none compression none color dro...
Page 26: 4.2
4-4 4.2 the image tab the image tab allows you to choose the front side and (or) the rear side of your document, the type of image, and to set several basic scan settings. Note that except for the resolution, you can set individual scan settings for the front side and the rear side. For example, all...
Page 27: Sides In Color
M80 manual v.3 aug 2010 4-5 4.2.1 the image selection box the image selection box includes the color depth and document side option. If you wish to scan both the front side and the rear side of your color document, you can check both front color and rear color at the same time. Example 1:scanning a ...
Page 28: The Other In Color
4-6 example 2:scanning a two-sided color document, one in b&w(drop blue color:threshold:10, background:79), the other in color side/image selection front rear image type description color choose color if you wish to scan a color image for your original in color. Gray choose gray image if your origin...
Page 29
M80 manual v.3 aug 2010 4-7 front/rear auto color detection: click to automatically detect and scan the front or the rear page of your color document in color image mode. If your document is in color, the scanner will automatically scan the document into a color image. If your document is non-color,...
Page 30: 1~5, Error Diffusion.
4-8 4.2.2 other image options binarization thisis the process of converting a grayscale or color image to a bi-tonal or black and white image. There are several different methods of performing this conversion. Options: dynamic threshold, fixed processing, halftone 1~5, error diffusion. Dynamic thres...
Page 31: Halftone 5.
M80 manual v.3 aug 2010 4-9 fixed processing: used for black-and- white and other high contrast documents. A single level is set to determine the black- and-white transition. The threshold is programmable over the entire density range. Fixed processing sets contrast to 0. If fixed processing is sele...
Page 32: Error Diffusion Image
4-10 error diffusion image.
Page 33: Threshold
M80 manual v.3 aug 2010 4-11 threshold used to convert a grayscale image to a black & white image. The value ranges from 0 to 255. A low threshold value produces a lighter image, and can be used to subdue backgrounds and subtle, unneeded information. A high threshold value produces a darker image, a...
Page 34: Gray
4-12 gray document type: normal, photo, document three options for document type are provided when you choose gray as the color depth for your scanned document. Choice: normal, photo, document. Document: choose document if your original contains pure text or a mixture of text and graphic since it is...
Page 35
M80 manual v.3 aug 2010 4-13 normal photo document (threshold: 230) normal photo document (threshold: 230).
Page 36: Brightness
4-14 brightness adjusts the lightness or darkness of an image. The higher the value, the brighter the image. Drag the slider to the right or left to increase or decrease the brightness. The range is from –100 to +100. Contrast adjusts the range between the darkest and the lightest shades in the imag...
Page 37: Resolution
M80 manual v.3 aug 2010 4-15 resolution resolution is the value that controls how much information is captured when the scan is performed. A higher resolution will capture more information and increase the file size, trading off performance for quality. Most business documents are best saved in 200 ...
Page 38
4-16 invert reverses the brightness and the colors in the image. The default setting is black on a white background. Reverse mode is white on a black background. For color images, each pixel will be changed into its complementary color if it is inverted. Black on white white on black.
Page 39: Scan
M80 manual v.3 aug 2010 4-17 scan source choice: auto document feeder: used to scan multiple pages. Merge two sides into one image: when scanning, you can scan an 11‖x17‖ size document using this innovative method. To do this, fold your 11‖x17‖ size document in half to 8.5‖x11‖, and then load the pa...
Page 40: Color
4-18 color matching the purpose of color matching is getting the accurate color. This option uses the default parameters (icc profile) to adjust the colors of the image. Normal after color matching 4.2.3 scanning color images the following options are available for scanning color images. Brightness ...
Page 41
M80 manual v.3 aug 2010 4-19 4.2.4 scanning grayscale images the following options are available for scanning gray images. Brightness contrast resolution invert 4.2.5 scanning b&w images the following options are available for scanning b&w images. Binarization (dynamic threshold) resolution invert o...
Page 42: 4.2.6 Editing Profiles
4-20 4.2.6 editing profiles the scanner properties dialog box allows you to change and save your frequently used scan settings into a profile. You can edit these profiles by renaming or deleting them. To add a new profile, 1. Customize your settings. (for example, change your resolution, image type,...
Page 43: To Load A Profile,
M80 manual v.3 aug 2010 4-21 to load a profile, 1. From the image tab dialog box, choose your favorable profile from the ―profiles‖ dropdown list box. 2. Your favorable profile will be immediately loaded and displayed on scanner properties dialog box. To delete a profile, 1. From the image tab dialo...
Page 44: To Rename A Profile,
4-22 to rename a profile, 1. From the image tab dialog box, click ―profiles‖ to prompt the edit your profile dialog box. 2. Choose the profile you want to rename from the dropdown list box and then click the rename button. 3. Enter new name for the profile. 4. Choose ―save‖ to save the new profile o...
Page 45: 4.3
M80 manual v.3 aug 2010 4-23 4.3 the compression tab the compression tab allows you to compress your scanned image and choose the level of compression. Bi-tonal (black and white) images are normally compressed using ccitt group 4 (g4) standard. Color and grayscale images are often compressed using j...
Page 46
4-24 the compression tab dialog box.
Page 47: 4.4
M80 manual v.3 aug 2010 4-25 4.4 the color dropout tab 4.4.1 color dropout selection color dropout is a special type of image processing designed to improve ocr results by removing specific types of background color content. Typically this is used in conjunction with specially designed forms that ha...
Page 48
4-26 the color dropout dialog box.
Page 49: Filter
M80 manual v.3 aug 2010 4-27 4.4.2 other color dropout options advanced processing provides two options that can adjust your scanned image in the best optimal result. Filter threshold this value is used to determine the color which will be dropped out. A lower value will drop more of the selected co...
Page 50
4-28 remove blue, threshold: 20, background: 255 remove blue, threshold: 20, background level: 210
Page 51: 4.5
M80 manual v.3 aug 2010 4-29 4.5 the paper tab the paper tab allows you to define values relating to image output (i.E., auto crop or not, scan area, overscan). The paper tab dialog box.
Page 52: 4.5.1 Cropping
4-30 4.5.1 cropping cropping allows you to capture a portion of the document being scanned. Choice: automatic, fixed to transport, eop (end of page) detection. Options description automatic automatic adjusts the cropping window according to different document sizes. Use this option for batches of mi...
Page 53: Transport Is Selected.
M80 manual v.3 aug 2010 4-31 the following options are only available when fixed to transport is selected. X-offset — the distance from the left end of the scanner to the left edge of the scanning area. Y-offset — the position from the top end of the document to the top end of the scanning area. Wid...
Page 54: Deskew
4-32 4.5.2 other paper selection deskew use this option to automatically deskew (straighten) a document. Scan area choose your desired paper size with the drop-down list box. Or you may select a custom paper size by clicking the scan area box and then click add to include in the choice. Choice: none...
Page 55: Overscan
M80 manual v.3 aug 2010 4-33 choose ―unknown length‖ if you have a batch of long page document with unknown length. Choose ―enter length‖ to enter the length and width of your documents or your desired scan size on documents. This is useful when you have a batch of documents with the same scan size ...
Page 56: 4.5.3 Multimode Cropping
4-34 4.5.3 multimode cropping this feature provides flexibility if you are performing a scan that outputs in a more than one mode (b&w, gray, or color); you can assign different crop areas on your documents for each color mode. For example, there are applications which require you to store the entir...
Page 57
M80 manual v.3 aug 2010 4-35 4. Click the preview button to view the entire image in low resolution to correctly crop your relative scan area. 5. Select the image type from the image selection box. The selected image will appear in highlighted color. (for example, front color) 6. Place your cursor o...
Page 58
4-36 7. Check the b&w image from the image selection box to scan the entire document. 8. Click the scan button to start scanning the document in two image types and sizes. (see the result in below.) the entire document in b&w the relative area in color the relative area a cross sign.
Page 59: 4.6
M80 manual v.3 aug 2010 4-37 4.6 the preview tab the preview tab allows you to preview (a low-resolution scan) your image before the actual scan. This preview image lets you manually select your scan area. You can choose your scan area by the ―scan area‖ drop down list box or placing your cursor on ...
Page 60: 4.7
4-38 4.7 the options tab the options tab allows you to set following additional image processing settings. The option tab dialog box.
Page 61: Flip Side
M80 manual v.3 aug 2010 4-39 flip side rotation select ―fanfold‖ to rotate the image of the reverse side to 180 degrees. This is applied to double-sided document which are viewed in portrait are sometime fed into the scanner in landscape or vice versa. Choice: book, fanfold. If ―book‖ is selected, t...
Page 62: Rotate Image
4-40 rotate image choose the rotation angle from the drop down list if you wish to rotate your scanned image. Choice: none, 90°cw(clockwise), 90°ccw(counter clockwise), 180°, auto based on contents, auto rotate every even page. Original rotate 90°cw rotate 90°ccw rotate 180° auto based on contents: ...
Page 63: Blank Page
M80 manual v.3 aug 2010 4-41 blank page removal check if you wish to automatically remove blank pages and move the slider to the left or right to your desired threshold. Edge fill check white or black if you wish to add white or black edge on the border of your scanned image. Enter the value from 0 ...
Page 64: Image
4-42 image control option check the mirror box if you wish to reverse the right and left side of your image. Original the mirror effect.
Page 65: Despeckle
M80 manual v.3 aug 2010 4-43 despeckle occasionally small dots or specks appear in the background of a scanned image. Remove unwanted speckles provides a cleaner image for ocr (optical character recognition) processing, and also helps to reduce compressed file size. Define the speckles (also known a...
Page 66: Background.
4-44 background setting this option allows you to set your scan background. Choice: white background, black background. White background black background.
Page 67: 4.8
M80 manual v.3 aug 2010 4-45 4.8 the setting tab the setting tab allows you to set the following settings: the setting tab dialog box energy saving control check the enable energy saver box and move the slider to the right to set the amount of time to start the energy saver after your last action. T...
Page 68: Cache
4-46 cache mode: none, page number, memory size. This option allows you to assign a specified memory size from the available ram to process the image data. By specifying a smaller memory size, you can free more memory for other applications you are running. By specifying a larger memory size, you ca...
Page 69: Show Scanning
M80 manual v.3 aug 2010 4-47 show scanning progress check and the scanning progress bar will be shown during scanning. Show warning message check to show the warning messages such as ―adf pad count exceeds 50,000 scans (the number varies based on type of scanner). Please replace the adf pad and rese...
Page 70: 4.9
4-48 4.9 the information tab the information tab displays the following system and scanner information. The information tab dialog box the “report” button: if you encounter any error message while using the scanner, click the report button. A report.Txt file (c:\m80) will be generated. Please send t...
Page 71: 5. Using The Buttons
M80 manual v.3 aug 2010 5-1 5. Using the buttons 5.1 the bulletscan manager the buttons on the scanner are controlled by the bulletscan manager. It is installed by default from the cd when you use the easy installation mode, and is selected by default when choosing the advanced installation mode. Th...
Page 73: 6. Care And Maintenance
M80 manual v.3 aug 2010 6-1 6. Care and maintenance 6.1 cleaning the scanner glass use the included cleaning cloth to clean the rollers and the scanner glass on the following conditions: as a guideline, clean the rollers after every 5,000 scans. Note that this guideline might vary based on the type ...
Page 74: Caution:
6-2 caution: wait two minutes for the components to dry before proceeding to the next step. 5. Place one sheet of paper in the scanner. Scan and view the results. 6. If streaks still appear, repeat steps 3 through 5. The cleaning cloth can be cycled through the scanner up to five times within 30 min...
Page 75: 7. Troubleshooting
M80 manual v.3 aug 2010 7-1 7. Troubleshooting 7.1 clearing a paper jam in the event of a paper jam, follow the procedures below to remove the paper: to clear a paper jam: 1. Gently pull the paper from the scanner. 2. Smooth out any wrinkles caused by the jam. 3. Reinsert the paper to the paper feed...
Page 76: 7.3
7-2 question: feeding paper from the adf easily causes paper jam. Answer: make sure to close the front paper tray. While the front paper tray is open, feeding paper from the automatic document feeder easily causes paper jam. 7.3 technical service before contact ivina, please prepare the following in...
Page 77: Specifications
M80 manual v.3 aug 2010 8-1 8. Specifications all specifications are subject to change without notice. Model number m80 scanner type duplex scanner light source led technology cis (contact image sensor) optical resolution 600 x 600 dpi maximum scanning size 8.5‖x14‖ minimum scanning size 2.9‖x2.1‖ p...
Page 79: Index
M80 manual v.3 aug 2010 a index A auto color detection sensitivity, 4-7 B b&w, 4-6 background level, 4-27 background setting, 4-44 binarization dynamic threshold, fixed processing, 4-8 blank page removal, 4-41 brightness, 4-14 bulletscan button manager, see the bulletscan manager manual. C cache non...
Page 80
B J jpeg, 4-23 M mirror, 4-42 O overscan, 4-33 R resolution, 4-15 rotate image, 4-40 S scan area, 4-32 T transport timeout, 4-33.