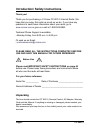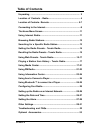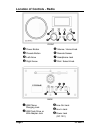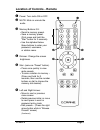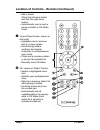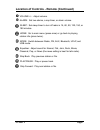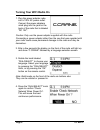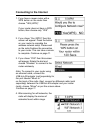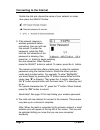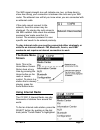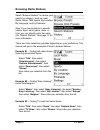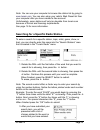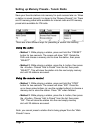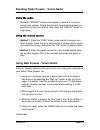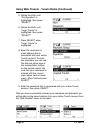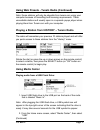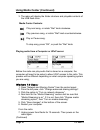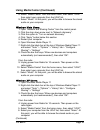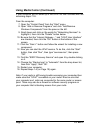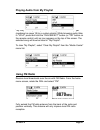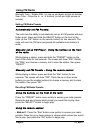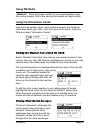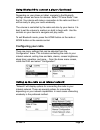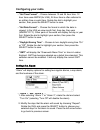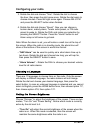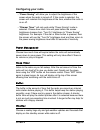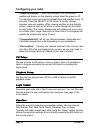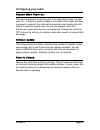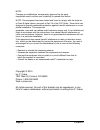- DL manuals
- C. Crane
- Radio
- CCWIFI 2
- Instruction Manual
C. Crane CCWIFI 2 Instruction Manual
Summary of CCWIFI 2
Page 1
Instruction manual please read all the instructions completely before use and save this manual for future reference revision 3 - 14.
Page 2: Unpacking
Please read all the instructions completely before use and save this manual for future reference please read important safety instructions on page 43 before use. Please keep these precautions and instructions where all who use this radio will read them. For your future reference: serial no. ________...
Page 3: Table Of Contents
Unpacking .................................................................................... 2 location of controls - radio...................................................... 4 location of controls - remote................................................... 5-7 connecting to the internet..........
Page 4
Location of controls - radio q power button r presets button s left arrow t right arrow u volume / home knob f remote sensor g headphone jack h dial / select knob front q b c d back e f g h q usb phone charging jack r usb flash drive or lan adapter jack s line-out jack t aux-in jack u power jack (dc...
Page 5
Location of controls - remote q power: turn radio on or off. R mute: mute or unmute the audio. S memory buttons 0-9: • recall a memory preset. • save a memory preset. (first press and hold the “star” button for 3 seconds). • use the alphabet below these buttons to enter your password, username, or s...
Page 6
Location of controls - remote (continued) • add a preset: (press the left arrow button and then the right arrow button). • automatically tune to next or previous station in fm radio mode. G up and down arrows: (same as dial knob). • highlights next or previous item in a menu screen. • scroll through...
Page 7
I volume +/-: adjust volume. J alarm: set two alarms, a nap timer, or alarm volume. Sleep: set sleep timer to turn off radio in 15, 60, 90, 120, 150, or 180 minutes. Home: go to main menu (press once) or go back to playing station info (press twice). Mode: switch between iradio, fm, aux, bluetooth, ...
Page 8
Turning your wifi radio on 1. Plug the power adapter cube into a 120v ac power outlet. Connect the power adapters small plug into the jack on the back of the radio that is labeled “dc 12v”. Caution: only use the power adapter supplied with the radio. Connecting a power adapter other than the one tha...
Page 9
Connecting to the internet 1. If you have a newer router with a wps button on the router then choose “yes (wps)”. If your router does not have a wps button, then choose only “yes”. 2. If you chose “yes (wps)” then this screen will appear. Press the button on your router to complete the wireless netw...
Page 10
Connecting to the internet rotate the dial and choose the name of your network or router, then press the select button. 5. If the network requires a wireless password before connecting, then you will see this screen. To enter the password, rotate the dial until the first character of the password is...
Page 11: The Home Menu
The wifi signal strength icon will indicate one, two, or three bars to show how strong your connection is between the radio and your wifi router. The ethernet icon will let you know when you are connected with an ethernet cable. If the radio cannot connect to the network, then this screen may be dis...
Page 12: Browsing Radio Stations
Browsing radio stations select “browse stations” to narrow your search by category; such as local radio, music, talk, sports, by location, by language, and by podcasts. Note: if you are looking for a specific station, topic, artist, genre, show, or host, you can directly enter the name into “search ...
Page 13
Note: you can use your computer to browse the station list by going to www.Tunein.Com . You can also setup your radio’s web preset list from your computer after you have created a free account. Unfortunately, some stations will only be playable from tunein.Com because of format and licensing require...
Page 14
Page 14 cc wifi 2 setting up memory presets - tunein radio save your favorite stations into memory for quick access later on. When a station is saved (preset) it is stored in the “browse presets” list. There are 20 memory preset slots available for internet radio and 20 memory preset slots available...
Page 15
Cc wifi 2 page 15 recalling radio presets - tunein radio using the radio: • press the “preset” button once quickly to access a list of your saved radio presets. Rotate the dial and choose which preset you would like to play from the list, then press the “select” button to begin play. Using the remot...
Page 16
Page 16 cc wifi 2 using web presets - tunein radio (continued) 5. Rotate the dial until "configuration" is highlighted, then press "select". 6. Rotate the dial until "login tunein" is highlighted, then press "select". 7. Press select when "login tunein" is highlighted. 8. Enter the username or email...
Page 17: Using Media Center
Cc wifi 2 page 17 using web presets - tunein radio (continued) note: some stations will only be playable from tunein.Com using your computer because of formatting and licensing requirements. These unavailable stations will usually open in a separate popup player when playing them from tunein.Com wit...
Page 18
Page 18 cc wifi 2 3. The radio will display the folder structure and playable contents of the usb flash drive. Media center controls: play next song, or rotate “dial” knob clockwise. Play previous song, or rotate “dial” knob counterclockwise. Play or pause song. To stop song, press “ok”, or push the...
Page 19
Cc wifi 2 page 19 using media center (continued) 8. Select “media center” from the home menu, then select “upnp”, then select your computer from the upnp list. 9. Select “music”. At this point, you will be able to browse the stored audio on your computer. Windows vista users: 1. Open “network and sh...
Page 20
If your computer did not show up in the upnp list then continue with the remaining steps 7-16. From the computer: 7. Open the “control panel” from the “start” menu. 8. Open “add or remove programs” and click “add/remove windows components” from the pane on the left. 9. Scroll down and click on the w...
Page 21: Using Fm Radio
Playing audio from my playlist “my playlist” lets you add your favorite songs from the upnp player (explained on page 18) to a custom playlist. While browsing audio titles in “upnp” press and hold the “dial/select” button (or "ok" button on the remote control) until an icon appears on the top of the...
Page 22: Using Fm Radio
Page 22 cc wifi 2 manually tune – rotate dial, (or use up and down arrows on remote) scan tune – press the or buttons, (or left and right arrows on remote). Setting fm radio presets automatically set fm presets: the radio has the ability to automatically set up all fm presets with one button pus...
Page 23: Using Fm Radio
Cc wifi 2 page 23 • method 2: enter the preset number for your desired station using the number keypad. After a few seconds the station will begin to play. Using the information center view the local weather report, stock market averages, and technical information about your radio. From the home men...
Page 24
Page 24 cc wifi 2 viewing system information: “system information” will display technical information about the radio, including firmware versions, ip information, current network name, and mac addresses. Using aux to connect a player: use the radio’s speaker to amplify audio from your portable play...
Page 25: Configuring Your Radio
Cc wifi 2 page 25 using bluetooth® to connect a player (continued) depending on your phone or tablet, navigate to the bluetooth settings screen and scan for devices. Select “ccrane radio” from the list. Your device will make a connection to the radio and then it will be ready to play your audio wire...
Page 26: Configuring Your Radio
Page 26 cc wifi 2 configuring your radio - “wired network configuration” connect to your network using a usb-to-ethernet adapter or ethernet cable. (optional - sold separately.) - “wireless network configuration” will guide you through the process of scanning for nearby wireless networks and connect...
Page 27: Configuring Your Radio
Cc wifi 2 page 27 - “set time format” – choose between 12 and 24 hour time. 12 hour time uses am/pm (for usa), 24 hour time is often referred to as military time or world time. Rotate the dial to highlight your section, then press the select button to save. - “set date format” – choose the format in...
Page 28: Configuring Your Radio
Page 28 cc wifi 2 configuring your radio 3. Rotate the dial and choose “time”. Rotate the dial to choose the hour, then press the right arrow once. Rotate the dial again to choose minutes. Press the right arrow again. Choose am or pm and press the select button when finished. 4. Rotate the dial and ...
Page 29: Configuring Your Radio
Cc wifi 2 page 29 configuring your radio - “power saving” will allow you to adjust the brightness of the screen when the radio is turned off. If this mode is selected, the screen will maintain this brightness all the time, whether the radio is on or off. - “dimmer timer” will only work while “power ...
Page 30: Configuring Your Radio
Page 30 cc wifi 2 configuring your radio - “show on standby” – when this setting is “on” the current weather will display on the standby screen when the power is off. The standby screen will interval between time and weather every 10 seconds. Press the select or ok button to quickly interval between...
Page 31: Configuring Your Radio
Cc wifi 2 page 31 resume when power on: the radio is designed to resume play of the last station when it is pow- ered “on”. If there is a power outage in the middle of the night, and then the power is restored, the radio will automatically start playing the last station at previous volume level. As ...
Page 32: Troubleshooting Faq’S
Page 32 cc wifi 2 q: is there a quicker way to get back to the main menu screen? A: on the radio, press the home button/knob once or the “house icon” button on the remote control with the house icon. Q: how can i quickly return to the currently playing station when i am in a menu? A: on the radio, p...
Page 33: Optional Accessories
Optional accessories usb to ethernet adapter item # u2ea softspeaker ™ -2 pillow speaker with volume control item # ssv cc buds earphones item # ccbuds 1/8” to 1/8” stereo 6’ patch cord item # stc available at ccrane.Com or call: 1-800-522-8863 cc wifi 2 page 33.
Page 34
Note: changes or modifications not expressly approved by the party responsible could void the user’s authority to operate this device. Note: this equipment has been tested and found to comply with the limits for a class b digital device, pursuant to part 15 of the fcc rules. These limits are designe...
Page 35
Model: cc wifi2 ansi c63.4: 2003 this device complies with part 15 of the fcc rules. Operation is subject to the following two conditions: 1) this device may not cause harmful interference. 2) this device must accept any interference received, including interference that may cause undesired operatio...