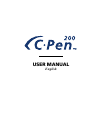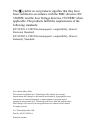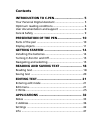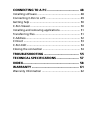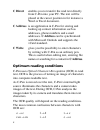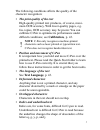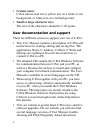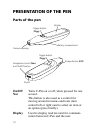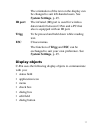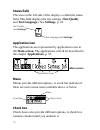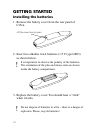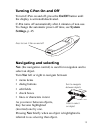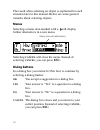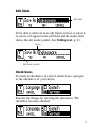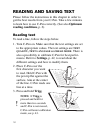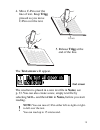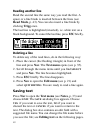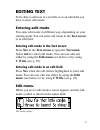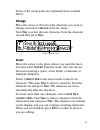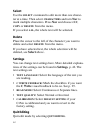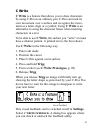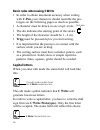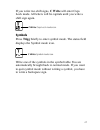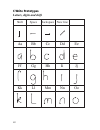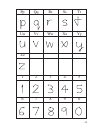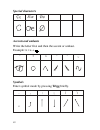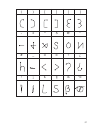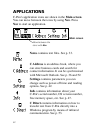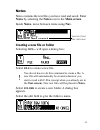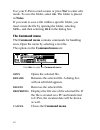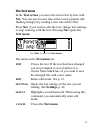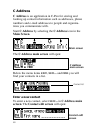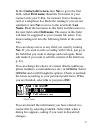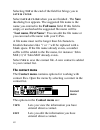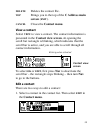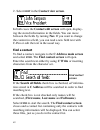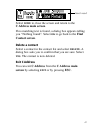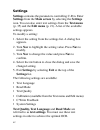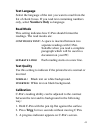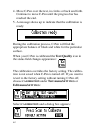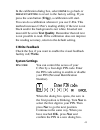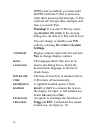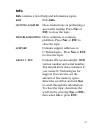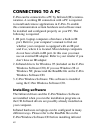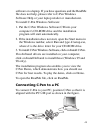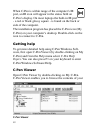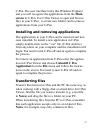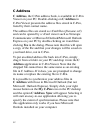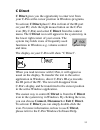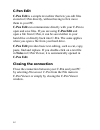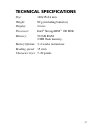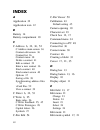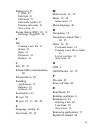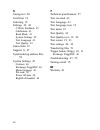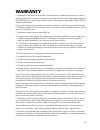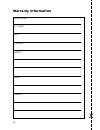Summary of 200
Page 1
User manual english.
Page 2
The symbol on our products signifies that they have been certified in accordance with the emc directive 89/ 336/eec and the low voltage directive 73/23/eec when applicable. The products fulfill the requirements of the following standards: en 50 081-1:1992 electromagnetic compatibility, generic emiss...
Page 3: Contents
Contents introduction to c-pen ............................... 5 your personal digital assistant ...................................... 5 optimum reading conditions ......................................... 6 user documentation and support ................................. 8 care & safety .............
Page 4
Connecting to a pc .................................. 48 installing software ........................................................ 48 connecting c-pen to a pc ............................................ 49 getting help .................................................................. 50 c-pen v...
Page 5: Introduction to
5 introduction to c-pen congratulations - you have just bought yourself a photographic memory! C-pen is a mobile information collector that reads, remembers, processes and transfers printed text cordlessly to your windows-equipped pc. C-pen is in essence an electronic high- lighter that remembers th...
Page 6: C Direct
6 c direct enables you to transfer the read text directly from c-pen into your pc. The text will be placed at the cursor position in for instance a word or excel document. C address is an application in c-pen for storing and looking up contact information such as addresses, phone numbers and e-mail ...
Page 7: See Text Language, P. 43.
7 the following conditions affects the quality of the character recognition: • the print quality of the text high-quality printed text produces, of course, maxi- mum ocr accuracy. With lower-quality pages, e.G. Fax copies, ocr accuracy may be poorer. You can calibrate c-pen to optimize its performan...
Page 8: • Certain Colors
8 • certain colors c-pen cannot read red or yellow text on a white or red background, or white text on a red background. • small or large character sizes the size of the characters should be 7–20 points. User documentation and support there are different sources to support your use of c-pen: • this ...
Page 9: Care & Safety
9 care & safety • keep c-pen away from direct sunlight, heat, moisture and dust. • do not expose c-pen to extreme variations in tempera- ture. • make sure that the camera opening is free from dust or any other objects. • clean c-pen with a dry cloth. Do not use detergents or other chemicals when cle...
Page 10: Presentation of The Pen
10 presentation of the pen parts of the pen on/off turns c-pen on or off, when pressed for one nav second. This button is also used as a control for moving around in menus and texts (turn control left or right) and to select an item or an option (press briefly). Display used to display read text and...
Page 11: System Settings, P. 45.
11 the orientation of the text on the display can be changed to suit left-handed users. See system settings, p. 45. Ir port the infrared (ir) port is used for wireless data transfer between c-pen and a pc that also is equipped with an ir port. Trigg to be pressed and held down while reading text. Es...
Page 12: Status Field
12 status field the area on the left side of the display is called the status field. This field displays the text settings (text quality and text language). See settings, p. 42. Application icon the applications are represented by application icons in the main screen. The applications will all be de...
Page 13: Dialog Box
13 edit field dialog box a dialog box appears when you need to enter information or give commands to c-pen. A dialog box contains one or more objects such as edit fields or dialog buttons. Edit field it is possible to enter and edit text in an edit field. An edit field is recognized by its dotted li...
Page 14: Getting Started
14 getting started installing the batteries 1. Remove the battery cover from the rear panel of c-pen. 2. Insert two alkaline aaa batteries (1.5 v type lr03) as shown below. It is imperative to observe the polarity of the batteries. The orientation of the plus and minus ends are shown inside the batt...
Page 15: Turning C-Pen On and Off
15 turning c-pen on and off to turn c-pen on and off, press the on/off button until the display is activated/deactivated. C-pen turns off automatically after 4 minutes of non-use. To change the automatic power-off time, see system settings, p. 45. Navigating and selecting nav (the navigation control...
Page 16: Menus
16 the result when selecting an objectis explained for each situation later in this manual. Below are some general remarks about selecting objects. Menus selecting a menu item marked with a will display further alternatives in a new menu. Menu item with alternatives selecting cancel will close the m...
Page 17: Edit Fields
17 edit fields to be able to edit text in an edit field you have to select it. A cursor will appear in the edit field and the status field shows the edit mode symbol. See editing text, p. 21. Check boxes to mark an alternative in a list of check boxes, navigate to the alternative of your choice: exe...
Page 18: Reading and Saving Text
18 reading and saving text please follow the instructions in this chapter in order to get the best results from your c-pen. Take a few minutes to learn how to use c-pen correctly. (see also optimum reading conditions, p. 6) reading text to read a line, follow the steps below. 1. Turn c-pen on. Make ...
Page 19: Line of Text. Keep Trigg
19 4. Move c-pen over the line of text. Keep trigg pressed as you move c-pen over the text. 5. Release trigg at the end of the line. The text screen will appear. The read text is placed in a new text file in notes; see p. 33. You can also create a new, empty text file by selecting new ... And then f...
Page 20: Reading Another Line
20 reading another line read the second line the same way you read the first. A space or a line break is inserted between the lines (see read mode, p. 43). You can also insert a line break by clicking trigg once. The last line is highlighted (inverted), i.E. White text on a black background. To canc...
Page 21: Editing Text
21 editing text to be able to edit text in a text file or in an edit field you have to enter edit mode. Entering edit mode you enter edit mode in different ways depending on your starting-point. You can enter edit mode in the text screen or in edit field. Entering edit mode in the text screen press ...
Page 22: Quit
22 in edit mode you move the cursor one character at a time by turning nav. Move the cursor to a position where you want to edit the text. Press nav to open the edit menu. The items in the edit menu are: quit editing leaves the edit mode in the text screen. Done leaves the edit mode in an edit field...
Page 23: Change
23 some of the menu items are explained more in detail below: change place the cursor to the left of the character you want to change and select change from the menu. Turn nav to select the new character from the character set and then press nav. Insert move the cursor to the place where you want th...
Page 24: Select
24 select use the select command to edit more than one charac- ter at a time. Then select characters and turn nav to mark multiple characters. Press nav and choose cut , copy or delete from the menu. If you select all , the whole text will be selected. Delete place the cursor to the left of the char...
Page 25: C Write
25 c write c write is a feature that allows you to draw characters by using c-pen as an ordinary pen. C-pen can track its own movement over a surface and recognize the move- ment as a letter, digit or a symbol. Using c write is an alternative to using the character frame when inserting characters in...
Page 26: Capital Letters
26 basic rules when using c write • in order to obtain maximum accuracy when writing with c-pen, your characters should resemble the pro- totypes on the following pages as much as possible. • a character must be drawn in one single stroke. • the dot indicates the starting point of the stroke. • the ...
Page 27: Symbols
27 if you write two shift signs, c write will enter caps lock mode. All letters will be capitals until you write a shift sign again. Symbols press trigg briefly to enter symbol mode. The status field displays the symbol mode icon. Write one of the symbols in the symbol table. You are automatically b...
Page 28: C Write Prototypes
28 c write prototypes letters, digits and shift shift space backspace new line aa bb cc dd ee ff gg hh ii jj kk ll mm nn oo.
Page 29
29 pp qq rr ss tt uu vv xx ww yy zz 1 2 3 4 5 6 7 8 9 0
Page 30: Special Characters
30 special characters accents and umlauts write the letter first and then the accent or umlaut. Example: ä = a + symbols enter symbol mode by pressing trigg briefly. Çç Ææ Øø ¨ º ^ ´ ` ~ . , : ; / \.
Page 31
31 ( ) [ ] { } - + * $ @ “ # _ > ? ¿ ! ¡ £ § ß %.
Page 32: Applications
32 applications c-pen’s application icons are shown in the main screen. You can move between the icons by using nav. Press nav to start an application. Notes contains text files. See p. 33. C address is an address book, where you can store business cards and search for contact information. It can be...
Page 33: Notes
33 notes notes contains the text files you have read and saved. Enter notes by selecting the notes icon in the main screen. Inside notes, move between items using nav. Creating a new file or folder selecting new ... Will open a dialog box: select file to create a new file. You do not have to do this...
Page 34: In Notes.
34 use your c-pen to read a name or press nav to enter edit mode. To save the folder, select ok . The folder is placed in notes. If you want to save a file within a specific folder, you must create the file by opening the folder, selecting new ... And then selecting file in the dialog box. The comma...
Page 35: The Text Menu
35 the text menu in the text screen you move the cursor line by line with nav. You can insert a new line at the cursor position (the flashing triangle) by reading a new line with c-pen. Press nav if you want to edit the text, change text settings or stop working with the text. Pressing nav opens the...
Page 36: C Address
36 c address c address is an application in c-pen for storing and looking up contact information such as addresses, phone numbers and e-mail addresses to people and organiza- tions you communicate with. Start c address by selecting the c address icon in the main screen. C address main screen the c a...
Page 37: Options
37 in the contact edit screen, turn nav to go to the first field, called first name. Read the first name of your contact with your c-pen, for instance from a business card or a telephone list. Redo the reading if you are not satisfied or turn nav to move to the next field, last name. Read the last n...
Page 38: Top
38 selecting top at the end of the field list brings you to save & close . Select save & close when you are finished . The save as dialog box appears. The suggested file name is the name you entered in the full name field. If this field is empty or unchecked the suggested file name will be “last nam...
Page 39: Delete
39 delete deletes the contact file. Top brings you to the top of the c address main screen ( exit ). Cancel closes the contact menu. View a contact select view to view a contact. The contact information is presented in the contact view screen. At opening the scroll bar rectangle is blinking, which i...
Page 40: Edit
40 2. Select edit in the contact view screen. In both cases the contact edit screen will open, display- ing the stored information in the fields. You can move between the fields by turning nav. If you want to change the content in a field, you can read a new field text with c-pen or edit the text in...
Page 41: Done
41 select done to close the screen and return to the c address main screen. If no matching text is found, a dialog box appears telling you “nothing found”. Select ok to go back to the find contact screen. Delete a contact select a contact in the contact list and select delete . A dialog box asks you...
Page 42: Settings
42 settings settings contains the parameters controlling c-pen. Enter settings from the main screen by selecting the settings icon. You can also enter text settings from the text menu (p. 35) and the edit menu (p. 21). A list of the available settings appears. To modify a setting: 1. Select the sett...
Page 43: Text Language
43 text language select the language of the text you want to read from the list of check boxes. If you read text containing numbers only, select numbers only as language. Read mode this setting indicates how c-pen should format the readings. The read modes are: continuous text : a space is inserted ...
Page 44: Calibration
44 4. Move c-pen over the text, in circles or back and forth. Continue to move c-pen until the progress bar has reached the end. 5. A message shows up to indicate that the calibration is ready: during the calibration process, c-pen will find the appropriate balance of black and white for the particu...
Page 45: Done
45 in the calibration dialog box, select done to go back or default setting to revert to the factory setting. If you press the scan button (trigg), a calibration will start. You can do a calibration whenever you use c-pen. This method increases c-pen’s reading ability if the text is not black and/or...
Page 46: Disable
46 if pin-code is enabled, you must enter the pin each time c-pen is turned on. After three unsuccessful attempts, c-pen will turn off. You get three attempts each time you start c-pen. Warning! If you start c-pen by select- ing disable pin code in the start up dialog box, all data in c pen will be ...
Page 47: Info
47 info info contains a list of help and information topics. Exit exits info. Getting started gives instructions on performing a successful reading. Press nav or esc to close the topic. Troubleshooting gives solutions to common problems. Press nav or esc to close the topic. Support contains support ...
Page 48: Connecting to A Pc
48 connecting to a pc c-pen can be connected to a pc by infrared (ir) commu- nication. A working ir connection with a pc is required to install and remove applications in c-pen. To enable this communication certain hardware and software must be installed and configured properly on your pc. The follo...
Page 49: Connecting C-Pen to A Pc
49 software on a laptop. If you have questions and the readme file does not help, please refer to c-pen windows software help or your laptop retailer or manufacturer. To install c-pen windows software: 1. Put the c-pen windows software cd into your computer’s cd-rom drive and the installation progra...
Page 50: Getting Help
50 when c-pen is within range of the computer’s ir port, an ir icon will appear in the status field on c-pen’s display. On most laptops the built-in ir port - a red or black glossy square - is found on the back or side of the computer. The installation program has placed the c-pen icon (my c-pen) on...
Page 51: Transferring Files
51 c-pen. The user interface looks like windows explorer and you will recognize the applications from the main screen in c-pen. Use c-pen viewer to open and browse files in your c-pen , to create new folders and to remove applications from your c-pen. Installing and removing applications the applica...
Page 52: C Address
52 c address c address, the c-pen address book, is available in c-pen viewer on your pc. Double-clicking on c address in c-pen viewer presents the address files stored in c-pen, listed by their contact name. The address files are stored as vcard files (filename.Vcf) and can be opened by a vcard view...
Page 53: C Direct
53 c direct c direct gives you the opportunity to enter text from your c-pen at the cursor position in windows programs. To activate c direct place c-pen in front of the ir port on your pc, click the right mouse button on the c-pen icon (my c-pen) and select c direct from the context menu. The c dir...
Page 54: C-Pen Edit
54 c-pen edit c-pen edit is a simple text editor that lets you edit files stored in c-pen directly, without having to first move them to your pc. C-pen edit can communicate directly with your c-pen to open and save files. If you are using c-pen edit and open a file from c-pen, it can be saved either...
Page 55: Troubleshooting
55 troubleshooting problem: c-pen will not turn on. Solution: the batteries might be depleted. Replace the batteries. You must press the on/off button for one second. Problem: the text on the display does not match the text you are reading. Solutions: make sure you have chosen the correct text langu...
Page 56: Problem:
56 problem: a dialog box with the message “nothing read” appears. Solution: you must keep trigg pressed as you move c-pen over the text. You must hold the pen tip flat against the surface before you press trigg. Problem: the infrared communication to the pc does not work. Solutions: make sure that y...
Page 57: Technical Specifications
57 technical specifications size: 140x35x24 mm weight: 80 g (including batteries) display: 2 rows processor: intel © strongarm ™ 100 mhz memory: 512 kb ram 2 mb flash memory, battery lifetime: 3–4 weeks normal use reading speed: 15 cm/s character sizes: 7–20 points.
Page 58: Index
58 index a application 32 application icon 12 b battery 14 battery compartment 10 c c address 6, 32, 36, 52 c address main screen 36 contact edit screen 36 contact list 36 contact menu 38 delete a contact 41 edit a contact 39 enter a new contact 36 find a contact 40 find contact screen 40 options 37...
Page 59
59 editing text 21 c write 25 edit field 21 edit menu 21 edit mode symbol 21 entering edit mode 21 text screen 21 escape button (esc) 10, 11 exchange trigg/esc 46 f file creating a new file 33 delete 34 open 34 properties 34 rename 34 i info 32, 47 infrared (ir) communication 48 infrared driver 48 i...
Page 60
60 s saving text 20 scroll bar 12 selecting 15 settings 32, 42 c write feedback 45 calibration 43 read mode 43 system settings 45 text language 43 text quality 43 status field 12 support 8, 47 synchronizing address files 52 system settings 45 contrast 46 exchange trigg/esc 46 menu language 46 pin co...
Page 61: Warranty
61 warranty c technologies ab warrants that this product is free from defects in materials and function at the time of original purchase and for a period of one year from that date. When the name c technologies is mentioned in the following text, it means, unless otherwise stated, c technologies ab ...
Page 62: Warranty Information
62 warranty information serial number: customer: date: address: dealer: address: ct number:.