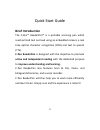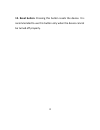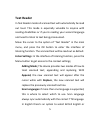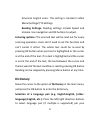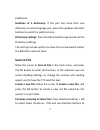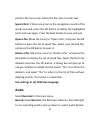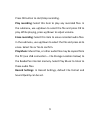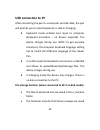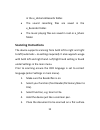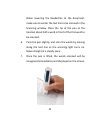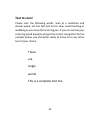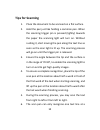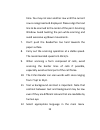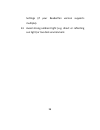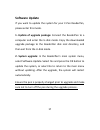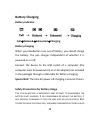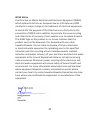1 quick start guide brief introduction the c-pen™ readerpen™ is a portable scanning pen which reads printed text out loud using an embedded camera, a real time optical character recognition (ocr) and text to speech (tts). C-pen readerpen is designed with the objective to promote active and independe...
2 c-pen readerpen 1. Power on/off & back button: a long press powers the device on or off. In the sub-interface, press this button to exit from the current level back to previous interface. When prompted for selection or input, this button cancels the operation. 2. Ok button: when a dialog box or op...
3 previous/next scan. Rollback is limited to the recent 100 scans in the current session of using the dictionary. 4. Scan trigger: whenscanning, the scan trigger is automatically pressed to activate scanning. 5. Screen: the device’s display screen. 6. Microphone: used for sound recording of voice me...
4 12. Reset button: pressing this button resets the device. It is recommended to use this button only when the device cannot be turned off properly..
5 text reader in text reader mode all scanned text will automatically be read out loud. This mode is especially valuable to anyone with reading disabilities or if you’re reading your second language and need to listen to text being pronounced. Move the cursor to the option of “text reader” in the ma...
6 american english voice. This setting is located in main menu\settings\tts settings. Reading settings: reading settings include speed and volume. Use navigation and ok buttons to adjust. Listening options: the scanned text will be read out for every scanning operation. Users don’t need to set this ...
7 preference. Selection of a dictionary: if the pen has more than one dictionary in same language pair, press the up/down direction buttons to select the preferred one. Dictionary settings: press the menu button to get access to the dictionary settings. The settings include options to have the scann...
8 position the text cursor within the file. Scan to enter text. Special hint: if there are errors in the recognition results of the words scanned, press the ok button to delete the highlighted parts and scan again. Press the back button to save and quit. Open a file: move the cursor to “open a file”...
9 press ok button to start/stop recording. Play recording: select this item to play any recorded files. In the submenu, use up/down to select the file and press ok to play. While playing, press up/down to adjust volume. Erase recording: select this item to erase recorded audio files. In the submenu,...
10 usb connection to pc after connecting the pen to a computer via usb cable, the pen will prompt you to select keyboard, u-disk or charging. Keyboard mode enables text input to computer (keyboard emulation – no drivers required). The device charges during use. Note: to get accurate characters, the ...
11 in the e_historicalrecords folder. The sound recording files are saved in the e_recorder folder. The music playing files are saved in root or e_music folder. Scanning instructions the device supports scanning from both left to right and right to left (automatic – no settings required). It also su...
12 when lowering the readerpen to the document, make sure to center the text line to be scanned in the scanning window. Place the tip of the pen at the location about half a word in front of the first word to be scanned. 6. Push the pen slightly, and scan the words by moving along the text line as t...
13 test to scan! Please scan the following words. Scan at a moderate and steady speed, not too fast and not to slow. Avoid twisting or wobbling as you move the scanning pen. If you can control your scanning speed properly and get the correct recognition for the samples below, you should be ready to ...
14 tips for scanning 1. Place the document to be scanned on a flat surface. 2. Hold the pen just like holding a common pen. When the scanning trigger pin is pressed (lightly) towards the paper the scanning light will turn on. Without rushing it, start moving the pen along the text line as soon as th...
15 time. You may not scan another row until the current row is recognised and displayed. Please align the text line to be scanned to the center of the pen’s scanning window. Avoid twisting the pen while scanning and avoid excessive up/down movements. 7. Don’t push the readerpen too hard towards the ...
16 settings (if your readerpen version supports multiple). 13. Avoid strong ambient light (e.G. Direct or reflecting sun light) or too dark environment..
17 software update if you want to update the system for your c-pen readerpen, please enter this mode. 1. Update of upgrade package: connect the readerpen to a computer and enter the u-disk mode. Copy the downloaded upgrade package to the readerpen disk root directory, and then exit from the u-disk m...
18 battery charging battery indicator fullreducedexhaustedcharging battery charging when your readerpen runs out of battery, you should charge the battery. The pen charges independent of whether it is powered on or off. Connect the device to the usb socket of a computer (the computer must be powe...
19 to avoid short - circuit . M ake sure not to use the battery when it is damaged , deformed , discolored or overheated or emits odor . T his product should be used with care in tropical regions . I f you have questions on how to use the pen , please contact our technical support / service for help...
20 declaration of conformity virrata ab hereby declares that the product c610x (x represents a-z) comply with the requirements of directive 2004/108/ec – electromagnetic compatibility (emc) directive – and 93/68/eec – ce marking directive. Fcc compliance statement note! This equipment has been certi...
21 weee notice the directive on waste electrical and electronic equipment (weee) which entered into force as european law on 13th february 2003 resulted in a major change in the treatment of electrical equipment at end-of-life the purpose of this directive is as a first priority the prevention of we...
22 © copyright c-pen, examreader, readerpen are the registered trademark or trademark of virrata ab, c-pen trading ab and partners. C-pen readerpen is distributed by scanningpens ltd. Official website: www.Cpen.Com support: support@cpen.Com.