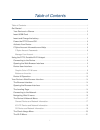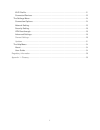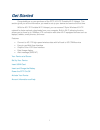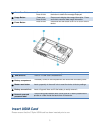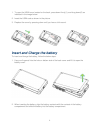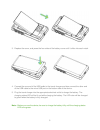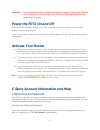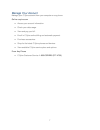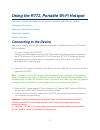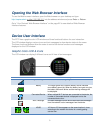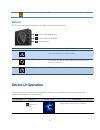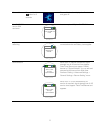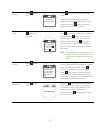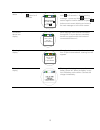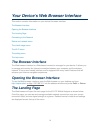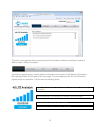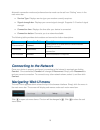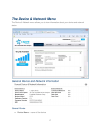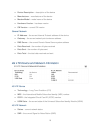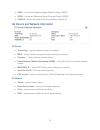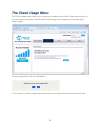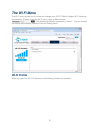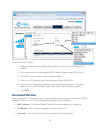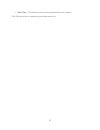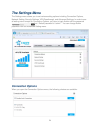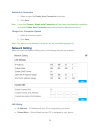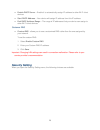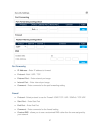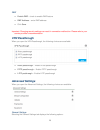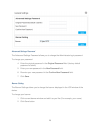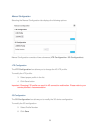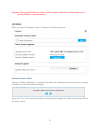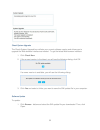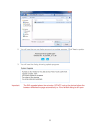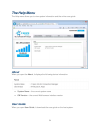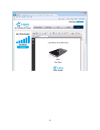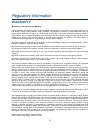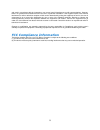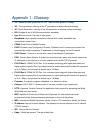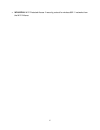- DL manuals
- C Spire
- Wireless Router
- R772
- User Manual
C Spire R772 User Manual
Summary of R772
Page 1
C spire wireless 4g lte portable wi-fi hotspot r772 user guide.
Page 2
I table of contents table of contents ......................................................................................................................... I get started .................................................................................................................................
Page 3
Ii wi-fi profile ......................................................................................................................21 connected devices ..........................................................................................................22 the settings menu ....................
Page 4: Get Started
1 get started congratulations on your purchase of the r772, 4g lte portable wi-fi hotspot. This section gives you all the information you need to set up your device and service the first time. With the 4g lte portable wi-fi hotspot, you can access c spire wireless 4g lte network for faster uploads, ...
Page 5: Your Device At A Glance
2 your device at a glance the 4g lte portable wi-fi hotspot (r772) package includes: the 4g lte portable wi-fi hotspot (r772) components: components functions description ① color lcd display 6 icons / 4 display lines for alphanumeric character display the display has 5 icons on the top, including si...
Page 6: Insert Usim Card
3 ④ alert / clear button press once press & hold press once to display alert messages. Press and hold the button to delete the message displayed. ⑤ usage button press once press & hold press once to display data usage information. Press and hold to reset the data usage information. ⑥ power button pr...
Page 7
4 1. To open the usim cover located on the back, press down firmly(1), and drag down(2) as indicated in the image below. 2. Insert the usim card as shown in the picture. 3. Replace the cover by pressing down until you hear a click sound. Insert and charge the battery to insert and charge the battery...
Page 8
5 3. Replace the cover, and press the four sides of the battery cover until it clicks into each notch. 4. Connect the one end of the usb cable to the travel charger and also connect the other end of the usb cable to the micro usb port on the bottom side of the device. 5. Plug the travel charger into...
Page 9: Power The R772 On And Off
6 important: use the batteries and the chargers that have been approved by franklin wireless only for the device. The warranty is not valid with any damage caused by other batteries and chargers. Power the r772 on and off press and hold the power button on the side of the device until the lcd turns ...
Page 10
7 manage your account manage your c spire account from your computer or any phone. Online: cspire.Com ● access your account information. ● check your data usage. ● view and pay your bill. ● enroll in c spire online billing and automatic payment. ● purchase accessories. ● shop for the latest c spire ...
Page 11: Connecting To The Device
8 using the r772, portable wi-fi hotspot this section contains information on your device ’s connection and lcd user interface. Connecting to the device opening the web browser interface device user interface device ui operation connecting to the device now, you ’re ready to connect your computer or...
Page 12: Device User Interface
9 opening the web browser interface to use the web browser interface, open the web browser on your desktop and type http://cspire-admin or http://192.168.10.1 into the address window and press enter or return. Go to “your device’s web browser interface” on the page xx to see details of web browser i...
Page 13: Device Ui Operation
10 roaming this icon appears when the device is currently roaming. Buttons r772 has three buttons located on the right upper side of the device. Buttons names description alert / message this button is used to display or to control alert messages that were received or self-generated. Data usage this...
Page 14
11 power off press and hold button for 3 seconds power off animation displays for 2 seconds and goes off. No 4g lte sim card or sim card error no 4g lte sim card found insert or replace c spire 4g lte sim card signal searching searching for network… the device is searching for service. Only connecte...
Page 15
12 data usage display press button once. 2.52 mb used since 09/07/2012 press button once to display the data usage. “xxxx mb used since [date]” message appears for 10 seconds and return to main screen unless the button is pressed again to return to the main display. Data usage reset press and hold b...
Page 16
13 alert message delete press and hold button for 3 seconds. Delete message? Yes: hold down for 2 sec no: press when a message is displayed, press and hold for 2 seconds -> delete warning message -> press and hold button for 2 second again to confirm deletion or press button once to revert deleting ...
Page 17: Your Device
14 your device ’s web browser interface this section contains information on your device ’s browser interface. The browser interface opening the browser interface the landing page connecting to the network device and network menu the check usage menu the wi-fi menu the setting menu the help menu the...
Page 18
15 the main menu appears down across the top of the browser interface and allows for ease of web browser interface navigation. Information regarding your current network connection can be seen in the network connection box displayed down the left side of the main page. This box displays both 3g and ...
Page 19: Connecting To The Network
16 automatic connection mode and preferred service mode can be set from “setting” menu in the main menu bar. ● service type: displays service type your modem currently acquires. ● signal strength bar: displays your current signal strength. Supports 0- 6 levels of signal strength. ● connection time: ...
Page 20: The Device & Network Menu
17 the device & network menu the device & network menu allows you to view information about your device and network status. General device and network information general device ● device name – name of the device.
Page 21
18 ● device description – description of the device ● manufacturer – manufacturer of the device ● modem model – model name of the device ● hardware version – hardware version ● cm version – current cm version general network ● ip address – the current internet protocol address of the device ● gatewa...
Page 22
19 ● rsrp – the current reference signal received power (rsrp) ● rsrq – the current reference signal received quality (rsrq) ● plmn id – the current state of public land mobile network id 3g device and network information 3g device ● technology – type of network you are connected to ● meid – unique ...
Page 23: The Check Usage Menu
20 the check usage menu the check usage menu allows you to review your usage history online. Please ensure that you have an internet connection. Selecting the check usage menu displays your wireless data usage to date. To reset usage data, click the reset button. If “yes” button is clicked, usage da...
Page 24: The Wi-Fi Menu
21 the wi-fi menu the wi-fi menu allows you to review and change your 4g lte mobile hotspot wi-fi tethering configuration. In order to see the wi-fi menu, login as administrator . The default administrator password is “admin”. You can change the default administrator password from the setting menu. ...
Page 25: Connected Devices
22 to modify the wi-fi profile: 1. Enter new network name (ssid). Default ssid is c spire 4g lte portable wi-fi hotspot. 2. Click arrow button and select proper 802.11 mode. Default mode is 802.11b/g/n. 3. Click wi-fi channel number. Default setting is auto. 4. Enter your wi-fi security level. Defau...
Page 26
23 date/time – the date/time the device was detected by the network. Click refresh button to renew the connected device list..
Page 27: The Settings Menu
24 the settings menu the settings menu allows you to set various setting options including connection options, network setting, security settings, vpn passthrough, and advanced settings. In order to see all setting menu except for connection options, you have to login admin with the password first. ...
Page 28: Network Setting
25 enable auto connection 1. Select or clear the enable auto connection check box. 2. Click save. Note: if you click connect, enable auto connection will be cleared automatically regardless of whether enable auto connection was selected before rebooting the device. Change your connection options 1. ...
Page 29: Security Setting
26 ● enable dhcp server – enable it to automatically assign ip address to other wi-fi client devices. ● start dhcp address – your device will assign ip address form this ip address ● end dhcp address range – the range of ip addresses that your device can assign to other wi-fi client devices. Custome...
Page 30
27 port forwarding ● ip address – enter ip address to forward ● protocol– both / udp / tcp ● external port – enter external port range ● internal port – enter internal port range ● comment – enter comments for the port forwarding setting firewall ● protocol– select protocol to use for firewall. Icmp...
Page 31: Vpn Passthrough
28 dmz ● enable dmz – check to enable dmz feature ● dmz address – enter dmz address ● click save. Important: changing security settings can result in connection malfunction. Please refer to your service provider ’s recommendation. Vpn passthrough when you open the vpn passthrough, the following choi...
Page 32
29 advanced settings password the advanced settings password allows you to change the administrator login password. To change your password: 4. Enter the original password in the original password field. (factory default password is admin) 5. Enter your new password in the new password field. 6. Re-...
Page 33
30 manual configuration selecting the manual configuration tab displays the following options: manual configuration consists of two submenus (lte configuration / 3g configuration). Lte configuration the lte configuration box allows you to change the 4g lte profile. To modify the lte profile: 3. Sele...
Page 34
31 important: changing 3g profile can result in 3g connection malfunction. Please refer to your service provider ’s recommendation. Updates when you open the updates menu, it displays the following options: automatic version check if the box “enable notification” is checked, the web user interface w...
Page 35
32 check system upgrade the check system upgrade box reflects your current software version and allows you to upgrade the web browser interface as needed. To get the latest web browser interface: 1. Click check now. 2. If the current version is the latest, you will see the followign dialog: click ok...
Page 36
33 2. You will see the pop up dialog announcing update appears. Click yes to update. 3. You will see the dialog showing update progress. Important: the sw upgrade takes a few minutes. Do not unplug the device before the browser refreshes the page automatically or if the refresh dialog is still open..
Page 37: The Help Menu
34 the help menu the help menu allows you to view system information and the online user guide. About when you open the about, it displays the following device information: ● system name – the current system name ● cm version – the current web browser interface version user guide when you open user ...
Page 38
35.
Page 39: Warranty
36 regulatory information warranty manufacture’s limited one-year warranty: franklin wireless (the company) warrants to the original retail purchaser of this device, that should product or any part thereof, during normal consumer usage conditions, be defective in material or workmanship that results...
Page 40: Sar Information
37 sar information this model modem meets the government’s requirements for exposure to radio waves. Your wireless modem is a radio transmitter and receiver. It is designed and manufactured not to exceed the emission limits for exposure to radiofrequency (rf) energy set by the federal communications...
Page 41: Fcc Compliance Information
38 and used in accordance with the instructions, may cause harmful interference to radio communications. However, there is no guarantee that interference will not occur in a particular installation. If this equipment does cause harmful interference to radio or television reception, which can be dete...
Page 42
39 appendix 1: glossary 1x: internet at lower speed than ev-do. Technical max speed is 153kbps. 3g: third generation, referring to the 3 rd generation wireless cellular technology. 4g: fourth generation, referring to the 4th generation of wireless celluar technology. 802.11 b/g/n: a set of w...
Page 43
40 lan: local area network. A type of network that lets a group of computers, all in close proximity (such as inside an office building), communicate with one another. It does not use common carrier circuits though it can have gateways or bridges to other public or private networks. mac address:...
Page 44
41 wpa/wpa2: wi-fi protected access. A security protocol for wireless 802.11 networks from the wi-fi alliance..