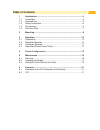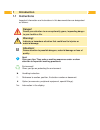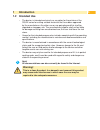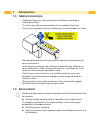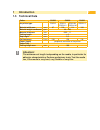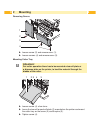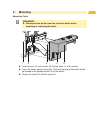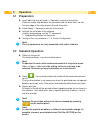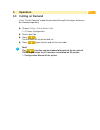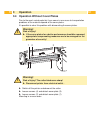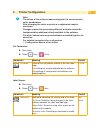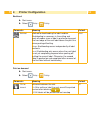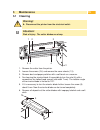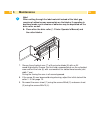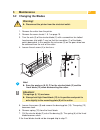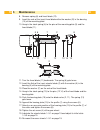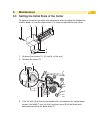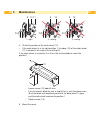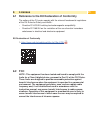Summary of CU200
Page 1
Made in germany cutter operator's manual cu200 / cu400 / cu600
Page 2: Operator'S Manual
2 2 operator's manual edition: 05/2017 - part no. 9009931 copyright this documentation as well as translation hereof are property of cab produkttechnik gmbh & co. Kg. The replication, conversion, duplication or divulgement of the whole manual or parts of it for other intentions than its original int...
Page 3: Table of Contents
3 1 introduction ....................................................................................4 1.1 instructions ......................................................................................4 1.2 intended use ..............................................................................
Page 4: Introduction
4 4 1 introduction 1.1 instructions important information and instructions in this documentation are designated as follows: danger! Draws your attention to an exceptionally grave, impending danger to your health or life. ! Warning! Indicates a hazardous situation that could lead to injuries or mater...
Page 5: 1 Introduction
5 1 introduction 1.2 intended use • the device is intended exclusively as an option for the printers of the squix series for cutting suitable materials that have been approved by the manufacturer. Any other use or use going beyond this shall be regarded as improper use. The manufacturer/supplier sha...
Page 6: 1 Introduction
6 6 1 introduction 1.3 safety instructions • disconnect the printer from the electrical outlet before mounting or removing the cutter. • the cutter may only be operated when it is mounted on the printer. • risk of injury, particularly during maintenance, the cutter blades are sharp. • work going bey...
Page 7: 1.5 Technical Data
7 1.5 technical data cutter cu200 cu400 cu600 for printer type squix 2 squix 4 squix 4.3 squix 4m squix 4.3m squix 6.3 material width max. Mm 67 120 114 180 material weight cardboard g/m² 60 - 300 material thickness mm 0,05 - 1,1 cutting length mm > 5 gap height mm 2,5 cut frequency 1/min 130 120 11...
Page 8: Mounting
8 8 2 mounting removing covers 1 2 3 4 loosen screw (2) and remove cover (1). Loosen screws (4) and remove cover (3). Mounting cutter tray ! Attention! For cutter operation there has to be mounted a tear-off plate or a dispense plate on the printer, to lead the material through the blades of the cut...
Page 9: Attention!
9 mounting cutter ! Attention! Disconnect the printer from the electrical outlet before mounting or removing the cutter. 1 2 3 5 4 insert the pins (3) of the cutter (5) into the holes (1) of the printer. Press the cutter against the printer. That way the plug of the cutter will be connected to the p...
Page 10: Operation
10 10 3 operation 3.1 preparation insert labels for tear-off mode operator's manual of the printer. Place the media strip between the printhead and the drive roller, so that the front edge of the strip reaches through the cutter. Insert ribbon operator's manual of the printer. Activate the cut mode ...
Page 11: 3 Operation
11 3 operation 3.3 cutting on demand in the "cut on demand" mode the print job will be split into steps, which can be released separately. Choose printing > print on demand = on . 4. Printer configuration . Send a print job. Press . The first label will be printed and cut. Press again to print and c...
Page 12: 3 Operation
12 12 3 operation 3.4 operation without cover plates due to the most varied materials it can come in rare cases to transportation problems of the material depend of the cover plates. It's possible to clear this problem with dismounting the cover plates. ! Warning! Risk of injury! If the cover plates...
Page 13: Printer Configuration
13 i note! The values of the setup are basic settings for the current printer/ cutter combination. After changing the cutter or printer a re-adjustment may be necessary. Changes required for processing different print jobs should be implemented by additional offsets available in the software. The of...
Page 14: Printer Configuration
14 14 backfeed start menu. Select setup > printing. Parameter meaning default backfeed method for backfeeding the label medium. Backfeeding is necessary in the cutting and peel-off modes since a label is pushed out passed the front edge of the next label above the print line when peeling off/cutting...
Page 15: Maintenance
15 5 maintenance 5.1 cleaning ! Warning! Disconnect the printer from the electrical outlet. ! Attention! Risk of injury. The cutter blades are sharp. 2 2 1 3 4 4 1. Remove the cutter from the printer. 2. Loosen the screws (2,4) and remove the cover sheets (1,3). 3. Remove dust and paper particles wi...
Page 16: 5 Maintenance
16 16 5 maintenance i note! When cutting through the label material instead of the label gap remains of adhesive may accumulate on the blades. If operating in backfeed mode, such remains of adhesive may be deposited on the drive roller as well. Clean often the drive roller ( printer operator's manua...
Page 17: 5 Maintenance
17 5 maintenance 5.2 changing the blades ! Warning! Disconnect the printer from the electrical outlet. 1. Remove the cutter from the printer. 2. Remove the cover sheets 5.1 on page 15. 3. Turn the axle (3) of the circular blade (2) with a screwdriver for slotted head screws (slot width 7 mm) so that...
Page 18: 5 Maintenance
18 18 5 maintenance 8. Remove spring (6) and lineal blade (12). 9. Insert the axle of the (new) lineal blade withe the washer (b) in the bearing (10) of the mounting plate. 10. Hang in the slack spring (6) to the pins of the mounting plate (9) and the lineal blade (11). 5 6 7 2 8 9 10 11 12 13 14 15...
Page 19: 5 Maintenance
19 5 maintenance 5.3 setting the initial state of the cutter to operate the cutter correctly after cleaning or after changing the blades the circular blade (4) and the clock wheel (11) must be adjusted to each other. 2 1 3 4 5 6 6 1. Unscrew the screws (1), (3) and (6, at the rear). 2. Remove the co...
Page 20: 5 Maintenance
20 20 10 9 11 10 9 10 9 1 - right 2 - wrong 3 - wrong 4. Check the position of the clock wheel (11). • if the clock wheel is in the right position 1, the edge (10) of the clock wheel (11) is located in the area of the marking (9). If the clock wheel is in position 2 or 3 turn the circular blade to r...
Page 21
21 6 licenses 6.1 reference to the eu declaration of conformity the cutters of the cu series comply with the relevant fundamental regulations of the eu rules for safety and health: • directive 2014/30/eu relating to electromagnetic compatibility • directive 2011/65/eu on the restriction of the use o...