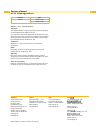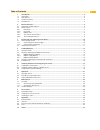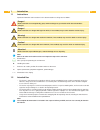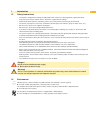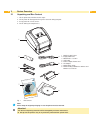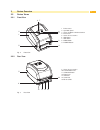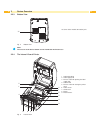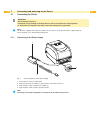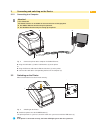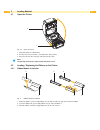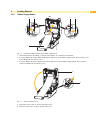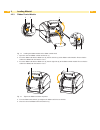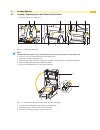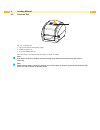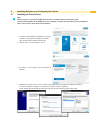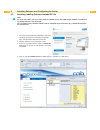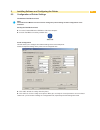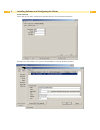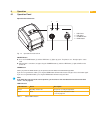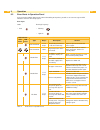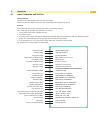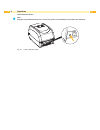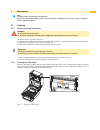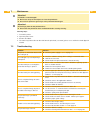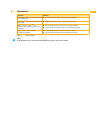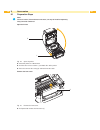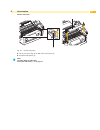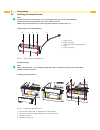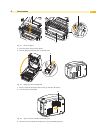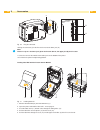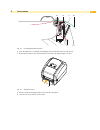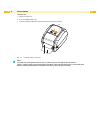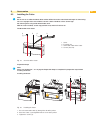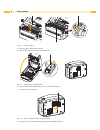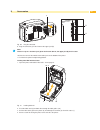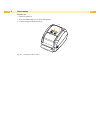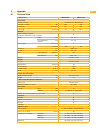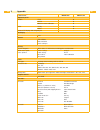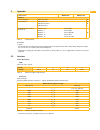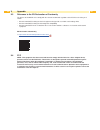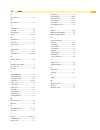Summary of MACH1
Page 1
Made in germany mach1 operator's manual label printer.
Page 2
2 2 family type mach mach1/200 mach1/300 edition: 11/2016 - part no. 9009974 copyright this documentation as well as translation hereof are property of cab produkttechnik gmbh & co. Kg. The replication, conversion, duplication or divulgement of the whole manual or parts of it for other intentions th...
Page 3
3 1 introduction ............................................................................................................................................ 4 1.1 instructions ..............................................................................................................................
Page 4
4 4 1 introduction 1.1 instructions important information and instructions in this documentation are designated as follows: danger! Draws attention to an exceptionally great, imminent danger to your health or life due to hazardous voltages. ! Danger! Draws attention to a danger with high risk which,...
Page 5
5 1 introduction 1.3 safety instructions • thedeviceisconfiguredforvoltages of 100 to 240 v ac. It only has to be plugged into a grounded socket. • only connect the device to other devices which have a protective low voltage. • switch off all affected devices (computer, printer, accessories) before ...
Page 6
6 6 2 device overview 2.1 unpacking and box content 1. Lift the printer out of the box via the straps. 2. Check printer for damage which may have occurred during transport. 3. Set up printer on a level surface. 4. Check delivery for completeness. Made in germany mach1 operators manual label printer ...
Page 7
7 2 device overview 2.2 device views 2.2.1 front view 1 2 5 8 9 3 4 6 7 1 printer cover 2 operation panel 3 cover of ribbon rewind mechanism 4 front cover 5 cover release catches 6 led power 7 led status 8 feed button 9 power button fig. 2 front view 2.2.2 rear view 5 11 10 12 13 14 15 5 cover relea...
Page 8
8 8 2 device overview 2.2.3 bottom view 16 16 cover of the module connection jacks fig. 4 bottom view i note! The cut-outs at the device bottom are not intended for wall-mount use. 2.2.4 the internal view of printer 2 1 4 2 1 5 3 4 9 7 6 8 9 1 label guide plate 2 label supply hub 3 release catch for...
Page 9
9 2 device overview 2.2.5 the printing mechanism 7 3 2 1 4 6 5 1 cover for ribbon rewind mechanism 2 ribbon rewind wheel 3 notch of ribbon rewind wheel 4 ribbon supply wheel 5 notch of ribbon supply wheel 6 paper press bar 7 print head fig. 6 printing mechanism.
Page 10
10 10 3 connecting and switching on the device 3.1 connecting the printer ! Attention! Risk of damage to devices! Inadequate or no grounding can damage devices and cause malfunctions during operation. ensure that all computers and cables connected to the printer are grounded. I note! The printer i...
Page 11
11 3 connecting and switching on the device 3.1.2 connecting to a computer ! Attention! Loss of material! The rs-232 interface is unsuitable for fast transmission of changing data. use usb or ethernet interface for print operation. use the rs232 interface only for setting up the printer. 3 4 2 1...
Page 12
12 12 4 loading material 4.1 open the printer 2 1 fig. 10 open the printer 1. Placetheprinteronaflatsurface. 2. Pull the cover release catches (1) on both sides of the printer. 3. Raise the cover of the casing (2) and lock it into the catch. I note! The printing mechanism is lifted up with the print...
Page 13
13 4.2.2 ribbon supply module 放入 1 3 2 2 4 2 fig. 12 loading the ribbon module on the ribbon supply wheel 1. Unroll about 30 cm of the ribbon (1) from the roll, and place it as shown in the illustration. 2. Insert the ribbon hub and the ribbon roll (2) into the left side (3) of the ribbon supply mod...
Page 14
14 14 4 loading material 4.2.3 ribbon rewind module 3 2 1 2 2 4 fig. 14 loading the ribbon module on the ribbon rewind wheel 1. Open the cover for ribbon rewind mechanism (1). 2. Insert the ribbon hub with the ribbon core (2) into the left side (3) of the ribbon rewind module. Ensure that the stud o...
Page 15
15 4 loading material 4.3 loading / replacing the label stock on the printer 1. Open the printer 4.1 on page 12. 2 2 3 4 4 3 1 4 4 2 1 2 fig. 16 loading the label stock i note! The side label guide plates (2) can be shifted as long as the locking button (1) remains pressed. 2. Press the release ca...
Page 16
16 16 4 loading material 4.4 function test 1 fig. 18 function test 1. Connect the printer to the power supply. 2. Switch the printer on. 3. Press the feed button (1). If the label stock is inserted correctly, the labels are drawn in straight. I note! If the labels are drawn in skewed, check the seat...
Page 17
17 5 installing softwareandconfiguringtheprinter 5.1 installing the printer driver i note! When the printer is conneted via usb cable, the driver installation will be automatically made. Insert the product dvd into the dvd drive of your computer, and enter this drive when you are prompted to enter a...
Page 18
18 18 5.2 installing labeling software cablabel s3 lite i note! To create your labels, you can use the software cabalbel s3 lite. This label design software is included on the product cd and is free of charge. You can obtain further software solutions with an extended range of functions (e.G. Cablab...
Page 19
19 5.3 configurationofprintersettings the software tool mach1/2-load i note! Thesoftwaretoolmach1/2-loadisusedtomanagetheprintersettingsandtheconfigurationofthe interfaces. Starting the tool mach1/2-load insert the product dvd in the dvd drive of the host computer. start the tool mach1/2-load by...
Page 20
20 20 5 installingsoftwareandconfiguringtheprinter printer i/o setup on this tab, you can make settings for the possible interfaces and send them to the printer. Port opens the "port setting". Here you have the possibility to search for all mach1/2 models..
Page 21
21 6 operation 6.1 operation panel operation panel overview 3 4 1 2 1 led power 2 led status 3 power button 4 feed button fig. 19 operation panel overview power button press the power button (3) and the led power (1) lights up green. The printer is on “ ready to print “ status now. when printer ...
Page 22
22 22 6.2 error alerts in operation panel in the event of a problem that prevents normal functioning of the printer, you will see an error message on led indicators and hear some beep signals. Error light color: flashing frequency: • red • flashing • light on led indicator led power led status type ...
Page 23
23 6 operation 6.3 label calibration and self test label calibration the printer can automatically detect and store label height. That means the host computer does not need to transmit the label height to the printer. Self test self-test function lets you check whether the printer is functioning nor...
Page 24
24 24 6 operation label calibration button i note! Keep pressing calibration button for 1 second, the printer can immediately run the label size calibration. Fig. 20 label calibration button.
Page 25
25 7 maintenance i note! The printer does not require any maintenance. Apart from consumables (ribbon / label stock), no mechanical components have to be set up or changed in order to operate the device. 7.1 cleaning 7.1.1 general cleaning information danger! Risk of death via electric shock! disc...
Page 26
26 26 7 maintenance ! Attention! Printheads can be damaged! do not use sharp or hard objects to clean the printheads. Donottouchprotectiveglasslayeroftheprintheadswithfingers. ! Attention! Risk of injury from the hot printhead lines. ensure that the printheads have cooled down before starting cl...
Page 27
27 7 maintenance problem solution the cutter * does not cut off the labels in a straight line. check whether the label stock is positioned straight. The cutter * does not cut off the labels completely. check whether the label is more than 0.2 mm thick. When using the cutter * , the labels are no...
Page 28
28 28 8 accessories 8.1 preparation steps i note! The accessories, present sensor and cutter, can only be installed separately. They cannot be combined. Open the printer 2 1 fig. 22 open the printer placetheprinteronaflatsurface. pull the cover release catches (1) on both sides of the printer. r...
Page 29
29 remove the platen 5 4 fig. 24 remove the platen lift up the release clips (4) on both sides of the platen (5). pull upward the platen (5). I note! Load the ribbon and the label. For further information 4 on page 12. 8 accessories.
Page 30
30 30 8 accessories 8.2 installing the present sensor i note! A label liner thickness of 0.006 mm ± 10% and a weight of 65 g/m2 ± 6% are recommended. The present sensor will take labels up to a max. Width of 118 mm. When using the present sensor, set the stop position (printer command ^e) to 13. The...
Page 31
31 6 7 6 fig. 27 place the platen 5. Place the platen (6) back to the printer. 6. Lock the platen (6) with the clips (7) on both sides. 8 fig. 28 closing the and turning printer 7. Release catch for closing the printer cover (8) and close the printer. 8. Turn the printer upside down. 9 fig. 29 open ...
Page 32
32 32 3 b a fig. 30 plug the connector 10. Plug the connector (3) fo the present sensor to the lower jack (a). I note! There are 2 jacks : the lower jack (a) for the present sensor, the upper jack (b) for the cutter. 11. Close the cover of the module connection jacks on the bottom of the printer. 12...
Page 33
33 2 10 14 13 11 1, 4 fig. 32 feeding path of label and liner 6. Push the label liner (11) forwards until it appears at the underside of the present sensor. 7. Detach two test labels (10), and feed them over the cover (4) with the paper sensor (1). 4 fig. 33 closing the cover 8. Release catch for cl...
Page 34
34 34 function test 1. Switch the printer on. 2. Press the feed button (15). 3. Label is transported forwards and detached from the backing material. 15 10 11 fig. 34 function of present sensor i note! The label (10) will be peeled from the liner (11) while it passes through the present sensor. Ther...
Page 35
35 8 accessories 8.3 installing the cutter i note! Do not use to cut adhesive labels! Glue residue will be left on the cutter blade and impair its functioning. You can cut paper with a max. Width of 116 mm. Labels should be at least 30 mm high. We advise against using inside wound label stock. With ...
Page 36
36 36 8 accessories 5 6 5 fig. 37 place the platen 4. Place the platen (5) back to the printer. 5. Lock the platen (5) with the clips (6) on both sides. 7 fig. 38 closing the and turning printer 6. Release catch for closing the printer cover (7) and close the printer. 7. Turn the printer upside down...
Page 37
37 8 accessories 3 b a fig. 40 plug the connector 9. Plug the connector (3) fo the cutter to the upper jack (b). I note! There are 2 jacks : the lower jack (a) for the present sensor, the upper jack (b) for the cutter. 10. Close the cover of the module connection jacks on the bottom of the printer. ...
Page 38
38 38 8 accessories function test 1. Switch the printer on. 2. Press the feed button (11) to set the label position. 3. Label is transported forwards and cut. 11 fig. 42 function test of the cutter.
Page 39
39 9 appendix 9.1 technical data label printer 1) mach1/200 mach1/300 print head printing method thermal transfer, direct thermal printable resolution dpi 203 300 print speed up to mm/s 127 102 print width up to mm 108 105.7 material 2) paper, cardboard, plastics continuous material on a roll or fan...
Page 40
40 40 label printer 1) mach1/200 mach1/300 operation panel buttons feed ■ on/off ■ material sensor calibration ■ leds ready ■ status ■ colored tft display with navigator pad - on display none control end of ribbon end of material print head open testing system diagnosis when device is switched on, i...
Page 41
41 label printer 1) mach1/200 mach1/300 software printer languages ezpl, zpl, epl ■ label software cablabel s3 lite cablabel s3 viewer cablabel s3 pro ■ ■ □ windowsdriverscertified 32/64 bit for windows vista windows 7 windows 8 windows 8.1 windows 10 server 2003 server 2008 server 2008 r2 server 20...
Page 42
42 42 9 appendix 9.3 reference to the eu declaration of conformity the printers of the mach seriescomply with the relevant fundamental regulations of the eu rules for safety and health: • directive 2014/35/eu relating to electrical equipment designed for use within certain voltage limits • directive...
Page 43
43 a accessories ......................................28 b box content ........................................6 c cabalbel s3 .......................................18 cleaning ...........................................25 configuration ....................................19 cutter ..................