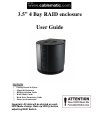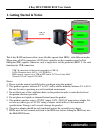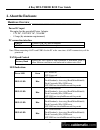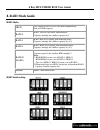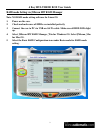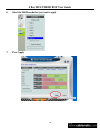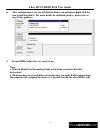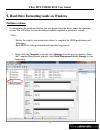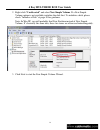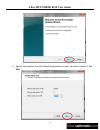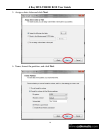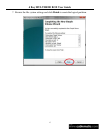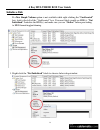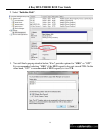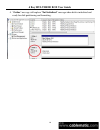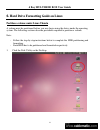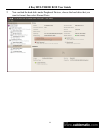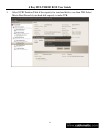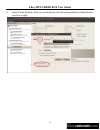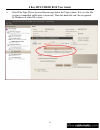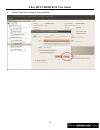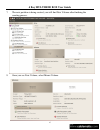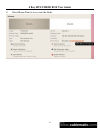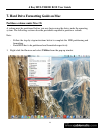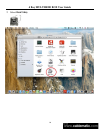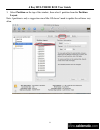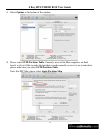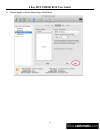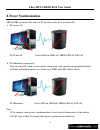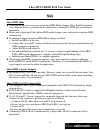- DL manuals
- Cablematic
- Enclosure
- 3.5”
- User Manual
Cablematic 3.5” User Manual
Summary of 3.5”
Page 1
3.5” 4 bay raid enclosure user guide include ☆ getting started & notice ☆ about the enclosure ☆ hdd installation guide ☆ raid mode guide ☆ hard drive formatting guide ☆ power synchronization important: all data will be deleted on each hdd mode change. Back up hdd(s) before adjusting raid switch..
Page 2
4 bay multi hdd box user guide 1 1. Getting started & notice this 4-bay raid enclosure allows users flexibly operate their hdds with different modes. When using esata connection, esata host controller on the computers must be port multiplier (pm) capable. Otherwise, only a single drive will be prese...
Page 3: 2. About The Enclosure
4 bay multi hdd box user guide 2 2. About the enclosure hardware overview________________________________________ power dc input receptor for the provided power adapter - 12v dc, 100-240v ac, 50-60hz - 4 amp (by minimum requirement) pc connection interface usb 3.0 connect usb 3.0 cable to computer e...
Page 4
4 bay multi hdd box user guide 3 front / back view power led hdd1 led hdd2 led hdd3 led hdd4 led tray lock power on/off switch raid reset hdd tray fan speed control esata raid mode switch usb3.0 power jack (dc12v).
Page 5: 3. Hdd Installation Guide
4 bay multi hdd box user guide 4 3. Hdd installation guide step1: push the locker to the left to unlock the hdd tray. Step2: take out the hdd trays..
Page 6
4 bay multi hdd box user guide 5 step3: paste the hdd pad(s) to the center & inside of the tray(s) only if the hdd(s) cannot be stably mounted. Step4: install the hdd(s) into the tray(s) and fix 2 screws on both sides per tray. Make sure screws are firmly fixed to hold the tray(s) and hdd(s) togethe...
Page 7
4 bay multi hdd box user guide 6 step5: slide hdd trays back to the case. Step5: push the locker to the right to lock the hdd tray..
Page 8: 4. Raid Mode Guide
4 bay multi hdd box user guide 7 4. Raid mode guide raid modes jbod just a bunch of drives, r/w each hdd independently sum of 4 hdd capacity raid 0 raid : r/w on each hdd simultaneously capacity: multiply the smallest capacity by 4 raid 3 raid: byte-level striping with dedicated parity capacity: mul...
Page 9: Raid Mode Setting
4 bay multi hdd box user guide 8 raid mode setting raid mode setting via raid switch 1. Power on the case. 2. Check and make sure all hdds are installed and all hdd leds light up. 3. Connect the case to pc via usb or esata cable(1 cable only). Make sure hdd led light up. 4. Select hdd mode from belo...
Page 10
4 bay multi hdd box user guide 9 raid mode setting via jmicron hw raid manager note: no raid mode setting software for linux os. 1. Power on the case. 2. Check and make sure all hdds are installed perfectly 3. Connect the case to pc via usb or esata cable. Make sure all hdd leds light up. 4. Select ...
Page 11
4 bay multi hdd box user guide 10 6. Select the raid mode that you want to apply 7. Press apply.
Page 12
4 bay multi hdd box user guide 11 8. After configuration is set, you will find the disk(s) not initialized. Right click the icon to initialize disk(s). For more details for initializing disk(s), please refer to page.18 for guidance. 9. Format hdds before they are ready to use. Note: refer to hard dr...
Page 13: Raid Rebuild
4 bay multi hdd box user guide 12 raid rebuild raid rebuild can only be performed under raid3/5/10 configuration. Please follow the following steps to start rebuilding. Step 1: power off, step 2: remove failed hdd. Step 3: install a functional hdd. Step4: turn on the power, and it’ll start rebuildin...
Page 14: Partition A Volume
4 bay multi hdd box user guide 13 5. Hard drive formatting guide on windows partition a volume a volume must be partitioned before you may begin using the drives under the operating system. The following sections describe procedures required to partition a volume. Note : - follow the step-by-step in...
Page 15
4 bay multi hdd box user guide 14 2. Right-click “unallocated” and select new simple volume. If a new simple volume option is not available, initialize the disk first. To initialize a disk, please check “initialize a disk” at page.18 for guidance. Note: in win xp, you will probably find new partitio...
Page 16
4 bay multi hdd box user guide 15 4. Specify the partition size. By default the partition occupies the entire volume. Click next..
Page 17
4 bay multi hdd box user guide 16 5. Assign a drive letter and click next. 6. Name, format the partition, and click next..
Page 18
4 bay multi hdd box user guide 17 7. Review the file system settings and click finish to create the logical partition..
Page 19: Initialize A Disk
4 bay multi hdd box user guide 18 initialize a disk if a new simple volume option is not available while right-clicking the “unallocated” box, look to the left of the “unallocated” box. You most likely would see hdd(s) “not initialized”. Initialize the hdd(s) and make sure you see “online” before pr...
Page 20
4 bay multi hdd box user guide 19 2. Select “initialize disk”. 3. You will find a pop-up window below, win 7 provides options for “mbr” or “gpt”. It is recommended selecting “mbr” if the hdd capacity does not exceed 2tb. On the other hand, “gpt” is recommended if hdd capacity is over 2tb..
Page 21
4 bay multi hdd box user guide 20 4. “online” message will replace “not initialized” message when disk is initialized and ready for disk partitioning and formatting..
Page 22
4 bay multi hdd box user guide 21 6. Hard drive formatting guide on linux partition a volume under linux ubuntu a volume must be partitioned before you may begin using the drives under the operating system. The following sections describe procedures required to partition a volume. Note : - follow th...
Page 23
4 bay multi hdd box user guide 22 2. You can find the hard disks under peripheral devices, choose the hard drive that you want to format, then select format drive.
Page 24
4 bay multi hdd box user guide 23 3. Select guid partition table if the capacity for your hard disk is over than 2tb. Select master boot record if your hard disk capacity is under 2tb..
Page 25
4 bay multi hdd box user guide 24 4. Select create partition, then you can decide the size for each partition by sliding the bar to left or to right..
Page 26
4 bay multi hdd box user guide 25 5. Select file type. Please be noted the message below the type column. If it says this file system is compatible with linux system only. Then this hard disk can’t be recognized by windows or other os system..
Page 27
4 bay multi hdd box user guide 26 6. Press create for creating a new partition.
Page 28
4 bay multi hdd box user guide 27 7. The new partition is being created, you will find new volume after finishing the creating process. 8. Once you see new volume, select mount volume.
Page 29
4 bay multi hdd box user guide 28 9. Select mount point to access into the folder..
Page 30
4 bay multi hdd box user guide 29 7. Hard drive formatting guide on mac partition a volume under mac os a volume must be partitioned before you may begin using the drives under the operating system. The following sections describe procedures required to partition a volume. Note : - follow the step-b...
Page 31
4 bay multi hdd box user guide 30 2. Select disk utility.
Page 32
4 bay multi hdd box user guide 31 3. Select partition on the top of the window, then select 1 partition from the partition layout. Note: 1partition is only a suggestion since mac os doesn’t need to update the software very often..
Page 33
4 bay multi hdd box user guide 32 4. Select options at the bottom of the window 5. Please select guid partition table. Currently, most of the mac computers are intel based, so if you’d like to make the hard drive works normally or use it as an system drive, please make sure you select guid partition...
Page 34
4 bay multi hdd box user guide 33 6. Select apply to finish formatting a hard drive.
Page 35: 8. Power Synchronization
4 bay multi hdd box user guide 34 8. Power synchronization hd3402jrc can detect the status of pc and turn on & off it automatically. A. Pc power off pc power off power led on, hdd off, 4hdd led off, fan off b. Pc hibernates(sleep mode) note: in some os, when system reaches sleep mode, only monitor a...
Page 36: Note
4 bay multi hdd box user guide 35 note about hdd mode resetting the device is necessary every time hdd mode changes. Press raid reset button only when the device is powered on & connected to a running pc. Hdd pre-installation is mandatory. make sure to back up all files before hdd mode changes s...