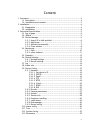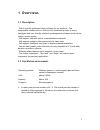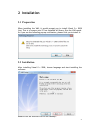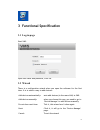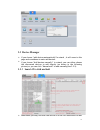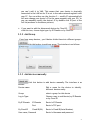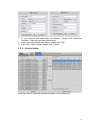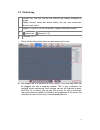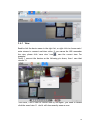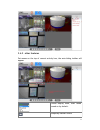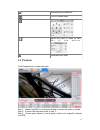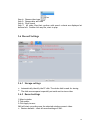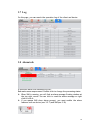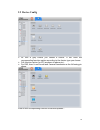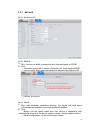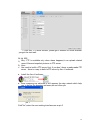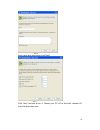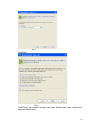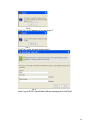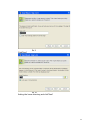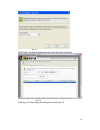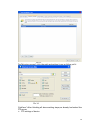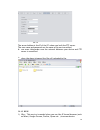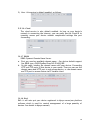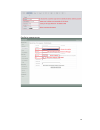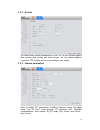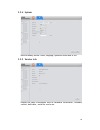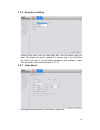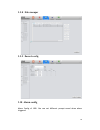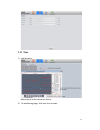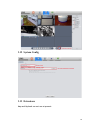- DL manuals
- Cablematic
- DVR
- VV08
- User Manual
Cablematic VV08 User Manual
Summary of VV08
Page 1
1 dvr digital video recorder 8ch h.264 vga cbvs d1 hdmi user manual.
Page 2
2 content 1 overviews 3 ............................................................................. 1.1 description 3 ................................................................... 1.2 installation environment 3 ................................................... 2 installation 4 ...............
Page 3: 1 Overviews
3 1 overviews 1.1 description vms is a newly developed client software for our products . The suppressible toolbar, succinct gui and rich functionality make it a very intelligent and user-friendly monitoring management software which can be used in various scenes. 。 vms support talk with device, ins...
Page 4: 2 Installation
4 2 installation 2.1 preparation when installing the vms, it would prompt you to install visual c++ 2008 first. This is to ensure your pc has installed all library files the vms needs. So if you see the following pop-up notification, please click yes to install it. 2.2 installation after installing ...
Page 5: 3 Functional Specification
5 3 functional specification 3.1 log-in page start vms : input user name and password, click ok. 3.2 wizard there is a configuration wizard when you open the software for the first time. It is to select a way to add devices: add devices automatically: auto add devices (in the same lan) to vms. Add d...
Page 6: 3.3 Device Manager
6 3.3 device manager ➢ if you choose “add devices automatically”in wizard , it will come to this page and countdown to auto add devices. ➢ if you choose “add devices manually” in wizard, you can either choose the discovered devices to add directly (as shown in the following picture) or you can click...
Page 7
7 you can’t add it to vms. This means that your device is physically connected in the lan but its ip is not in the same network segment with your pc. You can either use the function 3----modify ip automatically(it will auto change your device’s ip to the same segment with your pc), or you can manual...
Page 8
8 ➢ if you need to add more than one devices , please click ‘save and continue’, then you can add continuously. ➢ if you only need to add one device, please click ‘ok’. ➢ if you don’t want to add, please click ‘cancel’. 3.3.4 close window click the cross to close the window(as shown in the above pic...
Page 9: 3.4 Monitoring
9 3.4 monitoring ◇ there will be description when you put mouse on the icon ❖ vms support up to 4 windows at same time(0). Click and drag, each can be dragged out into a separate window. This is very convenient for multiple screen monitoring. Each window can see 64 channels at most, 64*4=256. So, in...
Page 10
10 3.4.1 view double click the device name in the right list, or right click to choose main/ extra stream to connect real-time video. If you wanna the vms remember the view, please click ‘save view’ icon , save the current view. For example: firstly ,i connect the devices as the following pic shows,...
Page 11
11 3.4.2 other features put mouse on the top of current activity box, the auto-hiding toolbar will appear. Choose display scale, auto resize turned on by default. Temporary manual record.
Page 12: 3.5 Playback
12 3.5 playback click playback icon in main interface. Step 1: choose local(pc) or devices according to where the video is stored. Step 2: it shows the selection result in step 1. Step 3: choose query objects, from a group ,a device to a specific channel of a dvr. Instantaneous screenshots click to ...
Page 13: 3.6 Record Settings
13 step 4: choose video type step 5: choose date and time step 6: click search step 7: all video files that conform with search criteria are displayed at bottom left. Double click any file, start to play. 3.6 record settings 3.6.1 storage settings ➢ automatically identify the pc disk. The whole disk...
Page 14: 3.7 Log
14 3.7 log on this page, you can search the operation log of the client and device. 3.8 alarm info it shows all alarm info detected by vms . Red marks mean unprocessed. Double-click to change the processing status. ❖ when vms is running, you will find an alarm message floating window at the top righ...
Page 15: 3.9 Device Config
15 3.9 device config ➢ all icon is gray before you choose a device. It will show the corresponding function-option according to the device type you choose. ➢ full function-option for ipc( as shown in above pic). ➢ for nvr, there is no encode and camera parameters as the following pic shows. Click on...
Page 16
16 3.9.1 network 3.9.1.1 set device’s ip 3.9.1.2 pppoe 1) why: device can build a connection with internet based on pppoe. 2) how: ⼀一 .The cable connected to device’s ethernet port must support pppoe; ⼆二 .Plug-in cable, then input user name and password provided by isp. 三 . Reboot the device. 3.9.1....
Page 17
17 三 .Click test, if it show success, please go to mailbox to check whether you get the test mail. 3.9.1.4 ftp 1) why :ftp is available only when alarm happens,it can upload related record files and snapshot pictures to ftp server. 2) how: ➢ you need to build a ftp server first if you don’t have a r...
Page 18
18 pic 2 input name and description,click"next" pic 3 click "next",and see as pic 4. Choose your pc’s ip as the built domain’s ip from the drop-down box..
Page 19
19 pic 4 click"next" pic 5 click"finish",the domain already had been defined,next step wizard will help you define users.
Page 20
20 pic 6 click"yse",it will appears a tip,see as pic 7 pic 7 click"yse",enter the user wizard step 1 pic 8 input log-in id,full name,email address messages,and click"next".
Page 21
21 pic 9 click"next" pic 10 setting the home directory,and click"next".
Page 22
22 pic 11 click"finish".You had defined users.Next will the follow interface pic 12 click log-in id test,setting directory,see as follow pic 13.
Page 23
23 pic 13 find"directory access",click the path and setting it.See as follow pic14 pic 14 click"save".After finishing all above setting steps,we already had setted the ftp server. ➢ ftp settings of device.
Page 24
24 pic 15 the server address is the ip of the pc where you built the ftp server. The user name and password are the same as ftp service settled. ❖ one more thing:make sure the network between your device and ftp server is connected. ➢ when the alarm triggered,the file will uploaded to ftp. 3.9.1.5 r...
Page 25
25 2) how :this service is default enabled, as follows, 3.9.1.6 cloud the cloud service is also default enabled. As long as your device’s network is connecting the internet ,you can easily use the cloud id to remotely access your device without complicated settings like port forwarding. 3.9.1.7 ddns...
Page 26
26 config in myeye server.
Page 27
27 3.9.2 encode set video/audio encode parameters of dvr /ipc. All our devices support dual stream: main stream and extra stream. You can choose adaptive resolution, fps, quality and so on according to your needs. 3.9.3 camera parameters here to modify ipc parameters, including exposure mode, day/ni...
Page 28
28 3.9.4 system here to modify device’s time ,language, operation when disk is full. 3.9.5 version info display the basic information such as hardware information, firmware version, built date , serial no. And so on..
Page 29
29 3.9.6 exception handling choose event type from the drop-down box, and tick alarm type you want. The alarm info will be recorded in device’s log if you tick write log. And if you want it to send alarm message to your mailbox, make sure the email is successfully set(see 3.9.1.3) 3.9.7 video detect...
Page 30: 3.10 Alarm Config
30 3.9.8 disk manager 3.9.9 record config 3.10 alarm config alarm config of vms. You can set different prompt sound when alarm triggered..
Page 31: 3.11 Tour
31 3.11 tour 1) add projects add projects as the above pic shows. 2) on monitoring page, click tour icon to start..
Page 32
32 3.12 system config 3.13 extensions map and mycloud can not use at present..