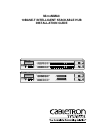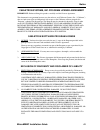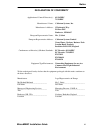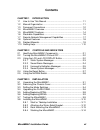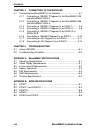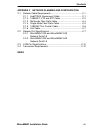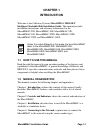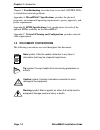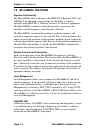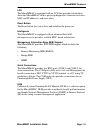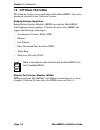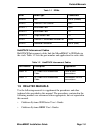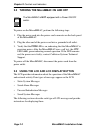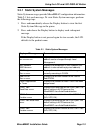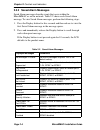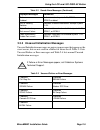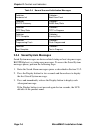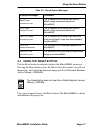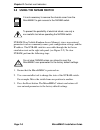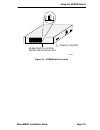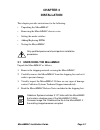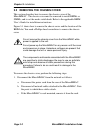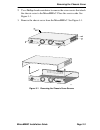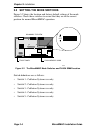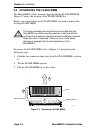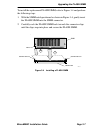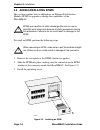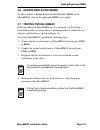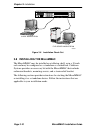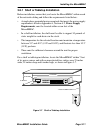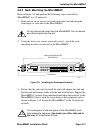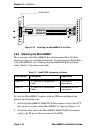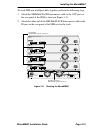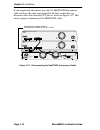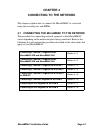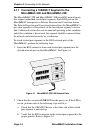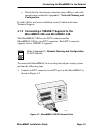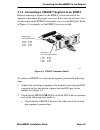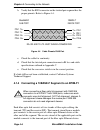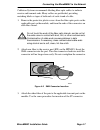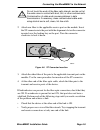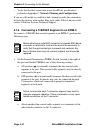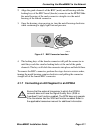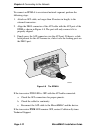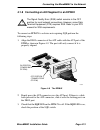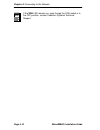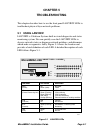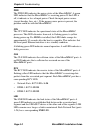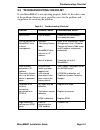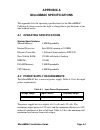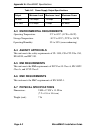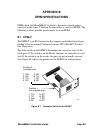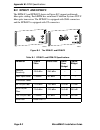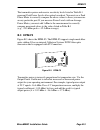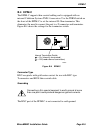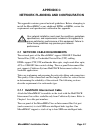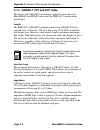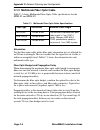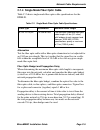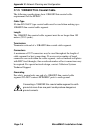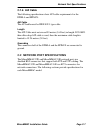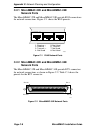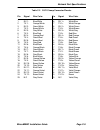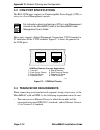- DL manuals
- Cabletron Systems
- Switch
- MicroMMAC-22E
- Installation Manual
Cabletron Systems MicroMMAC-22E Installation Manual
R
DISPLAY
RESET
EPIM 2
12X
11X
10X
9X
8X
7X
6X
5X
4X
3X
2X
1X
MicroMMAC-24E
10BASE-T HUB
WITH
LANVIEW
COM 1
COM 2
EPIM 1
CABLETRON
MicroMMAC-24
24
23
22
21
20
19
18
17
16
15
14
13
12
11
10
9
8
7
6
5
4
3
2
1
19X
2 0 X
2 1 X
2 2 X
2 3X
2 4 X
18X
17X
16 X
15 X
14 X
13 X
CLN
PWR
CPU
RCV
LNK
RCV
LNK
E
1
E
2
R
DISPLAY
RESET
EPIM 2
MicroMMAC-34E
10BASE-T HUB
WITH
LANVIEW
COM 1
COM 2
EPIM 1
CABLETRON
MicroMMAC-34
24
23
22
21
20
19
18
17
16
15
14
13
12
11
10
9
8
7
6
5
4
3
2
1
CLN
PWR
CPU
RCV
LNK
RCV
LNK
E
1
E
2
12X
1X
24X
13X
MicroMMAC
10BASE-T INTELLIGENT STACKABLE HUB
INSTALLATION GUIDE
Summary of MicroMMAC-22E
Page 1
R display reset epim 2 12x 11x 10x 9x 8x 7x 6x 5x 4x 3x 2x 1x micrommac-24e 10base-t hub with lanview com 1 com 2 epim 1 cabletron micrommac-24 24 23 22 21 20 19 18 17 16 15 14 13 12 11 10 9 8 7 6 5 4 3 2 1 19x 2 0 x 2 1 x 2 2 x 2 3x 2 4 x 18x 17x 16 x 15 x 14 x 13 x cln pwr cpu rcv lnk rcv lnk e 1 ...
Page 2: Notice
Micrommac installation guide i notice cabletron systems reserves the right to make changes in specifications and other information contained in this document without prior notice. The reader should in all cases consult cabletron systems to determine whether any such changes have been made. The hardw...
Page 3
Notice ii micrommac installation guide fcc notice this device complies with part 15 of the fcc rules. Operation is subject to the following two conditions: (1) this device may not cause harmful interference, and (2) this device must accept any interference received, including interference that may c...
Page 4
Notice micrommac installation guide iii cabletron systems, inc. Program license agreement important: before utilizing this product, carefully read this license agreement. This document is an agreement between you, the end user, and cabletron systems, inc. (“cabletron”) that sets forth your rights an...
Page 5
Notice iv micrommac installation guide united states government restricted rights the enclosed product (a) was developed solely at private expense; (b) contains “restricted computer software” submitted with restricted rights in accordance with section 52227-19 (a) through (d) of the commercial compu...
Page 6
Notice micrommac installation guide v declaration of conformity application of council directive(s): 89/336/eec 73/23/eec manufacturer’s name: cabletron systems, inc. Manufacturer’s address: 35 industrial way po box 5005 rochester, nh 03867 european representative name: mr. J. Solari european repres...
Page 7: Contents
Micrommac installation guide vii contents chapter 1 introduction 1.1 how to use this manual ............................................................. 1-1 1.2 manual organization ................................................................... 1-1 1.3 document conventions ........................
Page 8
Contents viii micrommac installation guide chapter 4 connecting to the network 4.1 connecting the micrommac to the network ................................4-1 4.1.1 connecting a 10base-t segment to the micrommac-22e and micrommac-24e4-2 4.1.2 connecting a 10base-t segment to the micrommac-32e and mi...
Page 9
Contents micrommac installation guide ix appendix c network planning and configuration c.1 network cable requirements......................................................C-1 c.1.1 hubstack interconnect cable ......................................C-1 c.1.2 10base-t utp and stp cable....................
Page 10: Chapter 1
Micrommac installation guide page 1-1 chapter 1 introduction welcome to the cabletron systems micrommac 10base-t intelligent stackable hub installation guide . This manual provides installation instructions and reference information for the micrommac-22e, micrommac-24e, micrommac-32e, micrommac-34e,...
Page 11: Troubleshooting
Chapter 1: introduction page 1-2 micrommac installation guide chapter 5, troubleshooting , describes how to use the lanview leds to troubleshoot network problems. Appendix a, micrommac specifications , provides the physical properties, environmental operating requirements, agency approvals, and powe...
Page 12: 1.4 Micrommac Overview
Micrommac overview micrommac installation guide page 1-3 1.4 micrommac overview the micrommac is an intelligent, repeating hub that provides complete snmp management to as many as four stackable ethernet hub (seh) series non-intelligent hubs. The micrommac has front panel ports for network connectio...
Page 13: 1.5 Micrommac Features
Chapter 1: introduction page 1-4 micrommac installation guide 1.5 micrommac features repeater functionality the micrommac fully conforms to the ieee 802.3 repeater, aui, and 10base-t specifications, and provides the flexibility to connect networks using ieee 802.3, ethernet version 1 or version 2 eq...
Page 14
Micrommac features micrommac installation guide page 1-5 lcd the micrommac is equipped with an lcd that provides information about the micrommac such as power up diagnostics, firmware revisions, mac and ip addresses, and error alerts. Reset button the reset button lets you re-boot and initialize the...
Page 15: Standard Download
Chapter 1: introduction page 1-6 micrommac installation guide flash eeproms the micrommac uses flash electrically erasable programmable read only memory (eeprom) which allows you to download new and updated firmware using spectrum element manager for windows or any device using bootp or tftp protoco...
Page 16
Remote network management capabilities micrommac installation guide page 1-7 figure 1-1 typical stackable configuration 1.7 remote network management capabilities you can manage the micrommac remotely by any snmp network management system. Cabletron systems offers the following remote management pac...
Page 17: 1.8 Optional Features
Chapter 1: introduction page 1-8 micrommac installation guide 1.8 optional features the following features are not included with the micrommac, but can be purchased separately from cabletron systems. Bridging/routing capabilities bridge router interface modules (brims) provide the micrommac with bri...
Page 18: 1.9 Related Manuals
Related manuals micrommac installation guide page 1-9 hubstack interconnect cables hubstack interconnect cables link the micrommac to seh hubs in the stack. Table 1-2 lists the part number and application for each cable. 1.9 related manuals use the following manuals to supplement the procedures and ...
Page 19: 1.10 Getting Help
Chapter 1: introduction page 1-10 micrommac installation guide 1.10 getting help if you need additional support related to the micrommac, or if you have any questions, comments, or suggestions concerning this manual, contact cabletron systems technical support: by phone (603) 332-9400 monday – frida...
Page 20: Chapter 2
Micrommac installation guide page 2-1 chapter 2 controls and indicators this chapter describes how to identify and use the controls and indicators of the micrommac. 2.1 identifying micrommac components figure 2-1 shows each of the micrommac’s operational components. Figure 2-1 micrommac components r...
Page 21
Chapter 2: controls and indicators page 2-2 micrommac installation guide 2.2 turning the micrommac on and off to power-on the micrommac, perform the following steps: 1. Plug the power cord into the power cord connector on the back panel of the micrommac. 2. Plug the other end of the power cord into ...
Page 22
Using the lcd and lcd display button micrommac installation guide page 2-3 2.3.1 static system messages static system messages provide micrommac configuration information. Table 2-1 lists each message. To view static system messages, perform the following steps: 1. Press and immediately release the ...
Page 23: 2.3.2 Saved Alarm Messages
Chapter 2: controls and indicators page 2-4 micrommac installation guide 2.3.2 saved alarm messages saved alarm messages describe events that occur within the micrommac or on the network. Table 2-2 shows each saved alarm message. To view saved alarm messages, perform the following steps: 1. Press th...
Page 24
Using the lcd and lcd display button micrommac installation guide page 2-5 2.3.3 unsaved initialization messages unsaved initialization messages are power-up messages that appear as the event occurs, but are not saved in a buffer for future recall. Table 2-3 lists unsaved failure or error messages a...
Page 25: 2.3.4 Saved System Messages
Chapter 2: controls and indicators page 2-6 micrommac installation guide 2.3.4 saved system messages saved system messages are device related startup or boot strap messages, bootp/tftp host, or startup error messages. To access the saved system messages queue, perform the following steps: 1. Enter t...
Page 26: 2.4 Using The Reset Button
Using the reset button micrommac installation guide page 2-7 2.4 using the reset button use the reset button to initialize (reboot) the micrommac processor. Pressing the reset button causes the hub to clear all counters, run self-test diagnostics, and reload the firmware image into local dynamic ran...
Page 27: 2.5 Using The Nvram Switch
Chapter 2: controls and indicators page 2-8 micrommac installation guide 2.5 using the nvram switch nvram (non-volatile random access memory) stores user-entered parameters such as community names, port configuration settings, and the ip address. The nvram switch is accessible through the last lower...
Page 28
Using the nvram switch micrommac installation guide page 2-9 figure 2-2 nvram switch location rear of chassis nvram switch located behind circulation vent 149005.
Page 29: Chapter 3
Micrommac installation guide page 3-1 chapter 3 installation this chapter provides instructions for the following: • unpacking the micrommac • removing the micrommac chassis cover • setting the mode switches • adding/replacing epims • testing the micrommac 3.1 unpacking the micrommac unpack the micr...
Page 30
Chapter 3: installation page 3-2 micrommac installation guide 3.2 removing the chassis cover this section describes how to remove the chassis cover of the micrommac . The chassis cover must be removed to install brims or simms, and to set the mode switch bank. Refer to the applicable brim user’s gui...
Page 31
Removing the chassis cover micrommac installation guide page 3-3 2. Use a phillips-head screwdriver to remove the seven screws that attach the chassis cover to the micrommac. Place the screws aside. See figure 3-1. 3. Remove the chassis cover from the micrommac. See figure 3-1. Figure 3-1 removing t...
Page 32
Chapter 3: installation page 3-4 micrommac installation guide 3.3 setting the mode switches figure 3-2 shows the location and factory default settings of the mode switches. Check these switches to ensure that they are in the correct position for normal micrommac operation. Figure 3-2 the micrommac m...
Page 33
Setting the mode switches micrommac installation guide page 3-5 • switch 6 - forced download. Changing the state of this switch (i.E., moving the switch from one position to another) clears download information from nvram and forces the micrommac to download an image file from the station acting as ...
Page 34
Chapter 3: installation page 3-6 micrommac installation guide 3.4 upgrading the flash simm the micrommac allows memory upgrades for the flash eeprom. Figure 3-2 shows the location of the flash simm slot. Before you can install the new flash simm, you need to remove the existing flash simm. To remove...
Page 35
Upgrading the flash simm micrommac installation guide page 3-7 to install the replacement flash simm, refer to figure 3-4 and perform the following steps: 1. With the simm notch positioned as shown in figure 3-4, gently insert the flash simm into the simm connector. 2. Carefully rock the flash simm ...
Page 36: 3.5 Adding/replacing Epims
Chapter 3: installation page 3-8 micrommac installation guide 3.5 adding/replacing epims this section explains how to add/replace an ethernet port interface module (epim) to upgrade or change the capabilities of the micrommac. To install an epim, perform the following steps: 1. Remove the coverplate...
Page 37: 3.6 Adding/replacing Brims
Adding/replacing brims micrommac installation guide page 3-9 3.6 adding/replacing brims to add or replace a bridge/router interface module (brim) in the micrommac, refer to the applicable brim user’s guide. 3.7 testing the micrommac before installing the micrommac in a live network, test the hub in ...
Page 38
Chapter 3: installation page 3-10 micrommac installation guide figure 3-6 installation check-out 3.8 installing the micrommac the micrommac may be installed on a tabletop, shelf, or in a 19-inch rack and may be configured as a standalone or stacked hub. Cabletron systems provides an accessory kit wi...
Page 39
Installing the micrommac micrommac installation guide page 3-11 3.8.1 shelf or tabletop installation before installation, ensure that you locate the micrommac within reach of the network cabling and follow the requirements listed below: • a single phase grounded power receptacle that meets the power...
Page 40
Chapter 3: installation page 3-12 micrommac installation guide 3.8.2 attaching the strain-relief bracket to attach the strain-relief bracket to the bottom of the micrommac, perform the following steps: 1. Locate the strain-relief bracket and four 8-32 x 3/8-inch screws from the micrommac-accy-kit pa...
Page 41
Installing the micrommac micrommac installation guide page 3-13 3.8.3 rack mounting the micrommac refer to figure 3-9 and perform the following steps to install the micrommac in a 19-inch rack. 1. Remove four cover screws (two from each side) located along the front edges of each side of the micromm...
Page 42
Chapter 3: installation page 3-14 micrommac installation guide figure 3-10 installing the micrommac in the rack 3.8.4 stacking the micrommac the rear panel of the micrommac has an interconnect bus out port (male connector) for stackable connections. To attach non-intelligent hubs to the micrommac, u...
Page 43
Installing the micrommac micrommac installation guide page 3-15 to stack seh non-intelligent hubs together, perform the following steps: 1. Attach the seh hubstack interconnect cable to the out port on the rear panel of the seh as shown in figure 3-11. 2. Attach the other end of the seh hubstack int...
Page 44
Chapter 3: installation page 3-16 micrommac installation guide if you temporarily disconnect one end of a hubstack interconnect cable and leave the other end attached to the hub, ensure that you disconnect the cable from the out port as shown in figure 3-12. This ensures proper termination of the hu...
Page 45: Chapter 4
Micrommac installation guide page 4-1 chapter 4 connecting to the network this chapter explains how to connect the micrommac to a network using the network ports and epims. 4.1 connecting the micrommac to the network the procedure for connecting network segments to the micrommac varies depending on ...
Page 46
Chapter 4: connecting to the network page 4-2 micrommac installation guide 4.1.1 connecting a 10base-t segment to the micrommac-22e and micrommac-24e the micrommac-22e and micrommac-24e have rj45 network ports that support unshielded twisted pair segments. Each rj45 port on the micrommac incorporate...
Page 47: Configuration.
Connecting the micrommac to the network micrommac installation guide page 4-3 c. Check that the twisted pair connection meets db loss and cable specifications outlined in appendix c, network planning and configuration. If a link still has not been established, contact cabletron systems technical sup...
Page 48
Chapter 4: connecting to the network page 4-4 micrommac installation guide 2. Attach wires of the 25-pair cable to a punch down block, or patch panel. 3. At the device end of a segment, attach the segment to a 10base-t compliant ethernet device. 4. Check that the link led on the 10base-t ethernet de...
Page 49
Connecting the micrommac to the network micrommac installation guide page 4-5 4.1.3 connecting a 10base-t segment to an epim-t before connecting a segment to the epim-t, check each end of the segment to determine the proper crossover. If the wires do not cross over, use the switch on the epim-t to i...
Page 50
Chapter 4: connecting to the network page 4-6 micrommac installation guide b. Verify that the rj45 connector on the twisted pair segment has the proper pinouts. Refer to figure 4-4. Figure 4-4 cable pinouts rj45 port c. Check the cable for continuity. D. Check that the twisted pair connection meets ...
Page 51
Connecting the micrommac to the network micrommac installation guide page 4-7 cabletron systems recommends labeling fiber optic cables to indicate receive and transmit ends. Many cables are prelabeled, providing matching labels or tapes at both ends of each strand of cable. 1. Remove the protective ...
Page 52: Epim-F3
Chapter 4: connecting to the network page 4-8 micrommac installation guide 4. At the other end of the fiber optic cable, attach the fiber pair to the transmit and receive ports of the device. If link indicators are present for the fiber optic connection, check that they are on. If an indicator is pr...
Page 53
Connecting the micrommac to the network micrommac installation guide page 4-9 2. Attach one fiber to the applicable receive port on the module. Insert the st connector into the port with the alignment slot on the connector inserted over the locking key on the port. Turn the connector clockwise to lo...
Page 54
Chapter 4: connecting to the network page 4-10 micrommac installation guide • verify that the fiber connection meets the db loss specifications outlined in appendix c, network planning and configuration. If you are still unable to establish a link, attempt to make the connection between the devices ...
Page 55
Connecting the micrommac to the network micrommac installation guide page 4-11 2. Align the guide channels of the bnc (male) metal housing with the locking keys of the bnc barrel (female) connector on the epim. Slide the metal housing of the male connector straight over the metal housing of the fema...
Page 56
Chapter 4: connecting to the network page 4-12 micrommac installation guide to connect an epim-a to an external network segment, perform the following steps: 1. Attach an aui cable, no longer than 50 meters in length, to the external transceiver. 2. Align the db15 connector of the aui cable with the...
Page 57
Connecting the micrommac to the network micrommac installation guide page 4-13 4.1.8 connecting an aui segment to an epim-x to connect an epim-x to a device not requiring sqe perform the following steps: 1. Align the db15 connector of the aui cable with the aui port of the epim as shown in figure 4-...
Page 58
Chapter 4: connecting to the network page 4-14 micrommac installation guide note if the sqe led remains on, even though the sqe switch is in the off position, contact cabletron systems technical support..
Page 59: Chapter 5
Micrommac installation guide page 5-1 chapter 5 troubleshooting this chapter describes how to use the front panel lanview leds to troubleshoot physical layer network problems. 5.1 using lanview lanview is cabletron systems built-in visual diagnostic and status monitoring system. You can quickly scan...
Page 60: Epim-1: Rcv Led E1
Chapter 5: troubleshooting page 5-2 micrommac installation guide pwr the pwr led indicates the power status of the micrommac. A green led indicates that the micrommac is receiving power. If this led is off, it indicates a loss of input power. Check the input power source (circuit breaker, fuse, etc....
Page 61
Troubleshooting checklist micrommac installation guide page 5-3 5.2 troubleshooting checklist if your micrommac is not operating properly, table 5-1 describes some of the problems that may occur, possible causes for the problem, and suggestions for resolving the problem. Table 5-1 troubleshooting ch...
Page 62: Appendix A
Micrommac installation guide page a-1 appendix a micrommac specifications this appendix lists the operating specifications for the micrommac. Cabletron systems reserves the right to change these specifications at any time without notice. A.1 operating specifications system specifications shared memo...
Page 63: A.4 Agency Approvals
Appendix a: micrommac specifications page a-2 micrommac installation guide a.3 environmental requirements operating temperature: 5 ° c to 40 ° c (41 ° f to 104 ° f) storage temperature: -30 ° c to 90 ° c (-22 ° f to 194 ° f) operating humidity: 5% to 95% (non-condensing) a.4 agency approvals this un...
Page 64: Appendix B
Micrommac installation guide page b-1 appendix b epim specifications epims allow the micrommac to attach to the main network using a variety of media types. Cabletron systems offers a variety of epims. The following sections provide specifications for each epim. B.1 epim-t the epim-t is an rj45 conn...
Page 65: B.2 Epim-F1 and Epim-F2
Appendix b: epim specifications page b-2 micrommac installation guide b.2 epim-f1 and epim-f2 the epim-f1 and epim-f2 shown in figure b-2 support multimode fiber optic cabling. Each epim has an internal cabletron systems fot-f fiber optic transceiver. The epim-f1 is equipped with sma connectors and ...
Page 66: B.3 Epim-F3
Epim-f3 micrommac installation guide page b-3 the transmitter power and receive sensitivity levels listed in table b-1 represent peak power levels after optical overshoot. You must use a peak power meter to correctly compare the above values to those you measure on any particular port. If you measur...
Page 67
Appendix b: epim specifications page b-4 micrommac installation guide the transmitter power levels and receive sensitivity levels listed in table b-1 represent peak power levels after optical overshoot. You must use a peak power meter to correctly compare the above values to those you measure on any...
Page 68: B.4 Epim-C
Epim-c micrommac installation guide page b-5 b.4 epim-c the epim-c supports thin coaxial cabling and is equipped with an internal cabletron systems tms-3 transceiver. Use the term switch on the front of the epim-c to set the internal 50 ohm terminator. This eliminates the need to connect the port to...
Page 69: B.5 Epim-A and Epim-X
Appendix b: epim specifications page b-6 micrommac installation guide b.5 epim-a and epim-x the epim-a is a db15 female connector used to attach segments to an external transceiver. The epim-x is equipped with dual internal transceivers. It has a db15 male connector used to attach segments to an aui...
Page 70: Appendix C
Micrommac installation guide page c-1 appendix c network planning and configuration this appendix contains general network guidelines. Before attempting to install the micrommac or any additional epims or brims, review the requirements and specifications outlined in this appendix. C.1 network cable ...
Page 71
Appendix c: network planning and configuration page c-2 micrommac installation guide c.1.2 10base-t utp and stp cable the devices and 10base-t twisted pair segments connected to the micrommac and epim-t must meet the ieee 802.3 specifications listed below: length the ieee 802.3 10base-t standard req...
Page 72
Network cable requirements micrommac installation guide page c-3 jitter intersymbol interference and reflections can cause jitter in the bit cell timing, resulting in data errors. A 10base-t link must not generate more than 5.0 ns of jitter. If the cable meets the impedance requirements for a 10base...
Page 73
Appendix c: network planning and configuration page c-4 micrommac installation guide c.1.3 multimode fiber optic cable table c-1 shows multimode fiber optic cable specifications for the epim-f1 and epim-f2. Attenuation test the fiber optic cable with a fiber optic attenuation test set adjusted for a...
Page 74
Network cable requirements micrommac installation guide page c-5 c.1.4 single mode fiber optic cable table c-2 shows single mode fiber optic cable specifications for the epim-f3. Attenuation test the fiber optic cable with a fiber optic attenuation test set adjusted for an 1300 nm wavelength. This t...
Page 75
Appendix c: network planning and configuration page c-6 micrommac installation guide c.1.5 10base2 thin coaxial cable the following specifications show 10base2 thin coaxial cable requirements for the epim-c: cable type 50 ohm rg-58a/u type coaxial cable must be used when making up a 10base2 thin coa...
Page 76: C.1.6 Aui Cable
Network port specifications micrommac installation guide page c-7 c.1.6 aui cable the following specifications show aui cable requirements for the epim-a and epim-x: aui cable the aui cablemust be ieee 802.3 type cable. Length the aui cable must not exceed 50 meters (165 feet) in length. If 28 awg t...
Page 77: Network Ports
Appendix c: network planning and configuration page c-8 micrommac installation guide c.2.1 micrommac-22e and micrommac-24e network ports the micrommac-22e and micrommac-24e provide rj45 connections for network connections. Figure c-1 shows the rj45 pinouts. Figure c-1 rj45 network ports c.2.2 microm...
Page 78
Network port specifications micrommac installation guide page c-9 table c-3 rj71 champ connector pinouts pin signal wire color pin signal wire color 1 rx 1- blue/white 26 rx 1+ white/blue 2 tx 1- orange/white 27 tx 1+ white/orange 3 rx 2- green/white 28 rx 2+ white/green 4 tx 2- brown/white 29 tx 2+...
Page 79
Appendix c: network planning and configuration page c-10 micrommac installation guide c.3 com port specifications the rj45 com ports supports an uninterruptible power supply (ups) or access to a local management console. These ports support a digital equipment corporation, vt320 terminal or pc emula...
Page 80
Transceiver requirements micrommac installation guide page c-11 • the signal quality error (sqe) test function on the transceiver must be disabled if you connect it to a repeater or to an ethernet version 1.0 device. In addition, some version 2.0 equipment does not support the sqe test. Devices that...
Page 81: Index
Micrommac installation guide index-1 index numerics 10base2 connecting 4-10 10base-f connecting 4-6, 4-8 10base-t connecting 4-2, 4-3, 4-5 a alignment sleeves 4-6 aui connecting 4-11, 4-13 auto-baud detection 2-3 b bnc connector usage 4-10 brims adding/replacing 3-9 available 1-8 c cable requirement...
Page 82
Index index-2 micrommac installation guide l lanview leds locating 5-1 lcd saved alarm messages 2-4 saved system messages 2-6 static system messages 2-3 unsaved initialization messages 2-5 local management 1-4 m mode switches 3-4 n note 1-2 nvram switch 2-8 p physical specifications dimensions a-2 w...
Page 83
Power supply cord the mains cord used with this equipment must be a 2 conductor plus ground type with minimum 0.75 mm square conductors and must incorporate a standard iec appliance coupler on one end and a mains plug on the other end which is suitable for the use and application of the product and ...