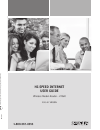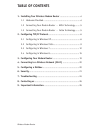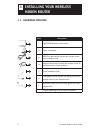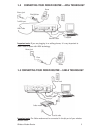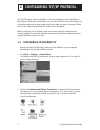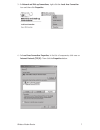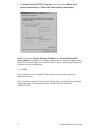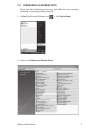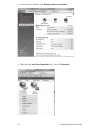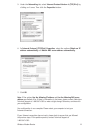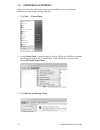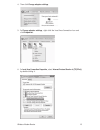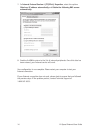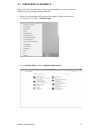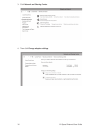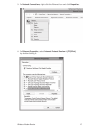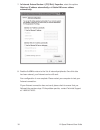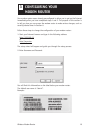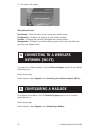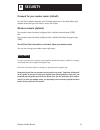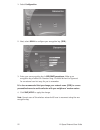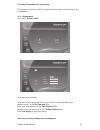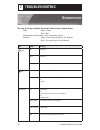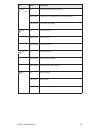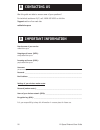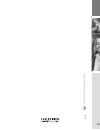- DL manuals
- CableVision
- Wireless Router
- 2704R
- User Manual
CableVision 2704R User Manual
Summary of 2704R
Page 1
Hi-speed internet user guide wireless modem router - 2704r 2013-01 version prin ted on paper that con tain s 100% r ecycled post-con sum er fibr e. 1-800-567-6353 2013-01.
Page 2: Table of Contents
Wireless modem router table of contents 1. Installing your wireless modem router ..............................4 1.1 hardware provided ......................................................4 1.2 connecting your modem router – adsl technology ........5 1.3 connecting your modem router – cable technol...
Page 3: 1.1 Hardware Provided
Hi-speed internet user guide 4 1.1 hardware provided 1 . Installing your wireless modem router item description 1 f@st2704r wireless modem router 2 power cord adapter 3 adsl line cable used to connect your modem router to your telephone line 4 ethernet cable used to connect your modem router to the ...
Page 4
5 wireless modem router power cord coaxial cable cable modem ethernet cable 1.2 connecting your modem router – adsl technology connexion du modem routeur sans fil phone jack phone computer ethernet cable adsl cable to adsl port filet/splitter phone jack filter phone important note: if you are pluggi...
Page 5
Hi-speed internet user guide 6 the tcp/ip protocol must be installed, as this step enables you to be identified on the internet. Without this information, you will not be able to access the internet. It is therefore important that you make sure that the data you enter is accurate. Please refer to th...
Page 6
7 wireless modem router 3 - in network and dial-up connections, right-click the local area connection icon and then click properties. 4 - in local area connection properties, in the list of components, click once on internet protocol (tcp/ip). Then click the properties button..
Page 7
Hi-speed internet user guide 8 5 - in internet protocol (tcp/ip) properties, select the options obtain an ip address automatically and obtain dns server address automatically. Note: if the options use the following ip address and use the following dns server address are checked off or if there is in...
Page 8
9 wireless modem router 2- double-click network and sharing center. 2.2 configuring in windows vista please note that the following screens may look different on your computer depending on the display settings selected. 1- in start (the microsoft windows icon ), click control panel..
Page 9
Hi-speed internet user guide 10 4- right-click the local area connection icon. Then click properties. 3- in the menu on the left, click manage network connections..
Page 10
11 wireless modem router 5- under the networking tab, select internet protocol version 4 (tcp/ipv4) by clicking on it once. Then click the properties button. 6- in internet protocol (tcp/ipv4) properties, select the options obtain an ip address automatically and obtain dns server address automatical...
Page 11
Hi-speed internet user guide 12 2.3 configuring in windows 7 please note that the following screens may look different on your computer depending on the display settings selected. 1- click start - > control panel. 2- in the control panel, choose the classic view by clicking on the little downwards p...
Page 12
13 wireless modem router 4- then click change adapter settings. 5- in change adapter settings, right-click the local area connection icon and click properties. 6- in local area connection properties, select internet protocol version 4 (tcp/ipv4) by double-clicking it..
Page 13
Hi-speed internet user guide 14 7- in internet protocol version 4 (tcp/ipv4) properties, select the options obtain an ip address automatically and obtain the following dns servers automatically. 8- double-click ok to return to the list of network peripherals. Once this data has been entered, your in...
Page 14
15 wireless modem router 2.4 configuring in windows 8 please note that the following screens may look different on your computer depending on the display settings selected. 1- right-click the bottom left corner of the screen to bring up the menu (or press ctrl x). Click on control panel. 2 in the co...
Page 15
Hi-speed internet user guide 16 3- click network and sharing center. 4- then click change adapter settings..
Page 16
17 wireless modem router 5- in network connections, right-click the ethernet icon and click properties. 6- in ethernet properties, select internet protocol version 4 (tcp/ipv4) by double-clicking it..
Page 17
Hi-speed internet user guide 18 7- in internet protocol version 4 (tcp/ipv4) properties, select the options obtain an ip address automatically and obtain dns server address automatically. 8- double-click ok to return to the list of network peripherals. Once this data has been entered, your internet ...
Page 18: . Configuring Your
19 wireless modem router your modem router comes already preconfigured to allow you to get on the internet immediately after you have completed steps 1 and 2. The purpose of this section is to tell you how you can access the modem router to make various changes, such as security-related ones in sect...
Page 19: Network (Wi-Fi)
Hi-speed internet user guide 20 3- this screen will appear. Description of icons my network – view the status of users using your modem router. Configuration - configure the settings of your wireless network. Services – configure the parental and application control options. Management – configure y...
Page 20: Wireless Network (Default)
21 wireless modem router password for your modem router (default) you will find a default username and individual password on the label below your modem router that you will need to access the router. Wireless network (default) your modem router has been configured with a default network name (ssid)...
Page 21
Hi-speed internet user guide 22 1- select configuration 2- next, select wlan to configure your encryption key (ssid). 3- enter your new encryption key in wpa/wapi passphrase. Make up an encryption key of about 30 characters long. It should be hard to figure out for an external user but easy for you ...
Page 22
23 wireless modem router to change the password for your device. This password should be hard for an external user to figure out but easy for you to remember. Select management then select access control to change your password: enter your current password (which you will find on the label below you...
Page 23: . Troubleshooting
Hi-speed internet user guide 24 the area at the top indicates the overall status of your modem router. Adsl green = good red = bad downstream and upstream = your connection speeds internet green = good, you can get on the internet red = you cannot get on the internet 7 . Troubleshooting led status m...
Page 24
25 wireless modem router del statut signification lan x (1 to 4) off no link detected on the ethernet port green steady ethernet port has detected a link with 100 mbps device green blinking tx/rx traffic at 100 mbps wlan off wi-fi deactivated green steady wi-fi activated green blinking wi-fi tx/rx t...
Page 25: . Contacting Us
Hi-speed internet user guide 26 was this guide not able to answer some of your questions? For technical assistance 24/7, call 1-800-567-6353 or visit the support section of our web site: cablevision.Qc.Ca domain name of your service: cablevision.Qc.Ca outgoing mail server (smtp): smtp.Cablevision.Qc...
Page 26: Hi-Speed Internet
Hi-speed internet user guide wireless modem router - 2704r 2013-01 version prin ted on paper that con tain s 100% r ecycled post-con sum er fibr e. 1-800-567-6353 2013-01.