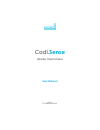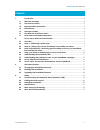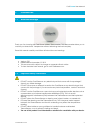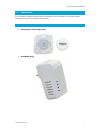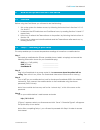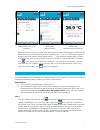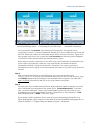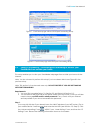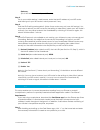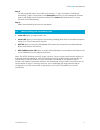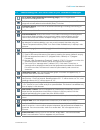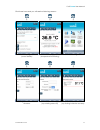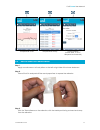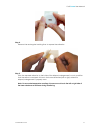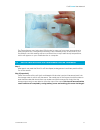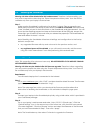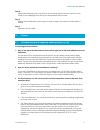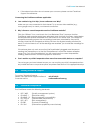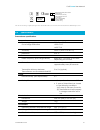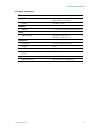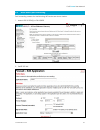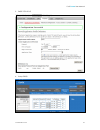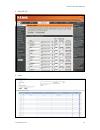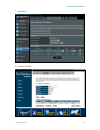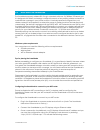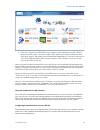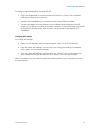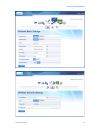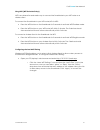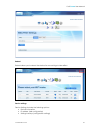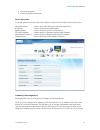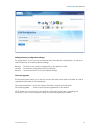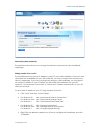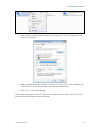Summary of Cadi.Sense
Page 1
Cadi. Sense wireless thermometer user manual v3.21.3 t-s1-800.900-i10-c01.
Page 2
Cadi. Sense user manual t-s1-800.900-i10-c01 2 contents 1. Introduction ........................................................................................................................ 3 1.1 welcome message ........................................................................................
Page 3
Cadi. Sense user manual t-s1-800.900-i10-c01 3 1. Introduction 1.1 welcome message thank you for choosing the cadi.Sense wireless thermometer. This thermometer allows you to monitor your loved ones’ temperature without disturbing their rest and play. Read this manual carefully and follow all instruc...
Page 4
Cadi. Sense user manual t-s1-800.900-i10-c01 4 1.4 intended use the cadi.Sense wireless thermometer is intended for use in children for monitoring body temperature continuously and automatically. 1.5 package contents thermosensor (with storage case) smartnode (plug).
Page 5
Cadi. Sense user manual t-s1-800.900-i10-c01 5 stick-ons (adhesive dressing) 1.6 how does the cadi.Sense work? In the cadi.Sense, skin temperature is measured at the lower abdomen by a wireless sensor called the thermosensor. The readings are sent wirelessly every 30 seconds to a receiver called t...
Page 6
Cadi. Sense user manual t-s1-800.900-i10-c01 6 2. How to set up and use the cadi.Sense 2.1 overview before using the cadi.Sense, you will need to do the following: 1. Set up the system for wireless access, by following the instructions in sections 2.2, 2.3, 2.4, and 2.5. 2. Understand the led indica...
Page 7
Cadi. Sense user manual t-s1-800.900-i10-c01 7 figure 1. Setting date, time, and timezone. Figure 2. Main page (sensor details). Figure 3. Home page (temperature monitoring). Note: after you have set the date, time, and timezone, figure 2 will appear. The sensor id will be shown and the temperature ...
Page 8
Cadi. Sense user manual t-s1-800.900-i10-c01 8 figure 4. Advanced settings menu. Figure 5. Connecting to your wifi router. Figure 6. Successful connection. If the connection is successful, the following text will appear: “smartnode is now connected to xxxxxx. To access smartnode, please go to www.Ca...
Page 9
Cadi. Sense user manual t-s1-800.900-i10-c01 9 figure 7. Cadi.Sense page without upnp/port forwarding setup. Figure 8. Cadi.Sense page with upnp/port forwarding setup. 2.4 setup iii (advanced) – performing port forwarding to access your smartnode from outside your home this setup enables you to view...
Page 10
Cadi. Sense user manual t-s1-800.900-i10-c01 10 gateway: (this is the lan ip address of your wifi router) step 2: go to your mobile device’s web browser, enter the lan ip address of your wifi router, and then type in your wifi router’s admin password, if any. Step 3: find the upnp setting and enable...
Page 11
Cadi. Sense user manual t-s1-800.900-i10-c01 11 step 2: on the home tab, select your child, click another “+” sign, and select “cadi.Sense monitoring”. Type in some notes in the description field for your own reference and also type in your 8-digit sensor id (serial number) in the sensor field (the ...
Page 12
Cadi. Sense user manual t-s1-800.900-i10-c01 12 2.7 understanding the cadi.Sense icons on your smartnode webpages go to home page (temperature monitoring page): view a single sensor temperature in large font size. Refresh: manually refresh the current page to get the latest temperature. The page wil...
Page 13
Cadi. Sense user manual t-s1-800.900-i10-c01 13 click these icons and you will see the following screens: main page (sensor details) home page (temperature monitoring) advanced settings menu setting date, time, and timezone add sensor (by entering sensor id) remove sensor (by clicking inside the red...
Page 14
Cadi. Sense user manual t-s1-800.900-i10-c01 14 temperature chart temperature history sensor settings (name, alert, °c or °f, temperature threshold) 2.8 how to attach the thermosensor step 1: apply a small amount of body lotion on the left or right side of the lower abdomen. Step 2: take a stick-on ...
Page 15
Cadi. Sense user manual t-s1-800.900-i10-c01 15 step 4: remove the rectangular backing liner to expose the adhesive. Step 5: stick the exposed adhesive to the inside of the diaper/undergarment in such a position that the sensor's metal part will touch the lower abdomen (left or right) when the diape...
Page 16
Cadi. Sense user manual t-s1-800.900-i10-c01 16 the thermosensor may take about 30 minutes to warm up from room temperature to body temperature. A temperature reading is sent wirelessly every 30 seconds to your smartnode, and this reading will be converted into an equivalent body temperature, which ...
Page 17
Cadi. Sense user manual t-s1-800.900-i10-c01 17 step 3: clean the smartnode with a soft cloth moistened with alcohol. Step 4: place both the smartnode and the thermosensor with its storage case in the original package, and store the package in a cool, dry place and keep it out of reach of babies and...
Page 18
Cadi. Sense user manual t-s1-800.900-i10-c01 18 3.2 resetting the smartnode warning: all data will be deleted after this hardware reset. Therefore, before resetting, you may want to export the data using the “export temperature history data” icon that will be available only from your laptop’s web br...
Page 19
Cadi. Sense user manual t-s1-800.900-i10-c01 19 step 4: reset the smartnode (this is important!), by following the instructions in section 3.2 or those on the webpage from which you downloaded the firmware. Step 5: reboot the smartnode by switching it off and on again. The reboot will take about 1 m...
Page 20
Cadi. Sense user manual t-s1-800.900-i10-c01 20 if the above instructions do not answer your concerns, please contact technical support for assistance. Concerning the cadi.Sense software application 4. I am unable to log in to http://www.Cadisense.Com. Why? Make sure you are connected to the inter...
Page 21
Cadi. Sense user manual t-s1-800.900-i10-c01 21 note: the stick-on dressing is supplied by shanghai huyou medical electrode ltd, 45 lane 1398, zhenchen road, baoshan, 200435 shanghai, china. 4.4 specifications thermosensor specifications temperature measuring range out-of-range indications 32.0 º c ...
Page 22
Cadi. Sense user manual t-s1-800.900-i10-c01 22 smartnode specifications radio radio frequency (short range device) 868.4 mhz , 919.8 mhz, or 925 mhz, depending on countries wlan wifi 802.11b/g/n interface ethernet 1 x 10/100 auto mdi/mdix ethernet port power input voltage 100–240 vac, 50–60 hz maxi...
Page 23
Cadi. Sense user manual t-s1-800.900-i10-c01 23 4.5 more about port forwarding port forwarding screens for the following wifi routers are shown below: 1. Aztech dsl1015ew(s) or dsl1000er 2. 2wire 5012nv.
Page 24
Cadi. Sense user manual t-s1-800.900-i10-c01 24 3. 2wire 2701hgv-e 4. Linksys e2000
Page 25
Cadi. Sense user manual t-s1-800.900-i10-c01 25 5. Dlink dir 655 6. Zyxel.
Page 26
Cadi. Sense user manual t-s1-800.900-i10-c01 26 7. Asus-rtn16 8. Engenius esr9850
Page 27
Cadi. Sense user manual t-s1-800.900-i10-c01 27 4.6 more about the smartnode the smartnode supports wireless 802.11b/g/n standards with one 10/100base-t ethernet port. It is designed with mimo technology to extend the reach of any existing wireless router/ap to maximize the coverage in your home or ...
Page 28
Cadi. Sense user manual t-s1-800.900-i10-c01 28 click the “connect to wifi router” icon. When a screen appears and asks “please select your wifi router”, click your router’s ssid, type in your router’s password, and then click “apply”. Be patient as the smartnode needs about 1 minute to connect to...
Page 29
Cadi. Sense user manual t-s1-800.900-i10-c01 29 to configure the smartnode for use as a wifi ap: plug in the smartnode to a power socket and switch it on. (note: the smartnode takes about 30 seconds to start up.) connect the smartnode to your modem-router using an ethernet cable. you are now r...
Page 30
Cadi. Sense user manual t-s1-800.900-i10-c01 30
Page 31
Cadi. Sense user manual t-s1-800.900-i10-c01 31 using wps (wifi protected setup) wps is an alternative and easier way to connect the smartnode to your wifi router or a wireless client. To connect the smartnode to your wifi router/ap via wps: press the wps button on the smartnode for 5 seconds to a...
Page 32
Cadi. Sense user manual t-s1-800.900-i10-c01 32 reboot reboot allows you to reboot the device for new settings to take effect. Device settings device settings includes the following options: device information ip address (lan configuration) settings backup (configuration settings).
Page 33
Cadi. Sense user manual t-s1-800.900-i10-c01 33 firmware upgrade password (system password) device information this page shows the device information. Below is the list of information shown in this menu. Firmware version – shows the current firmware version of the device build date – shows the f...
Page 34
Cadi. Sense user manual t-s1-800.900-i10-c01 34 settings backup (configuration settings) this page allows you to back up and restore the current device configuration, as well as to reset the device to its factory default settings. Backup – to back up the current configuration of the device to a file...
Page 35
Cadi. Sense user manual t-s1-800.900-i10-c01 35 password (system password) the password menu allows you to change the device’s password to access smartnode webpages. Setting a static ip on your pc the smartnode will only give an ip address to your pc upon initial installation. Once you have associat...
Page 36
Cadi. Sense user manual t-s1-800.900-i10-c01 36 click to select internet protocol version 4 (tcp/ipv4) (“tcp/ip” for windows xp), and then click “properties”. select “use the following ip address:” and type in “10.10.10.20” as the ip address and “255.255.255.0” for the subnet mask. Leave the oth...