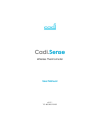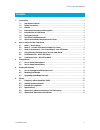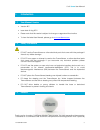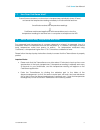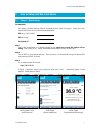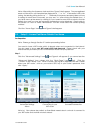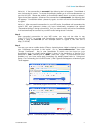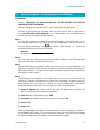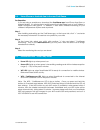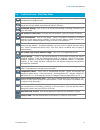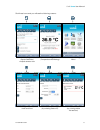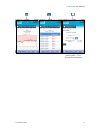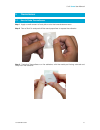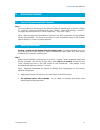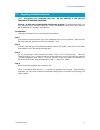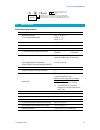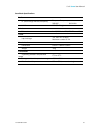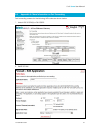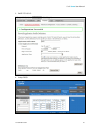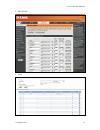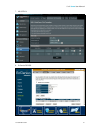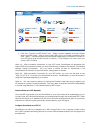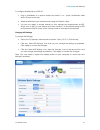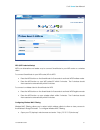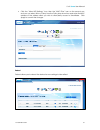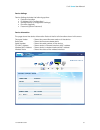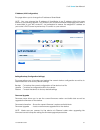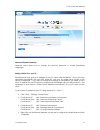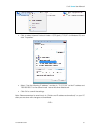- DL manuals
- Cadi.Sense
- Thermometer
- Wireless Thermometer
- User Manual
Cadi.Sense Wireless Thermometer User Manual
Summary of Wireless Thermometer
Page 1
Cadi. Sense wireless thermometer user manual v3.21.1 t-s1-800.900-i10-b01.
Page 2
Cadi. Sense user manual t-s1-800.900-i10-b01 2 contents 1. Introduction.........................................................................................................................................3 1.1 user manual version .....................................................................
Page 3
Cadi. Sense user manual t-s1-800.900-i10-b01 3 1. Introduction 1.1 user manual version • version: b01 • issue date: 8 aug 2012 • please note that this version is subject to change or upgrade without notice. • to view the latest user manual, please go to www.Cadisense.Com 1.2 safety precautions • do ...
Page 4
Cadi. Sense user manual t-s1-800.900-i10-b01 4 designed for home use. This product revolutionizes the way temperature is measured by using a temperature sensor “button”, called the thermosensor, which has been used in hospitals since 2004. By simply pasting the thermosensor (by sticking it to the in...
Page 5
Cadi. Sense user manual t-s1-800.900-i10-b01 5 1.6 package contents • thermosensor (with casing) • smartnode • stick-ons.
Page 6
Cadi. Sense user manual t-s1-800.900-i10-b01 6 1.7 how does cadi.Sense work? Thermosensor measures your loved one’s temperatures periodically (every 30 secs) and sends the temperature readings wirelessly to the smartnode receiver. Smartnode receives the temperature readings. Cadi.Sense web-based app...
Page 7
Cadi. Sense user manual t-s1-800.900-i10-b01 7 2. How to setup and use cadi.Sense 2.1 setup i – quick setup pre-requisites: get ready a mobile device (iphone, android phone, tablet or laptop). Write down the information shown on your smartnode plug here: ssid (e.G., cadi_xxxx): pwd (8 chars): smartn...
Page 8
Cadi. Sense user manual t-s1-800.900-i10-b01 8 note: after setting the timezone, date and time, figure 2 shall appear. The pre-registered sensor will be shown, with temperature displayed as “--” or “lo”. If the sensor is still in the casing, the reading will be shown as “--”. Otherwise if the sensor...
Page 9
Cadi. Sense user manual t-s1-800.900-i10-b01 9 note (b): if the connection is successful, the following text will appear: “smartnode is now connected to xxxxxx. To access smartnode, please go to www.Cadisense.Com or use the lan url. Please be patient as smartnode needs about a minute to reboot.” fig...
Page 10
Cadi. Sense user manual t-s1-800.900-i10-b01 10 2.3 setup iii (advanced) – port forwarding for your wifi router pre-requisites: note (a): this section is for advanced users only. Do not proceed if you are not familiar with port forwarding. Note (b): please go through sections 2.1 and 2.2 before proc...
Page 11
Cadi. Sense user manual t-s1-800.900-i10-b01 11 2.4 using iphone or android app to access cadi.Sense pre-requisites: if you are using a smartphone, download the cadi.Sense app from iphone app store or android market. It is an electronic health journal that helps keep track of your children’s health ...
Page 12
Cadi. Sense user manual t-s1-800.900-i10-b01 12 2.6 cadi.Sense icons – what they mean go to home page (temperature monitoring page): view a single sensor temperature in large font size. Refresh: manually refresh the current page to get the latest temperature. (note: page will actually refresh automa...
Page 13
Cadi. Sense user manual t-s1-800.900-i10-b01 13 click these icons and you will see the following screens: main page home page advanced settings (sensor selection) (temperature monitoring) menu multiple sensors view setting timezone, add sensor remove sensor date and time (by entering sensor id) (by ...
Page 14
Cadi. Sense user manual t-s1-800.900-i10-b01 14 temperature chart temperature history sensor settings (name, alert, ° c or f, temperature threshold).
Page 15
Cadi. Sense user manual t-s1-800.900-i10-b01 15 3. Thermosensor 3.1 how to paste thermosensor step 1: apply a small amount of body lotion onto the lower abdomen area. Step 2: take a stick on and peel off the round paper liner to expose the adhesive. Step 3: paste the thermosensor on the adhesive, wi...
Page 16
Cadi. Sense user manual t-s1-800.900-i10-b01 16 step 4: remove the rectangular backing liner. Step 5: paste the thermosensor by sticking the adhesive part to the inside of the diaper/undergarment, so that the sensor's metal part will touch the lower abdomen (left or right) when the diaper/undergarme...
Page 17
Cadi. Sense user manual t-s1-800.900-i10-b01 17 3.2 how to keep thermosensor after every usage, please remember to keep your sensor back into the storage case properly to switch off the sensor. The metal part of the sensor should face down and the barcode side facing up. Make sure that the sensor fi...
Page 18
Cadi. Sense user manual t-s1-800.900-i10-b01 18 4. Advanced features 4.1 how to change smartnode password step 1: go to your device’s web browser and enter the lan url (please refer to section 2.2 step 2). Click the “advanced settings” icon, then “menu”, “more wifi settings – security”. Change the p...
Page 19
Cadi. Sense user manual t-s1-800.900-i10-b01 19 4.3 upgrading smartnode firmware note: this section is for advanced users only. Do not proceed if you are not familiar with firmware upgrading. Warning: all data may be deleted after this firmware upgrade. So before upgrading, you may want to export th...
Page 20
Cadi. Sense user manual t-s1-800.900-i10-b01 20 5. Others 5.1 frequency asked questions (faq) about thermosensor 1. Why do we place the thermosensor on the left or right side of the lower abdomen and not elsewhere? It is well known that the temperature of blood in a major artery closely reflects bod...
Page 21
Cadi. Sense user manual t-s1-800.900-i10-b01 21 thermometer, note the difference between the ear reading and the thermosensor reading, and then lower the thermosensor fever threshold of 37.8 °c by this difference. • if the above instructions do not answer your concerns, please contact technical supp...
Page 22
Cadi. Sense user manual t-s1-800.900-i10-b01 22 5.4 specifications thermosensor specifications temperature measuring range out of range indications 32.0 o c to 42.0 o c o c : lo >42.0 o c : hi accuracy ±0.20 o c (32.0 o c to 42.0 o c) resolution 0.10 o c radio rf (short range device) frequency europ...
Page 23
Cadi. Sense user manual t-s1-800.900-i10-b01 23 smartnode specifications radio rf (short range device) frequency european frequency smn-801: 868.4 mhz wlan wifi 802.11b/g/n interface ethernet 1 x 10/100 auto mdi/mdix ethernet port power input voltage 100 -240v ac 50-60hz maximum current 0.12a mechan...
Page 24
Cadi. Sense user manual t-s1-800.900-i10-b01 24 5.5 appendix a: more information on port forwarding port forwarding screens for the following wifi routers are shown below: 1. Aztech dsl1015ew(s) or dsl1000er: 2. 2wire 5012nv:.
Page 25
Cadi. Sense user manual t-s1-800.900-i10-b01 25 3. 2wire 2701hgv-e: 4. Linksys e2000:.
Page 26
Cadi. Sense user manual t-s1-800.900-i10-b01 26 5. Dlink dir 655 6. Zyxel:.
Page 27
Cadi. Sense user manual t-s1-800.900-i10-b01 27 7. Asus-rtn16: 8. Engenius esr9850
Page 28
Cadi. Sense user manual t-s1-800.900-i10-b01 28 5.6 appendix b: more about smartnode smartnode supports wireless 802.11b/g/n standards with one 10/100base-t ethernet port. It is designed with mimo technology to extend the reach of any existing wireless router/ap to maximize the coverage in your home...
Page 29
Cadi. Sense user manual t-s1-800.900-i10-b01 29 • click the “connect to wifi router” icon. When a screen appears and asks “please select your wifi router”, click on your router’s ssid, key in your router’s password, then click “apply”. (please be patient as smartnode needs about a minute to connect ...
Page 30
Cadi. Sense user manual t-s1-800.900-i10-b01 30 to configure smartnode as a wifi ap: • plug in smartnode to a power socket and switch it on. (note: smartnode takes about 30 secs to start up.) • wired smartnode to your modem-router using an ethernet cable. • you are now ready to access internet on yo...
Page 31
Cadi. Sense user manual t-s1-800.900-i10-b01 31 wps (wifi protected setup) wps is an alternative and easier way to connect smartnode to your wifi router or a wireless client. To connect smartnode to your wifi router/ap via wps: • press the wps button on the smartnode for 5 seconds to activate wps en...
Page 32
Cadi. Sense user manual t-s1-800.900-i10-b01 32 • click the “more wifi settings” icon, then the “mac filter” icon on the second row, and you can select allow or deny from the policy drop down box and enter the mac address of the wireless client you wish to allow/deny access to smartnode. Click apply...
Page 33
Cadi. Sense user manual t-s1-800.900-i10-b01 33 device settings device settings includes the following options: • device information • ip address (lan configuration) • settings backup (configuration settings) • firmware upgrade • password (system password) device information this page shows the devi...
Page 34
Cadi. Sense user manual t-s1-800.900-i10-b01 34 ip address (lan configuration) this page allows you to change the ip address of smartnode. Note: you may change the ip address of smartnode to an ip address within the same subnet of your existing network. This will allow you access smartnode webpages ...
Page 35
Cadi. Sense user manual t-s1-800.900-i10-b01 35 password (system password) password menu allows you to change the device’s password to access smartnode webpages. Setting a static ip on your pc smartnode will only give an ip address to your pc upon initial installation. Once you have associated smart...
Page 36
Cadi. Sense user manual t-s1-800.900-i10-b01 36 • click to select internet protocol version 4 (tcp/ipv4) (“tcp/ip” for windows xp) and click “properties” • select “use the following ip address:” and key in “10.10.10.20” as the ip address and “255.255.255.0” for the subnet mask. Leave the other field...