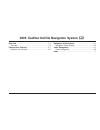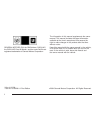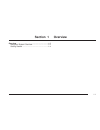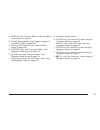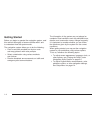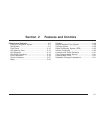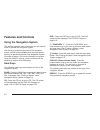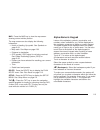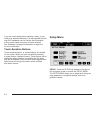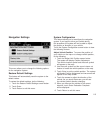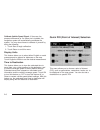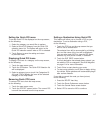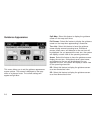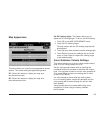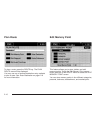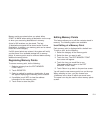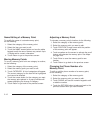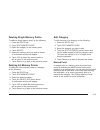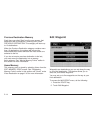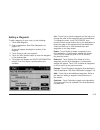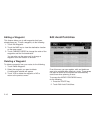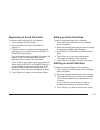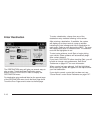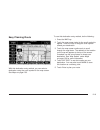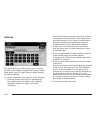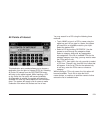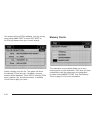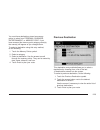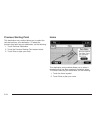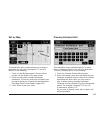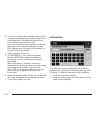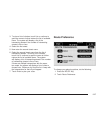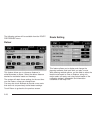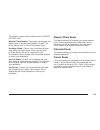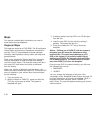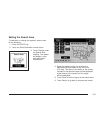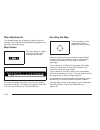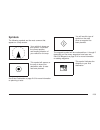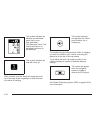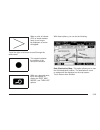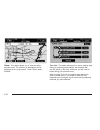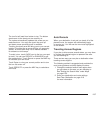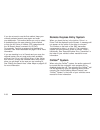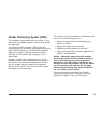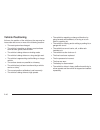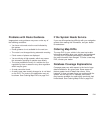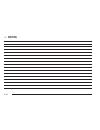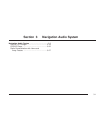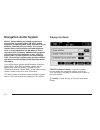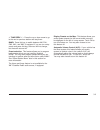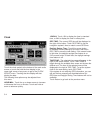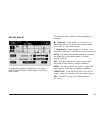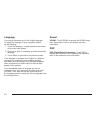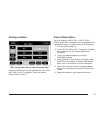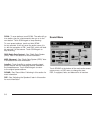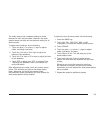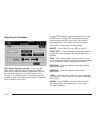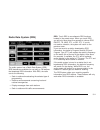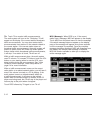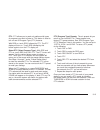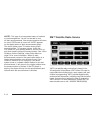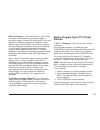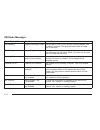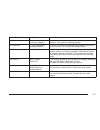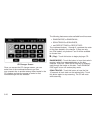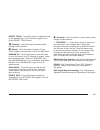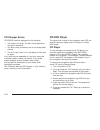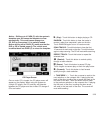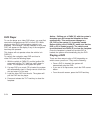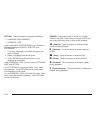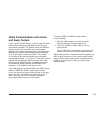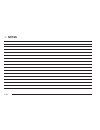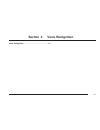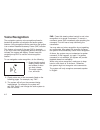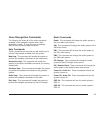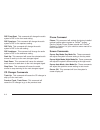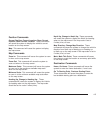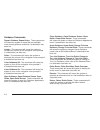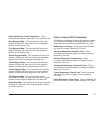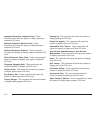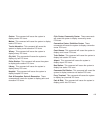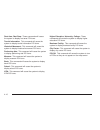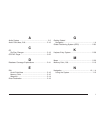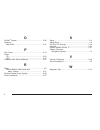Cadillac 2005 DeVille Manual
Overview ........................................................ 1-1
Overview
.................................................. 1-2
Features and Controls ..................................... 2-1
Features and Controls
................................ 2-2
Navigation Audio System ................................ 3-1
Navigation Audio System
............................ 3-2
Voice Recognition ........................................... 4-1
Voice Recognition
...................................... 4-2
Index .................................................................1
2005 Cadillac DeVille Navigation System
M
Summary of 2005 DeVille
Page 1
Overview ........................................................ 1-1 overview .................................................. 1-2 features and controls ..................................... 2-1 features and controls ................................ 2-2 navigation audio system ......................
Page 2
General motors, gm, the gm emblem, cadillac, the cadillac crest & wreath, and the name deville are registered trademarks of general motors corporation. The information in this manual supplements the owner manual. This manual includes the latest information available at the time it was printed. We re...
Page 3: Section 1
Overview .........................................................1-2 navigation system overview ............................1-2 getting started ...............................................1-4 section 1 overview 1-1.
Page 4: Overview
Overview navigation system overview 1-2.
Page 5
A. Band key. See “finding a station” under navigation audio system on page 3-2. B. Cd key. See navigation audio system on page 3-2 or cd/dvd player on page 3-22. C. Dvd key. See “playing a dvd” under cd/dvd player on page 3-22. D. Tune/seek key. See “playing the radio” under navigation audio system ...
Page 6: Getting Started
Getting started before you begin to operate the navigation system, read this manual thoroughly to become familiar with it and to understand how the system works. The navigation system allows you to do the following: • plan a route with provided turn-by-turn route and map guidance with voice prompts....
Page 7: Section 2
Features and controls ......................................2-2 using the navigation system ...........................2-2 setup menu ...................................................2-4 plan route ..................................................2-10 edit memory point ..............................
Page 8: Features And Controls
Features and controls using the navigation system this section presents basic information you will need to know to operate the navigation system. Use the keys located on each side of the navigation screen, as well as the available touch-sensitive screen buttons, to operate the system. See navigation...
Page 9
Map: press the map key to view the map screen showing current vehicle position. The map screen can also display the following information: • north or heading up symbol. See symbols on page 2-33. • map scale. See maps on page 2-30. • distance to destination • gps symbol if gps signal is not being rec...
Page 10: Setup Menu
If you are unsuccessful when inputting a name, it may need to be selected differently. It is also possible that the map dvd database may not contain that information or the correct search area has not been selected. See database coverage explanations on page 2-41 for more information. Touch-sensitiv...
Page 11
Navigation settings this menu allows you to change the following options for the navigation system: restore default settings this feature will automatically reset the system to the default values. To restore the default settings, do the following: 1. Touch the restore default settings screen button....
Page 12
Calibrate vehicle speed signal: if there are tire pressure differences or if a spare tire is installed, the navigation system will automatically recalibrate the system. You may also choose to calibrate it yourself by doing the following: 1. Touch start to begin calibration. 2. Touch return to exit t...
Page 13
Setting the quick poi menu to set the quick poi list displayed on the map screen, do the following: 1. Select the category you would like to replace. 2. Select a quick poi category from the quick poi selection menu list. The system will return to the quick poi selection screen when a poi is selected...
Page 14
Guidance appearance this menu allows you to set the guidance appearance screen options. This screen is displayed on the map while on a planned route. The current settings will appear as light blue. Split map: select this feature to display the guidance screen on the map at all times. Full screen: se...
Page 15
Map appearance this menu allows you to set the map appearance screen options. The current setting will appear as light blue. 2d: select this feature to display the map as a two-dimensional view. 3d: select this feature to display the map as a three-dimensional view. Set 3d viewing angle: this featur...
Page 16: Plan Route
Plan route to plan a route, press the route key. The plan route menu will be displayed. You may use one of several destination entry methods to plan a route. See enter destination on page 2-18 for more information. Edit memory point this feature allows you to store, delete, and edit memory points. T...
Page 17
Memory points are stored when you select either start or mark when setting a destination on the map or when you are storing destinations in memory. A total of 60 locations can be stored. The last 10 destinations entered will be stored under previous destination. In addition, one memory point can be ...
Page 18
Name editing of a memory point to modify the name of a stored memory point, do the following: 1. Select the category of the memory point. 2. Select the item you want to edit. 3. Touch the name screen button and use the alpha keypad to edit the name. Names may contain up to 15 alpha and/or numeric ch...
Page 19
Deleting single memory points to delete a single memory point, do the following: 1. Press the route key. 2. Touch edit memory point. 3. Select the category of the memory point. 4. Touch delete. 5. Select the memory point you want to delete. A confirmation window will appear. 6. Touch yes to delete t...
Page 20: Edit Waypoint
Previous destination memory each time you select start from the map screen, that destination will be stored as a memory point under previous destination. This category will store up to 10 destinations. When the previous destination category contains more than 10 destinations, the system will remove ...
Page 21
Adding a waypoint to add a waypoint to your route, do the following: 1. Touch add waypoint. 2. Enter a destination. See enter destination on page 2-18. A map will appear showing the location of the waypoint. 3. Touch enter to add your waypoint. 4. Touch the add screen button to insert the waypoint i...
Page 22: Edit Avoid Point/area
Editing a waypoint this feature allows you to edit waypoints that have already been set. To edit a waypoint, do the following: 1. Touch edit waypoint. 2. Touch the map key to view the destination location on the map screen. 3. Touch change order to change the order of the waypoints and the final des...
Page 23
Registering an avoid point/area to store an avoid point/area, do the following: 1. Touch register avoid point/area. 2. Enter a location. See enter destination on page 2-18. 3. If desired, reduce or enlarge the area around the point you want to avoid by using the reduce or enlarge screen buttons. If ...
Page 24: Enter Destination
Enter destination the destination menu will give you several ways to plan a route. Touch the enter destination screen button from the plan route menu to display the destination menu. For destination entry methods listed on the second page of the destination menu, touch the next page arrow. Touch the...
Page 25
Easy planning route with this destination entry method, you can select a destination using the scroll symbol on the map screen. See maps on page 2-30. To use this destination entry method, do the following: 1. Press the map key. 2. Touch the map screen twice for the scroll symbol to appear. Touch th...
Page 26
Address this destination entry method allows you to input an address by providing the system with a house number, street name, and city. Select street to begin entering the desired address. To use this destination entry method, do the following: 1. Enter the street name using the alpha keypad. See “...
Page 27
All points of interest this destination entry method allows you to choose a destination from the point of interest (poi) list. Selecting all points of interest from the destination menu will bring up the alpha keypad. While inputting a poi or city name, the list option will become available. As info...
Page 28
The system will list all pois available. You can sort by name using name sort or touch dist sort to list pois by distance from your current location. Select a location from the list. The system will show the selected poi on the map. If available, a pop-up window will be displayed. Touch info to view...
Page 29
You must have destinations stored as memory points to select from personal, business, entertainment, or marked point. If you have renamed the memory point category name(s), the name(s) will appear as you changed them. To select a destination using this entry method, do the following: 1. Touch the me...
Page 30
Previous starting point this destination entry method allows you to select the last start point as your destination. To select the previous start point as your destination, do the following: 1. Touch previous destination. 2. Touch the previous starting point screen button. 3. Touch enter to plan you...
Page 31
Set by map this destination entry method allows you to select a destination by using the scroll symbol. To use this feature, do the following: 1. Touch the set by map symbol. Current vehicle position will be shown on the map screen. 2. Use the scroll symbol to select the desired destination. The zoo...
Page 32
3. Touch list to view the list of available name choices or continue to spell the name to further reduce the list of available items. The system will supply a list of names when the choice is five or less. If you are unsuccessful when inputting a name, the name may need to be input differently, the ...
Page 33: Route Preference
3. To view a list of choices, touch list or continue to spell the name to further reduce the list of available items. The system will display a list of the intersecting streets if the number of intersecting streets is five or less. 4. Select the first street. 5. Now enter the second street name. 6. ...
Page 34
The following options will be available from the route preference menu: detour this feature allows you to choose a distance in miles/kilometers to detour. Select the detour distance desired for residential roads and freeways. The system will retain these settings for the next time you use detour, un...
Page 35
The following options will be available from the route setting menu: minimize time/distance: the system will calculate the fastest route or shortest route possible. Choose time for the fastest route or dist for the shortest route. Use major roads: choose yes to calculate the best route using only ma...
Page 36: Maps
Maps this section includes basic information you need to know about the map database. Regional maps the maps are stored on a dvd-rom. The 48 contiguous united states and portions of canada are contained on one disc. The u.S. Map database includes interstate freeways, state highways, country roads, a...
Page 37
Setting the search area to determine or change the system’s search area, do the following: 1. Press the route key. 2. Touch the enter destination screen button. 3. Touch change under the search area heading. The system will display a map with each region represented. 4. Select the desired region by ...
Page 38
Map adjustments the system allows you to adjust the scale of view on the map. The map will scroll automatically based on the direction you are traveling. Map scales to view a larger or smaller scale of the map, touch the map scale arrows. You may also adjust the scale of the map by touching the scal...
Page 39: Symbols
Symbols the following symbols are the most common that appear on a map screen. Your vehicle is shown as this symbol. It indicates the current position and heading direction of your vehicle on the map. This symbol will appear on the map to show your destination after a route has been planned. See ent...
Page 40
This symbol indicates the distance and estimated travel time to your final destination. The estimated travel time feature must be on for estimated travel time to be displayed. This symbol indicates the map with north up. While in north up mode, north will always be at the top of the map screen regar...
Page 41
When a point of interest (poi) or street address name is too long to be displayed, an arrow will appear. Touch the right or left arrow to scroll through the entire name. This symbol indicates the position of the next turn instruction. While on a planned route, touch this symbol to display the dest m...
Page 42
Whole: this option allows you to view the entire planned route. The distance to destination will be displayed on the map screen. Touch return when finished. Turn list: this option allows you to view a step-by-step listing of upcoming street names, the distance that you will travel on the road, and t...
Page 43
The turn list will read from bottom to top. The bottom street name is the street you are currently on. The system automatically updates this screen as you make each turn. You may also touch the scroll up and down arrows providing scroll is available. Touching the down arrow will bring you to your cu...
Page 44: Onstar
If you do not want to use the first method, keep your currently selected search area region and enter your destination. This method allows you only to select a destination from the easy planning route method or from the all points of interest (poi) categories with the “all search areas” comment for ...
Page 45
Global positioning system (gps) the navigation system determines the position of your vehicle by using satellite signals, various vehicle signals, and map data. The global positioning system (gps) locates the current position of your vehicle using signals sent by the united states department of defe...
Page 46: Vehicle Positioning
Vehicle positioning at times, the position of the vehicle on the map may be inaccurate due to one or more of the following reasons: • the road system has changed. • the vehicle is traveling on slippery road surfaces such as sand, gravel, and/or snow. • the vehicle is being driven on winding roads. •...
Page 47: Ordering Map Dvds
Problems with route guidance inappropriate route guidance may occur under any of the following conditions: • you have not turned onto the road indicated by the system. • route guidance is not available for the next turn. • the route is not changed during automatic rerouting. • plural names of places...
Page 48: Notes
✍ notes 2-42.
Page 49: Section 3
Navigation audio system ..................................3-2 six-disc cd changer ....................................3-18 cd/dvd player ............................................3-22 radio personalization with home and away feature ...........................................3-27 section 3 navigat...
Page 50: Navigation Audio System
Navigation audio system notice: before adding any sound equipment to your vehicle, like a tape player, cb radio, mobile telephone, or two-way radio, make sure that it can be added by checking with your dealer. Also, check federal rules covering mobile radio and telephone units. If sound equipment ca...
Page 51
« tune/seek ª : press the up or down arrow to go to the next or previous station and stay there. Band: press this key to switch between am, fm1, fm2, xm1, and xm2, if equipped. If you are on a map screen and press this key, the menu will not change, but the audio source will. Preset selection: this ...
Page 52
Clock touch the clock symbol at the bottom of the main audio screen or touch and hold the time display in the upper right corner of any menu to get to the clock adjust menu. Touching the time display will also display the date. The following time options may be adjusted from this menu: hour/min.: to...
Page 53
Screen adjust to adjust the contrast or brightness of the screen, touch screen adjust at the bottom of the main audio screen. The following screen options may be adjusted from this menu: k (contrast): touch the plus (+) or minus ( − ) to adjust the contrast. You will see the screen change. Touch set...
Page 54
Language your vehicle has been set for the english language. To adjust the language of your navigation system, do the following: 1. Touch the language, or globe symbol at the bottom of the main audio screen 2. Scroll up or down if necessary to select the desired language. 3. Touch return to go back ...
Page 55
Finding a station press the band key to switch between am, fm1, fm2, xm1, xm2, or wx, if equipped. Touch the desired audio source to select it. Preset station menu up to 36 stations, 6 am, 6 fm 1, 6 fm 2, 6 xm 1, 6 xm 2, and 6 wx, if equipped, can be programmed for home and for away. To store preset...
Page 56
Scan: to scan stations, touch scan. The radio will go to a station, play for a few seconds, then go on to the next station. Touch scan again to stop scanning. To scan preset stations, touch and hold scan for two seconds. It will only scan the audio source it is in, with the exception of fm 1 and fm ...
Page 57
The audio system has a separate setting for these features for each source preset. However, the audio system keeps one fade and one balance setting for all audio sources. To adjust sound settings, do the following: 1. Touch the plus (+) or minus ( − ) signs to adjust treble, mid-range, and bass. 2. ...
Page 58
Adjusting the speakers dsp (digital signal processing): if you have the bose system, the dsp feature is used to provide a choice of four different listening experiences. Dsp can be used while listening to the audio system or the cd player. The audio system can store separate dsp settings for each so...
Page 59
Radio data system (rds) the audio system has a radio data system (rds). Rds features are available for use only on fm stations that broadcast rds information. With rds, the radio can do the following: • seek to stations broadcasting the selected type of programming • receive announcements concerning...
Page 60
Ta: touch ta to receive traffic announcements. The audio system will turn on the ta display. Ta will appear on the display if the current station broadcasts traffic announcements. You may also receive traffic announcements from stations in the network related to the current station. If the current s...
Page 61
Pty: pty allows you to seek only stations with types of programs you want to listen to. This button is used to turn on and off program type (pty) features. With rds on, touch rds, followed by pty. The pty display will turn on. Touch rds followed by this button again to turn the pty display off. Sele...
Page 62
Alert: this type of announcement warns of national or local emergencies. You will not be able to turn off alert announcements. Alert announcements will come on even if rds mode is turned off. Alert appears on the display when an alert announcement plays. The audio system uses ta volume during these ...
Page 63
Info (information): touch info while in xm™ mode to retrieve various pieces of information related to the current song or channel. By touching info, you may retrieve four different categories of information: artist name/feature, song/program title, channel category, and other additional information ...
Page 64
Xm radio messages radio display message condition action required xm updating updating encryption code the encryption code in your receiver is being updated, and no action is required. This process should take no longer than 30 seconds. No xm signal loss of signal your system is functioning correctl...
Page 65
Radio display message condition action required not found no channel available for the chosen category there are no channels available for the category you selected. Your system is working properly. No information no text/informational message available no text or informational messages are availabl...
Page 66: Six-Disc Cd Changer
Six-disc cd changer with the compact disc changer, you can play up to six discs continuously. Normal size discs may be played using the trays supplied in the magazine. The smaller discs (8 cm) can be played only with specially designed trays. You must first load the magazine with discs before you ca...
Page 67
Close the door by sliding it all the way to the right. When the door is closed, the changer will begin checking for discs in the magazine. This will continue for up to one and a half minutes, depending on the number of discs loaded. You may hear noise, but this is normal. The cd changer is initializ...
Page 68
Once you access the cd changer screen, you can select one of the numbered buttons to go from one compact disc to another among those loaded in the cd changer and use the arrows to rewind or fast forward through the disc selected. The following features are also available from this screen: • random d...
Page 69
Repeat track: touch this button to repeat the track on the selected disc. Touch this button again to turn off the repeat track mode. R (rewind): touch this button to rewind quickly through a track selection. J (pause): touch this button to pause cd play. Touch it again to resume play or touch the pl...
Page 70: Cd/dvd Player
Cd changer errors cd error could be displayed for the following: • the road is too rough. The disc should play when the road is smoother. • the disc is dirty, scratched, wet or not loaded label side up. • the air is very humid. If so, wait about an hour and try again. If any error occurs repeatedly ...
Page 71
Notice: shifting out of park (p) with the system’s faceplate open will cause the faceplate to close automatically. This could cause damage to a cd, dvd or the system if it is partially loaded. Before shifting out of park (p), make sure that the dvd or cd is loaded properly. The vehicle must be shift...
Page 72
Dvd player to use the player as a video dvd player, you must first remove the navigation map dvd or music cd. While playing a video dvd, the navigation system is not available. The message “the disc installed is not a map dvd” will appear on the display if any of the navigation hard keys are pressed...
Page 73
Dvd menu options to display the menu choices while a dvd is playing, touch anywhere on the screen and the menu will appear. Image: touch this button to either start playing a dvd or to remove the dvd menu screen. Audio program: touch this button to change the audio language heard. Viewing angle: tou...
Page 74
Setting: touch this button to adjust the following: • language preferences • parental lock under language preferences, you can select different languages for audio, subtitle and dvd menus. 1. To change languages, first select the option you wish to change. 2. Select a language from the list given. 3...
Page 75: And Away Feature
Radio personalization with home and away feature if your vehicle has this feature, you can recall the latest audio system settings as adjusted the last time your vehicle was operated. This feature allows two different drivers to store and recall their own audio system settings. The settings recalled...
Page 76: Notes
✍ notes 3-28.
Page 77: Section 4
Voice recognition ............................................4-2 section 4 voice recognition 4-1.
Page 78: Voice Recognition
Voice recognition the navigation system’s voice recognition allows for hands-free operation of navigation and audio system features. Voice recognition can be used when the ignition is on or when retained accessory power (rap) is active. This feature only works if the map dvd is inserted. If you try ...
Page 79
Voice recognition commands the following list shows all of the voice commands available for the navigation system with a brief description of each. To use the voice commands, refer to the instructions listed previously. Help commands these commands are universal and will enable you to use the help p...
Page 80
Dsp front seat: this command will change the audio system’s dsp to the front seat setting. Dsp spacious: this command will change the audio system’s dsp to the spacious setting. Dsp talk: this command will change the audio system’s dsp to the talk setting. Dsp ambience: this command will change the ...
Page 81
Position commands current position, current location, show current position, show current location: these commands will cause the system to display the vehicle’s current location on the map screen. Map: this command will cause the system to display the map screen. Map commands zoom in: this command ...
Page 82
Guidance commands repeat guidance, repeat voice: these commands will cause the system to repeat the last available voice prompt guidance command if a destination has been set. Louder: this command will cause the system to increase the volume of the navigation voice prompts if a destination has been ...
Page 83
Delete destination, cancel destination: these commands will cancel a destination if one has been set. Next waypoint map: this command will cause the system to display the map view of the next waypoint location if one has been set. First waypoint map: this command will cause the system to display the...
Page 84
Japanese restaurant, japanese food: these commands will cause the system to display japanese restaurant poi icons. Mexican restaurant, mexican food: these commands will cause the system to display mexican restaurant poi icons. Seafood restaurant, seafood: these commands will cause the system to disp...
Page 85
Casino: this command will cause the system to display casino poi icons. Marina: this command will cause the system to display marina poi icons. Tourist attraction: this command will cause the system to display tourist attraction poi icons. Winery: this command will cause the system to display winery...
Page 86
Rest area, rest stop: these commands will cause the system to display rest area poi icons. Tourist information: this command will cause the system to display tourist information poi icons. Historical monument: this command will cause the system to display historical monument poi icons. Performing ar...
Page 87
A audio system .................................................. 3-2 avoid point/area, edit ...................................... 2-16 c cd six-disc changer ......................................... 3-18 cd/dvd player .............................................. 3-22 d database coverage explanat...
Page 88
O onstar ® system ............................................. 2-38 ordering map dvds ................................................. 2-41 p plan route .................................................... 2-10 player cd ............................................................ 3-22 dvd ..........