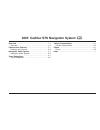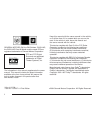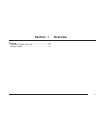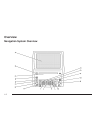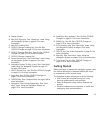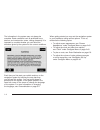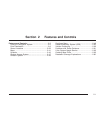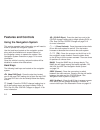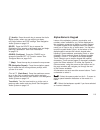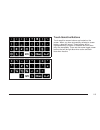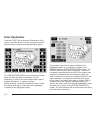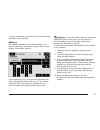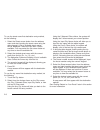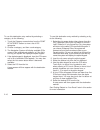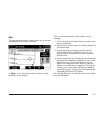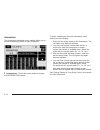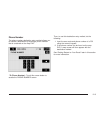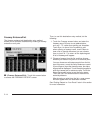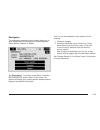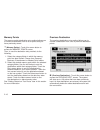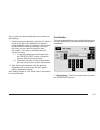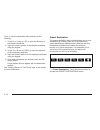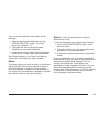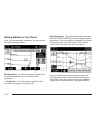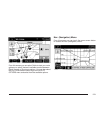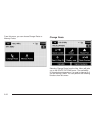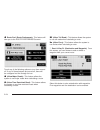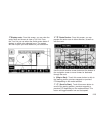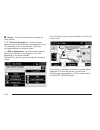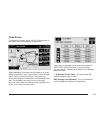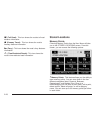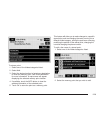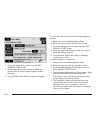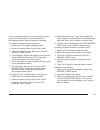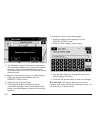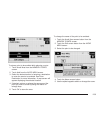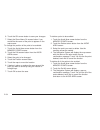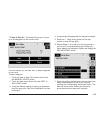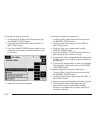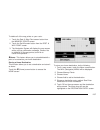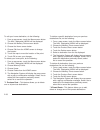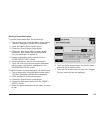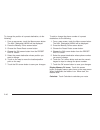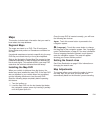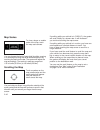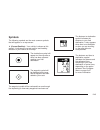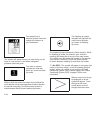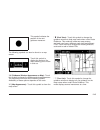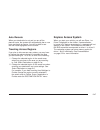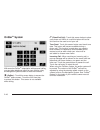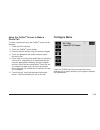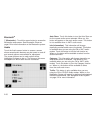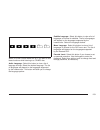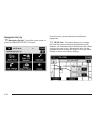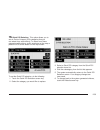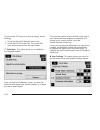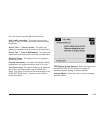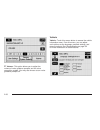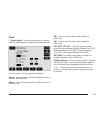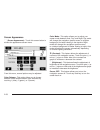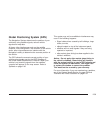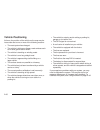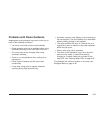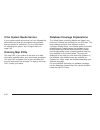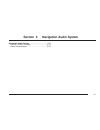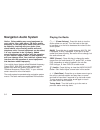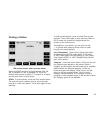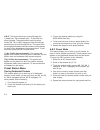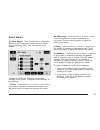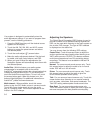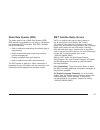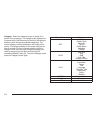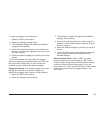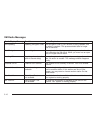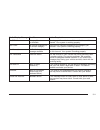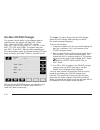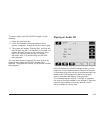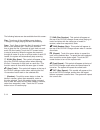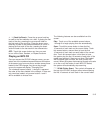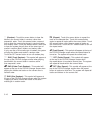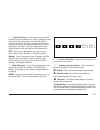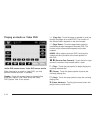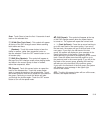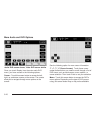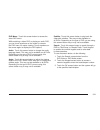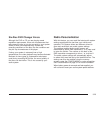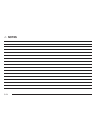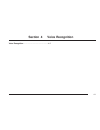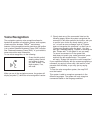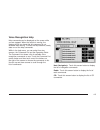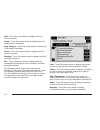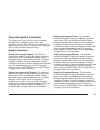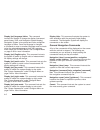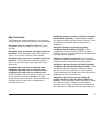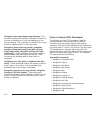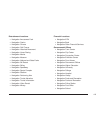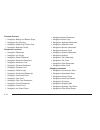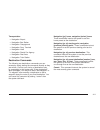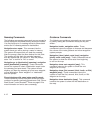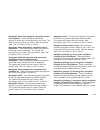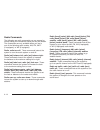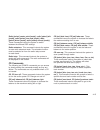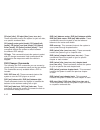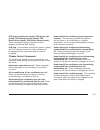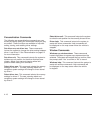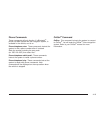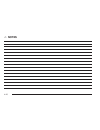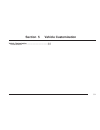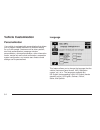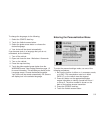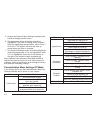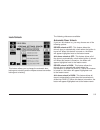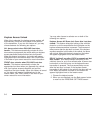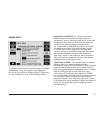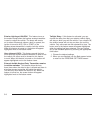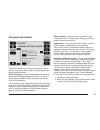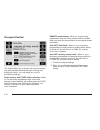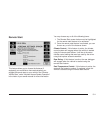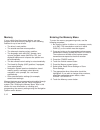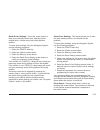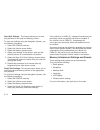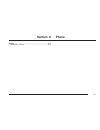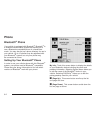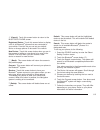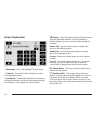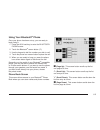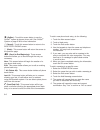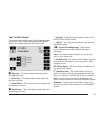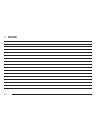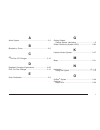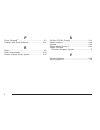- DL manuals
- Cadillac
- GPS
- 2005 STS
- User Manual
Cadillac 2005 STS User Manual
Overview ........................................................ 1-1
Overview
.................................................. 1-2
Features and Controls ..................................... 2-1
Features and Controls
................................ 2-2
Navigation Audio System ................................ 3-1
Navigation Audio System
............................ 3-2
Voice Recognition ........................................... 4-1
Voice Recognition
...................................... 4-2
Vehicle Customization ..................................... 5-1
Vehicle Customization
................................. 5-2
Phone ............................................................ 6-1
Phone
...................................................... 6-2
Index ................................................................ 1
2005 Cadillac STS Navigation System
M
Summary of 2005 STS
Page 1
Overview ........................................................ 1-1 overview .................................................. 1-2 features and controls ..................................... 2-1 features and controls ................................ 2-2 navigation audio system ......................
Page 2
General motors, gm, the gm emblem, cadillac, the cadillac crest & wreath and the name sts are registered trademarks of general motors corporation. Dts and dts digital surround are registered trademarks of digital theater systems, inc. The information in this manual supplements the owner manual. This...
Page 3: Section 1
Overview .........................................................1-2 navigation system overview ............................1-2 getting started ...............................................1-3 section 1 overview 1-1.
Page 4: Overview
Overview navigation system overview 1-2.
Page 5: Getting Started
A. Display screen. B. Map dvd eject key. See “hard keys” under using the navigation system on page 2-2 for more information. C. Map dvd loading slot. D. Cd/dvd changer loading key. See six-disc cd/dvd changer on page 3-12 for more information. E. Cd/dvd changer eject key. See six-disc cd/dvd changer...
Page 6
The information in the system may not always be complete. Road conditions such as prohibited turns, detours, and construction zones, change frequently. It is important to consider whether you can follow the directions given by the system for the current conditions. Each time you first start your veh...
Page 7: Section 2
Features and controls ......................................2-2 using the navigation system ...........................2-2 enter destination ............................................2-6 stored locations ...........................................2-28 maps ............................................
Page 8: Features And Controls
Features and controls using the navigation system this section presents basic information you will need to know to operate the navigation system. Use the hard keys located on the navigation system along with the available touch screen buttons on the navigation screen to operate the system. See navig...
Page 9
E (audio): press the audio key to access the audio adjust screen, where you can adjust your base, mid, fade, balance and dsp settings. See navigation audio system on page 3-2. Route: press the route key to access the destination entry screen or the search area and begin planning a destination. See e...
Page 10
To make your name selections easier, the system will only allow you to select a character which can follow the last one entered. For example, if you enter z, you would not be allowed to follow it with t. The system will highlight the available characters and darken the unavailable characters. If you...
Page 11
Touch-sensitive buttons touch-sensitive screen buttons are located on the screen. When you have successfully selected a screen button, a beep will sound. These buttons will be highlighted when a feature is available and dim when they are unavailable. There are also some toggle screen buttons that wi...
Page 12: Enter Destination
Enter destination press the route key to access the destination entry screen. From this screen, you can choose from several options to plan a route by entering destination points. The destination entry screen allows you to also select the area included in the search for your destination. A map of th...
Page 13
To enter a destination, choose from one of the following destination entry methods: address the address destination entry method allows you to input an address by providing the system with a house number, street name, and city. If you choose any city, the system will generate a list of all cities co...
Page 14
To use the street name first destination entry method, do the following: 1. Select the street screen button from the address menu and start inputting the street name using the alpha keypad. A list of available street names will be displayed if there are less than 5 items available. You may select th...
Page 15
Point of interest (poi) the point of interest (poi) destination entry method allows you to choose a destination from the poi list. I (point of interest): touch this screen button to access the point of interest screen. From this screen you have three options to select/input your destination. You can...
Page 16
To use this destination entry method by selecting a category, do the following: 1. Touch the category screen button from the point of interest screen to view a list of poi categories. 2. Choose a category, and then a sub-category. 3. The navigation system will display available pois names in the sel...
Page 17
Map the map destination entry method allows you to choose a destination by scrolling on the map. I (map): touch this screen button to enter the map destination entry method. Then, to use this destination entry method, do the following: 1. Touch the map for the desired area you wish to set as your de...
Page 18
Intersection the intersection destination entry method allows you to set two intersecting streets as your destination. M (intersection): touch this screen button to access the intersection screen. To enter a destination using the intersection entry method, do the following: 1. Enter the first of two...
Page 19
Phone number the phone number destination entry method allows you to choose a destination by entering a phone number that is contained on the map dvd. U (phone number): touch this screen button to access the phone number screen. Then, to use this destination entry method, do the following: 1. Input ...
Page 20
Freeway entrance/exit the freeway entrance/exit destination entry method allows you to choose a destination by entering a freeway entrance or exit point. K (freeway entrance/exit): touch this screen button to access the freeway ent/exit screen. Then, to use this destination entry method, do the foll...
Page 22
Memory points the memory points destination entry method allows you to choose a destination from a list of points that you have previously stored. N (memory points): touch this screen button to access the memory points screen. Then, to use this destination entry method, do the following: 1. Select t...
Page 23
Then, to use the previous destination entry method, do the following: 1. Choose a previous destination from the list. Use the arrow to the right of the destination to view the entire destination name as necessary. Use the sort by name/date function as necessary. Also from this menu you can select th...
Page 24
Then, to use this destination entry method, do the following: 1. Touch n or s next to lat. To enter the direction of the latitude coordinate. 2. Input the numeric portion of the latitude coordinate using the keypad. 3. Touch e or w next to long. To enter the direction of the longitude coordinate. 4....
Page 25
Then, to use this destination entry method, do the following: 1. Select the desired preset destination from the destination entry screen. The screen buttons are numbered 1 - 5. 2. The system will then set the stored preset destination as your current destination. 3. A map screen will then appear wit...
Page 26
Getting started on your route once you have entered a destination, you can perform one of the following options: h (destination): touch the destination symbol to set the entered destination as it is, without further adjustment. O (waypoint): touch the waypoint symbol to enter this point as a waypoin...
Page 27
From this screen you can select guide to start your route guidance or select 3routes if available to select between quick, normal or short route options. You can also select the chg. Route screen button to go to the route options menu and select from the available options. Nav. (navigation) menu fro...
Page 28
From this menu, you can choose change route or memory points. Change route selecting change route from the nav. Menu will take you to the route options menu. The availability of these buttons depends on if a route is planned or if you are driving a route. You can perform the following functions from...
Page 29
H search conditn (search condition): this option will take you to the search condition screen. The search condition screen allows you to view your current destination and also change the planning methods between each destination. Use the up/down arrows to scroll through your routes. Use the availabl...
Page 30
F route pref. (route preferences): this feature will take you to the route preferences screen. Touch any of the following options to turn them on and off. If any of these features are turned off, there will be a diagonal red line through its icon. C (allow major roads): this feature allows the syste...
Page 31
9 display route: from this screen, you can view the entire route and choose to view a turn list. From the turn list you can select the avoid screen button if desired, to avoid using selected turns. The system will then re-plan your route based on your selections. G route preview: from this screen, y...
Page 33
Three routes to access this screen, touch the chg. Route button on the map screen while planning a destination. When applicable, the system will calculate up to three different versions of your current route in three different colors: quick, normal, and short. The routes are shown with distance to d...
Page 34: Stored Locations
W (toll road): this icon shows the route’s toll road distance information. C (freeway travel): this icon shows the route’s freeway distance information. B (ferry): this icon shows the route’s ferry distance information. { (time-restricted roads): this icon shows the route’s time-restricted road info...
Page 35
To store a point: 1. Select one of the folders/categories listed. 2. Select add. 3. Select the desired method of entering a destination to enter the memory point. See enter destination for more information. A map screen will appear displaying the selected memory point location. 4. If available, touc...
Page 36
3. Touch the name screen button from the edit memory point screen. 4. Use the backspace screen button to delete the current name or use the alpha keypad to make changes. 5. Touch the ok screen button to store the change. To move the memory point from one folder/category to another: 1. Select one of ...
Page 37
Once a nametag is stored, you can choose to whether to have the name show. You can also select the del nametag screen button to delete the nametag. To modify the position of the stored point: 1. Select one of the folders/categories listed. 2. Select the memory point that you wish to edit. 3. Touch t...
Page 38
4. The navigation system will show the map screen with the position address and a pop-up confirmation message. Select yes to delete the point; select no to return to the delete points screen and not delete the point. To delete all of the memory points in a folder/category: 1. Select the desired fold...
Page 39
To store a point to be avoided while planning a route: 1. Touch avoid area from the memory points screen. 2. Touch add from the avoid area screen. 3. Select the desired method of entering a destination to enter the area to be avoided. See enter destination for more information. A map screen will app...
Page 40
6. Touch the ok screen button to save your changes. 7. Select the show name on screen button if you would like the name of the point to appear on the map screen. To change the position of the point to be avoided: 1. Touch the avoid area screen button from the memory points screen. 2. Touch the edit ...
Page 41
$ dest. & way pt.: this feature allows you to store up to five waypoints to the current route. From this screen you can add, edit, or delete waypoints to your route. To add a waypoint: 1. Touch the dest. & way point screen button from the memory points screen. 2. Touch the add screen button from the...
Page 42
To change the order of the route: 1. Touch the dest. & way point screen button from the memory points screen. 2. Touch the edit screen button from the dest. & way point screen. 3. From the change order screen, select on the addresses in the order you would like them to fall on the route. 4. Select o...
Page 43
To delete all of the way points on your route: 1. Touch the dest. & way point screen button from the memory points screen. 2. Touch the del.All screen button from the dest. & way point screen. 3. The navigation system will display the map screen with a pop-up confirmation message. Choose yes to dele...
Page 44
To edit your home destination, do the following: 1. From a map screen, touch the menu screen button. The nav. (navigation) menu will be displayed. 2. Choose the memory points screen button. 3. Choose the home screen button. 4. Choose edit from the home screen to change the location. 5. Touch the map...
Page 45
Storing a preset destination to store a preset destination, do the following: 1. From a map screen, touch the menu screen button. The nav. (navigation) menu will be displayed. 2. Press the memory points screen button. 3. Choose the preset dests. Screen button. 4. Choose the add screen button to add ...
Page 46
To change the position of a preset destination, do the following: 1. From a map screen, touch the menu screen button. The nav. (navigation) menu will be displayed. 2. Press the memory points screen button. 3. Choose the preset dests. Screen button. 4. Choose the edit screen button from the preset de...
Page 47: Maps
Maps this section includes basic information that you need to know about the map database. Regional maps the maps are stored on a dvd. The 48 contiguous united states and portions of canada are contained on one disc. If a regional map does not contain a specific city, the map dvd may not contain the...
Page 48
Map scales to view a larger or smaller scale of the map, touch the map scale arrows. You can change the level of map detail by either zooming in or zooming out using the arrow screen buttons or by touching the scale on the bar. The system will adjust the map accordingly. The scale of a map can range...
Page 49: Symbols
Symbols the following symbols are the most common symbols that will appear on a map screen. I (current position): your vehicle is shown as this symbol. It indicates the current position and heading direction of your vehicle on the map. The destination symbol will appear on the map after a route has ...
Page 50
The straight line to distance symbol shows the straight-line distance to your destination. This symbol will appear before you start driving on the route or if you are on a road where navigation guidance cannot be given. The north up symbol indicates the map with north up, known as north up mode. Whi...
Page 51
This symbol indicates the position of the next guidance maneuver. The following symbols can also be found on a map screen: touch this symbol to display the scale on the map, allowing you to zoom in and out. O (guidance window appearance on map): touch this symbol to change the guidance window appear...
Page 52
S (next turn): touch this symbol to change guidance mode to display mode guidance on the map screen when under route guidance. This mode allows you to see more of the map screen and displays a small guidance window with the direction and distance of the upcoming maneuver. T (next maneuver): touch th...
Page 53: Keyless Access System
Auto reroute when your destination is set and you are off the planned route, the system will automatically plan a new route and begin to reroute. You will be able to see the new route highlighted on the screen. Traveling across regions if you plan to drive across many states, you may have to change ...
Page 54: Onstar
Onstar ® system with an active onstar ® subscription with personal calling, you can make telephone calls from your vehicle, using the navigation system screen to enter the numbers. Q (onstar): touch this screen button to access the onstar ® phone screen. Touch the aux hard key to access this button....
Page 55: Configure Menu
Using the onstar ® screen to make a phone call to make a phone call using the onstar ® screen do the following: 1. Press the aux hard key. 2. Touch the onstar ® screen button. 3. Enter the phone number using the numeric keypad. 4. Touch the place/end call screen button to place the phone call. 5. If...
Page 56
Bluetooth ® e (bluetooth ® ): touch this screen button to access the bluetooth ® setup screen. See bluetooth ® phone on page 6-2 for more information on the bluetooth ® system. Audio touch the audio screen button to access a screen where several audio features may be turned on and off and several op...
Page 57
When in cd/mp3 mode select this on if you want to use these functions while listening to a cd/mp3 disc. Audio language: select this button to view a list of language choices. Select the desired language. The list of languages will depend on the languages supported by the inserted disc. This button w...
Page 58
Navigation set up 3 (navigation set up): touch this screen button to access the navigation set up screen. From this menu, several options are available for adjustment: 8 2d/3d view: this option allows you to change the view of the map screen and the guidance screen between a 2-dimensional and 3-dime...
Page 59
C quick poi selection: this option allows you to set six point of interest (poi) categories that you can select from while driving. To select from these categories while driving, touch anywhere on the map or press the poi screen button on the map screen. To set the quick poi selection, do the follow...
Page 60
To remove the poi icons from the map screen, do the following: 1. Touch the quick poi selection screen key. 2. Touch the poi off screen key. The current poi icons will be removed from the map screen. 5 calibration: this option allows you to recalibrate the navigation system. Once you enter the calib...
Page 61
From this screen, you can adjust the following: notify traffic restriction: this option instructs the system to notify you when the current route has traffic restrictions. Arrival time g (time of arrival): this option will display the estimated time of arrival to your destination. Arrival time \ (ti...
Page 62
> volume: this option allows you to adjust the volume of voice guidance prompts and the voice recognition system. You may also choose to turn voice guidance prompts off. Vehicle vehicle: touch this screen button to access the vehicle information menu. From this menu, you can adjust such options as t...
Page 63
Clock h (clock adjust): touch this screen button to access the clock adjust screen and adjust several time features. From this screen, you can adjust the following: 12hour: touch this screen button to display the time in standard am/pm format. 24hour: touch this screen button to display the time in ...
Page 64
Screen appearance z (screen appearance): touch this screen button to access the appearance screen menu. From this menu, several options may be adjusted: color scheme: this option allows you to choose between three different screen color schemes by touching 1 (blue), 2 (green), or 3 (brown). Color mo...
Page 65
Global positioning system (gps) the navigation system determines the position of your vehicle by using satellite signals, various vehicle signals and map data. At times, other interferences such as the satellite condition, road configuration, the condition of the vehicle and/or other circumstances c...
Page 66: Vehicle Positioning
Vehicle positioning at times, the position of the vehicle on the map may be inaccurate due to one or more of the following reasons: • the road system has changed. • the vehicle is driving on slippery road surfaces such as in sand, gravel and/or snow. • the vehicle is traveling on winding roads. • th...
Page 67
Problems with route guidance inappropriate route guidance may occur under one or more of the following conditions: • you have not turned onto the road indicated. • route guidance may not be available when using automatic rerouting for the next right or left turn. • the route may not be changed when ...
Page 68: Ordering Map Dvds
If the system needs service if your system needs service and you have followed the steps listed here and still are experiencing problems, see your dealer for assistance. For more information on calibrating the system, see configure menu on page 2-49. Ordering map dvds the map dvd in your vehicle is ...
Page 69: Section 3
Navigation audio system ..................................3-2 six-disc cd/dvd changer .............................3-12 radio personalization ....................................3-23 section 3 navigation audio system 3-1.
Page 70: Navigation Audio System
Navigation audio system notice: before adding any sound equipment to your vehicle, like a tape player, cb radio, mobile telephone, or two-way radio, make sure that it can be added by checking with your dealer. Also, check federal rules covering mobile radio and telephone units. If sound equipment ca...
Page 71
Finding a station press the band hard key to toggle between am, fm, xm, if equipped, or wx, if equipped. Or, touch the desired audio source to select it. To search for a station use the tune, seek, or scan button. Scan: to scan stations, touch the scan screen button. The radio will go to a station, ...
Page 72
A.B.C: this button allows you to scroll through the 7 preset lists. The list names are a - g. Each list can store 6 presets. The presets within each list can be mixed, am, fm, or xm, if equipped. Press the left/right arrow buttons to scroll through the list. The name of the list is displayed between...
Page 73
Audio adjust e (audio adjust): touch this hard key to access the audio adjust menu and to adjust the tone, digital signal processing (dsp), fade, and balance for all sources. To adjust the dsp, see “adjusting the speakers” following in this section. To adjust the tone settings, do the following: p (...
Page 74
Your system is designed to automatically store the audio adjustment settings. If you want to program them yourself, use the following procedure: 1. Press the band hard key until the desired source appears on the display. 2. Touch the am, fm, xm, wx, and a.B.C screen buttons to access the preset scre...
Page 75
Radio data system (rds) the audio system has a radio data system (rds). Rds features are available for use only on fm stations that broadcast rds information. With rds, the radio can do the following: • seek to stations broadcasting the selected type of programming • receive announcements concerning...
Page 76
Category: select the category button to search for a station using a category. The categories are displayed on the preset area. Use the arrows to the left of the category button to scroll through the available categories. The current category name is displayed in the middle of the arrows. The catego...
Page 77
To select a category, do the following: 1. Select the xm™ audio source. 2. Select the category screen button. 3. The navigation system will display the available category on the presets. 4. Use the left and right arrows to scroll through the presets or use the seek up/down hard key to go to the next...
Page 78
Xm radio messages radio display message condition action required xm updating updating encryption code the encryption code in your receiver is being updated, and no action is required. This process should take no longer than 30 seconds. No xm signal loss of signal your system is functioning correctl...
Page 79
Radio display message condition action required no cat info category name not available no category information is available at this time on this channel. Your system is working properly. Not found no channel available for the chosen category there are no channels available for the category you sele...
Page 80: Six-Disc Cd/dvd Changer
Six-disc cd/dvd changer this system has the ability to play different types of media formats. The system can play dvd - video, dvd - video (dts), dvd - audio, cd - digital audio (cd - da), cd-da (dts), cd - text, cd - extra, mp3 - cd, cdr, and cdrw. The system may also play dvd - r and dvd - rw type...
Page 81
To eject a disc(s) from the cd/dvd changer, do the following: 1. Press the eject hard key. 2. Touch the available slot from the bottom of the screen, numbered 1 through 6, that you wish to eject. 3. The system will display “ejecting disc” and then will start to eject the disc. If a selection is not ...
Page 82
The following features are also available from this screen: play: touch one of the available screen buttons 1 through 6 to begin playing that disc automatically. Scan: touch scan to hear the first 10 seconds of each track on the selected disc. Touch scan a second time to hear the first 10 seconds of...
Page 83
« ª (seek up/down): press the up arrow hard key to seek to the next selection on a disc. If playing the last track of the disc, pressing the up arrow will seek to the first track of the next disc. Press the down arrow hard key to seek to the previous selection on a disc. If playing the first track o...
Page 84
Y (random): touch this screen button to hear the tracks in the current folder in random, rather than sequential, order. Touch this screen button a second time to hear the current disc played in random (tracks and folders) order. Touch this screen button a third time to hear the system play all discs...
Page 85
« ª (seek up/down): press the up arrow hard key to seek to the next selection on a disc. If playing the last track of the disc, pressing the up arrow will seek to the first track of the next disc. Press the down arrow hard key to seek to the previous selection on a disc. If playing the first track o...
Page 86
Playing an audio or video dvd when listening to an audio or video dvd, you may perform several functions, if available: display: touch this screen button to access further audio dvd options. See “more audio and video dvd options” later in this section. A (page up): touch the page up symbol to scroll...
Page 87
Scan: touch scan to hear the first 10 seconds of each track on the selected disc. M scan (disc/track scan): this symbol will appear at the top of the dvd changer screen when scanning both tracks and discs. Y (random): touch this screen button to hear the tracks in random, rather than sequential, ord...
Page 88
More audio and dvd options once you touch display from the main audio dvd menu, you have access to the following options: cursor: touch this screen button to access the left, right, up, and down cursors on the screen. The cursors allow you to navigate through menu options on the screen. See the foll...
Page 89
Dvd menu: touch this screen button to access the video dvd menu. While watching a video dvd or playing an audio dvd, you can touch anywhere on the screen to remove the dvd menu for easier viewing. Touch anywhere on the screen again to display the dvd options. Audio: touch this screen button to chang...
Page 90
Screen adjust: touch this screen button to access the audio/video dvd screen adjust menu. From this screen, you will have the following options: _ (contrast): touch the plus (+) or minus ( − ) signs next to this symbol to increase or decrease the contrast. ] (brightness): touch the plus (+) or minus...
Page 91: Radio Personalization
Six-disc dvd changer errors although the dvd or cd you are playing meets regulation requirements, there are circumstances that may cause the disc to not play correctly in your system. Some of those circumstances may include the recording conditions of the disc, the disc condition and the pick up cir...
Page 92: Notes
✍ notes 3-24.
Page 93: Section 4
Voice recognition ............................................4-2 section 4 voice recognition 4-1.
Page 94: Voice Recognition
Voice recognition the navigation system’s voice recognition allows for hands-free operation of navigation, phone, audio system, climate controls, windows, onstar ® , and memory features. Voice recognition can be used when the ignition is on or when retained accessory power (rap) is active. See “reta...
Page 95
Voice recognition help help commands can be displayed on the screen while you are stopped. When the vehicle is moving, the system will let you know that this command is not available while driving. To enter the help screens, clearly state one of the help commands. While in the help menu, you can sel...
Page 96
Dvd: touch this screen button to display the list of dvd commands. Heater: touch this screen button to display the list of climate control commands. Disp. (display): touch this screen button to display the list of display commands. Phone: touch this screen button to display the list of phone command...
Page 97
Voice recognition commands the following list shows all of the voice commands available for the navigation system with a brief description of each. The commands are listed with the optional words in brackets. To use the voice commands, refer to the instructions listed previously. Display commands di...
Page 98
Display [set] language italian: this command instructs the system to change the display (instrument panel cluster, hud, and navigation system display), navigation system voice prompt and voice recognition language to italian. Once the language is changed, a command to return to another language must...
Page 99
Map commands the following are map commands you can access by clearly stating the commands exactly as they are written: navigation zoom in, navigation zoom out: these commands instruct the system to zoom in or out on the map. Navigation zoom in maximum, navigation zoom out maximum: these commands in...
Page 100
Navigation right map [change map] direction: this command instructs the system to change the direction of the map to heading up or north up depending on the previous setting. This command is available while a map screen is displayed when in dual map mode. Navigation [show] dual map [mode], navigatio...
Page 101
Entertainment locations • navigation amusement park • navigation casino • navigation cinema • navigation golf course • navigation historical monument • navigation horse racing • navigation marina • navigation museum • navigation national and state parks • navigation ski resort • navigation skiing • ...
Page 102
Personal services • navigation beauty and barber shops • navigation dry cleaning • navigation health and fitness club • navigation business facility restaurant locations • navigation restaurant • navigation i’m hungry • navigation show restaurant • navigation american restaurant • navigation america...
Page 103
Transportation • navigation airport • navigation bus station • navigation campground • navigation ferry terminal • navigation hotel • navigation rental car agency • navigation rest area • navigation train station destination commands the following are destination commands you can access by clearly s...
Page 104
Nametag commands the following are nametag commands you can access by clearly stating the commands exactly as they are written. You may have up to 10 nametag entries for phone book entries and 10 nametag entries for destinations. Navigation store name: this command lets the system know you will be s...
Page 105
Navigation delete next waypoint, navigation cancel next waypoint: these commands instruct the system to cancel the next waypoint from the route. The system will request that you confirm. After the prompt, state “yes” to confirm or “no” to cancel. Navigation delete destination, navigation cancel dest...
Page 106
Radio commands the following are radio commands you can access by clearly stating the commands exactly as they are written. The commands are only available when you are in one of the following audio modes, am, fm, xm™ (if equipped), or wx (if equipped). Radio, radio turn off: these commands instruct...
Page 107
Radio [select] center point [mode], radio [select] talk [mode], radio [select] rear seat [mode], radio [select] driver [mode], radio [select] normal [mode]: these commands instruct the system to switch between the different dsp settings. Radio autostore: this command instructs the system to enter ra...
Page 108
Cd eject [disc], cd eject [disc] (one, two, etc.): these commands instruct the system to eject one disc, or a specific numbered disc. Cd [select] center point [mode], cd [select] talk [mode], cd [select] rear seat [mode], cd [select] driver [mode], cd [select] normal [mode]: these commands instruct ...
Page 109
Dvd [select] center point [mode], dvd [select] talk [mode], dvd [select] rear seat [mode], dvd [select] driver [mode], dvd [select] normal [mode]: these commands instruct the system to switch between the different dsp settings. Dvd help: this command instructs the system to assist with dvd changer c...
Page 110
Personalization commands the following are personalization commands you can access by clearly stating the commands exactly as they are written. These functions are available to help with setting, storing, and recalling driver settings. Set driver one, set driver two: these commands instruct the syst...
Page 111
Phone commands these commands will only function if a bluetooth ® phone has been paired with the navigation system, is available in the vehicle, and is on. Phone/telephone enter: these commands instruct the system to dial a phone number after it is stated. State the number including the area code (e...
Page 112: Notes
✍ notes 4-20
Page 113: Section 5
Vehicle customization ......................................5-2 personalization ...............................................5-2 section 5 vehicle customization 5-1.
Page 114: Vehicle Customization
Vehicle customization personalization your vehicle is equipped with personalization that allows you to program certain features to a preferred setting for up to two people. Features such as driver position, door lock personalization, passenger window personalization, chime personalization, driver in...
Page 115
To change the language, do the following: 1. Select the config hard key. 2. Touch the vehicle screen button. 3. Select the globe screen button or choose the desired language. 4. Your choice will be stored automatically. If you become stuck in a language that you do not understand, do the following: ...
Page 116
5. Access the personal menu setting by pressing the personal settings screen button. 6. The appropriate driver information should be highlighted. If you wish to change driver numbers, touch the appropriate screen button, either driver 1 or driver 2. The system will show the start up screen when the ...
Page 117
Lock/unlock this feature allows you to change the automatic door locking and unlocking and the keyless access transmitter locking and unlocking. The following choices are available: automatic door unlock if you turn this feature on, you may choose one of the following options: driver unlock at off: ...
Page 118
Keyless access unlock when this is selected, the keyless access system will automatically unlock the door based on the position of the transmitter. If you turn this feature on, you may choose between the following two options: all doors unlock when pulling front door handle: this feature automatical...
Page 119
Lights/horn this feature allows you to choose the type of feedback desired when using your keyless entry transmitter and to set your vehicle’s twilight sentinel ® delay time. You can choose any or all of the following options: lights flash at unlock: this feature allows the exterior lamps to flash w...
Page 120
Exterior lighting at unlock: this feature turns on the exterior lamps when the keyless access transmitter is used to unlock the vehicle. The lamps will remain on for about 20 seconds unless a door is opened, the ignition is turned to acc, on or start or the keyless access transmitter is used to lock...
Page 121
Occupant information this feature allows you to choose the greeting, chime volume, suspension ride controls, and front passenger window lockout settings. Driver greeting: you can choose between a personal greeting and a standard greeting of driver 1 or driver 2. This greeting is shown on the instrum...
Page 122
Occupant position this feature allows you to choose the memory features you want activated automatically upon entering and exiting the vehicle. You may select any or all of the following settings: recall memory with start button activation: when on, the previously programmed seat, mirror and steerin...
Page 123
Remote start this feature allows you to choose the features (if equipped) you would like to have activate when you engage the remote start on your vehicle. See “remote vehicle start” under “keyless access system operation” in the index of your owner manual for more information. You may choose any or...
Page 124
Memory if your vehicle has the memory feature, you can program and recall memory settings for the following features for up to two drivers: • the driver’s seat position. • the outside rearview mirrors position. • the telescopic steering column position. • the language, radio and xm™ presets, tone, v...
Page 125
Recall driver settings: touch this screen button to have your previously stored seat, steering column, outside mirror, climate control and radio positions recalled. To recall driver settings using the navigation system, use the following procedure: 1. Select the config hard key. 2. Select the vehicl...
Page 126
Store exit settings: this feature allows you to store exit positions for the seat and steering column. To store exit settings using the navigation system, use the following procedure: 1. Select the config hard key. 2. Select the vehicle screen button. 3. Select the memory screen button. 4. Adjust yo...
Page 127: Section 6
Phone .............................................................6-2 bluetooth ® phone ...........................................6-2 section 6 phone 6-1.
Page 128: Phone
Phone bluetooth ® phone your vehicle is equipped with bluetooth ® . Bluetooth ® is a wireless communication system that allows you to use a bluetooth ® compatible phone in a hands-free mode. You may also set up a phone directory for use in your vehicle. Up to 12 phones may be registered with your bl...
Page 129
F (cancel): touch this screen button to return to the bluetooth phone screen. Registered device: touch this screen button to display a list of all bluetooth ® phones that are connected to your vehicle. From this list you can set your default device or change phones to be used in the vehicle. New dev...
Page 130
Screen explanation e (bluetooth): this is the bluetooth ® screen button. F (cancel): this screen button will take you back to the navigation menu. ^ (call status): this area will indicate the call status. It will indicate whether or not there is good signal strength and whether or not the phone is i...
Page 131
Using your bluetooth ® phone once your phone has been set up, you are ready to begin using it. 1. Press the aux hard key to enter the bluetooth phone screen. 2. Touch the bluetooth ® screen button ( e ). 3. Use the keypad to dial the number you wish to call. 4. Touch the phone icon screen button to ...
Page 132
Q (onstar): touch this screen button to use the onstar ® system to place a phone call. See onstar ® system on page 2-48 for more information. F (cancel): touch this screen button to return to the bluetooth phone screen. W (back): this screen button will return the screen to the previous page. Qr (sc...
Page 133
Last 10 calls screen this screen shows either the last 10 calls that have been placed or the last 10 calls received by your bluetooth ® system. The newest calls are at the top of the list. { (page up): this screen button scrolls up the list one page at a time. Y (scroll up): this screen button scrol...
Page 134: Notes
✍ notes 6-8.
Page 135
A audio system .................................................. 3-2 b bluetooth ® , phone ............................................ 6-2 c cd six-disc cd changer ................................... 3-12 d database coverage explanations ...................... 2-62 dvd, six-disc changer .............
Page 136
P phone, bluetooth ® ............................................ 6-2 problems with route guidance ......................... 2-61 r radio ............................................................. 3-2 radio personalization ...................................... 3-23 remote, keyless access system ...