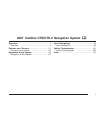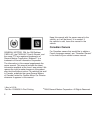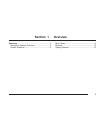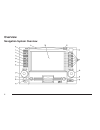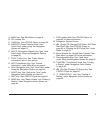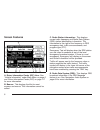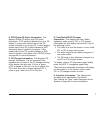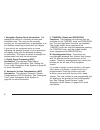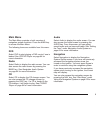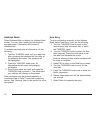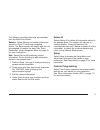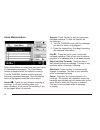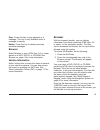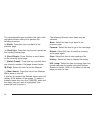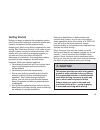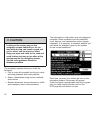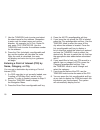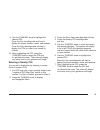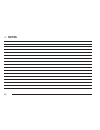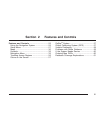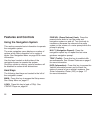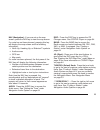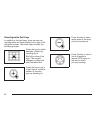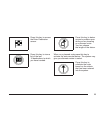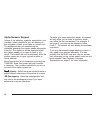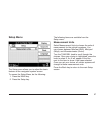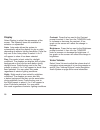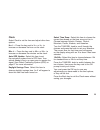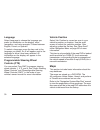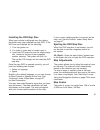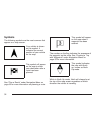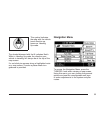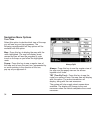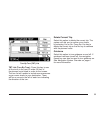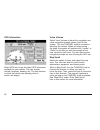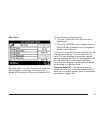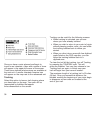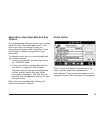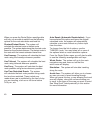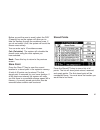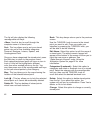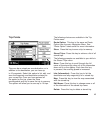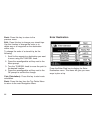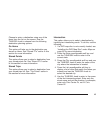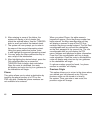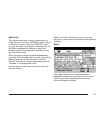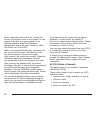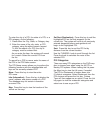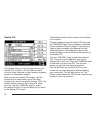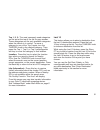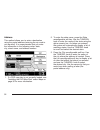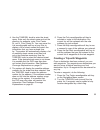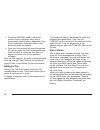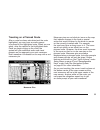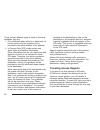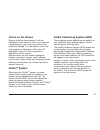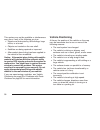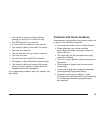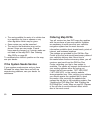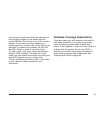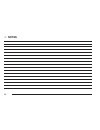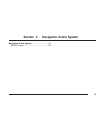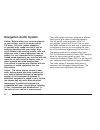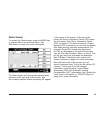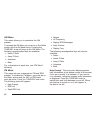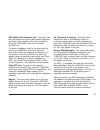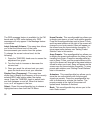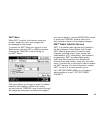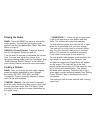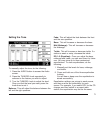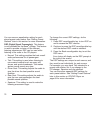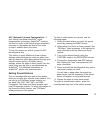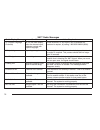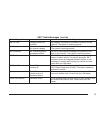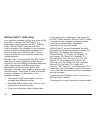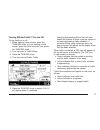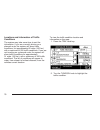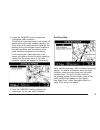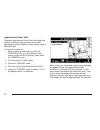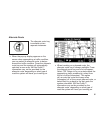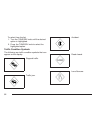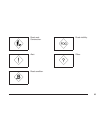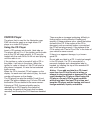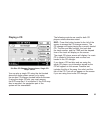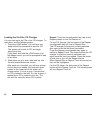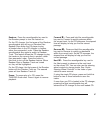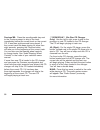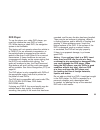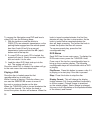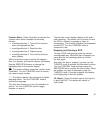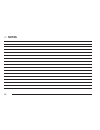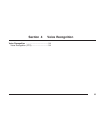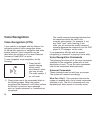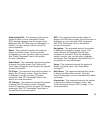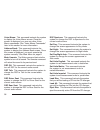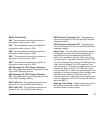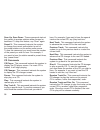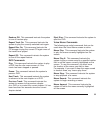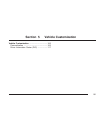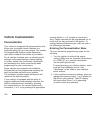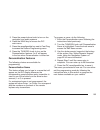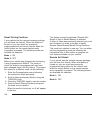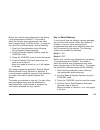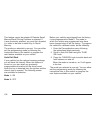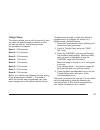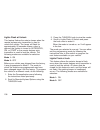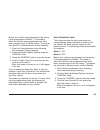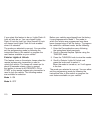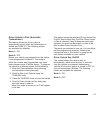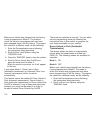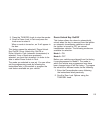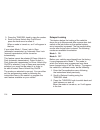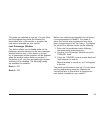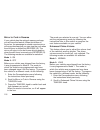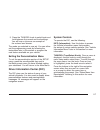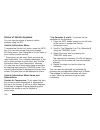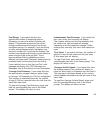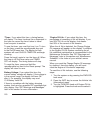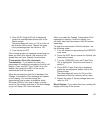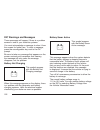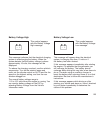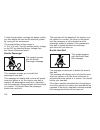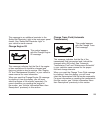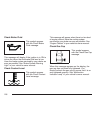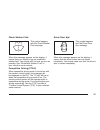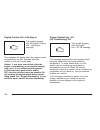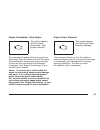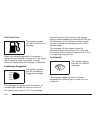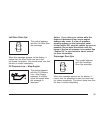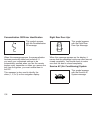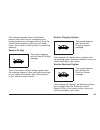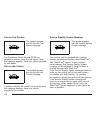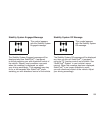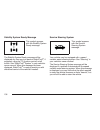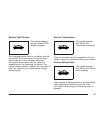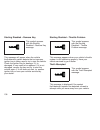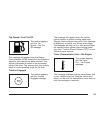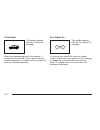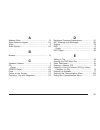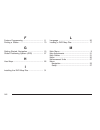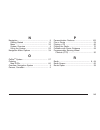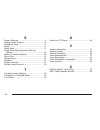- DL manuals
- Cadillac
- Car Navigation system
- 2006 CTS
- User Manual
Cadillac 2006 CTS User Manual
Overview
........................................................ 3
Overview
.................................................. 4
Features and Controls
................................ 21
Features and Controls
............................ 22
Navigation Audio System
............................ 63
Navigation Audio System
........................ 64
Voice Recognition
....................................... 93
Voice Recognition
................................... 94
Vehicle Customization
............................... 101
Vehicle Customization
........................... 102
Index
.......................................................... 141
2007 Cadillac CTS/CTS-V Navigation System
M
1
Summary of 2006 CTS
Page 1
Overview ........................................................ 3 overview .................................................. 4 features and controls ................................ 21 features and controls ............................ 22 navigation audio system ............................ 63 na...
Page 2: Canadian Owners
General motors, gm, the gm emblem, cadillac, the cadillac crest & wreath, and the name cts are registered trademarks of general motors corporation. Birdview™ is a trademark of xanavi informatics corporation. The information in this manual supplements the owner manual. This manual includes the latest...
Page 3: Section 1
Overview ......................................................... 4 navigation system overview ......................... 4 screen features ........................................... 6 main menu .................................................... 9 browser ............................................
Page 4: Overview
Overview navigation system overview 4.
Page 5
A. Main key. See main menu on page 9 . B. Cd loading slot. C. Load key. See cd/dvd player on page 84 . D. Pwr/vol (power/volume) knob. See “hard keys” under using the navigation system on page 22 . E. Nav b (navigation repeat) key. See “hard keys” under using the navigation system on page 22 . F. Tr...
Page 6: Screen Features
Screen features a. Driver information center (dic) line: see “vehicle information” under main menu on page 9 and driver information center (dic) on page 117 for more information. B. Banner: this displays the title for most screens and menus. This information cannot be edited. C. Radio station inform...
Page 7
E. Dvd/single cd player information: this displays single cd player and dvd video information. A cd symbol indicates there is a cd loaded. A music note symbol next to the cd symbol indicates it is a music cd. A small square symbol next to the cd symbol indicates a dvd containing data is loaded in th...
Page 8
I. Navigation system route information: this displays the status of a currently planned and calculated route. The road you are currently traveling on, the estimated time to destination, and the distance remaining to destination will display. If you are not on a planned route, an arrow indicating the...
Page 9: Main Menu
Main menu the main menu provides a brief overview of navigation system functions. Press the main key to access the main menu. The following items are available from this menu: dvd select dvd to start playing a dvd movie if one is loaded. See cd/dvd player on page 84 for more information. Radio selec...
Page 10
Address book select address book to display the address book screen. You can store names, phone numbers, and addresses. Information will be stored alphabetically. To access previously stored information, do the following: 1. Turn the tune/sel knob until you reach the letter grouping that contains th...
Page 11
The following reconfigurable keys are available from the new entry screen: receive: select receive to transfer information stored in a palm™ hand-held computing device. The beam screen will display and you will be prompted to transfer the data. See “enter destination” under navigation menu on page 3...
Page 12
Voice memorandum select voice memo to record and play back up to 10 personalized messages. The voice memo feature is disabled while the vehicle is moving. Turn the tune/sel knob to scroll through any previously recorded messages. Once the desired memo is highlighted, press the knob to play it. Recor...
Page 13: Browser
Stop: press this key to stop playback of a message. This key is only available while a message is playing. Delete: press this key to delete previously recorded messages. Browser select browser to view html files, 3.2 or newer, stored on a dvd, dvd-r, or cd-rom. See browser on page 13 for more inform...
Page 14
The reconfigurable keys located to the right of the navigation screen allow you to perform the following functions: z (back): press this key to go back to the previous page. D (scroll up): press this key to scroll upward on the currently active page. C (scroll down): press this key to scroll down on...
Page 15: Getting Started
Getting started before you begin to operate the navigation system, read this manual thoroughly to become familiar with it and to understand how the system works. Keeping your mind on the drive is important for safe driving. See “defensive driving” in the index of your vehicle’s owner manual for more...
Page 16: Caution:
{ caution: looking at the moving map on the navigation screen frequently or for too long while driving can cause a crash and you or others can be injured or killed. Keep your eyes and mind on the road and avoid looking too long or too often at the moving map on the navigation screen. Use the voice g...
Page 17
You can change the language of the system at this time. Press the reconfigurable soft key next to the desired language. An x will appear next to the choice and all system related language will change. When getting started, you may set the navigation system to your preference using various options. T...
Page 18
7. Use the tune/sel knob to enter and select the street name for the address. Remember to enter only the street name and not the direction, for example, for n civic center dr. Only enter civic center dr. Use the tune/sel knob to enter the address number for the address. 8. Press the calc (calculate)...
Page 19
9. Use the tune/sel knob to highlight the desired poi. Press the info reconfigurable soft key to display the phone number, name, and address. Press the sort reconfigurable soft key to display the pois in order from closest to furthest. 10. After highlighting the poi, press the tune/sel knob to selec...
Page 20: Notes
✍ notes 20
Page 21: Section 2
Features and controls .................................. 22 using the navigation system ....................... 22 setup menu ................................................ 27 maps ........................................................... 30 symbols .................................................
Page 22: Features And Controls
Features and controls using the navigation system this section presents basic information to operate the navigation system. The main navigation menu displays a number of options which offer information on a variety of topics. See navigation menu on page 33 for more information. Use the keys located ...
Page 23
Nav (navigation): if you are not on the map screen, press the nav key to view the map screen. If a route has not been planned, pressing this key will display the map screen and the following information: • north up, heading up, or birdview™ symbols • audio source • gps icon • map scale if a route ha...
Page 24
Reconfigurable soft keys in addition to the hard keys, there are also six reconfigurable soft keys located to the right of the navigation screen. Use these keys to select the following prompts: press this key to switch between a north up, heading up or bird’s eye view of the map. This symbol changes...
Page 25
Press this key to access the enter destination screen. Press this key to view a list of the last 10 destinations to which you have traveled. Press this key to detour around a problem area while you are traveling on a planned route. You can choose the length of the detour. When on a planned route pre...
Page 26
Alpha-numeric keypad letters of the alphabet, symbols, punctuation, and numbers, when available to you, will display on the navigation screen as an alpha or numeric bar. The appropriate bar will automatically be displayed whenever the system needs information from you. The alpha bar will be displaye...
Page 27: Setup Menu
Setup menu the setup menu allows you to adjust the basic features of the navigation system screen. To access the setup menu, do the following: 1. Press the main key. 2. Press the setup key. The following items are available from the setup menu: measurement units select measurement units to choose th...
Page 28
Display select display to adjust the appearance of the screen. The following items are available for selection or adjustment: auto: auto mode allows the system to automatically adjust the display for day or night, depending on exterior lighting conditions. Press the key next to the auto prompt to se...
Page 29
Clock select clock to set the time and adjust other time options. Hr +/ − : press the key next to hr+ or hr − to increase or decrease the hour on the clock. Min +/ − : press the key next to min+ or min − to increase or decrease the minutes on the clock. Auto gps update: select this item to set the n...
Page 30: Maps
Language select language to choose the language you prefer for information on the display, voice recognition, and voice prompts. Choose between english, french, or spanish. To select a language, press the key next to the language you prefer. An x will appear next to the language to show it has been ...
Page 31
Installing the dvd map disc when your vehicle is delivered from the factory, the dealer may have installed the map dvd. If the dvd was not installed, do the following: 1. Turn the ignition on. 2. If a audio or video disc is loaded, eject it. 3. Insert the dvd map disc into the single player slot, lo...
Page 32: Symbols
Symbols the following symbols are the most common that appear on a map screen. Your vehicle is shown as this symbol. It indicates the current position of your vehicle on the map. This symbol will appear on the map to show your destination after a route has been planned. See “plan a route” under navi...
Page 33: Navigation Menu
This symbol indicates the map with the vehicle travel direction up, known as heading up mode. The shaded diamond with the n indicates north. While in heading up mode, the direction your vehicle is traveling will always be at the top of the map screen. If a red stick pin appears along a highlighted r...
Page 34
Navigation menu options turn view select this option to decide which view of the map you will see as your trip progresses. The following reconfigurable soft key options will be available with this option: map: press this key to display the map with the route highlighted. The map will display street ...
Page 35
Tbt list (turn-by-turn): press this key to see all the turns in the next 50 miles (80 km) of the planned route listed in order on the screen. The turn list will update to include new maneuvers as you move closer to your destination. There will be an arrow to the left of each turn indicating the dire...
Page 36
Gps information select gps info to see the latest gps information available for your vehicle. This can include latitude, longitude, heading, etc. The last direction in which the vehicle was heading while in motion will display. Voice volume select voice volume to adjust the navigation and voice reco...
Page 37
Map icons with this option, you can choose which icons you want to appear on the map. These icons will appear at the location of the point of interest (poi). To set the icons, do the following: 1. Turn the tune/sel knob until the icon is highlighted. 2. Press the tune/sel knob to select the icon. Wh...
Page 38
Once you have a route planned and begin to travel on an interstate, a box with a series of icons will appear in the upper left corner of the screen. These icons indicate what services are available at the next exit. A smaller interstate america icon will appear on the map next to the referenced exit...
Page 39
Setup menu reconfigurable soft key options any reconfigurable soft keys shown here or shown under the enter destination menu later in this section and may be changed to help you personalize the system. See “hard keys” using the navigation system on page 22 for more information. To change a menu item...
Page 40
When you press the route option reconfigurable soft key, you are able to select from the following options on the route calculation methods list: shortest/fastest route: the system will calculate the shortest route or fastest route possible. The system determines the shortest route based on the shor...
Page 41
Before you set the area to avoid, select the fwy (freeway) key so the system will allow you to take the freeway through the avoidance area. If you do not select it first, the system will avoid the chosen area entirely. You can enter up to 10 avoidance areas. Calc (calculate): the system will calcula...
Page 42
The list will also display the following reconfigurable soft keys: >more: use this key to scroll through the complete name of a stored point. Sort: this key allows you to sort your stored points into one of five available categories: personal, business, leisure, special, and uncategorized point. Onc...
Page 43
Trip points trips can be as simple as one destination, or in addition to the destination, you can have up to 10 waypoints. Select this option to list, edit, and save the waypoints and destination entered for your current trip. Once you have entered all the points for the trip, press the store reconf...
Page 44
Back: press this key to return to the previous menu. Edit: press this key to change your stored trips. Use this function to change the order or to delete any or all waypoints or the destination within a trip. To change the order of a stored trip, do the following: 1. Scroll to the waypoint or destin...
Page 45
Choose to enter a destination using one of the items from the list on the screen. Use the tune/sel knob to choose from the following destination planning options: go home this option will take you to the destination you stored as home. See “stored pts” earlier in this section for more information. S...
Page 46
6. After entering in some of the letters, the system will display a list of streets that match the entered letters. Use the tune/sel knob to scroll and select the desired street. 7. The system will now prompt you to enter in the name of the second intersecting street. Using the same method as before...
Page 47
Map entry this option allows you to enter a destination by using the map. Turn the tune/sel knob to select a direction to scroll. Press the tune/sel knob to move the map in the direction selected. Use the set dest reconfigurable soft key to insert this location as your new destination and take you t...
Page 48
When transmitting data to the unit, ensure the format is the same as that on the screen. For the system to be able to properly search for an address; standard street and directional abbreviations should be used. Instead of “west hall road” use “w hall rd.” when you press the receive key, the system ...
Page 49
To enter the city of a poi, the state of a poi, or a poi category, do the following: 1. Press either the city, state, or category key. 2. Enter the name of the city, state, or poi category using the alpha-numeric keypad. To limit the search of a poi, the city or category must be entered first. As yo...
Page 50
Nearby poi this feature allows you to limit your choices of a nearby poi to within a 30 mile (48 km) radius of one of three locations: current location, waypoint location, or destination location. After entering the nearby poi screen, use the location key to select which one of the three locations y...
Page 51
Top 1, 2, 3: the most commonly used categories can be put at the top of the list for easy access. These categories are the only available categories when the vehicle is in motion. To move a category to one of the top 3 spots, turn the tune/sel knob to the desired category. Then, press the top 1, top...
Page 52
Address this method allows you to enter a destination using the postal address (entering the zip code is not required). It is recommended that you enter the information in the following order: state, city, street name, and address number. 1. If a dvd map disc is not currently loaded, see “installing...
Page 53
4. Use the tune/sel knob to enter the street name. Enter only the street name and not the direction, for example, enter civic center dr, not n. Civic center dr. You may press the list reconfigurable soft key at any time to display a list of street names that match the information that you have enter...
Page 54
3. Press the tune/sel knob to select the location. Enter a waypoint using any of the methods used to enter a destination. See “enter destination” listed previously in this section for more information. 4. Once you have entered all desired waypoints for the trip, press the calc reconfigurable key. On...
Page 55
Traveling on a planned route after a route has been calculated and the route highlighted, you may hear an audio prompt to proceed to the highlighted route. When you are ready, drive the vehicle to the highlighted route. Once you begin driving on the route, the system will give additional audio and v...
Page 56: Traveling Across Regions
There are two different types of roads in the map database, they are: • fully attributed roads allow for a destination to be set and turn-by-turn guidance to be provided to the exact location of the address. • in process data (ipd) roads contain only street name and address information. Other inform...
Page 57: Colors On The Screen
Colors on the screen when a route has been planned, it will be highlighted on the screen in blue. If you have set a waypoint(s) for your route, the colors on the screen will change. The highlighted route to the next waypoint or destination will be blue. All highlighted routes to further waypoints or...
Page 58: Vehicle Positioning
This system may not be available or interferences may occur if any of the following are true: • signals are obstructed by tall buildings, large trucks, or a tunnel. • objects are located on the rear shelf. • satellites are being repaired or improved. • after-market glass tinting has been applied to ...
Page 59
• the vehicle is entering and/or exiting a parking lot, garage, or a lot with a roof. • the gps signal is not received. • a roof carrier is installed on your vehicle. • the vehicle is being driven with tire chains. • the tires are replaced. • the tire pressure for your tires is incorrect. • the tire...
Page 60: Ordering Map Dvds
• the route prohibits the entry of a vehicle due to a regulation by time or season or any other regulation which may be given. • some routes may not be searched. • the route to the destination may not be shown if there are new roads, if roads have recently changed, or if certain roads are not listed...
Page 61
If you have any questions about the operation of the navigation system or the update process, call the gm nav disc center or go to the center’s website. If you need any future updates or a replacement disc, because the current disc is lost, damaged, or needs to be updated, call the gm nav disc cente...
Page 62: Notes
✍ notes 62.
Page 63: Section 3
Navigation audio system ............................. 64 cd/dvd player ........................................... 84 section 3 navigation audio system 63.
Page 64: Navigation Audio System
Navigation audio system notice: before adding any sound equipment to your vehicle, such as an audio system, cd player, cb radio, mobile telephone, or two-way radio, make sure that it can be added by checking with your dealer. Also, check federal rules covering mobile radio and telephone units. If so...
Page 65
Radio screen to access the radio screen, press the band key or choose radio from the main menu. See main menu on page 9 for more information. The radio screen will have preset stations listed vertically at the right side of the screen, and the currently selected station frequency will appear in the ...
Page 66
Am menu this menu allows you to customize the am presets. To access the am menu you must be in the radio screen with the am band active. Pressing the tune/sel knob will bring up the am menu. The following reconfigurable keys are available: • home p-sets • away p-sets • autostore • back for a descrip...
Page 67
Rds (radio data systems) list: this menu item lets you choose the type of radio station programs you listen to by category rather than frequency. Press the tune/sel knob once to access the rds list. To select a category, scroll to the menu item by turning the tune/sel knob then press the knob once. ...
Page 68
The rds message feature is available for the fm bands and for rds radio stations only. Rds messages will only appear if the message feature is turned on. Intrpt (interrupt) volume: this menu item allows you to set the volume level of the traffic announcements you receive from the system. To change t...
Page 69
Xm™ menu when xm™ is active, the channel name and number, song title, artist, and category will be displayed on the screen. To access the xm™ menu you must be in the radio screen with the xm1 or xm2 band active. Pressing the tune/sel knob will bring up the xm™ menu. This menu allows you to seek or s...
Page 70
Playing the radio band: press the band key once to access the audio system. You can also access the audio system from the navigation main menu. See main menu on page 9 . Pwr/vol (power/volume): press this knob to turn the navigation system on and off. Turn the knob to increase or decrease the volume...
Page 71
Setting the tone to manually adjust the tone, do the following: 1. Press the audio button to access the audio screen. 2. Press the tune/sel knob repeatedly to advance to the feature you wish to adjust. 3. Turn the tune/sel knob to adjust the level. Once you find the level you want, press the knob on...
Page 72
You can save an equalization setting for each stored preset radio station. See “setting preset stations” later in this section for more information. Dsp (digital signal processing): this feature is only available on the bose ® system. This feature is used to provide a choice of five different listen...
Page 73
Avc (automatic volume compensation): if your vehicle has bose audiopilot ® noise compensation technology, audiopilot ® monitors the level of noise in the vehicle and automatically increases or decreases the level of the audio to keep it audible above the noise. To turn this feature on and off, press...
Page 74
Xm™ radio messages radio display message condition action required xl (explicit language channels) xl on the radio display, after the channel name, indicates content with explicit language. These channels, or any others, can be blocked at a customer’s request, by calling 1-800-852-xmxm (9696). Xm up...
Page 75
Xm™ radio messages (cont’d) radio display message condition action required no cat info category name not available no category information is available at this time on this channel. The system is working properly. Not found no channel available for the chosen category there are no channels availabl...
Page 76
Xm navtraffic™ (usa only) your vehicle’s navigation system may have an xm navtraffic™ receiver. Xm navtraffic™ is a subscription service provided via xm™ satellite radio. Xm navtraffic™ provides real-time traffic information fully integrated to the navigation system to display current traffic condit...
Page 77
Turning xm navtraffic™ on and off to turn traffic on or off: 1. When viewing a map screen, press the tune/sel knob, or if not viewing a map screen, press the nav hard key, then press the tune/sel knob. 2. Turn the knob to traffic setup. 3. Press the tune/sel knob. 4. Turn the knob to enable traffic....
Page 78
Locations and information of traffic conditions the system may take some time to sort the information. If you are currently driving on a planned route, the system will show traffic conditions, for approximately 62 miles (100 km) with a maximum of 250 traffic conditions. If you are not traveling on a...
Page 79
3. Press the tune/sel knob to select the highlighted traffic condition. If traveling on a planned route; a red square will appear around the traffic condition symbol, the street name of the traffic condition location, the distance from your vehicles current location to the traffic condition, and the...
Page 80
Approaching event alert selecting approaching event alert will enable the system to show a pop-up screen of the next approaching traffic condition, when driving using a planned route. To turn this feature on: 1. When viewing a map screen, press the tune/sel knob, or if not viewing a map screen, pres...
Page 81
Alternate route the alternate route key is available at two separate instances. • when the pop-up display appears on the screen when approaching a traffic condition, you can select an alternate route, to detour around the traffic condition. Press the alternate route key and the system will automatic...
Page 82
To select from the list: 1. Turn the tune/sel knob until the desired option is highlighted. 2. Press the tune/sel knob to select the highlighted option. Traffic condition symbols the following are traffic condition symbols that can appear on the display: stopped traffic. Traffic jam. Accident. Road ...
Page 83
Road work. Construction. Alert. Road condition. Road visibility. Other. 83.
Page 84: Cd/dvd Player
Cd/dvd player the player that is used for the navigation map dvd can also be used as a single music cd player or a video dvd player. Using the cd player insert a cd partway into the slot, label side up. The player will pull it in. If the ignition and the radio are on the cd will begin playing. A cd ...
Page 85
Playing a cd you can play a single cd using the slot located above the audio system screen or by using the six-disc cd changer located below the screen. If using the single cd slot, you must remove the dvd map disc if it is installed. If the dvd map disc is removed, the navigation part of the system...
Page 86
Loading the six-disc cd changer you can load up to six cds in the cd changer. To load discs, use the following steps: 1. Press the load button. You will hear one beep and will be prompted to load the cd. The system will switch to cd and begin playing the disc. If you press and hold the load button u...
Page 87
Random: press the reconfigurable key next to the random prompt to turn this feature on. For the cd changer, the first press of the random reconfigurable key will turn on random disc. Random disc allows the cd player to play all loaded discs in the cd changer in random, rather than sequential, order....
Page 88
Previous g : press the reconfigurable key next to the previous prompt to skip to the track immediately before the current track on the current cd, if less than eight seconds have played. If the current track has been playing for more than eight seconds, pressing the previous button will take you to ...
Page 89
Dvd player to use the player as a video dvd player, you must first remove the map dvd or music cd. While playing a video dvd, the navigation system is not available. This feature will not operate unless the vehicle is in park (p) for an automatic transmission, or the parking brake is engaged and the...
Page 90
To remove the navigation map dvd and load a video dvd, use the following steps: 1. With the ignition on and the vehicle in park (p) for an automatic transmission, or the parking brake engaged and the vehicle speed less than 5 mph (8 km/h) for a manual transmission, press and hold the z (eject) butto...
Page 91
Function menu: press this button to activate the function menu which includes the following choices: • reconfigurable key 1: turns off the function menu and pauses the disc. • reconfigurable key 2: stops the disc. • reconfigurable key 3: display format. • reconfigurable key 4: turns off the function...
Page 92: Notes
✍ notes 92.
Page 93: Section 4
Voice recognition ........................................ 94 voice recognition (cts) ............................. 94 section 4 voice recognition 93.
Page 94: Voice Recognition
Voice recognition voice recognition (cts) if your vehicle is equipped with this feature, the navigation system’s voice recognition allows for hands-free operation of navigation and audio system features. Voice recognition can be used when the ignition is on or when retained accessory power (rap) is ...
Page 95
Acknowledge/ok: this command instructs the system to clear a driver information center (dic) warning message from the screen when displayed. See “dic warnings and messages” in section 3 of your vehicle’s owner manual for more information. Radio: this command instructs the system to display the radio...
Page 96
Voice memo: this command instructs the system to display the voice memo screen. Once the screen is displayed, you can use other voice memo commands. See “voice memo commands” later in this section for more information. Address book: this command instructs the system to display the address book scree...
Page 97
Radio commands am: this command instructs the system to change the audio source to am. Fm1: this command instructs the system to change the audio source to fm1. Fm2: this command instructs the system to change the audio source to fm2. Xm1: this command instructs the system to change the audio source...
Page 98
Scan up, scan down: these commands instruct the system to preview stations either forward or backward. To stop this feature, say “scan” again. Preset x: this command instructs the system to change the current radio station to one of the preset stations on the active audio source. To use this command...
Page 99
Random off: this command instructs the system to turn off random play. Repeat track on: this command instructs the system to play the currently selected track again. Repeat disc on: this command instructs the cd changer to play the current cd again once all the tracks have played. Repeat off: this c...
Page 100
Memo append x: this command instructs the system to add to a previously recorded memo that is not the memo currently highlighted on the screen. To use this command, you must know the location of the previously recorded memo to which you want to add information. For example, if you want to add to the...
Page 101: Section 5
Vehicle customization ................................ 102 personalization .......................................... 102 driver information center (dic) ................. 117 section 5 vehicle customization 101.
Page 102: Vehicle Customization
Vehicle customization personalization your vehicle is equipped with personalization that allows you to program certain features to a preferred setting for up to two people. The number of programmable features varies depending upon which model of the vehicle is purchased. On all vehicles, features su...
Page 103
3. Press the power/volume knob to turn on the navigation and audio systems. 4. Press the main key to access the dic main menu. 5. Press the reconfigurable key next to feat prog to access the feature programming menu. 6. Press the tune/sel knob to turn on the personalization features. An x will appea...
Page 104
Recall driving positions if your vehicle has the optional memory package, you will have this feature. When this feature is turned on, you can recall any previously programmed seat and mirror controls when the unlock button on the remote keyless entry transmitter is pressed. The following modes are a...
Page 105
Before your vehicle was shipped from the factory, it was programmed to mode 2. The mode to which the vehicle was programmed may have been changed since it left the factory. To program the vehicle to a different mode, do the following: 1. Enter the personalization menu following the instructions list...
Page 106
This feature cannot be selected if remote recall memory/recall driving positions is selected. If it was previously selected, you must first de-select it in order to be able to select key in recall memory. The mode you selected is now set. You can either exit the programming mode by following the ins...
Page 107
Twilight delay this feature allows you to set the amount of time you want the exterior lamps to remain on after you exit the vehicle. The following modes are available for selection: mode 1: 0:00 seconds mode 2: 0:15 seconds mode 3: 0:30 seconds mode 4: 1:00 minute mode 5: 1:30 minutes mode 6: 2:00 ...
Page 108
Lights flash at unlock this feature flashes the exterior lamps when the remote keyless entry transmitter is used to unlock the vehicle. The lamps will flash for approximately 20 seconds unless a door is opened, the ignition is turned to accessory, on, or start or the remote keyless entry transmitter...
Page 109
Before your vehicle was shipped from the factory, it was programmed to mode 1. The mode to which the vehicle was programmed may have been changed since it left the factory. To program the vehicle to a different mode, do the following: 1. Enter the personalization menu following the instructions list...
Page 110
If you select this feature to be on, lights flash at lock will also be on. You can choose lights flash at lock by itself, but horn sounds at lock will always have lights flash at lock enabled when it is selected. The mode you selected is now set. You can either exit the programming mode by following...
Page 111
Driver unlock in park (automatic transmission) the feature allows the driver’s door to automatically unlock when the transmission is shifted into park (p). The following modes are available for selection: mode 1: on mode 2: off before your vehicle was shipped from the factory, it was programmed to m...
Page 112
Before your vehicle was shipped from the factory, it was programmed to mode 2. The mode to which the vehicle was programmed may have been changed since it left the factory. To program the vehicle to a different mode, do the following: 1. Enter the personalization menu following the instructions list...
Page 113
3. Press the tune/sel knob to view the modes. 4. Scroll to doors lock in park and press the knob once to select it. When a mode is turned on, an x will appear in the box. This feature cannot be selected if doors unlock key out/off, driver unlock key out/off or driver unlock in park (automatic transm...
Page 114
3. Press the tune/sel knob to view the modes. 4. Scroll to doors unlock key out/off and press the knob once to select it. When a mode is turned on, an x will appear in the box. If you select mode 1, doors lock in gear (automatic transmission) or automatic door lock (manual transmission) will be turn...
Page 115
The mode you selected is now set. You can either exit the programming mode by following the instructions later in this section or program the next feature available on your vehicle. Lock passenger window this feature allows you to disable either all the passenger window switches or the rear passenge...
Page 116
Mirror to curb in reverse if your vehicle has the optional memory package, you will have this feature. When this feature is turned on, the passenger’s outside rearview mirror will move downward so you can view the curb when the shift lever is shifted into reverse (r). The mirror will return to the l...
Page 117
3. Press the tune/sel knob to switch back and forth between the normal and loud settings. You will hear a chime as an example of the volume level chosen. The mode you selected is now set. You can either exit the programming mode by following the instructions later in this section or program the next...
Page 118
Status of vehicle systems you can view the status of several vehicle systems using the dic. Vehicle information menu to access the vehicle info menu, press the info key. You can also access this menu through the setup menu. See “setup menu” in the index of your vehicle’s owner manual. * these items ...
Page 119
Fuel range: if you select this item, the approximate number of remaining miles or kilometers you can drive without refueling will display. This estimate is based on the current driving conditions and will change if the driving conditions change. For example, if you are driving in traffic making freq...
Page 120
*timer: if you select this item, a timing feature will display. The timer functions like a stopwatch in that you can record the time it takes to travel from one point to another. To use the timer, you must first turn it on. To turn on the timer, press the reconfigurable key next to the on/off menu i...
Page 121
4. Once xxx% engine oil life is displayed, press the reconfigurable button next to the reset prompt. The percentage will return to 100, and the oil life indicator will be reset. Repeat the steps if the percentage does not return to 100. 5. Turn the key to off. If the change engine oil message comes ...
Page 122
Dic warnings and messages these messages will appear if there is a problem sensed in one of your vehicle’s systems. You must acknowledge a message to clear it from the screen for further use. To clear a message, press the reconfigurable key next to the ok prompt. Be sure to take any message that app...
Page 123
Battery voltage high this symbol appears with the battery voltage high message. This message indicates that the electrical charging system is overcharging the battery. When the system detects that the battery voltage is above approximately 16 volts, this message will be displayed. To reduce the char...
Page 124
To help the generator recharge the battery quickly, you can reduce the load on the electrical system by turning off the accessories. The normal battery voltage range is 11.5 to 15.5 volts. You can monitor battery voltage on the dic by selecting battery voltage from the vehicle information menu. Buck...
Page 125
This message is an additional reminder to the safety belt reminder light in the instrument panel cluster. See “safety belt reminder light” in your vehicle’s owner manual. Change engine oil this symbol appears with the change engine oil message. This message indicates that the life of the engine oil ...
Page 126
Check brake fluid this symbol appears with the check brake fluid message. This message will display if the ignition is in on to inform the driver that the brake fluid level is low. Have the brake system serviced by your dealer as soon as possible. See “brake system warning light” in your vehicle’s o...
Page 127
Check washer fluid this symbol appears with the check washer fluid message. When this message appears on the display, it means that your vehicle is low on windshield washer fluid. You should refill the tank as soon as possible. See “windshield washer fluid” in your vehicle’s owner manual. Competitiv...
Page 128
Engine coolant hot – idle engine this symbol appears with the engine coolant hot – idle engine message. This message will appear when the engine coolant temperature is too hot. Stop and allow the vehicle to idle until it cools down. Notice: if you drive your vehicle while the engine is overheating, ...
Page 129
Engine overheated – stop engine this symbol appears with the engine overheated – stop engine message. This message will appear when the engine has overheated. Stop the vehicle and turn the engine off immediately to avoid severe engine damage. A chime will also sound when this message is displayed. S...
Page 130
Fuel level low this symbol appears with the fuel level low message. When this message appears on the display, it means that your vehicle is low on fuel. You should refill the tank as soon as possible. A single chime will sound when this message is displayed. Headlamps suggested this symbol appears w...
Page 131
Left rear door ajar this symbol appears with the left rear door ajar message. When this message appears on the display, it means that the driver’s side rear door was not closed completely. You should make sure that the door is closed completely. Oil pressure low – stop engine this symbol appears wit...
Page 132
Personalization off/driver identification this symbol appears with the personalization off message. When this message appears, the personalization features previously stored are turned off. If you want your customized settings to be automatically recalled when you use the remote keyless entry transm...
Page 133
This message appears when the electronic sensors that control the air conditioning and heating systems are no longer working. Have the climate control system serviced by your dealer if you notice a drop in heating and air conditioning efficiency. Service air bag this symbol appears with the service ...
Page 134
Service fuel system this symbol appears with the service fuel system message. The powertrain control module (pcm) has detected a problem within the fuel system when this message appears. Have your vehicle serviced by your dealer. Service idle control this symbol appears with the service idle control...
Page 135
Stability system engaged message this symbol appears with the stability system engaged message. The stability system engaged message will be displayed any time stabilitrak ® , if equipped, is actively assisting you with directional control of the vehicle. Slippery road conditions may exist when this...
Page 136
Stability system ready message this symbol appears with the stability system ready message. The stability system ready message will be displayed any time you turn back on stabilitrak ® , if equipped, using the tc (traction control) on/off button. See “stabilitrak ® system” in your vehicle’s owner ma...
Page 137
Service theft system this symbol appears with the service theft system message. This message means there is a problem with the immobilizer. See “immobilizer” in your vehicle’s owner manual. A fault has been detected in the system which means that the system is disabled and is not protecting the vehi...
Page 138
Starting disabled – remove key this symbol appears with the starting disabled – remove key message. This message will appear when the vehicle theft-deterrent system detects that an improper ignition key is being used to try to start the vehicle. Check the ignition key for damage. If it is damaged, i...
Page 139
Top speed – fuel cut off this symbol appears with the top speed – fuel cut off message. This message will appear when the engine control module (ecm) detects that the maximum speed for your vehicle has been reached. Your vehicle’s top speed is based on the top speed rating of the tires. This ensures...
Page 140
Trunk open this symbol appears with the trunk open message. When this message appears on the display, it means that the trunk lid of your vehicle was not closed completely. You should make sure that the trunk lid is closed completely. Turn signal on this symbol appears with the turn signal on messag...
Page 141
A address book ............................................... 10 alpha-numeric keypad .................................. 26 audio .............................................................. 9 audio system ................................................ 64 b browser ................................
Page 142
F feature programming .................................... 11 finding a station ........................................... 70 g getting started, navigation ............................ 15 global positioning system (gps) .................. 57 h hard keys ................................................
Page 143
N navigation ....................................................... 9 getting started .......................................... 15 menu ......................................................... 33 system overview ......................................... 4 using the system ...........................
Page 144
S screen features ............................................. 6 setting preset stations .................................. 73 setting the tone ............................................ 71 setup ............................................................ 11 setup menu .............................