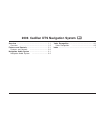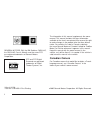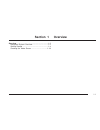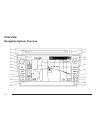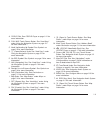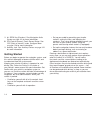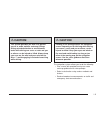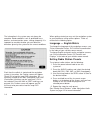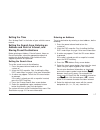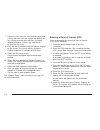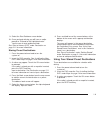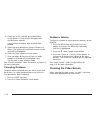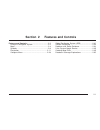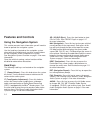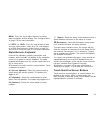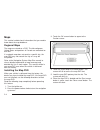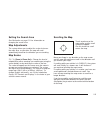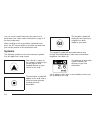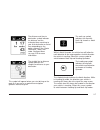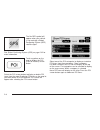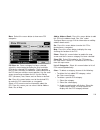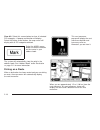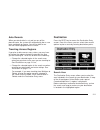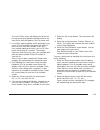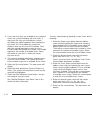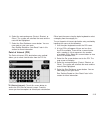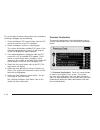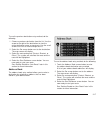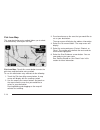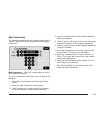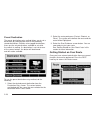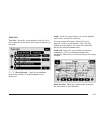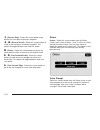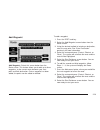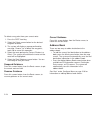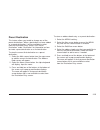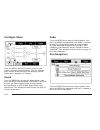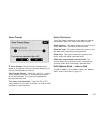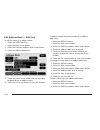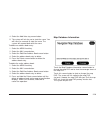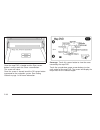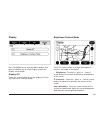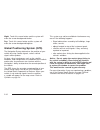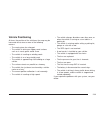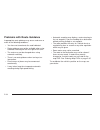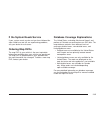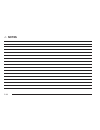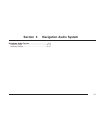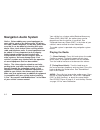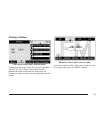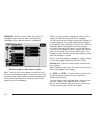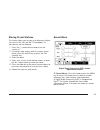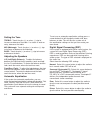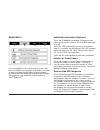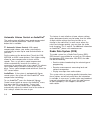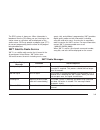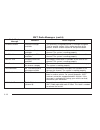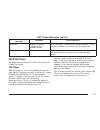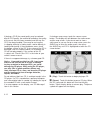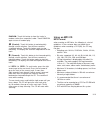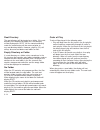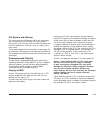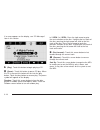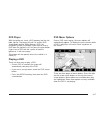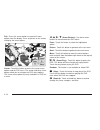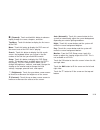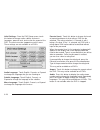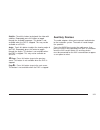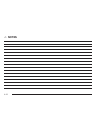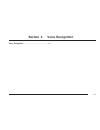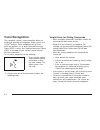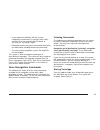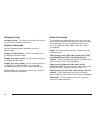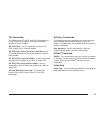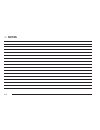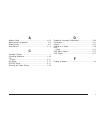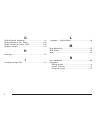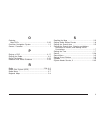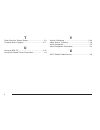Cadillac 2006 DTS Manual
Overview ........................................................ 1-1
Overview
.................................................. 1-2
Features and Controls ..................................... 2-1
Features and Controls
................................ 2-2
Navigation Audio System ................................ 3-1
Navigation Audio System
............................ 3-2
Voice Recognition ........................................... 4-1
Voice Recognition
...................................... 4-2
Index ................................................................ 1
2006 Cadillac DTS Navigation System
M
Summary of 2006 DTS
Page 1
Overview ........................................................ 1-1 overview .................................................. 1-2 features and controls ..................................... 2-1 features and controls ................................ 2-2 navigation audio system ......................
Page 2: Canadian Owners
General motors, gm, the gm emblem, cadillac, the cadillac crest & wreath, and the name dts are registered trademarks of general motors corporation. Dts and dts digital surround are registered trademarks of digital theater systems, inc. The information in this manual supplements the owner manual. Thi...
Page 3: Section 1
Overview .........................................................1-2 navigation system overview ............................1-2 getting started ...............................................1-4 cleaning the video screen .............................1-10 section 1 overview 1-1.
Page 4: Overview
Overview navigation system overview 1-2.
Page 5
A. Cd/dvd slot. See cd/dvd player on page 3-11 for more information. B. Full map touch screen button. See “hard keys” under using the navigation system on page 2-2 for more information. C. North up/heading up symbol. See symbols on page 2-6 for more information. D. O (power/volume) knob. See “hard k...
Page 6: Getting Started
V. © seek key (previous). See navigation audio system on page 3-2 for more information. W. Poi (point of interest) touch screen button. See “poi (point of interest)” under configure menu on page 2-26 for more information. X. Auxiliary jack. See auxiliary devices on page 3-21 for more information. Ge...
Page 7: Caution:
{ caution: this system provides you with a far greater access to audio stations and song listings. Giving extended attention to entertainment tasks while driving can cause a crash and you or others can be injured or killed. Always keep your eyes on the road and your mind on the drive — avoid engagin...
Page 8
The information in the system may not always be complete. Road conditions such as prohibited turns, detours, and construction zones, change frequently. It is important to consider whether you can follow the directions given by the system for the current conditions. Each time the vehicle is started a...
Page 9
Setting the time see “analog clock” in the index of your vehicle’s owner manual. Setting the search area, entering an address and point of interest, and storing preset destinations before entering an address, point of interest, home, or preset destination, select the appropriate region that contains...
Page 10
7. If there are less than five cities available that have a street with that name the system will display the list. If there are more than five cities, the alpha keypad will display. Select a city from the list or input the city name. 8. Enter the house number using the numeric keypad on the screen....
Page 11
9. Select the start guidance screen button. 10. Once you begin driving you will hear an audio prompt to “proceed to the highlighted route.” you are now in route guidance mode. See “point of interest (poi)” under destination on page 2-11 for more information. Storing preset destinations 1. Press the ...
Page 12: Cleaning The Video Screen
4. Select one of the available preset destination screen buttons. A map screen will appear with the destination marked. A map screen will appear with the destination marked. 5. Select the route preference (fastest, shortest, or other). The system will calculate the route and the route will be highli...
Page 13: Section 2
Features and controls ......................................2-2 using the navigation system ...........................2-2 maps ............................................................2-4 symbols ........................................................2-6 destination ...............................
Page 14: Features And Controls
Features and controls using the navigation system this section presents basic information you will need to know to operate the navigation system. Use the hard keys located on the navigation system along with the available touch-sensitive screen buttons on the navigation screen to operate the system....
Page 15
Menu: press this key to adjust features for sound, radio, navigation, and the display. See configure menu on page 2-26 for more information. ¨ seek / © seek: press the seek arrows to seek and scan radio stations, tracks on a cd, and chapters on a dvd. See navigation audio system on page 3-2 and cd/d...
Page 16: Maps
Maps this section includes basic information that you need to know about the map database. Regional maps the maps are stored on a dvd. The 48 contiguous united states and portions of canada are contained on one disc. If a regional map does not contain a specific city, the map dvd may not contain the...
Page 17
Setting the search area see destination on page 2-11 for information on changing the search area. Map adjustments the system allows you to adjust the scale of view on the map. Also, as you drive, the map will scroll automatically based on the direction you are traveling. Map scales v / u (zoom in/zo...
Page 18: Symbols
You can use the scroll feature on the map to set a destination. See “map” under destination on page 2-11 for more information. When scrolling on the map without a planned route, press the go screen button to calculate the route from your current position to the destination mark. Symbols the followin...
Page 19
The distance and time to destination symbol indicates the distance and the estimated time remaining to your final destination or arrival time, depending on the option selected. See “route preference” under “nav” under configure menu on page 2-26 for more information. The straight line to distance sy...
Page 20
The no gps symbol will appear when your vehicle is not receiving a global positioning system (gps) satellite signal. See global positioning system (gps) on page 2-32 for more information. Touch anywhere on the map to display the poi (point of interest) screen button. Select the poi screen button to ...
Page 21
More: select this screen button to view more poi categories. Poi close to: once a category has been selected, select this screen button to display the list of available pois for the selected poi categories. The list provides the poi icon, the name, the direction, and the distance to the poi from you...
Page 22
Clear all: select this screen button to clear all selected poi categories. A pop-up confirmation will display. Select the delete screen button, the map screen will display with all poi categories deleted. Select the mark screen button to store the location on the screen in your address book. The sys...
Page 23: Destination
Auto reroute when your destination is set and you are off the planned route, the system will automatically plan a new route and begin to reroute. You will be able to see the new route highlighted on the screen. Traveling across regions if you plan to drive across many states, you may have to change ...
Page 24
Touch the change search area screen button to view the search area screen. Touch the numbered screen button to the left of the search area map that corresponds with the numbered region and to view a list of states included in the region selected. The selected area will be highlighted on the map. Tou...
Page 25
The last 5 cities screen will display a list of the last five city names that had been inputted. Select a city from the list and it will appear in the city name area. 3. If using the alpha keyboard, finish inputting the city name. A list of available city names will display if there are less than fi...
Page 26
3. If less than five cities are available for the selected street, the system will display the list of cities. If more than five cities are available the system will display the alpha keyboard. Start inputting the city name. A list of available city names will display if there are less than five ava...
Page 27
6. Select the route preference (fastest, shortest, or other). The system will calculate the route and the route will be highlighted. 7. Select the start guidance screen button. You are now ready to start your route. See “getting started on your route” later in this section for more information. Poin...
Page 28
To use the point of interest destination entry method by selecting a category, do the following: 1. Touch the browse poi screen button from the poi screen to view the list of poi categories. 2. Select a category, and then a sub-category. The system will display available poi names in the selected su...
Page 29
To use the previous destination entry method, do the following: 1. Choose a previous destination from the list. Use the arrow to the right of the destination to view the entire destination name as necessary. Use the scroll arrows to the left to scroll through the list. 2. Select the go screen button...
Page 30
Pick from map this map destination entry method allows you to select a destination by scrolling on the map. Pick from map: touch this screen button to enter the pick from map destination entry method. To use this destination entry method, do the following: 1. Touch the pick from map screen button. A...
Page 31
Map coordinates the coordinates destination entry method allows you to choose a destination by entering latitude and longitude coordinates. Map coordinates: touch this screen button to access the coordinates screen. To use the coordinates destination entry method, do the following: 1. Select pick fr...
Page 32
Preset destination the preset destination entry method allows you to set a destination by selecting from one of five previously stored destinations. Besides voice tagged destinations, these are the only destinations available to set while the vehicle is moving. If a destination is not set for one of...
Page 33
Turn list turn list: touch this screen button to view the list of turn maneuvers for the entire route and to avoid turns on the route. Y / z (scroll arrows): touch the up and down arrow screen buttons to scroll through the list of maneuvers. Avoid: touch this screen button, next to the adjacent stre...
Page 34
T (reverse skip): select this screen button to go back to the start point or previous waypoint. Q / r (reverse scroll): select this screen button to scroll to the start point or previous waypoint. This button will toggle between slow and fast speed. J (pause): select this screen button to pause the ...
Page 35
Add waypoint add waypoint: select this screen button from the route screen. This feature allows you to add, up to three waypoints, to the current route, between your start point and final destination. Once a waypoint has been added, the points can be edited or deleted. To add a waypoint: 1. Press th...
Page 36
To delete a way point from your current route: 1. Press the dest hard key. 2. Select the delete screen button for the desired waypoint to delete. 3. The system will display a pop-up confirmation message. Choose yes to delete the way point; touch no to cancel this operation. 4. Select the route prefe...
Page 37
Preset destination this feature allows you to add or change one of five preset destinations. When a destination has been added as a preset destination, it will be available to select from the destination entry screen. See “preset destination” under “destination” for information on how to create a pr...
Page 38: Configure Menu
Configure menu press the menu hard key to adjust several of your system’s features and preferences. The last selected menu screen will be the screen that displays (sound, radio, nav (navigation), or display). Sound press the menu key to enter the menu options, then press the menu key repeatedly unti...
Page 39
Voice prompt > voice prompt: touch the voice prompt screen button to change the volume of the voice prompts or to turn the voice prompts on and off. Voice prompt volume: touch the + (plus) or − (minus) screen buttons to increase or to decrease the volume of the voice prompts. The system will respond...
Page 40
Edit address book — edit/view to edit the name of an address book: 1. Select the menu hard key. 2. Select the nav screen button. 3. Select the edit/view address book screen button. 4. Select the address book entry. 5. Touch the name screen button and use the alpha keyboard to edit or add the name. 6...
Page 41
4. Select the add voice tag screen button. 5. The system will ask for you to state the name. You will have five seconds to state the name. The system will respond back with the name. To delete an address book entry: 1. Select the menu hard key. 2. Select the nav screen button. 3. Select the edit/vie...
Page 42
Once the map dvd is loaded and the eject screen button is active, touch the close screen button. The screen will close. Once the screen is closed, touch the ok screen button to proceed to the navigation system. See getting started on page 1-4 for more information. Coverage: touch this screen button ...
Page 43
Display press the menu key to enter the menu options, then press the menu key to select display or touch the display screen button. Display off touch this screen button to turn the display off. Press any hard key to view the display. Brightness/contrast/mode touch this screen button to change the br...
Page 44
Night: touch this screen button and the system will make the screen background darken. Day: touch this screen button and the system will make the screen background brighten. Global positioning system (gps) the navigation system determines the position of your vehicle by using satellite signals, vari...
Page 45: Vehicle Positioning
Vehicle positioning at times, the position of the vehicle on the map may be inaccurate due to one or more of the following reasons: • the road system has changed. • the vehicle is driving on slippery road surfaces such as in sand, gravel and/or snow. • the vehicle is traveling on winding roads. • th...
Page 46
Problems with route guidance inappropriate route guidance may occur under one or more of the following conditions: • you have not turned onto the road indicated. • route guidance may not be available when using automatic rerouting for the next right or left turn. • the route may not be changed when ...
Page 47: Ordering Map Dvds
If the system needs service if your system needs service and you have followed the steps listed here and still are experiencing problems, see your dealer for assistance. Ordering map dvds the map dvd in your vehicle is the most up-to-date information available when your vehicle was purchased. The ma...
Page 48: Notes
✍ notes 2-36.
Page 49: Section 3
Navigation audio system ..................................3-2 cd/dvd player ............................................3-11 auxiliary devices ..........................................3-21 section 3 navigation audio system 3-1.
Page 50: Navigation Audio System
Navigation audio system notice: before adding any sound equipment to your vehicle, such as an audio system, cd player, cb radio, mobile telephone, or two-way radio, make sure that it can be added by checking with your dealer. Also, check federal rules covering mobile radio and telephone units. If so...
Page 51
Finding a station if viewing a map screen, touch the source screen (am, fm, xm, cd, etc..) button. The display will split between the audio screen and the map screen. All changing a station functions can be performed from this screen. If you do not want to view a split screen or you are not on a map...
Page 52
Am/fm/xm: touch the source (am, fm, or xm™, if equipped) screen button or press the audio key repeatedly until the desired source is highlighted. All: touch the all screen button to receive a list of all of the selected band stations in the area. Use the up and down arrow screen buttons to scroll th...
Page 53
Storing preset stations this feature allows you to store up to 30 preset stations. You can mix am, fm, and xm™ (if equipped). To store presets, do the following: 1. Press the o power/volume knob to turn the system on. 2. If viewing a map screen, touch the source screen button, press the audio key, o...
Page 54
Setting the tone treble: touch the plus (+) or minus ( − ) sign to increase or decrease the treble. If a station is weak or noisy, decrease the treble. Mid (midrange): touch the plus (+) or minus ( − ) sign to increase or decrease the midrange. Bass: touch the plus (+) or minus ( − ) sign to increas...
Page 55
Radio menu press the menu key to enter the menu screen, then press the menu key repeatedly until radio is selected or touch the radio screen button to make changes for radio information displayed, number of preset pages, xm categories, and automatic volume control or bose ® audiopilot ® . Additional...
Page 56
Automatic volume control or audiopilot ® the audio system will either have speed compensated volume or bose ® audiopilot ® . Touch the screen button that is available. > automatic volume control: with speed compensated volume, your audio system adjusts automatically to make up for road and wind nois...
Page 57
The rds system is always on. When information is broadcast from the fm station you are listening to, the station name or call letters will be displayed on the audio screen. Rds may provide a program type (pty) for current programming and the name of the program being broadcasted. Xm™ satellite radio...
Page 58
Xm™ radio messages (cont’d) radio display message condition action required channel unavail channel no longer available this previously assigned channel is no longer assigned. Tune to another station. If this station was one of the presets, choose another station for that preset button. No artist in...
Page 59: Cd/dvd Player
Xm™ radio messages (cont’d) radio display message condition action required unknown radio id not known (should only be if hardware failure) if this message is received when tuned to channel 0, there may be a receiver fault. Consult with your gm dealer. Check xm receiver hardware failure if this mess...
Page 60
If playing a cd-r the sound quality may be reduced due to cd-r quality, the method of recording, the quality of the music that has been recorded, and the way the cd-r has been handled. There may be an increase in skipping, difficulty in finding tracks, and/or difficulty in loading and ejecting. If t...
Page 61
Random: touch this button to hear the tracks in random, rather than sequential, order. Touch random again to turn off random play. R (rewind): touch this button to rewind quickly through a track selection. You will hear sound at a reduced volume. Touch this button again to stop rewinding. The displa...
Page 62
Root directory the root directory will be treated as a folder. If the root directory has compressed audio files, the directory will be displayed as root. All files contained directly under the root directory will be accessed prior to any root directory folders. However, playlists (px) will always be...
Page 63
File system and naming the song name that will display will be the song name that is contained in the id3 tag. If the song name is not present in the id3 tag, then the radio will display the file name without the extension (such as .Mp3) as the track name. Track names longer than 32 characters or fo...
Page 64
If an error appears on the display, see “cd messages” later in this section. R (play): touch this button to begin playing a cd. J (pause): touch this button to pause cd play. When the cd is paused, this button will turn into the play button. Touch the play button to resume play. The pause symbol wil...
Page 65
Dvd player with the ignition on, insert a dvd partway into the slot, label side up. The player will pull it in and the dvd should begin playing. While playing a dvd, the navigation system is available. If you want to insert a dvd when the ignition is off, first press the eject button. If you insert ...
Page 66
Full: press this screen button to remove all menu options from the display. Press anywhere on the screen to display the menu options. Cursor: touch this button to access the cursor menu options and the dvd menu. The arrows and other cursor options allow you to navigate the dvd menu options. The curs...
Page 67
[ (forward): touch and hold this button to advance rapidly through the scene, chapters, and titles. Top menu: touch this button to display the first menu of the dvd. Menu: touch this button to display the dvd menu of the current area of the dvd that is playing. Search: touch this button to display t...
Page 68
Initial settings: from the dvd setup screen, touch this button to change audio, subtitle, and menu languages, parental level, and to view the aspect of the dvd. The movie must be stopped to use this menu. These settings are not available on all dvds. Audio language: touch english, francais, or espan...
Page 69: Auxiliary Devices
Subtitle: touch this button to playback the video with subtitles. Repeatedly press this button to toggle through the available languages. This button is not available when the dvd is stopped. This may not be available on all dvds. Angle: touch this button to adjust the viewing angle of the dvd. Repe...
Page 70: Notes
✍ notes 3-22.
Page 71: Section 4
Voice recognition ............................................4-2 section 4 voice recognition 4-1.
Page 72: Voice Recognition
Voice recognition the navigation system’s voice recognition allows for hands-free operation of navigation, audio system, and onstar ® features. Voice recognition can be used when the ignition is on or when retained accessory power (rap) is active. See “retained accessory power (rap)” in the index of...
Page 73
• if you experience difficulty with the system recognizing a command, try saying it more softly, and wait for a few seconds after the beep, or you may just try saying it again. • background noise may cause voice commands to be misunderstood, including airflow noise from wind. • to use the voice reco...
Page 74
Navigation help navigation help: this command instructs the system to assist with navigation commands. Display commands use the following display commands to set the display mode. Display [set] day [mode]: use this command to set the display to daytime mode. Display [set] night [mode]: use this comm...
Page 75
Cd commands the following are cd, mp3, and dvd commands that can be accessed by clearly stating the commands exactly as they are written. Cd, dvd, disc: use this command to select a cd, dvd, or disc that is currently loaded. Cd, dvd, disc, [select] track (one, two, three, etc.): this command instruc...
Page 76: Notes
✍ notes 4-6.
Page 77
A address book ................................................. 2-24 alpha-numeric keyboard ................................... 2-3 audio system .................................................. 3-2 auto reroute .................................................. 2-11 c canadian owners ...............
Page 78
G getting started, navigation ................................ 1-4 getting started on your route .......................... 2-20 global positioning system (gps) ...................... 2-32 guidance volume ........................................... 1-10 h hard keys .....................................
Page 79
O ordering map dvds ................................................. 2-35 overview, navigation system ............................. 1-2 owners, canadian ............................................... Ii p playing a dvd ............................................... 3-17 playing the radio ...........
Page 80
T touch-sensitive screen buttons .......................... 2-3 traveling across regions ................................. 2-11 u using an mp3 cd .......................................... 3-13 using your stored preset destinations ................. 1-9 v vehicle positioning ...........................