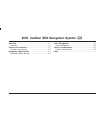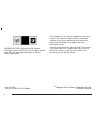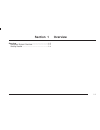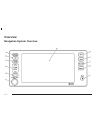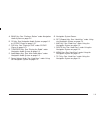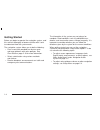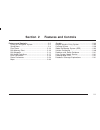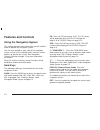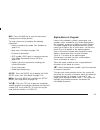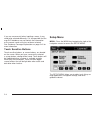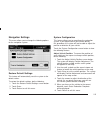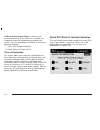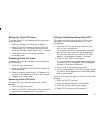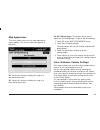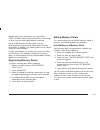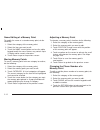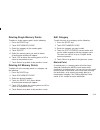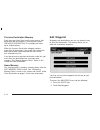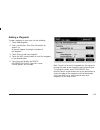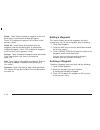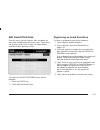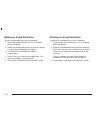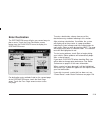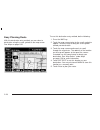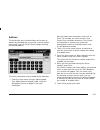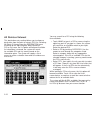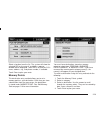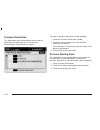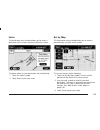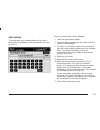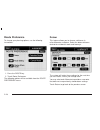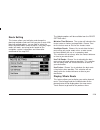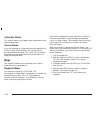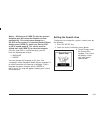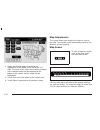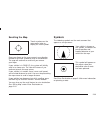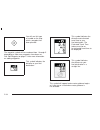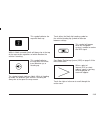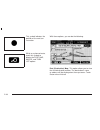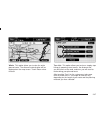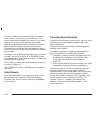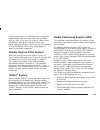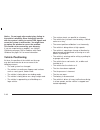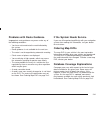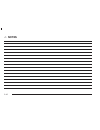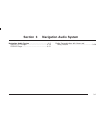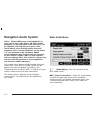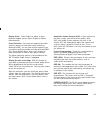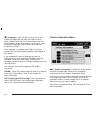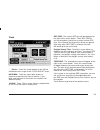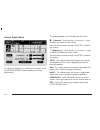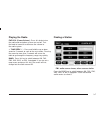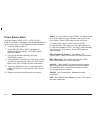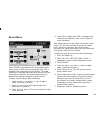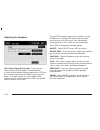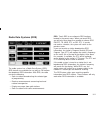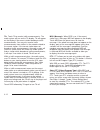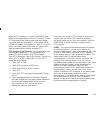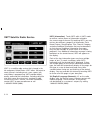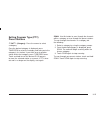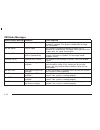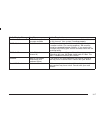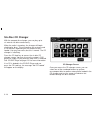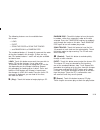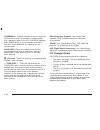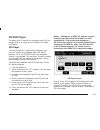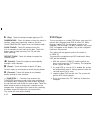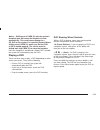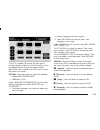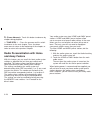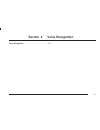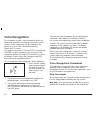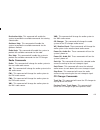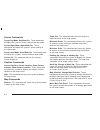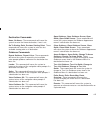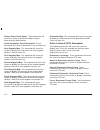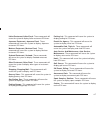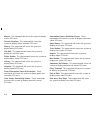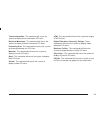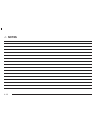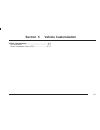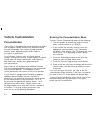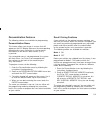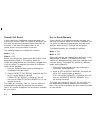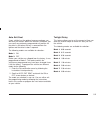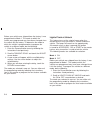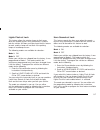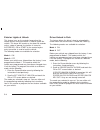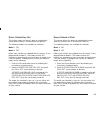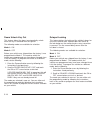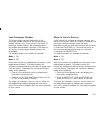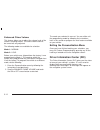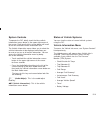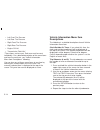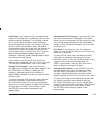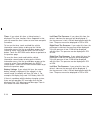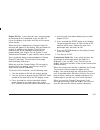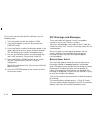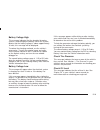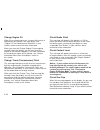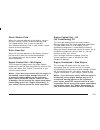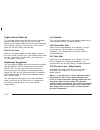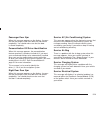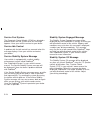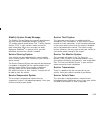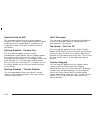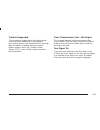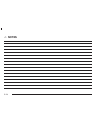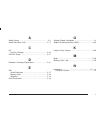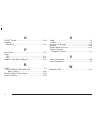- DL manuals
- Cadillac
- Car Navigation system
- 2006 SRX
- Owner's Manual
Cadillac 2006 SRX Owner's Manual
Overview ........................................................ 1-1
Overview
.................................................. 1-2
Features and Controls ..................................... 2-1
Features and Controls
................................ 2-2
Navigation Audio System ................................ 3-1
Navigation Audio System
............................ 3-2
Voice Recognition ........................................... 4-1
Voice Recognition
...................................... 4-2
Vehicle Customization ..................................... 5-1
Vehicle Customization
................................. 5-2
Index ................................................................ 1
2005 Cadillac SRX Navigation System
M
Summary of 2006 SRX
Page 1
Overview ........................................................ 1-1 overview .................................................. 1-2 features and controls ..................................... 2-1 features and controls ................................ 2-2 navigation audio system ......................
Page 2
General motors, gm and the gm emblem, cadillac and the cadillac crest & wreath and the name srx are registered trademarks of general motors corporation. The information in this manual supplements the owner manual. This manual includes the latest information available at the time it was printed. We r...
Page 3: Section 1
Overview .........................................................1-2 navigation system overview ............................1-2 getting started ...............................................1-4 section 1 overview 1-1.
Page 4: Overview
Overview navigation system overview 1-2.
Page 5
A. Band key. See “finding a station” under navigation audio system on page 3-2 . B. Cd key. See navigation audio system on page 3-2 or cd/dvd player on page 3-21 . C. Dvd key. See “playing a dvd” under cd/dvd player on page 3-21 . D. Tune/seek key. See “playing the radio” under navigation audio syst...
Page 6: Getting Started
Getting started before you begin to operate the navigation system, read this manual thoroughly to become familiar with it and to understand how the system works. The navigation system allows you to do the following: • plan a route with provided turn-by-turn route and map guidance with voice prompts....
Page 7: Section 2
Features and controls ......................................2-2 using the navigation system ...........................2-2 setup menu ...................................................2-4 plan route ..................................................2-10 edit memory point ..............................
Page 8: Features And Controls
Features and controls using the navigation system this section presents basic information you will need to know to operate the navigation system. Use the keys located on each side of the navigation screen, as well as the available touch-sensitive screen buttons, to operate the system. See navigation...
Page 9
Map: press the map key to view the map screen showing current vehicle position. The map screen can also display the following information: • north or heading up symbol. See symbols on page 2-33 . • map scale. See maps on page 2-30 . • distance to destination. • gps symbol if gps signal is not being ...
Page 10: Setup Menu
If you are unsuccessful when inputting a name, it may need to be selected differently. It is also possible that the map dvd database may not contain that information or the correct search area has not been selected. See database coverage explanations on page 2-41 for more information. Touch sensitiv...
Page 11
Navigation settings this menu allows you to change the following options for the navigation system. Restore default settings this feature will automatically reset the system to the default values. To restore the default settings, do the following: 1. Touch the restore default settings screen button....
Page 12
Calibrate vehicle speed signal: if there are tire pressure differences or if a spare tire is installed, the navigation system will automatically recalibrate the system. You may also choose to calibrate it yourself by doing the following: 1. Touch start to begin calibration. 2. Touch return to exit t...
Page 13
Setting the quick poi menu to set the quick poi list displayed on the map screen, do the following: 1. Select the category you would like to replace. 2. Select a quick poi category from the quick poi selection menu list. The system will return to the quick poi selection screen when a poi is selected...
Page 14
Guidance appearance this menu allows you to set the guidance appearance screen options. This screen is displayed on the map while on a planned route. The current settings will appear as light blue. Split map: select this feature to display the guidance screen on the map at all times. Full screen: se...
Page 15
Map appearance this menu allows you to set the map appearance screen options. The current setting will appear as light blue. 2d: select this feature to display the map as a two-dimensional view. 3d: select this feature to display the map as a three-dimensional view. Set 3d viewing angle: this featur...
Page 16: Plan Route
Plan route to plan a route, press the route key. The plan route menu will be displayed. You may use one of several destination entry methods to plan a route. See enter destination on page 2-19 for more information. Edit memory point this feature allows you to store, delete, and edit memory points. T...
Page 17
Memory points are stored when you select either start or mark when setting a destination on the map or when you are storing destinations in memory. A total of 60 locations can be stored. The last 10 destinations entered will be stored under previous destination. In addition, one memory point can be ...
Page 18
Name editing of a memory point to modify the name of a stored memory point, do the following: 1. Select the category of the memory point. 2. Select the item you want to edit. 3. Touch the name screen button and use the alpha keypad to edit the name. Names may contain up to 15 alpha and/or numeric ch...
Page 19
Deleting single memory points to delete a single memory point, do the following: 1. Press the route key. 2. Touch edit memory point. 3. Select the category of the memory point. 4. Touch delete. 5. Select the memory point you want to delete. A confirmation window will appear. 6. Touch yes to delete t...
Page 20: Edit Waypoint
Previous destination memory each time you select start from the map screen, that destination will be stored as a memory point under previous destination. This category will store up to 10 destinations. When the previous destination category contains more than 10 destinations, the system will remove ...
Page 21
Adding a waypoint to add a waypoint to your route, do the following: 1. Touch add waypoint. 2. Enter a destination. See enter destination on page 2-19 . A map will appear showing the location of the waypoint. 3. Touch enter to add your waypoint. 4. Touch the add screen button to insert the waypoint ...
Page 22
Delete: touch delete to delete a waypoint or the final destination. A confirmation window will appear. Touch yes to delete the point or no to return to the previous screen. Delete all: touch delete all to delete all of the waypoints and the final destination. A confirmation window will appear. Touch...
Page 23: Edit Avoid Point/area
Edit avoid point/area from this menu you can register, edit, and delete an area to be avoided while planning a route. These areas can also be saved so the system can automatically avoid them when planning a route. To access the avoid point/area menu, do the following: 1. Press the route key. 2. Touc...
Page 24
Editing an avoid point/area to edit an avoid point/area, do the following: 1. Touch edit avoid point/area. A list of avoided points will appear. 2. Select the avoided point/area you want to change. A map of the avoided area will appear. 3. Use reduce or enlarge to edit the avoided point. 4. Touch en...
Page 25: Enter Destination
Enter destination the destination menu will give you several ways to plan a route. Touch the enter destination screen button from the plan route menu to display the destination menu. For destination entry methods listed on the second page of the destination menu, touch the next page arrow. Touch the...
Page 26
Easy planning route with this destination entry method, you can select a destination using the scroll symbol on the map screen. See maps on page 2-30 . To use this destination entry method, do the following: 1. Press the map key. 2. Touch the map screen twice for the scroll symbol to appear. Touch t...
Page 27
Address this destination entry method allows you to input an address by providing the system with a house number, street name, and city. Select street to begin entering the desired address. To use this destination entry method, do the following: 1. Enter the street name using the alpha keypad. See “...
Page 28
All points of interest this destination entry method allows you to choose a destination from the point of interest (poi) list. Selecting all points of interest from the destination menu will bring up the alpha keypad. While inputting a poi or city name, the list option will become available. As info...
Page 29
Select a location from the list. The system will show the selected poi on the map. If available, a pop-up window will be displayed. Touch info to view the poi’s name, address, city, and phone number, if available. Touch enter to plan your route. Memory points this destination entry method allows you...
Page 30
Previous destination this destination entry method allows you to select a destination by choosing from a list of the last 10 destinations entered into the system. To select a previous destination, do the following: 1. Touch the previous destination symbol. 2. Touch the screen button next to the desi...
Page 31
Home this destination entry method allows you to select a destination that has been previously stored as home. To choose home as your destination, do the following: 1. Touch the home symbol. 2. Touch enter to plan your route. Set by map this destination entry method allows you to select a destinatio...
Page 32
Freeway entrance/exit this destination entry method allows you to select either a freeway entrance or an exit as a destination. To enter a freeway name, do the following: 1. Touch the freeway entrance/exit symbol. 2. Enter the freeway name using the alpha key pad. Freeways sometimes have a name and ...
Page 33
Intersection this destination entry method allows you to select a destination by inputting the intersecting roads you wish to travel to. To enter an intersection, do the following: 1. Touch the intersection symbol. 2. Using the alpha keypad, enter the name of the first street in the intersection. 3....
Page 34: Route Preference
Route preference to change your planning options, use the following instructions. 1. Press the route key. 2. Touch route preference. The following options will be available from the route preference menu: detour this feature allows you to choose a distance in miles/kilometers to detour. Select the d...
Page 35
Route setting this feature allows you to display and change the planning methods used each time you plan a route. With planning method options, you are able to select the fastest route based on time or distance, using only major roads, toll roads, and using ferries based on the navigation system’s i...
Page 36: Maps
Calculate route this feature allows you to begin route calculation for the selected destination. Cancel route if you are traveling on a planned route and would like to cancel it, touch cancel route. The system will ask you to confirm by touching yes. Touch yes to confirm cancellation of your planned...
Page 37
Notice: shifting out of park (p) with the system’s faceplate open will cause the faceplate to close automatically. This could cause damage to a cd, dvd or the system if it is partially loaded. Before shifting out of park (p), make sure that the dvd or cd is loaded properly. The vehicle must be shift...
Page 38
4. Select the desired region by touching the appropriate screen button to the left of the u.S. Map. The name of the states or the country included in the selected region will be displayed at the bottom of the screen and the region will be highlighted. 5. Touch enter to set the region as the search a...
Page 39: Symbols
Scrolling the map touch anywhere on the map screen twice to display the scroll symbol. Place your finger on the map screen in any direction outside of the scroll symbol to scroll in that direction. The map will continue to scroll until you remove your finger. If your vehicle is in park (p), the syst...
Page 40
You will see this type of symbol on the map when a waypoint has been planned. The waypoint symbol will be numbered from 1 through 5 depending on how many waypoints have been set. See edit waypoint on page 2-14 for more information on adding waypoints. This symbol indicates the distance to your final...
Page 41
This symbol indicates the map with north up. While in north up mode, north will always be at the top of the map screen regardless of which direction the vehicle is traveling. This symbol indicates the map with the vehicle travel direction up, or heading up. The shaded triangle indicates north. While...
Page 42
This symbol indicates the position of the next turn instruction. While on a planned route, touch this symbol to display the dest map, whole, and turn list options. With these options, you can do the following: dest (destination) map: this option allows you to view the final destination location. The...
Page 43
Whole: this option allows you to view the entire planned route. The distance to destination will be displayed on the map screen. Touch return when finished. Turn list: this option allows you to view a step-by-step listing of upcoming street names, the distance that you will travel on the road, and t...
Page 44
The turn list will read from bottom to top. The bottom street name is the street you are currently on. The system automatically updates this screen as you make each turn. You may also touch the scroll up and down arrows providing scroll is available. Touching the down arrow will bring you to your cu...
Page 45: Onstar
If you are traveling in or to canada and you cross the regional border, the only map scale views available are 4 mi, 8 mi, 31 mi, and 128 mi (8 km, 16 km, 64 km and 256 km). Change the selected search area region when you get closer to the area you are traveling to. See “setting the search area” und...
Page 46: Vehicle Positioning
Notice: do not apply after-market glass tinting to the vehicle’s windows. Glass tinting will interfere with the system’s ability to receive gps signals and cause the system to malfunction. You might have to replace the window to correct the problem. This would not be covered by your warranty. If you...
Page 47: Ordering Map Dvds
Problems with route guidance inappropriate route guidance may occur under any of the following conditions: • you have not turned onto the road indicated by the system. • route guidance is not available for the next turn. • the route is not changed during automatic rerouting. • plural names of places...
Page 48: Notes
✍ notes 2-42.
Page 49: Section 3
Navigation audio system ..................................3-2 six-disc cd changer ....................................3-18 cd/dvd player ............................................3-21 radio personalization with home and away feature ...........................................3-26 section 3 navigat...
Page 50: Navigation Audio System
Navigation audio system notice: before adding any sound equipment to your vehicle, like a tape player, cb radio, mobile telephone, or two-way radio, make sure that it can be added by checking with your dealer. Also, check federal rules covering mobile radio and telephone units. If sound equipment ca...
Page 51
Display units: touch english or metric to have distances appear on the map in english or metric measurements. Preset selection: here you can program the audio system’s presets to recall your home settings by touching home. You can also recall the presets you use when traveling to another area by tou...
Page 52
^ (language): your vehicle has been set for the english language, but you may also select french, italian, spanish or dutch for all instructional text and voice prompts. Scroll up or down if necessary to select the desired language. Touch return to go back to the previous screen. If the language is ...
Page 53
Clock 8 (clock): touch this screen button on the vehicle information menu to get to the clock adjust menu. Hour/min.: touch the up or down arrows to increase or decrease the hour or minutes. If you touch and hold one of the arrows, the numbers will advance quickly. 12h/24h: touch 12h to set the cloc...
Page 54
Screen adjust menu to adjust the brightness or contrast of the screen, touch the screen adjust button to display the screen adjust menu. The following options are available from this menu: k (contrast): touch the plus (+) or minus ( − ) signs to adjust the contrast of the screen. You will see the sc...
Page 55
Playing the radio pwr-vol (power-volume): press this knob to turn the audio and navigation systems on and off. Turn the knob to increase or decrease the volume to the audio system. « tune/seek ª : press and hold the up or down arrow for 2 seconds to seek to the next station. Pressing the arrow for m...
Page 56
Preset station menu up to 36 stations, 6 am, 6 fm 1, 6 fm 2, 6 xm 1, 6 xm 2, and 6 wx, if equipped, can be programmed for home and for away. To store presets, do the following: 1. Turn the audio system on. 2. Touch am, fm, xm, or wx, if equipped, to display the desired source. The preset station men...
Page 57
Sound menu touch sound at the bottom of the main audio screen, source menu, or dsp menu to change the tone, dsp, if equipped, fade, and balance for all sources. The audio system has a separate setting for these features for each source preset. However, the audio system keeps one fade and one balance...
Page 58
Adjusting the speakers dsp (digital signal processing): if you have the bose system, the dsp feature is used to provide a choice of four different listening experiences. Dsp can be used while listening to the audio system or the cd player. The audio system can store separate dsp settings for each so...
Page 59
Radio data systems (rds) the audio system has a radio data system (rds). Rds features are available for use only on fm stations that broadcast rds information. With rds, the radio can do the following: • seek to stations broadcasting the selected type of programming • receive announcements concernin...
Page 60
Ta: touch ta to receive traffic announcements. The audio system will turn on the ta display. Ta will appear on the display if the current station broadcasts traffic announcements. You may also receive traffic announcements from stations in the network related to the current station. If the current s...
Page 61
When the pty display is on, press tune/seek and scan to find radio stations of the pty selected. The last pty selected will be used for seek and scan modes. If a station with the selected pty is not found, none found will appear on the display. If both pty and ta are on, the audio system will search...
Page 62
Xm™ satellite radio service xm™ is a satellite radio service that is based in the 48 contiguous united states. Xm™ offers 100 coast to coast channels including music, news, sports, talk, and children’s programming. Xm™ provides digital quality audio and text information, including song title and art...
Page 63
Setting program type (pty) preset stations s cat t (category): press the arrows to select a category. Once the desired category is displayed, press tune/seek to select the category and take you to the category’s first station. If you want to go to another station within that category, press tune/see...
Page 64
Xm radio messages radio display message condition action required xm updating updating encryption code the encryption code in your receiver is being updated, and no action is required. This process should take no longer than 30 seconds. No xm signal loss of signal your system is functioning correctl...
Page 65
Radio display message condition action required no information no text/informational message available no text or informational messages are available at this time on this channel. Your system is working properly. Xm theftlocked theft lock active the xm receiver in your vehicle may have previously b...
Page 66: Six-Disc Cd Changer
Six-disc cd changer with the compact disc changer, you can play up to six normal size discs continuously. When the radio is turned on, the changer will begin checking for discs. This will continue for up to one and a half minutes, depending on the number of discs loaded. You may hear noise, but this...
Page 67
The following features are also available from this screen: • load • eject • scan the discs or scan the tracks • and random all or random disc. The numbered buttons (1 through 6) represent the order of the discs loaded in the changer. If there are only two cds loaded, buttons 1 and 2 will only be av...
Page 68
Random all: touch this button to hear the tracks on all of the discs in the cd changer in random, rather than sequential, order. Press the tune/seek hard key while random all is on to randomly seek within that disc. Touch random all again to turn off random mode. Scan discs: touch this button to hea...
Page 69: Cd/dvd Player
Cd/dvd player the player that is used for the navigation map dvd can also be used as a single music cd player or a video dvd player. Cd player to use the player as a single music cd player, you must first remove the navigation map dvd. While playing a cd in the cd/dvd player, the navigation system i...
Page 70
R (play): touch this button to begin playing a cd. Random disc: touch this button to hear the tracks in random, rather than sequential, order on the disc. Touch random disc again to turn off random mode. Scan tracks: touch this button to hear the first 10 seconds of each track on the disc. Touch thi...
Page 71
Notice: shifting out of park (p) with the system’s faceplate open will cause the faceplate to close automatically. This could cause damage to a cd, dvd or the system if it is partially loaded. Before shifting out of park (p), make sure that the dvd or cd is loaded properly. The vehicle must be shift...
Page 72
Dvd menu options to display the menu choices while a dvd is playing, touch anywhere on the screen and the menu will appear. Image: touch this button to either start playing a dvd or to remove the dvd menu screen. Audio program: touch this button to change the audio language heard. Viewing angle: tou...
Page 73
If title is available, this button will allow you to navigate through chapters or the dvd features. Once the appropriate title or track has been selected, touch return, then image on the dvd menu to view the movie in full screen. Setting: touch this button to adjust the following: • language prefere...
Page 74: And Away Feature
L (frame advance): touch this button to advance by chapter during playback. « tune seek ª : press the up arrow on this switch to advance to the next chapter. Press the down arrow once to return to the beginning of the chapter, or twice to return to the previous chapter. Radio personalization with ho...
Page 75: Section 4
Voice recognition ............................................4-2 section 4 voice recognition 4-1.
Page 76: Voice Recognition
Voice recognition the navigation system’s voice recognition allows for hands-free operation of navigation and audio system features. Voice recognition can be used when the ignition is in on or when retained accessory power (rap) is active. This feature only works if the map dvd is inserted and i agr...
Page 77
Destination help: this command will enable the system to provide the available commands for entering a destination. Guidance help: this command will enable the system to provide the available commands for the guidance method. Radio help: this command will enable the system to provide the available c...
Page 78
Screen commands screen day mode, day mode on: these commands will adjust the system’s screen setting to the day mode. Screen night mode, night mode on: these commands will adjust the system’s screen setting to the night mode. Screen auto mode, auto mode on: these commands will adjust the system’s sc...
Page 79
Destination commands home, go home: these commands will cause the system to enter the home destination, if one is set. Go to starting point, previous starting point: these commands will cause the system to enter the last available starting point as a destination. Guidance commands repeat guidance, r...
Page 80
Detour, detour entire route: these commands will cause the system to activate the detour feature when driving a planned route. Delete destination, cancel destination: these commands will cancel a destination if one has been set. Next waypoint map: this command will cause the system to display the ma...
Page 81
Italian restaurant, italian food: these commands will cause the system to display italian restaurant poi icons. Japanese restaurant, japanese food: these commands will cause the system to display japanese restaurant poi icons. Mexican restaurant, mexican food: these commands will cause the system to...
Page 82
Marina: this command will cause the system to display marina poi icons. Tourist attraction: this command will cause the system to display tourist attraction poi icons. Winery: this command will cause the system to display winery poi icons. City hall: this command will cause the system to display cit...
Page 83
Tourist information: this command will cause the system to display tourist information poi icons. Historical monument: this command will cause the system to display historical monument poi icons. Performing arts: this command will cause the system to display performing arts poi icons. Museum: this c...
Page 84: Notes
✍ notes 4-10
Page 85: Section 5
Vehicle customization ......................................5-2 personalization ...............................................5-2 driver information center (dic) .......................5-12 section 5 vehicle customization 5-1.
Page 86: Vehicle Customization
Vehicle customization personalization your vehicle is equipped with personalization that allows you to program certain features to a preferred setting for up to two people. The number of programmable features varies depending upon which model of the vehicle is purchased. On all vehicles, features su...
Page 87
Personalization features the following choices are available for programming: personalization name this feature allows you to type in a name that will appear on the dic display whenever the corresponding remote keyless entry transmitter is used or one of the buttons on the driver’s door armrest (1 o...
Page 88
Remote exit recall if your vehicle has the optional memory package, you will have this feature. When this feature is turned on, you can recall any previously programmed exit position for the driver’s seat when the unlock button on the remote keyless entry transmitter is pressed. The following modes ...
Page 89
Auto exit seat if your vehicle has the optional memory package, you will have this feature. When this feature is turned on, you can recall any previously programmed exit position for the driver’s seat when the key is removed from the ignition and the driver’s door is opened. The following modes are ...
Page 90
Before your vehicle was shipped from the factory, it was programmed to mode 1. The mode to which the vehicle was programmed may have been changed since the vehicle left the factory. To determine the mode to which the vehicle is programmed or to program the vehicle to a different mode, do the followi...
Page 91
Lights flash at lock this feature allows the exterior lamps to flash once when the remote keyless entry transmitter is used to lock the vehicle. All doors must be closed for this feature to work, and the lamps will not flash if the parking lamps or headlamps are on. The following modes are available...
Page 92
Exterior lights at unlock this feature turns on the exterior lamps when the remote keyless entry transmitter is used to unlock the vehicle. The lamps will remain on for about 20 seconds unless a door is opened, the ignition is turned to accessory, on or start or the remote keyless entry transmitter ...
Page 93
Driver unlock key out this feature allows the driver’s door to automatically unlock when the key is removed from the ignition. The following modes are available for selection: mode 1: on mode 2: off before your vehicle was shipped from the factory, it was programmed to mode 2. The mode to which the ...
Page 94
Doors unlock key out this feature allows the doors to automatically unlock when the key is removed from the ignition. The following modes are available for selection: mode 1: on mode 2: off before your vehicle was shipped from the factory, it was programmed to mode 2. The mode to which the vehicle w...
Page 95
Lock passenger window this feature allows you to disable either all the passenger window switches or the rear passenger window switches only. If this feature is turned on, all passenger window switches will be disabled when the window lockout button is pressed. If the feature is off, only the rear p...
Page 96
Enhanced chime volume this feature allows you to adjust the volume level of the vehicle’s warning chimes. The chime volume cannot be turned off, only adjusted. The following modes are available for selection: mode 1: normal mode 2: loud before your vehicle was shipped from the factory, it was progra...
Page 97
System controls to operate the dic, briefly touch the blue vehicle information screen button in the upper right corner of the screen. Each touch of this screen button will scroll to the next available vehicle information item. The vehicle information menu allows you to select the vehicle information...
Page 98
• left front tire pressure • left rear tire pressure • right front tire pressure • right rear tire pressure • engine oil life* • transmission fluid life* *these items can be reset. Each one must be reset individually. For a detailed description of the menu items and how to reset them, see “vehicle i...
Page 99
Fuel range: if you select this item, the approximate number of remaining miles or kilometers you can drive without refueling is displayed. This estimate is based on the current driving conditions and will change if the driving conditions change. For example, if you are driving in traffic making freq...
Page 100
Timer: if you select this item, a timing feature is displayed. The timer functions like a stopwatch in that you can record the time it takes to travel from one point to another. To turn on the timer, touch and hold the vehicle information screen button to bring up the vehicle information menu. Use t...
Page 101
Engine oil life: if you select this item, the percentage of remaining oil life is displayed. If you see 99% oil life on the display, that means that 99% of the current oil life remains. When the oil life is depleted, the change engine oil message will appear on the display. See your dealer for servi...
Page 102
To reset the transmission fluid life indicator, use the following steps: 1. Turn the vehicle on with the ignition in run. 2. Turn the navigation system on by pressing the pwr/vol knob. 3. Press and hold the vehicle information button in the upper right corner of the screen for three seconds. This wi...
Page 103
Battery voltage high this message indicates that the electrical charging system is overcharging the battery. When the system detects that the battery voltage is above approximately 16 volts, this message will be displayed. To reduce the charging overload, use the vehicle’s accessories. Turn on the e...
Page 104
Change engine oil when this message comes on, it means that service is required for your vehicle. See your dealer. See “engine oil” and “maintenance schedule” in your vehicle’s owner manual for more information. When you reset the change engine oil message by clearing it from the display, you still ...
Page 105
Check washer fluid when this message appears on the display, it means that your vehicle is low on windshield washer fluid. You should refill the tank as soon as possible. See “windshield washer fluid” in your vehicle’s owner manual for more information. Driver door ajar when this message appears on ...
Page 106
Engine power reduced this message informs you that the vehicle is reducing engine power because the transmission is being placed in gear under conditions that may cause damage to the vehicle’s engine or transmission. This also can affect the vehicle’s ability to accelerate. Fuel level low when this ...
Page 107
Passenger door ajar when this message appears on the display, it means that the passenger’s side front door was not closed completely. You should make sure that the door is closed completely. Personalization off/driver identification when this message appears, the personalization features previously...
Page 108
Service fuel system the powertrain control module (pcm) has detected a problem within the fuel system when this message appears. Have your vehicle serviced at your dealer. Service idle control a problem with the idle control has occurred when this message displays. Have your vehicle serviced at your...
Page 109
Stability system ready message the stability system ready message will be displayed any time you turn stabilitrak ® on again using the tc (traction control) on/off button. See “traction control system (tcs)” in your vehicle’s owner manual for more information. When this message has been displayed, s...
Page 110
Speed limited to xxx this message indicates that your vehicle speed is limited to xxx (mph in english mode and km/h in metric mode) because the vehicle detects a problem in the suspension system. Have your vehicle serviced at your dealer. Starting disabled – remove key this message will appear when ...
Page 111
Traction suspended this message will appear when the traction control system has been temporarily shut off because your vehicle’s brakes have overheated. This message does not indicate a problem with your vehicle’s traction control system. See “traction control system (tcs)” in your vehicle’s owner ...
Page 112: Notes
✍ notes 5-28.
Page 113
A audio system .................................................. 3-2 avoid point/area, edit ...................................... 2-17 c cd six-disc changer ......................................... 3-18 cd/dvd player .............................................. 3-21 d database coverage explanat...
Page 114
O onstar ® system ............................................. 2-39 ordering map dvds ................................................. 2-41 p plan route .................................................... 2-10 player cd ............................................................ 3-21 dvd ..........