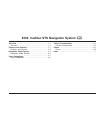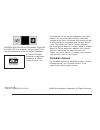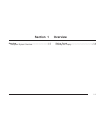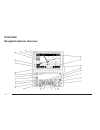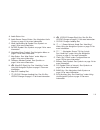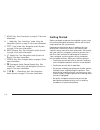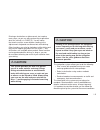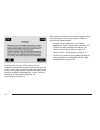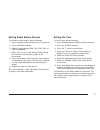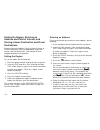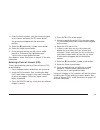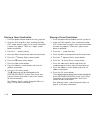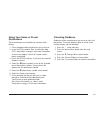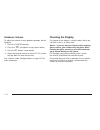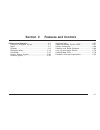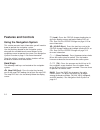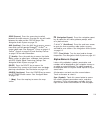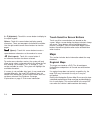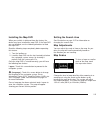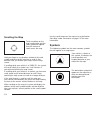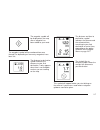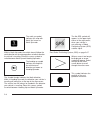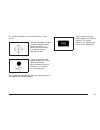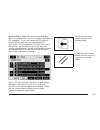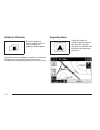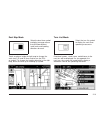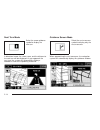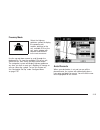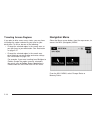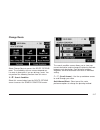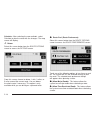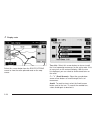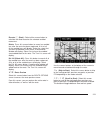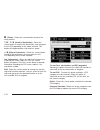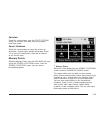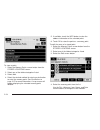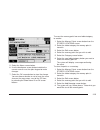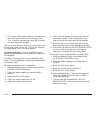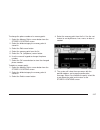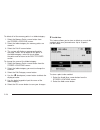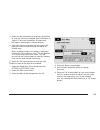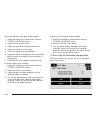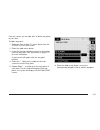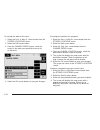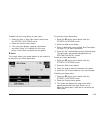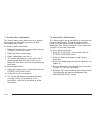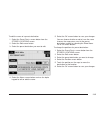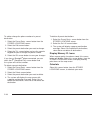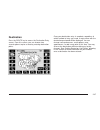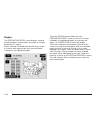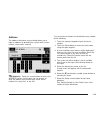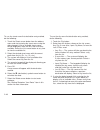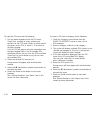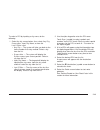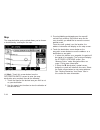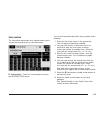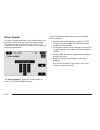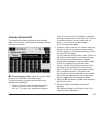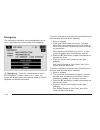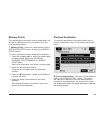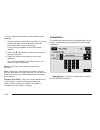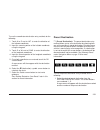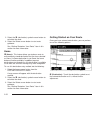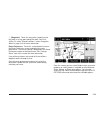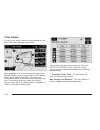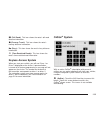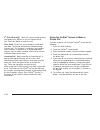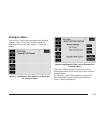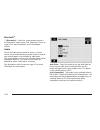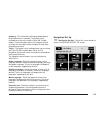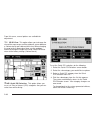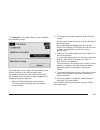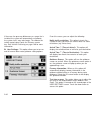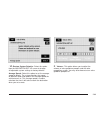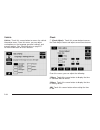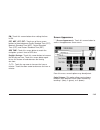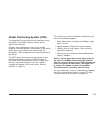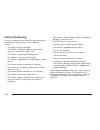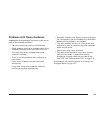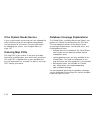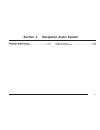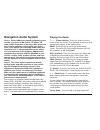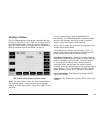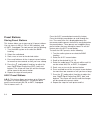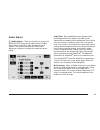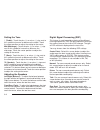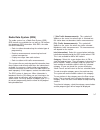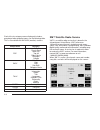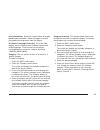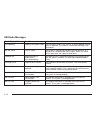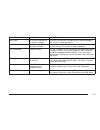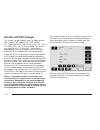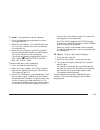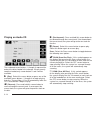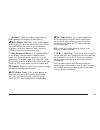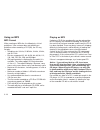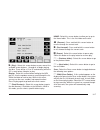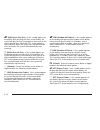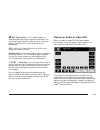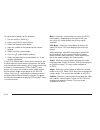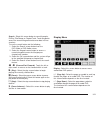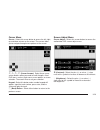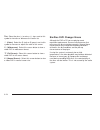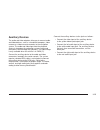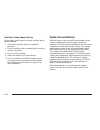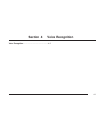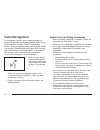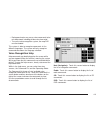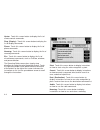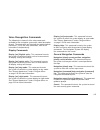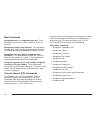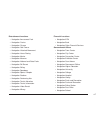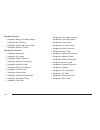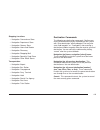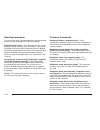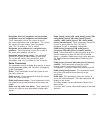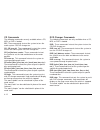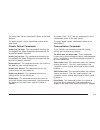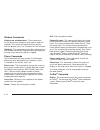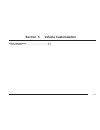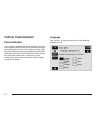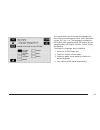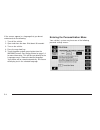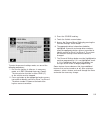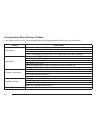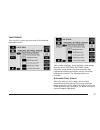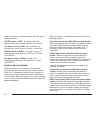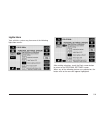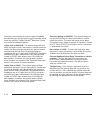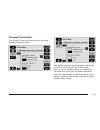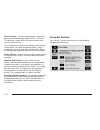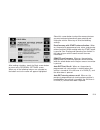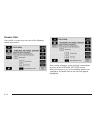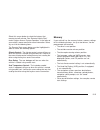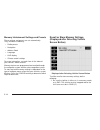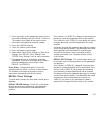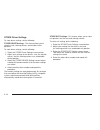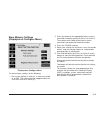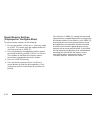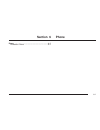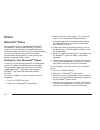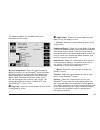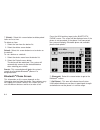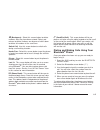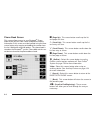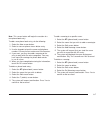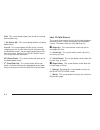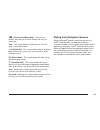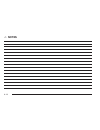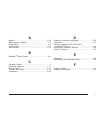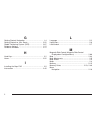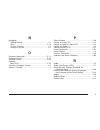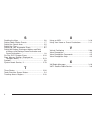- DL manuals
- Cadillac
- Automobile
- 2006 STS
- Navigation Manual
Cadillac 2006 STS Navigation Manual
Overview ........................................................ 1-1
Overview
.................................................. 1-2
Features and Controls ..................................... 2-1
Features and Controls
................................ 2-2
Navigation Audio System ................................ 3-1
Navigation Audio System
............................ 3-2
Voice Recognition ........................................... 4-1
Voice Recognition
...................................... 4-2
Vehicle Customization ..................................... 5-1
Vehicle Customization
................................. 5-2
Phone ............................................................ 6-1
Phone
...................................................... 6-2
Index ................................................................ 1
2006 Cadillac STS Navigation System
M
Summary of 2006 STS
Page 1
Overview ........................................................ 1-1 overview .................................................. 1-2 features and controls ..................................... 2-1 features and controls ................................ 2-2 navigation audio system ......................
Page 2: Canadian Owners
General motors, gm, the gm emblem, cadillac, the cadillac crest & wreath, and the name sts are registered trademarks of general motors corporation. Dts and dts digital surround are registered trademarks of digital theater systems, inc. The information in this manual supplements the owner manual. Thi...
Page 3: Section 1
Overview .........................................................1-2 navigation system overview ............................1-2 getting started ...............................................1-4 cleaning the display .....................................1-12 section 1 overview 1-1.
Page 4: Overview
Overview navigation system overview 1-2.
Page 5
A. Audio status line b. Audio source screen button. See navigation audio system on page 3-2 for more information. C. North up/heading up symbol. See symbols on page 2-6 for more information. D. No gps symbol. See symbols on page 2-6 for more information. E. Navigation menu symbol. See navigation men...
Page 6: Getting Started
T. Route key. See destination on page 2-37 for more information. U. ) (map) key. See “hard keys” under using the navigation system on page 2-2 for more information. V. W (tune) knob. See navigation audio system on page 3-2 for more information. W. Srce (source) key. See navigation audio system on pa...
Page 7: Caution:
Entering a destination or alphanumeric text requires many steps, so you can only perform these operations when the vehicle is in park (p). You will notice that touch-sensitive screen buttons leading to the alphanumeric keyboard are dimmed out while driving. Other functions may also be locked out whi...
Page 8
Each time you start your vehicle and turn on the navigation system by touching the map hard key, you will see this screen. You can touch i agree to proceed into the system, or the globe symbol in the lower left corner of the screen to change the language of the system. For more information on changi...
Page 9
Setting radio station presets to set preset radio stations, do the following: 1. Press the power/volume knob to turn the system on. 2. Press the band hard key. 3. Select the desired band (am, fm1, fm2, xm1, or xm2 (if equipped)). 4. Seek, scan, or tune to the desired stations using the seek and scan...
Page 10
Setting the region, entering an address and point of interest, and storing a home destination and preset destinations before entering an address, point of interest, home, or preset destination, select the appropriate region that contains the final destination. Your vehicle must be stopped to perform...
Page 11
8. Enter the house number using the numeric keypad on the screen and touch the ok screen button. A map screen will appear with the destination marked. 9. Select the h (destination) symbol screen button. 10. Select the guide screen button. 11. Once you begin driving you will hear an audio prompt to “...
Page 12
Storing a home destination 1. Press the power/volume knob to turn the system on. 2. Insert the dvd map disc. See “installing the map dvd” under maps on page 2-4 for more information. A notice may appear. Touch the i agree screen button to proceed. 3. Press the ) (map) hard key. 4. Press the menu scr...
Page 13
Using your home or preset destinations these destinations are available for selection while driving. 1. Press the power/volume knob to turn the system on. 2. Insert the dvd map disc. See “installing the map dvd” under maps on page 2-4 for more information. A notice may appear. Touch the i agree scre...
Page 14: Cleaning The Display
Guidance volume to adjust the volume of voice guidance prompts, do the following: 1. Press the config hard key. 2. Press the 3 (navigation set up) screen button. 3. Press the > volume screen button. 4. Select the desired volume or select off. The system will play back the new volume level. See “volu...
Page 15: Section 2
Features and controls ......................................2-2 using the navigation system ...........................2-2 maps ............................................................2-4 symbols ........................................................2-6 navigation menu ...........................
Page 16: Features And Controls
Features and controls using the navigation system this section presents basic information you will need to know to operate the navigation system. Use the hard keys located on the navigation system along with the available touch screen buttons on the navigation screen to operate the system. See navig...
Page 17
Srce (source): press the source key to switch between the audio sources. Pressing this key will switch between the radio and the cd/dvd player. See navigation audio system on page 3-2. Aux (auxiliary): press the aux key to access screens from which you will operate bluetooth ® , onstar ® , or contro...
Page 18: Maps
A - z (alphabet): touch this screen button to display to the alpha keypad. Others: touch this screen button to display special characters. There are two pages of characters available. Use the right and left arrow screen buttons to view the pages. U (space): touch this screen button to enter a space ...
Page 19
Installing the map dvd when your vehicle is delivered from the factory, the dealer may have installed the map dvd. If the map dvd was not installed, use the following directions to load the map dvd: read the following steps completely before operating this feature. 1. Turn the ignition on. 2. Load t...
Page 20: Symbols
Scrolling the map touch anywhere on the map screen twice and the scroll symbol will appear. Use this feature to scroll across the map. Hold your finger in any direction outside of the scroll symbol and the map will continue to scroll in that direction until you remove your finger from the map screen...
Page 21
The waypoint symbol will be displayed on the map after a waypoint has been added to your route. The waypoint symbol will be numbered from one through five depending on how many waypoints have been set. The distance to destination symbol indicates the distance to your final destination. It only appea...
Page 22
The north up symbol indicates the map with north up, known as north up mode. While in north up mode, the vehicle icon will follow the north direction on the map regardless of which direction the vehicle is traveling. Select this screen symbol to switch between north up and heading up modes. The head...
Page 23
The following symbols can also be found on a map screen: select the waypoint symbol to enter a waypoint along the current route. This allows you to have more than one destination planned at a time. Touch anywhere on the map to display this button. Select the memory point symbol to store the location...
Page 24
Select the poi screen button to display the following screen: select one of the categories to display or to delete the poi icons from the map. If the poi icons are currently displayed on the map, the icons will be deleted from the map and vice versa. Poi off: select this button to remove all of the ...
Page 25
All local poi’s: select this screen button to display the list of available pois. This list is based on the added poi categories. The list will contain the pois within a 20 mile (32 km) area from the current position of your vehicle. The list provides the poi icon, the name, the direction, and the d...
Page 26
Guidance windows select the guidance window symbol, from the map, to display the guidance window options. Select from one of the following six options that allow you different views and information of the map screen. Availability of these options depends on the current route. Single map mode select ...
Page 27
Dual map mode select the dual view symbol to display two map screens that will allow different scale levels and heading directions for each. Touch anywhere inside the right map to change the scale level, 2d and 3d view, and to turn the pois on and off. To change the heading direction in the right ma...
Page 28
Next turn mode select the arrow guidance symbol to display the next turn. A directional arrow, the street name, and the distance to the next turn will be displayed. As you approach the next turn, the system will automatically display a zoomed-in view of the upcoming maneuver. Guidance screen mode se...
Page 29
Freeway mode select the highway guidance symbol to display the upcoming exit number, distance to the exit, available pois at the exit, and a window with direction and distance to the next maneuver. Use the up and down arrows to scroll through the displayed list. To view the available pois for an exi...
Page 30: Navigation Menu
Traveling across regions if you plan to drive across many states, you may have to change the region selected as you travel to your destination. To do so, do one of the following: • change the selected region in the search area as you get closer to your destination. See destination on page 2-37. • ch...
Page 31
Change route select change route to access the route options menu. The availability of these screens depends on if a route is planned or if you are driving a route. You can perform the following functions from this menu: h search condition select this screen button from the route options screen to a...
Page 32
Calculate: after selecting the new methods, select calculate to plan the route with the changes. The map screen will display. % detour select this screen button from the route options screen to access the detour screen. From this screen, choose to detour 1 mile, 3 miles, or 5 miles around the curren...
Page 33
W (allow toll road): this feature allows the system to use toll roads when calculating a route. B (allow ferry): this feature allows the system to use ferries when calculating a route. Calculate/ w (back): select either screen button to calculate the route if a destination has been inputted. O dest....
Page 34
9 display route select this screen button from the route options screen to view the entire planned route on the map screen. Turn list: select this screen button to view or to edit the list of upcoming maneuvers for the entire route. A list of every turn on the route will display. With the turn list ...
Page 35
Reroute/ w (back): select either screen button to calculate the route based on the selected avoided maneuvers. Delete: press this screen button to cancel an avoided turn after the route has been replanned. A list of all of the avoided turns will display. Select the street that you want to add back t...
Page 37
Calculate select this screen button, from the route options screen, to calculate your route, after any changes have been made. Cancel guidance select this screen button to cancel the current set destination. A confirmation window will display. Select yes to cancel the destination; select no to conti...
Page 38
To store a point: 1. Select the memory points screen button from the stored locations screen. 2. Select one of the folders/categories listed. 3. Select add. 4. Select the desired method of entering a destination to enter the memory point. See destination on page 2-37 for more information. A map scre...
Page 39
5. Select the name screen button. 6. Use the backspace screen button to delete the current name or use the alpha keypad to make changes. 7. Select the ok screen button to store the change. You can choose whether or not to have the name show on the map screen, next to the poi icon, by selecting the s...
Page 40
7. The system will play back what was recorded and then will ask you to confirm the nametag. State “yes“ to confirm the nametag; state “no” to cancel the nametag and to try again. You can choose whether or not to have the name show on the map screen, next to the poi icon, by selecting the show name ...
Page 41
To change the phone number of a memory point: 1. Select the memory points screen button from the stored locations screen. 2. Select the folder/category the memory point is stored in. 3. Select the edit screen button. 4. Select the memory point from the list. 5. Select the tel. (telephone) screen but...
Page 42
To delete all of the memory points in a folder/category: 1. Select the memory points screen button from the stored locations screen. 2. Select the folder/category the memory points are stored in. 3. Select the del.All screen button. 4. The system will display a pop-up confirmation message. Select ye...
Page 43
3. Select the desired method of entering a destination to enter the area to be avoided. See destination on page 2-37 for more information. A map screen will appear displaying the selected location. 4. If desired, reduce or enlarge the area around the point you want to avoid by using the reduce or en...
Page 44
To edit the position of the point to be avoided: 1. Select the avoid area screen button from the stored locations screen. 2. Select the edit screen button. 3. Select the point to be changed from the list. 4. Select the position screen button. 5. Select the map to move the location. 6. If desired, re...
Page 45
From this screen you can add, edit, or delete way points to your route. To add a way point: 1. Select the dest. & way pt. Screen button from the stored locations screen. 2. Select the add screen button. 3. Using the desired method of entering a destination, enter the way point. See destination on pa...
Page 46
To change the order of the route: 1. Select the dest. & way pt. Screen button from the stored locations screen. 2. Select the edit screen button. 3. From the change order screen, select the names in the order you would like them to fall on the route. 4. Select the ok screen button to save your chang...
Page 47
To delete all of the way points on your route: 1. Select the dest. & way point screen button from the stored locations screen. 2. Select the del.All screen button. 3. The system will display a pop-up confirmation message. Select yes to delete all of the way points; select no to not delete the way po...
Page 48
& previous dest. (destination) this feature allows you to delete one or all previous destinations that have been previously entered and automatically stored. To delete a specific destination: 1. Select the previous dest. Screen button from the stored locations screen. 2. Select the delete screen but...
Page 49
To edit the name of a preset destination: 1. Select the preset dests. Screen button from the stored locations screen. 2. Select the edit screen button. 3. Select the preset destination you want to edit. 4. Select the name screen button and use the alpha keypad to edit or add the name. 5. Select the ...
Page 50
To add or change the phone number of a preset destination: 1. Select the preset dests. Screen button from the stored locations screen. 2. Select the edit screen button. 3. Select the preset destination you want to change. 4. Select the tel. Screen button and use the numeric keypad to input or change...
Page 51: Destination
Destination press the route key to access the destination entry screen. From this screen, you can choose from several options to plan a route by entering destination points. Once your destination entry is complete, regardless of which method of entry you used, a map screen with the destination previ...
Page 52
Region the destination entry screen displays a map of the 48 contiguous united states and a part of canada divided into 11 regions. Before selecting a method of destination entry, review the search area map to make sure your destination is located in the highlighted region. Touch the region screen b...
Page 53
Address the address destination entry method allows you to input an address by providing the system with a house number, street name, and city. C (address): touch this screen button to access the address screen. At this point you can choose to enter the address one of three ways, either house number...
Page 54
To use the street name first destination entry method, do the following: 1. Touch the street screen button from the address menu and start entering the street name using the alpha keypad. A list of available street names will be displayed if there are less than five items available. Select the list ...
Page 55
4. The house number screen will be displayed. Enter the house number using the numeric keypad. 5. Select the street screen button from the address menu and start entering the street name using the alpha keypad. A list of available street names will be displayed if there are less than five items avai...
Page 56
To input the poi name, do the following: 1. Use the alpha keypad to enter the poi name. Touch sym. (symbol) to select symbols and numbers for the poi, touch others to select special characters for the poi, or touch a - z to return to the alpha keypad. A list of pois will appear using the information...
Page 57
To select a poi by inputting a city name, do the following: 1. Select the city screen button, then select; any city, 5 near cities, input city name, or from the last 5 cities used. • any city — the system will take you back to the house number first entry method. Select a city from the list. • 5 nea...
Page 58
Map the map destination entry method allows you to choose a destination by scrolling on the map. I (map): touch this screen button from the destination entry screen to enter the map destination entry method, then do the following: 1. Touch the map for the desired area you wish to set as your destina...
Page 59
Intersection the intersection destination entry method allows you to set two intersecting streets as your destination. M (intersection): touch this screen button to access the intersection screen. To use the intersection destination entry method, do the following: 1. Enter the first of two streets i...
Page 60
Phone number the phone number destination entry method allows you to choose a destination by entering a phone number. The phone number must be in the list of pois, that is contained on the map dvd, in order for the system to retrieve the destination. U (phone number): touch this screen button to acc...
Page 61
Freeway entrance/exit the freeway entrance/exit destination entry method allows you to choose a destination by entering a freeway entrance or exit point. K (freeway entrance/exit): touch this screen button to access the freeway ent/exit screen. To use the freeway entrance/exit destination entry meth...
Page 63
Memory points the memory points destination entry method allows you to choose a destination from a list of points that you have previously stored. N (memory point): select this screen button from the destination entry screen to access the memory points screen. To use this destination entry method, d...
Page 64
To use the previous destination entry method, do the following: 1. Choose a previous destination from the list. Use the arrow to the right of the destination to view the entire destination name as necessary. A map screen will appear with the destination marked. 2. Select the h (destination) symbol s...
Page 65
To use the coordinates destination entry method, do the following: 1. Touch n or s next to lat. To enter the direction of the latitude coordinate. 2. Input the numeric portion of the latitude coordinate using the keypad. 3. Touch e or w next to long. To enter the direction of the longitude coordinat...
Page 66
2. Select the h (destination) symbol screen button to calculate the route. 3. Select the guide screen button to start route guidance. See “getting started on your route” later in this section for more information. Home l (home): this feature allows you to plan a route to one previously stored destin...
Page 67
O (waypoint): touch the way point symbol to enter this point as a way point along the route. See dest. & way pt. Under “stored locations” under navigation menu on page 2-16 for more information. Route preference: touch this screen button to access the route preference screen and adjust the route pre...
Page 68
Three routes to access this screen, touch the 3routes button on the map screen while planning a destination. When applicable, the system will calculate up to three different versions of your current route in three different colors: quick, normal, and short. The routes are shown with distance to dest...
Page 69: Keyless Access System
W (toll road): this icon shows the route’s toll road distance information. C (freeway travel): this icon shows the route’s freeway distance information. B (ferry): this icon shows the route’s ferry distance information. { (time-restricted roads): this icon shows the route’s time-restricted road info...
Page 70
V (place/end call): touch this screen button to place your phone call. While in a call, this button will be red. Touch this button to end your call. Tone send: touch this screen button to send touch tone data. This button will become available during a phone call. This function is used when you need...
Page 71: Configure Menu
Configure menu your vehicle’s system may have one of the following configure menus. Press the config hard key to determine which screen your vehicle’s system will display. Press the config hard key to access this menu, allowing adjustment of several of the systems features and preferences. See “memo...
Page 72
Bluetooth ® e (bluetooth ® ): touch this screen button to access the bluetooth ® setup screen. See bluetooth ® phone on page 6-2 for more information on the bluetooth ® system. Audio touch the audio screen button to access a screen where several audio features may be turned on and off and several op...
Page 73
Category: this information will change depending on what audio source is selected. This button is only available when you are using the fm or xm™ audio modes. Touch this button to turn the category function on. When on, the button will be available to select from the audio main menu. Traffic: this b...
Page 74
From this menu, several options are available for adjustment: 8 2d/3d view: this option allows you to change the view of the map screen and the guidance screen between a 2-dimensional and 3-dimensional view. When changing the map to the 3-dimensional view, use the up/down arrows to change the angle ...
Page 75
5 calibration: this option allows you to recalibrate the navigation system. The calibration screen, allows the adjustment of your vehicle’s position or the vehicle speed signal. To correct the position of your vehicle on the map (for example, if your vehicle has been shipped) or to change to the cur...
Page 76
If there are tire pressure differences or a spare tire is installed, the system will automatically re-calibrate the system, but it may take longer. To calibrate the vehicle speed signal, touch the distance screen key. See vehicle positioning on page 2-68 for more information. J user settings: this o...
Page 77
\ restore system defaults: select this option from the navigation set up screen to change all adjustable system settings to factory defaults. Average speed: select this option to set the average speed to default. The system monitors the speed on different roads and updates the average speed the vehi...
Page 78
Vehicle vehicle: touch this screen button to access the vehicle information menu. From this menu, you can adjust such options as the language, personal settings, and memory options. See personalization on page 5-2 for more information on these features. Clock h (clock adjust): touch this screen butt...
Page 79
Pm: touch this screen button when setting the time in pm. Pst, mst, cst, est: touch one of these screen buttons to choose between pacific standard time (pst), mountain standard time (mst), central standard time (cst), and eastern standard time (est). Gps time: touch this screen button to match the n...
Page 80
Color mode: this option allows you to adjust your screen mode between auto, day, and night. Day mode will change the navigation system screen to a lighter background for better viewing in the daytime. Night mode will change the navigation system screen to a darker background for better viewing at ni...
Page 81
Global positioning system (gps) the navigation system determines the position of your vehicle by using satellite signals, various vehicle signals and map data. At times, other interferences such as the satellite condition, road configuration, the condition of the vehicle and/or other circumstances c...
Page 82: Vehicle Positioning
Vehicle positioning at times, the position of the vehicle on the map may be inaccurate due to one or more of the following reasons: • the road system has changed. • the vehicle is driving on slippery road surfaces such as in sand, gravel and/or snow. • the vehicle is traveling on winding roads. • th...
Page 83
Problems with route guidance inappropriate route guidance may occur under one or more of the following conditions: • you have not turned onto the road indicated. • route guidance may not be available when using automatic rerouting for the next right or left turn. • the route may not be changed when ...
Page 84: Ordering Map Dvds
If the system needs service if your system needs service and you have followed the steps listed here and still are experiencing problems, see your dealer for assistance. For more information on calibrating the system, see configure menu on page 2-57. Ordering map dvds the map dvd in your vehicle is ...
Page 85: Section 3
Navigation audio system ..................................3-2 six-disc cd/dvd changer .............................3-12 auxiliary devices ..........................................3-25 radio personalization ....................................3-26 section 3 navigation audio system 3-1.
Page 86: Navigation Audio System
Navigation audio system notice: before adding any sound equipment to your vehicle, such as an audio system, cd player, cb radio, mobile telephone, or two-way radio, make sure that it can be added by checking with your dealer. Also, check federal rules covering mobile radio and telephone units. If so...
Page 87
Finding a station press the band/source screen button, located in the top left corner (am, fm, cd, etc.), from any screen to access the audio source screen. Once this screen is displayed, press the band hard key to toggle between the bands or touch the desired band screen button, to select it. Scan:...
Page 88
Preset stations storing preset stations this feature allows you to store up to 24 preset stations. You can store six am, six fm, six wx (weather), and six xm™, if equipped. To store presets, do the following: 1. Turn the audio system on or select the band hard key. 2. Select the audio band. 3. Seek,...
Page 89
Audio adjust e (audio adjust): touch this hard key to access the audio adjust menu and to adjust the tone, digital signal processing (dsp), fade, and balance for all sources. The system automatically stores audio adjustment settings as changes are made to a preset station. Audio pilot: bose audiopil...
Page 90
Setting the tone p (treble): touch the plus (+) or minus ( − ) sign next to this symbol to increase or decrease the treble. Touch the center position to adjust the setting to the center. Mid (mid-range): touch the plus (+) or minus ( − ) sign next to this symbol to increase or decrease the mid-range...
Page 91
Radio data system (rds) the audio system has a radio data system (rds). Rds features are available for use only on fm stations that broadcast rds information. With rds, the radio can do the following: • seek to stations broadcasting the selected type of programming • receive announcements concerning...
Page 92
Each of the six category names displayed, include a grouping of other program types, see the following table. This is not available for am or wx (weather) stations. Group name category pop rock classic rock adult hits top 40 oldies music nostalgia college easy soft rock soft r&b soft r&b religious m...
Page 93
Info (information): select this screen button to display broadcasted information. Select info again to remove the broadcasted information from the display. Xl (explicit language channels): xl on the radio display, after the channel name, indicates content with explicit language. These channels, or a...
Page 94
Xm radio messages radio display message condition action required xm updating updating encryption code the encryption code in the receiver is being updated and no action is required. This process should take no longer than 30 seconds. No xm signal loss of signal the system is functioning correctly, ...
Page 95
Radio display message condition action required not found no channel available for the chosen category there are no channels available for the selected category. The system is working properly. No information no text/informational message available no text or informational messages are available at ...
Page 96: Six-Disc Cd/dvd Changer
Six-disc cd/dvd changer this system can play different types of media formats: dvd - video, dvd - video (dts), dvd - audio, cd - digital audio (cd - da), cd-da (dts), cd - text, cd - extra, mp3 - cd, cdr, and cdrw. The system may also play dvd - r and dvd - rw type discs depending on the writing sof...
Page 97
M (load): to load one disc, do the following: 1. Press the load hard key and follow the screen message displayed. 2. Select the slot number, 1–6, to load the disc into. If a slot is not selected, the system will load the first available slot. 3. When the screen displays “insert disc (number)”, inser...
Page 98
Playing an audio cd the numbered screen buttons, 1 through 6, represent the order of the discs loaded in the changer. If there are only two discs loaded, only screen buttons 1 and 2 will be available. R (play): select this screen button or press one of the available screen buttons, 1 through 6, to b...
Page 99
Y (random): select the random screen button to toggle between the following random options: b rnd (random one disc): if this symbol appears on the display after pressing the random screen button, the system will play the tracks on the selected disc, in random, rather than sequential, order. Select t...
Page 100
Using an mp3 mp3 format when creating an mp3 disc, the following is a list of guidelines. If the customer does not follow these guidelines when recording a cd-r(w), the cd may not play. • sampling rate: 16 khz, 22.05 khz, 24 khz, 32 khz, and 44.1 khz. • bit rates supported: 32, 40, 48, 56, 64, 80, 9...
Page 101
R (play): select this screen button or press one of the available screen buttons, 1 through 6, to begin playing that disc. There will be a 12 to 15 second delay while the cd is read, before it begins to play. Display: select this screen button to display the mp3 play list. Use the up/down arrows to ...
Page 102
B scan (scan one disc): if this symbol appears on the display after pressing the scan screen button, the system will play the first 10 seconds of each track on the current playing disc. Select the off screen button to stop scanning. When the system has scanned through all of the tracks, the system w...
Page 103
B rpt (repeat disc): if this symbol appears on the display after pressing the repeat screen button, the system will repeat all of the tracks on the disc currently playing. Select the off screen button to turn off repeat play. Off: select this screen button to turn off the scan, random, or repeat fun...
Page 104
To switch these groups, do the following: 1. Put the vehicle in park (p). 2. Access the dvd/cd menu screen. 3. Select the search screen button. 4. Input the number of the group into the numeric keypad. 5. Select the enter screen button. 6. Press the e (audio adjust) hard key. 7. Select the multi-cha...
Page 105
Search: select this screen button to search through a dvd by title/group, or chapter/track. Touch keypad to access the numeric keypad used to enter data in these searches. To use the search button, do the following: 1. Select the search screen button from the dvd-video or dvd-audio screen. 2. Select...
Page 106
Home: select this screen button to take you back to the home page of the dvd disc. Scan: select the scan screen button to hear the first 10 seconds of each track, in the current group, on the selected disc. Select the off screen button to stop scanning. Scanning will stop when the system has scanned...
Page 107
Cursor menu cursor: select this screen button to access the left, right, up, and down cursors on the screen. The cursors allow you to navigate through menu options on the screen. S , y , t , z (cursor arrows): select these cursor screen buttons when you need to scroll through a list of dvd items, su...
Page 108
Tint: select the plus (+) or minus ( − ) signs next to this symbol to increase or decrease the screen tint. ' (color): select the r (red) or g (green) next to this symbol to increase or adjust the color of the screen. P (widescreen): select this screen button to view a video dvd in widescreen format...
Page 109: Auxiliary Devices
Auxiliary devices the audio and video adapters allow you to connect audio and video devices, such as a hand-held computer, video camera or a video cassette recorder, to the navigation system. The audio and video input from the playback source is viewed on the navigation system screen and the audio i...
Page 110: Radio Personalization
Auxiliary video image screen to play other audio sources using the auxiliary device, do the following: 1. Connect the auxiliary device as explained previously. 2. Play the auxiliary device according to the auxiliary devices instructions. 3. Press the aux hard key. 4. Select the video in/out screen b...
Page 111: Section 4
Voice recognition ............................................4-2 section 4 voice recognition 4-1.
Page 112: Voice Recognition
Voice recognition the navigation system’s voice recognition allows for hands-free operation of navigation, phone, audio system, climate controls, windows, onstar ® , and memory features. Voice recognition can be used when the ignition is on or when retained accessory power (rap) is active. See “reta...
Page 113
• background noise may cause voice commands to be misunderstood, including airflow noise from wind. • to use the voice recognition system, the map dvd must be loaded. This system is able to recognize commands in five different languages. The system will only recognize commands based on the language ...
Page 114
Heater: touch this screen button to display the list of climate control commands. Disp. (display): touch this screen button to display the list of display commands. Phone: touch this screen button to display the list of phone commands. Nametag: touch this screen button to display the list of nametag...
Page 115
Voice recognition commands the following list shows all of the voice commands available for the navigation system with a brief description of each. The commands are listed with the optional words in brackets. To use the voice commands, refer to the instructions listed previously. Display commands di...
Page 116
Map commands navigation zoom in, navigation zoom out: these commands instruct the system to zoom in or out on the map. Navigation [change] map direction: this command instructs the system to change the direction of the map to heading up/north up depending on previous setting. Navigation store [this ...
Page 117
Entertainment locations • navigation amusement park • navigation casino • navigation cinema • navigation golf course • navigation historical monument • navigation horse racing • navigation marina • navigation museum • navigation national and state parks • navigation ski resort • navigation skiing • ...
Page 118
Personal services • navigation beauty and barber shops • navigation dry cleaning • navigation health and fitness club • navigation business facility restaurant locations • navigation restaurant • navigation i’m hungry • navigation show restaurant • navigation american restaurant • navigation america...
Page 119
Shopping locations • navigation convenience store • navigation department store • navigation grocery store • navigation home and garden • navigation pharmacy • navigation shopping mall • navigation specialty food store • navigation other retail stores transportation • navigation airport • navigation...
Page 120
Nametag commands you may have up to 10 nametag entries for phone book entries and 10 nametag entries for destinations. Navigation store name: this command lets the system know you will be storing a name in memory. The system will request that you state the nametag. After the prompt, state the name d...
Page 121
Navigation delete all waypoints and destination, navigation cancel all waypoints and destination: these commands instruct the system to cancel the current destination and all waypoints. The system will request that you confirm. After the prompt, state “yes” to confirm or “no” to cancel. Navigation v...
Page 122
Cd commands the following commands are only available when a cd, mp3, or dvd is loaded. Cd: these commands instruct the system to turn the audio system cd/dvd changer on. Cd, cd turn off: these commands instruct the system to turn the audio system cd/dvd changer off. Cd [set] balance center: these c...
Page 123
The word “fade” can be substituted in place of the word “balance”. The word “chapter” can be substituted in place of the word “track”. Climate control commands heater [set] fan high: this command will increase the fan speed by one speed. Repeat the command until the desired fan speed is achieved. He...
Page 124
Window commands windows up, windows down: these commands instruct the system to express up or express down the windows. The system will request that you confirm. After the prompt, state “yes” to confirm or “no” to cancel. Windows: this command instructs the system to assist with window commands. Hel...
Page 125: Section 5
Vehicle customization ......................................5-2 personalization ...............................................5-2 section 5 vehicle customization 5-1.
Page 126: Vehicle Customization
Vehicle customization personalization your vehicle is equipped with personalization that allows you to program certain features to a preferred setting for up to two people. Features such as driver position, door lock personalization, passenger window personalization, chime personalization, driver in...
Page 127
This feature allows you to change the language that the vehicle (instrument panel cluster, hud, navigation system, dic, etc.) is in. The languages available are us english (male speaking voice) us english (female speaking voice), uk english, german, french, italian, and spanish. To change the langua...
Page 128
If the screens appear in a language that you do not understand, do the following: 1. Turn off the vehicle. 2. Open and close the door. Wait about 30 seconds. 3. Turn on the vehicle. 4. Press the map hard key. 5. Touch the globe symbol screen button from the warning screen. See getting started on pag...
Page 129
To enter the personal settings mode, use one of the following procedures: 1. Be sure the ignition is either on, in accessory mode, or in rap (retained accessory power). The transmission must be in either park (p), or the vehicle must be stopped. 2. Press any button on the appropriate keyless access ...
Page 130
Personalization menu settings off mode if you choose not to use the personalization menu, the following defaults will be active on your vehicle: feature default mode lock/unlock all doors unlock in park all doors unlock when pulling front door handle keyless access all doors lock eight seconds after...
Page 131
Lock/unlock your vehicle’s system may have one of the following lock/unlock menus: after making selections, touch the back screen button to return to the personal settings screen. Select this screen button to change automatic door locking and unlocking and keyless access transmitter locking and unlo...
Page 132
When this feature is selected, choose from one of the following options: driver unlock at off: the driver’s door will automatically unlock when the ignition is turned off. All doors unlock at off: all of the doors will automatically unlock when the ignition is turned off. Driver unlock in park: the ...
Page 133
Lights/horn your vehicle’s system may have one of the following lights/horn menus: after making selections, touch the back screen button to return to the personal settings screen. When any of the following features are selected on, the button next to the name will appear highlighted. 5-9.
Page 134
Select this screen button to select the type of feedback desired when you use the keyless entry transmitter and to select the vehicle’s twilight sentinel ® delay time. Select any or all of the following options: lights flash at unlock: the exterior lamps will flash when the keyless access transmitte...
Page 135
Occupant information your vehicle’s system may have one of the following occupant information menus: after making selections, touch the back screen button to return to the personal settings screen. When any of the following features are selected on, the button next to the name will appear highlighte...
Page 136
Driver greeting: you can choose between a personal greeting and a standard greeting for driver 1 or driver 2. This greeting is shown on the instrument cluster when you turn the vehicle on. If you choose to have a personal greeting, touch the edit screen button. The alpha keypad will display. Type in...
Page 137
After making selections, touch the back screen button to return to the personal settings screen. When any of the following features are selected on, the button next to the name will appear highlighted. Select this screen button to select the memory features you want activated automatically upon ente...
Page 138
Remote start your vehicle’s system may have one of the following remote start menus: after making selections, touch the back screen button to return to the personal settings screen. When this feature or any of the following features are selected on, the button next to the name will appear highlighte...
Page 139
Select this screen button to select the features that remote start will activate. See “remote vehicle start” under “keyless access system operation” in the index of your vehicle’s owner manual for more information. Select any or all of the following items: the remote start screen button must be high...
Page 140
Memory infotainment settings and presets these settings and presets are set automatically. They include the following: • radio presets • navigation • address book • language • hud display • climate control settings for more information, see each item in the index of your vehicle’s owner manual. Memo...
Page 141
2. Press any button on the appropriate keyless access transmitter to identify yourself as driver 1 or driver 2. The numbers on the back of the keyless access transmitters correspond to the driver number. 3. Press the config hard key. 4. Touch the vehicle screen button. 5. Press the memory screen but...
Page 142
Store driver settings to store driver settings, do the following: store driver settings: this feature allows you to store the seat, steering column, and outside mirrors positions. To store driver settings, do the following: 1. Select the store driver settings screen button. 2. Adjust your settings f...
Page 143
Store memory settings (displayed on configure menu) to store memory settings, do the following: 1. Be sure the ignition is either on, in accessory mode, or in rap. The vehicle must be stopped and/or the shift lever must be in park (p). 2. Press any button on the appropriate keyless access transmitte...
Page 144
Recall memory settings (displayed on configure menu) to recall memory settings, do the following: 1. Be sure the ignition is either on, in accessory mode, or in rap. The vehicle must be stopped and/or the shift lever must be in park (p). 2. Press any button on the appropriate keyless access transmit...
Page 145: Section 6
Phone .............................................................6-2 bluetooth ® phone ...........................................6-2 section 6 phone 6-1.
Page 146: Phone
Phone bluetooth ® phone the navigation system is equipped with bluetooth ® . Bluetooth ® is a wireless communication system that allows you to use a bluetooth ® compatible phone in a hands-free mode. You may also set up a phone directory for use in your vehicle. Up to 12 phones may be registered wit...
Page 147
The following options are available when in the bluetooth ® set up screen. My info (information): select this screen button to display the details of your bluetooth ® device including the name and passkey information. Selecting device name allows you to edit the name of the bluetooth ® device name. ...
Page 148
Y (delete): select this screen button to delete paired items one at a time. To delete an item: 1. Select the item from the device list. 2. Select the delete screen button. Default: select this screen button to set a device as the default. To set a device as a default: 1. Select the device name from ...
Page 149
Q (backspace): select this screen button to delete numbers after they have been entered. Select and release to delete numbers one-by-one or hold it down to delete all numbers at the same time. Switch call: use this screen button to switch calls during a call-waiting situation. Hands free: select thi...
Page 150
Phone book screen this screen allows access to your bluetooth ® phone book where you can store names and phone numbers. Information in this screen must be inputted using the new screen button or by copying and adding the number from the last 10 dialed or received options. This phone book is stored o...
Page 151
New: this screen button will begin the creation of a new phone book entry. To add a new phone book entry, do the following: 1. Select the new screen button. 2. Select a name or phone screen button entry. 3. Use the keypads to input the name and telephone number. You may have a maximum of 24 characte...
Page 152
Edit: this screen button allows you to edit an existing phone book entry. Y all (delete all): this screen button deletes all phone book entries. Last 10: this screen button will take you to a screen showing your last 10 calls either sent or received using the bluetooth system. You are able to place ...
Page 153
Qr (scroll to end/beginning): these screen buttons will allow you to scroll through the entry as necessary. Save: this screen button will allow you to save the entry in your phone book. Y all (delete all): this screen button deletes all phone book entries in the screen you are currently in, either r...
Page 154: Notes
✍ notes 6-10
Page 155
A address ......................................................... 2-39 alpha-numeric keypad ...................................... 2-3 audio adjust .................................................... 3-5 audio system .................................................. 3-2 auto reroute ...............
Page 156
G getting started, navigation ................................ 1-4 getting started on your route .......................... 2-52 global positioning system (gps) ...................... 2-67 guidance volume ........................................... 1-12 guidance windows ................................
Page 157
N navigation getting started ............................................. 1-4 menu ......................................................... 2-16 system overview .......................................... 1-2 using the system .......................................... 2-2 o occupant information ......
Page 158
S scrolling the map ............................................. 2-6 setting radio station presets ............................. 1-7 setting the search area .................................... 2-5 setting the time ............................................... 1-7 setting up your bluetooth ® phon...