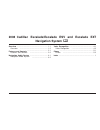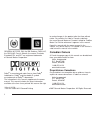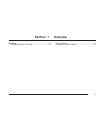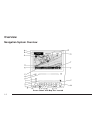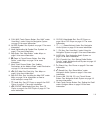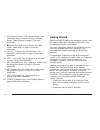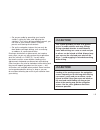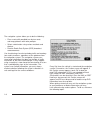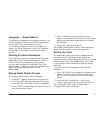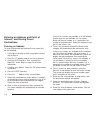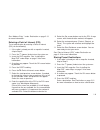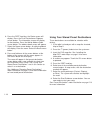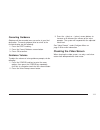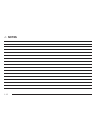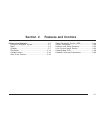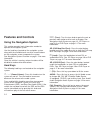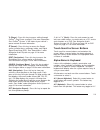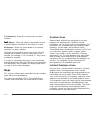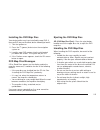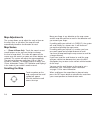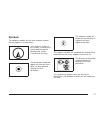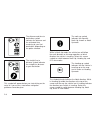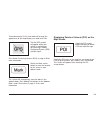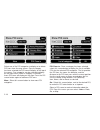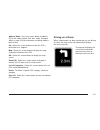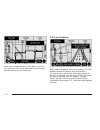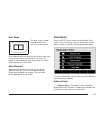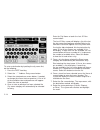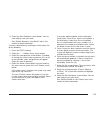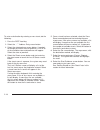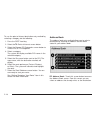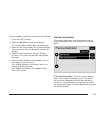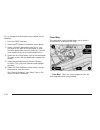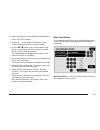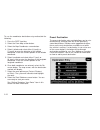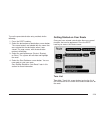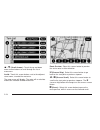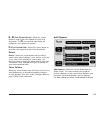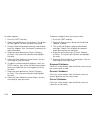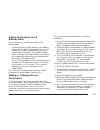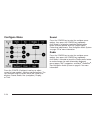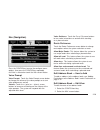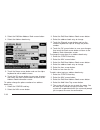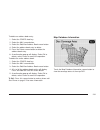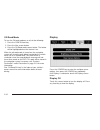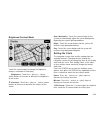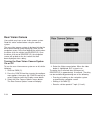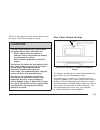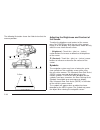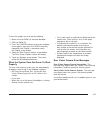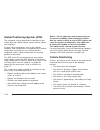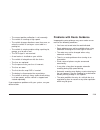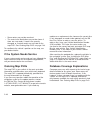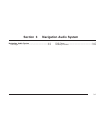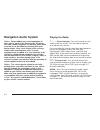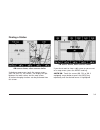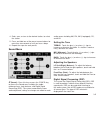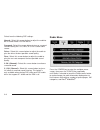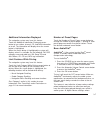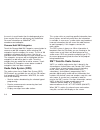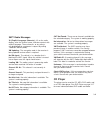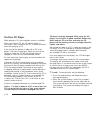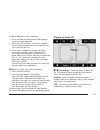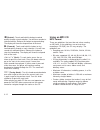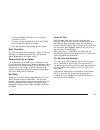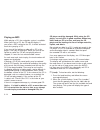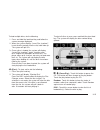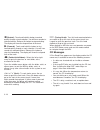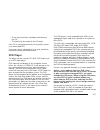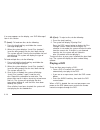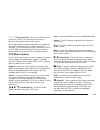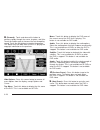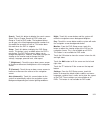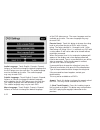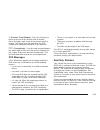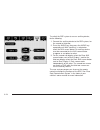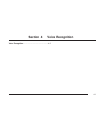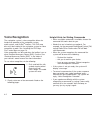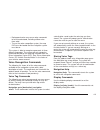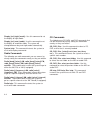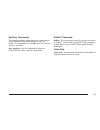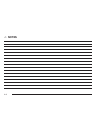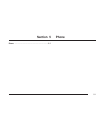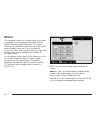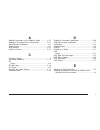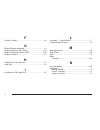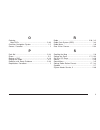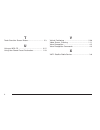- DL manuals
- Cadillac
- Automobile
- 2008 Escalade
- Navigation System Owner's Manual
Cadillac 2008 Escalade Navigation System Owner's Manual
Overview ........................................................ 1-1
Overview
.................................................. 1-2
Features and Controls ..................................... 2-1
Features and Controls
................................ 2-2
Navigation Audio System ................................ 3-1
Navigation Audio System
............................ 3-2
Voice Recognition ........................................... 4-1
Voice Recognition
...................................... 4-2
Phone ............................................................ 5-1
Phone
...................................................... 5-2
Index ................................................................ 1
2008 Cadillac Escalade/Escalade ESV and Escalade EXT
Navigation System
M
Summary of 2008 Escalade
Page 1
Overview ........................................................ 1-1 overview .................................................. 1-2 features and controls ..................................... 2-1 features and controls ................................ 2-2 navigation audio system ......................
Page 2: Canadian Owners
General motors, gm, the gm emblem, cadillac, the cadillac crest & wreath, the names escalade, escalade/esv, and ext are registered trademarks of general motors corporation. Dolby ® is manufactured under license from dolby ® laboratories. Dolby ® and the double-d symbol are trademarks of dolby ® labo...
Page 3: Section 1
Overview .........................................................1-2 navigation system overview ............................1-2 getting started ...............................................1-4 cleaning the video screen .............................1-11 section 1 overview 1-1.
Page 4: Overview
Overview navigation system overview screen shown with map disc inserted 1-2.
Page 5
A. Full map touch screen button. See “nav” under “hard keys” under using the navigation system on page 2-2 for more information. B. No gps symbol. See symbols on page 2-7 for more information. C. North up/heading up symbol. See symbols on page 2-7 for more information. D. Map scale. See “map scales”...
Page 6: Getting Started
T. Poi (point of interest) touch screen button. See “displaying points of interest (poi) on the map screen” under symbols on page 2-7 for more information. U. 1 (zoom out) touch screen button. See “map scales” under maps on page 2-4 for more information. V. Y© ¨ z (seek) key (previous/next). See nav...
Page 7: Caution:
• set up your audio by presetting your favorite stations, setting the tone, and adjusting the speakers. Then, when driving conditions permit, you can tune to your favorite stations using the presets and steering wheel controls. • set up the navigation features that can only be done before you begin ...
Page 8
The navigation system allows you to do the following: • plan a route with provided turn-by-turn route and map guidance with voice prompts. • select a destination using various methods and choices. • receive radio data system (rds) broadcast announcements. You should always be alert and obey traffic ...
Page 9
Language — english/metric to change the language of the navigation screens, see “driver information center, dic vehicle customization” in the index of your vehicles owner manual. To change the navigation screens from english or metric, see “driver information center, dic operation and displays” in t...
Page 10
Entering an address and point of interest, and storing preset destinations entering an address to enter a destination by inputting the city name first, do the following: 1. If the radio is already on with a map disc inserted, skip to step 5. 2. Press the o (power) knob to turn the system on. 3. Inse...
Page 11
See “address entry ” under destination on page 2-13 for more information. Entering a point of interest (poi) to set a destination by entering a point of interest (poi), do the following: 1. If the radio is already on with a map disc inserted, skip to step 5. 2. Press the o (power) knob to turn the s...
Page 12
6. Press the dest hard key, the route screen will display. Press the final destination or stopover screen button. The information screen will display for that location. Press the add to address book screen button. The address book screen will appear. 7. Select the name screen button. An alpha-keyboa...
Page 13: Cleaning The Video Screen
Canceling guidance guidance will be canceled once you arrive at your final destination. To cancel guidance prior to arrival at the final destination, do the following: 1. Press the dest hard key. 2. Press the cancel guidance screen button. 3. Press ok to confirm. Guidance volume to adjust the volume...
Page 14: Notes
✍ notes 1-12.
Page 15: Section 2
Features and controls ......................................2-2 using the navigation system ...........................2-2 maps ............................................................2-4 symbols ........................................................2-7 destination ...............................
Page 16: Features And Controls
Features and controls using the navigation system this section presents basic information needed to operate the navigation system. Use the hard keys located on the navigation system along with the available touch-sensitive screen buttons on the navigation screen to operate the system. See navigation...
Page 17
5 (phone): press this key to access calling through onstar ® . See phone on page 5-2 for more information. See “onstar ® system” in the index of your vehicle’s owner manual for more information. E (sound): press this key to access the sound screen to adjust bass, midrange, treble, and digital signal...
Page 18: Maps
0-9 (numbers): select this screen button to select numbers. U (space): select the space screen button to enter a space between characters or the words of a name. Backspace: select this screen button if an incorrect character has been selected. To make name selections easier, the system will only hig...
Page 19
Installing the dvd map disc your dealer/retailer may have installed the map dvd. If the map dvd was not installed, do the following to load it: 1. Turn the ignition on. 2. Press the o (power) knob to turn the navigation system on. 3. Load the map dvd partway into the slot located just below the scre...
Page 20
Map adjustments the system allows you to adjust the scale of view on the map. Also, as you drive, the map will scroll automatically based on the direction of travel. Map scales + / − (zoom in/zoom out): touch the zoom in or out screen buttons or the scale on the bar to change the level of map detail...
Page 21: Symbols
Symbols the following symbols are the most common symbols that will appear on a map screen. Your vehicle is shown as this symbol. It indicates the current position and the direction your vehicle is traveling on the map. The destination symbol will appear on the map, after a route has been planned, m...
Page 22
The distance and time to destination symbol indicates the distance and the estimated time remaining to your final destination, depending on the option selected. The straight line to distance symbol indicates the straight-line distance to your destination. This symbol will appear before you start dri...
Page 23
Three-dimensional (3–d) view mode will change the appearance of the map display to a road level view. The no gps symbol will appear when your vehicle is acquiring or not receiving a global positioning system (gps) satellite signal. See global positioning system (gps) on page 2-38 for more informatio...
Page 24
Select one of the poi categories to display or to delete poi icons from the map screen. Once a category has been selected the poi icon will display at the top of the screen. Five categories can be selected to display on the map screen. When a category is selected those poi icons will display on the ...
Page 25
Address book: press this screen button to add this poi to the address book. See “nav” under configure menu on page 2-28 for information on editing address book entries. Go: select this screen button to make this poi a destination or a stopover. Map: select this screen button to display the map showi...
Page 26
When you are approximately 1/4 mi (400 m) from the next maneuver, the screen will display the name and a detailed view of the next maneuver. 3–d lane guidance some major metropolitan areas may include a 3–d lane guidance feature for highway exits and junctions. This feature gives you a more vivid re...
Page 27: Destination
Dual mode this dual screen symbol will display when the screen is in dual mode. Dual mode displays the route on half of the screen and a maneuver or turn list on the other half. Press this button to switch between dual screen and full screen which displays the entire route. Auto reroute when your de...
Page 28
To enter a destination by inputting the city name first, do the following: 1. Press the dest hard key. 2. Select the 2 address entry screen button. 3. Select the state/province screen button, if needed, to change the current state or province. A list of all of the available states and provinces will...
Page 29
9. Select the start guidance screen button. You are now ready to start your route. See “getting started on your route” later in this section for more information. To enter a destination by entering the street name first, do the following: 1. Press the dest hard key. 2. Select the 2 address entry scr...
Page 30
To enter a destination by entering a cross street, do the following: 1. Press the dest hard key. 2. Select the 2 address entry screen button. 3. Select the state/province screen button, if needed, to change the current state or province. A list of all of the available states and provinces will appea...
Page 31
Point of interest (poi) the point of interest (poi) destination entry method allows you to select a destination from the poi list. I point of interest: touch this screen button to access the poi (point of interest) screen. From this screen you have two options to select/enter a destination; enter th...
Page 32
To use the point of interest destination entry method by selecting a category, do the following: 1. Press the dest hard key. 2. Select the i point of interest screen button. 3. Select the browse poi categories screen button to view the list of poi categories. 4. Select a category. The system will di...
Page 33
To use the address book entry method, do the following: 1. Press the dest hard key. 2. Select the g address book screen button. A list of your address book addresses will display. 3. Select the go screen button next to the destination. The map screen, with the destination marked, will display. 4. Se...
Page 34
To use the previous destination entry method, do the following: 1. Press the dest hard key. 2. Select the / previous destination screen button. 3. Select a previous destination from the list. Use the arrow to the right of the destination to view the entire destination name as necessary. Use the scro...
Page 35
To use this destination entry method, do the following: 1. Press the dest hard key. 2. Select the ) from map screen button. A map screen will display with the scrolling symbol. 3. Use the 0 / 1 (zoom in/out) screen buttons and touch on the map to find the area that you would like to select as your d...
Page 36
To use the coordinates destination entry method, do the following: 1. Press the dest hard key. 2. Select the from map screen button. 3. Select the map coordinates screen button. 4. Select latitude and select either n (north) or s (south) to enter the direction of the latitude coordinate. Enter the n...
Page 37
To use the preset destination entry method, do the following: 1. Press the dest hard key. 2. Select the desired preset destination screen button. The screen buttons are labeled with the name that was selected for the destination when it was stored. The map screen, with the destination marked, will d...
Page 38
R / q (scroll arrows): touch the up and down arrow screen buttons to scroll through the list of maneuvers. Avoid: touch this screen button, next to the adjacent street name, to avoid the maneuver. The map screen will display. The route will re-calculate without the selected avoided maneuver. Route p...
Page 39
R / [ (fast forward scroll): select this screen button to scroll to the next stopover or to the final destination. The u (fast forward skip) button will change to a fast speed fast forward. U (fast forward skip): select this screen button to go to the next stopover or to the final destination. Detou...
Page 40
To add a stopover: 1. Press the dest hard key. 2. Select the add stopover screen button. This button will only appear if a route has been calculated. 3. Using the desired method of entering a destination, enter the stopover. See “destination” previously for more information. 4. Select the route pref...
Page 41
Adding destinations to the address book there are two ways to add a destination to the address book: • to add the current vehicle position to the address book, press the mark screen button from the map screen. The system will automatically save the current vehicle information in the address book. Wh...
Page 42: Configure Menu
Configure menu press the config (configure) hard key to adjust several of your system’s features and preferences. The last selected config screen will be the screen that displays; sound, radio, nav (navigation), display, or time. Sound press the config key to enter the configure menu options, then p...
Page 43
Nav (navigation) press the config key to enter the configure menu options, then press the config key repeatedly until nav is selected or touch the nav screen button. Voice prompt voice prompt: touch the voice prompt screen button to change the volume of the voice prompts or to turn voice guidance on...
Page 44
3. Select the edit/view address book screen button. 4. Select the address book entry. 5. Touch the name screen button and use the alpha keyboard to edit or add the name. 6. Touch the ok screen button to save your changes, then touch the back screen button to return to the address book information sc...
Page 45
To delete an address book entry: 1. Select the config hard key. 2. Select the nav screen button. 3. Select the edit/view address book screen button. 4. Select the address book entry to delete. 5. Press the delete screen button to delete the address book entry. 6. A confirmation pop-up will display. ...
Page 46
Off-road mode to turn the off-road mode on or off, do the following: 1. Press the config hard key. 2. Press the nav screen button. 3. Press the off-road mode screen button. The button will be highlighted when the feature is on. When the off-road mode is turned on, the navigation system will show the...
Page 47
Brightness/contrast/mode touch this screen button to change the brightness, contrast, and mode of the display. ] (brightness): touch the + (plus) or − (minus) screen buttons to increase or decrease the brightness of the screen. _ (contrast): touch the + (plus) or − (minus) screen buttons to increase...
Page 48: Rear Vision Camera
Rear vision camera your vehicle may have a rear vision camera system. Read this entire section before using the camera system. The rear vision camera system is designed to help the driver when backing up by displaying a view, on the navigation screen, of the area behind the vehicle when the driver s...
Page 49: Caution:
There is a message on the rear vision camera screen that states “check surroundings for safety”. { caution: the rear vision camera (rvc) system does not replace driver vision. Rvc does not: • detect objects that are outside the camera’s field of view, below the bumper, or underneath the vehicle. • d...
Page 50
The following illustration shows the field of view that the camera provides. Adjusting the brightness and contrast of the screen to adjust the brightness and contrast of the screen, press the config key while the rear vision camera image is on the display. Any adjustments made will only effect the r...
Page 51
To turn the symbols on or off, do the following: 1. Make sure that urpa has not been disabled. 2. Shift into park (p). 3. Press the config hard key to enter the configure menu options, then press the config hard key repeatedly until display is selected or touch the display screen button. 4. Select t...
Page 52: Vehicle Positioning
Global positioning system (gps) the navigation system determines the position of your vehicle by using satellite signals, various vehicle signals, and map data. At times, other interferences such as the satellite condition, road configuration, the condition of the vehicle and/or other circumstances ...
Page 53
• the current position calibration is set incorrectly. • the vehicle is traveling at high speed. • the vehicle changes directions more than once, or when the vehicle is turning on a turn table in a parking lot. • the vehicle is entering and/or exiting a parking lot, garage, or a lot with a roof. • t...
Page 54: Ordering Map Dvds
• some routes may not be searched. • the route to the destination may not be shown if there are new roads, if roads have recently changed, or if certain roads are not listed on the map dvd. See ordering map dvds on page 2-40. To recalibrate the vehicle’s position on the map, see your dealer/retailer...
Page 55: Section 3
Navigation audio system ..................................3-2 cd player .....................................................3-9 dvd player .................................................3-17 auxiliary devices ..........................................3-23 section 3 navigation audio system 3-1.
Page 56: Navigation Audio System
Navigation audio system notice: before adding any sound equipment to your vehicle, such as an audio system, cd player, cb radio, mobile telephone, or two-way radio, make sure that it can be added by checking with your dealer/retailer. Also, check federal rules covering mobile radio and telephone uni...
Page 57
Finding a station if viewing a map screen, touch the source screen (am, fm, xm, cd, etc.) button. The display will split between the audio screen and the map screen. All station-changing functions can be performed from this screen. If you do not want to view a split screen or you are not on a map sc...
Page 58
Category: touch the screen button, located in the middle of the screen, to receive a list of all of the selected band stations in the area. Use the up and down arrow screen buttons to scroll the frequencies. Touch the desired frequency. Xm lists will also contain a category to select and the station...
Page 59
4. Seek, scan, or tune to the desired station, to select the station. 5. Press and hold one of the preset screen buttons for more than two seconds or until you hear a beep. 6. Repeat the steps for each preset. Sound menu e (sound): press this key or press the config key to access the sound menu to a...
Page 60
Select from the following dsp settings: normal: select this screen button to adjust the audio to be in normal mode. Dsp will be off. Surround: select this screen button to turn on surround sound listening for a cd, mp3, or a dvd stereo audio source. Driver: select this screen button to adjust the au...
Page 61
Additional information displayed the navigation system may have this feature. Touch the additional information displayed screen button to turn station, channel, cd, and mp3 information on or off. The information will display when the screen button is highlighted. When the screen button is highlighte...
Page 62
The music is much louder than the background noise, there may be little or no adjustments by audiopilot ® . For more information on audiopilot ® , visit www.Bose.Com/audiopilot. Remove/add xm categories touch the remove/add xm categories screen button to remove or add xm categories when selecting xm...
Page 63: Cd Player
Xm™ radio messages xl (explicit language channels): xl on the radio display, after the channel name, indicates content with explicit language. These channels, or any others, can be blocked at a customer’s request by calling 1-800-852-xmxm (9696). Xm updating: the encryption code in the receiver is b...
Page 64
Six-disc cd player while playing a cd, the navigation system is available. When you insert a cd, the cd tab will display. If you select a dsp setting for the cd, it will be activated each time you play a cd. If you turn off the ignition or radio with a cd in the player, it will stay in the player. W...
Page 65
To load multiple discs, do the following: 1. Press and hold the load hard key and follow the screen message displayed. 2. When the system displays “insert disc (number)”, insert the disc partway into the slot, label side up. The system will pull it in. 3. Once a disc is loaded, the system will displ...
Page 66
R (rewind): touch and hold this button to rewind quickly through a track selection. You will hear sound at a reduced volume. Release this button to stop rewinding. The display will show the elapsed time of the track. [ (forward): touch and hold this button to fast forward quickly through a track sel...
Page 67
• it is recommended that there is a maximum of 192 files on a disc. • the files can be recorded on a cd-r or cd-rw with a maximum capacity of 700mb. • dvd with mp3 are not playable on this system. Root directory the root directory will be treated as a folder. If the root directory has compressed aud...
Page 68
Playing an mp3 while playing a cd, the navigation system is available. When you insert a cd, the cd tab will display. If you select a dsp setting for the cd, it will be activated each time you play a cd. If you turn off the ignition or radio with a cd in the player, it will stay in the player. When ...
Page 69
To load multiple discs, do the following: 1. Press and hold the load hard key and follow the screen message displayed. 2. When the system displays “insert disc (number)”, insert the disc partway into the slot, label side up. The system will pull it in. 3. Once a disc is loaded, the system will displ...
Page 70
R (rewind): touch and hold this button to rewind quickly through a track selection. You will hear sound at a reduced volume. Release this button to stop rewinding. The display will show the elapsed time of the track. [ (forward): touch and hold this button to fast forward quickly through a track sel...
Page 71: Dvd Player
• there may have been a problem while burning the cd. • the label may be caught in the cd player. If the cd is not playing correctly, for any other reason, try a known good cd. If any error occurs repeatedly or if an error cannot be corrected, contact your dealer/retailer. Dvd player the player can ...
Page 72
If an error appears on the display, see “dvd messages” later in this section. M (load): to load one disc, do the following: 1. Press the load hard key and follow the screen message displayed. 2. When the system displays “insert disc (number)”, insert the disc partway into the slot, label side up. Th...
Page 73
O / 3 (power/volume): press this knob to turn the system on and off. Turn the knob to increase or decrease the volume of the audio system. Press and hold this knob for more than two seconds to turn off the navigation system, rse video screen, and rsa. If the vehicle has not been tuned off, the rse a...
Page 74
[ (forward): touch and release this button to advance rapidly through the scene, chapters, and titles. Touch this button again to increase the fast forwarding speed. Touch the play button to stop fast forwarding. This button may not work when the dvd is playing the copyright information or the previ...
Page 75
Search: touch this button to display the search screen. Select title or chapter search for dvd video and group or track for dvd audio. The keyboard allows you to type in the title/chapter/group/track number that you would like to watch or listen to. This button does not work when the dvd is stopped....
Page 76
Audio language: touch english, francais, espanol, italiano, or deutsch to change the default language that the dvd player uses for each disc. The audio language must be available on the disc. The audio language may vary for each dvd. Subtitle language: touch english, francais, espanol, italiano, or ...
Page 77: Auxiliary Devices
Z (previous track/chapter): press this hard key to return to the start of the current track or chapter. Press this button again to go to the previous track or chapter. This button may not work when the dvd is playing the copyright information or the previews. W (tuning knob): turn this knob counterc...
Page 78
To switch the rse system to use an auxiliary device, do the following: 1. Connect the auxiliary device to the rse system, for the second or third row. 2. Press the audio key then press the audio key repeatedly until aux (auxiliary) is selected or touch the aux screen button. An auxiliary device must...
Page 79: Section 4
Voice recognition ............................................4-2 section 4 voice recognition 4-1.
Page 80: Voice Recognition
Voice recognition the navigation system’s voice recognition allows for hands-free operation of the navigation system, audio system, and onstar ® features. The dvd map disc must be installed in the navigation system for voice recognition to work. See “installing the dvd map disc” under maps on page 2...
Page 81
• background noise may cause voice commands to be misunderstood, including airflow noise from wind. • to use the voice recognition system, the map dvd must be loaded and the navigation system must be on. This system is able to recognize commands in three different languages. The system will only rec...
Page 82
Display [set] night [mode]: use this command to set the display to night mode. Display [set] auto [mode]: use this command to set the display to automatic mode. The system will change between day and night mode automatically. System help: this command instructs the system to assist with display comm...
Page 83
Auxiliary commands the following auxiliary commands can be accessed by clearly stating the commands exactly as they are written. The commands are available when the auxiliary source is available. Aux, auxiliary: use this command to select the auxiliary device, when a device is connected. Onstar ® co...
Page 84: Notes
✍ notes 4-6.
Page 85: Section 5
Phone .............................................................5-2 section 5 phone 5-1.
Page 86: Phone
Phone the navigation system has a calling feature if you have a subscription for onstar ® personal calling. See the onstar ® manual for more information. This feature allows you to call phone numbers that are listed in your personal address book that is on the navigation system. See “nav” under conf...
Page 87
A adding destinations to the address book ........... 2-27 adding or changing preset destinations ............. 2-27 alpha-numeric keyboard ................................... 2-3 audio system .................................................. 3-2 auto reroute ..........................................
Page 88
F finding a station .............................................. 3-3 g getting started, navigation ................................ 1-4 getting started on your route .......................... 2-23 global positioning system (gps) ...................... 2-38 guidance volume ...........................
Page 89
O ordering map dvds ................................................. 2-40 overview, navigation system ............................. 1-2 owners, canadian ............................................... Ii p park aid ........................................................ 2-34 phone ...................
Page 90
T touch-sensitive screen buttons .......................... 2-3 u using an mp3 cd .......................................... 3-12 using your stored preset destinations ............... 1-10 v vehicle positioning .......................................... 2-38 video screen, cleaning .....................