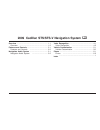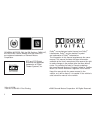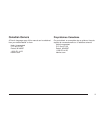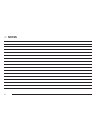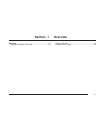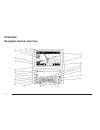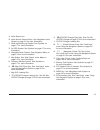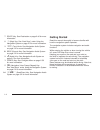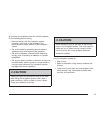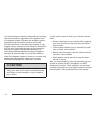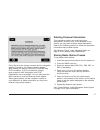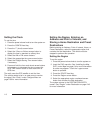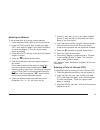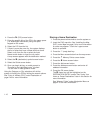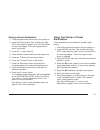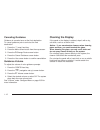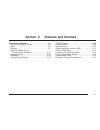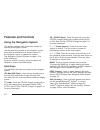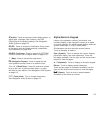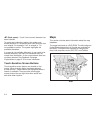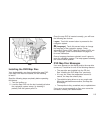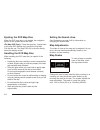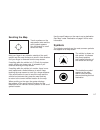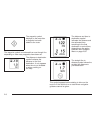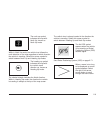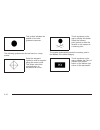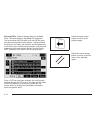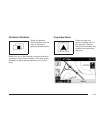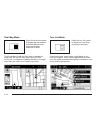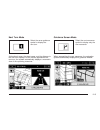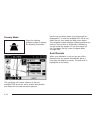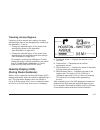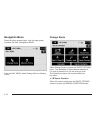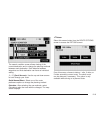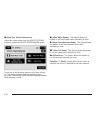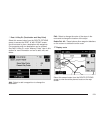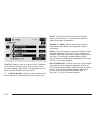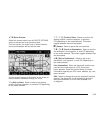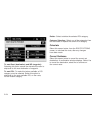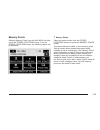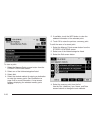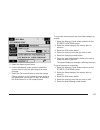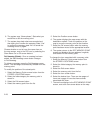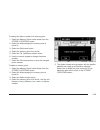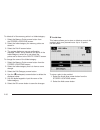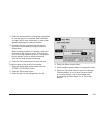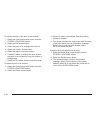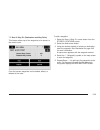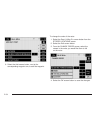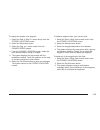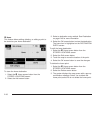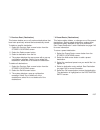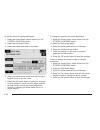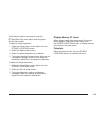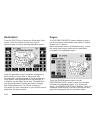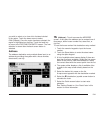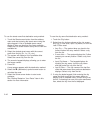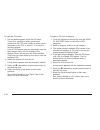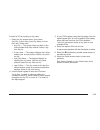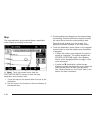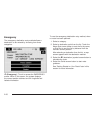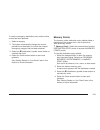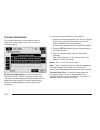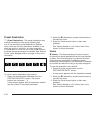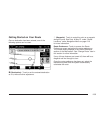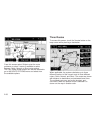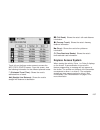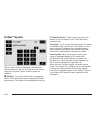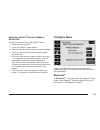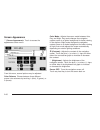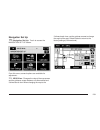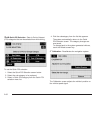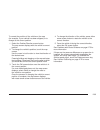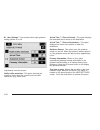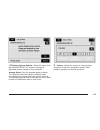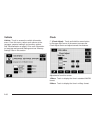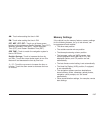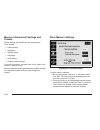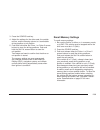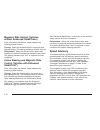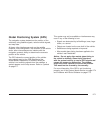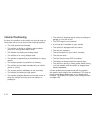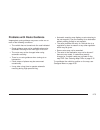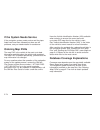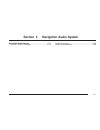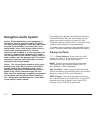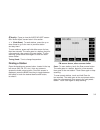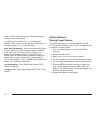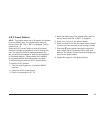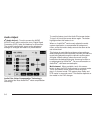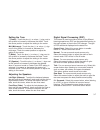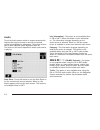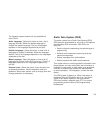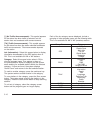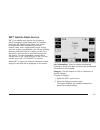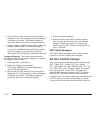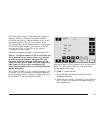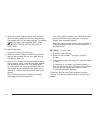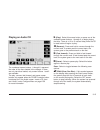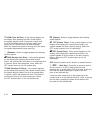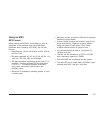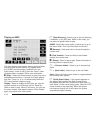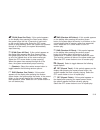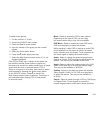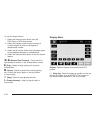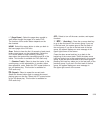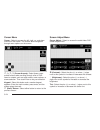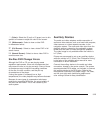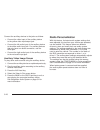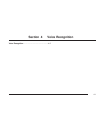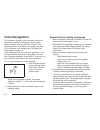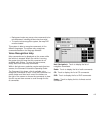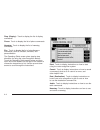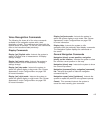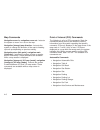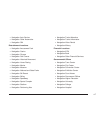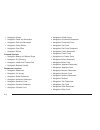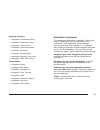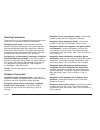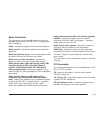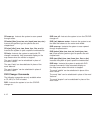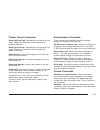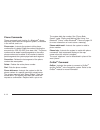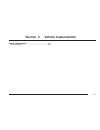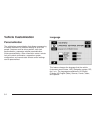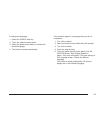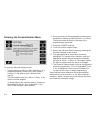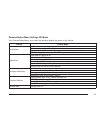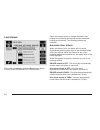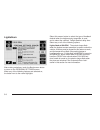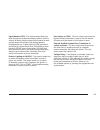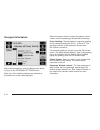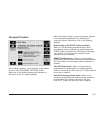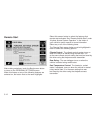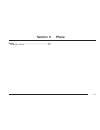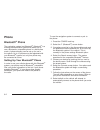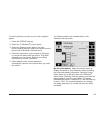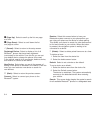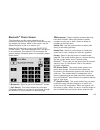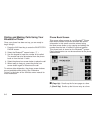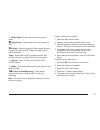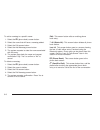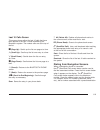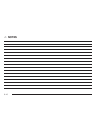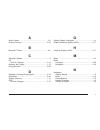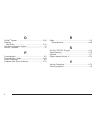Cadillac 2009 STS Manual
Overview ........................................................ 1-1
Overview
.................................................. 1-2
Features and Controls ..................................... 2-1
Features and Controls
................................ 2-2
Navigation Audio System ................................ 3-1
Navigation Audio System
............................ 3-2
Voice Recognition ........................................... 4-1
Voice Recognition
...................................... 4-2
Vehicle Customization ..................................... 5-1
Vehicle Customization
................................. 5-2
Phone ............................................................ 6-1
Phone
...................................................... 6-2
Index .................................................................1
2009 Cadillac STS/STS-V Navigation System
M
Summary of 2009 STS
Page 1
Overview ........................................................ 1-1 overview .................................................. 1-2 features and controls ..................................... 2-1 features and controls ................................ 2-2 navigation audio system ......................
Page 2
General motors, gm, the gm emblem, cadillac, the cadillac crest & wreath, and the name sts are registered trademarks of general motors corporation. Dts and dts digital surround are registered trademarks of digital theater systems, inc. Dolby ® is manufactured under license from dolby ® laboratories....
Page 3: Canadian Owners
Canadian owners a french language copy of this manual can be obtained from your dealer/retailer or from: helm, incorporated p.O. Box 07130 detroit, mi 48207 1-800-551-4123 helminc.Com propriétaires canadiens on peut obtenir un exemplaire de ce guide en français auprès de concessionnaire ou à l’adres...
Page 4: Notes
✍ notes iv.
Page 5: Section 1
Overview .........................................................1-2 navigation system overview ............................1-2 getting started ...............................................1-4 cleaning the display .....................................1-12 section 1 overview 1-1.
Page 6: Overview
Overview navigation system overview 1-2.
Page 7
A. Audio status line b. Audio source screen button. See navigation audio system on page 3-2 for more information. C. North up/heading up symbol. See symbols on page 2-7 for more information. D. No gps symbol. See symbols on page 2-7 for more information. E. Navigation menu symbol. See navigation men...
Page 8: Getting Started
T. Route key. See destination on page 2-40 for more information. U. ) (map) key. See “hard keys” under using the navigation system on page 2-2 for more information. V. W (tune) knob. See navigation audio system on page 3-2 for more information. W. Srce (source) key. See navigation audio system on pa...
Page 9: Caution:
All functions are available when the vehicle is parked. Do the following before driving: • become familiar with the navigation system operation, hard keys on the faceplate, and touch-sensitive screen buttons of the navigation system. • set up the audio by presetting favorite stations, setting the to...
Page 10: Caution:
You should always be alert and obey traffic and roadway laws and instructions, regardless of the guidance from the navigation system. Because the navigation system uses street map information that does not include all traffic restrictions or the latest road changes, it may suggest using a road that ...
Page 11
Every fifty times the vehicle is started and the navigation system is turned on, the warning screen appears. After reading the warning, select ok to load the map dvd information. If ok is not selected, all hard keys except for nav (navigation) and dest (destination) can be accessed. You can also pre...
Page 12
Setting the clock to set the time: 1. Press the power/volume knob to turn the system on. 2. Press the config hard key. 3. Press the h (clock) screen button. 4. Select the 12hour or 24hour screen button to display the time in standard or military time. 5. Select the am or pm screen buttons. 6. Select...
Page 13
Entering an address to set a destination by entering a street address: 1. Press the power/volume knob to turn the system on. 2. Insert the dvd map disc. See “installing the map dvd” under maps on page 2-4 for more information. A notice may appear. Touch the i agree screen button to proceed. 3. Press...
Page 14
4. Press the i (poi) screen button. 5. Enter the specific title of the poi in the name space (i.E. Washington monument) using the alpha keypad on the screen. 6. Select the poi from the list. 7. If there is more than one city, the system displays the list of cities that have a street with that name. ...
Page 15
Storing a preset destination 1. Press the power/volume knob to turn the system on. 2. Insert the dvd map disc. See “installing the map dvd” under maps on page 2-4 for more information. A notice may appear. Touch the i agree screen button to proceed. 3. Press the ) (map) hard key. 4. Press the menu s...
Page 16: Cleaning The Display
Canceling guidance guidance is canceled once at the final destination. To cancel guidance prior to arrival at the final destination: 1. Press the ) (map) hard key. 2. Press the menu screen button from the map screen. 3. Press the e change route screen button. 4. Press the cancel guidance screen butt...
Page 17: Section 2
Features and controls ......................................2-2 using the navigation system ...........................2-2 maps ............................................................2-4 symbols ........................................................2-7 head-up display (hud) (during route guid...
Page 18: Features And Controls
Features and controls using the navigation system this section presents basic information needed to operate the navigation system. Use the hard keys located on the navigation system along with the available touch screen buttons on the navigation screen to operate the system. See navigation system ov...
Page 19
E (audio): press to access the audio adjust screen, to adjust bass, midrange, fade, balance, and dsp (digital signal processing) settings. See navigation audio system on page 3-2. Route: press to access the destination entry screen or the search area and begin planning a destination. See destination...
Page 20: Maps
V (back space): touch if an incorrect character has been selected. To make name selections easier, the system only allows selection of a character which can follow the last one entered. For example, if a z is entered, a t is not available to select. The system highlights the available characters. If...
Page 21
Installing the dvd map disc your dealer/retailer may have installed the map dvd. If the map dvd was not installed, do the following to load it: read the following steps completely before operating this feature. 1. Turn the ignition on. 2. Load the map dvd into the slot, located just below the naviga...
Page 22
Ejecting the dvd map disc when the dvd map disc is not loaded, the navigation portion of the system cannot be used. Z (map dvd eject): press the eject key, located next to the map dvd loading slot, to eject the map disc. Pull the disc out. The map dvd slot is the slot directly below the display scre...
Page 23: Symbols
Scrolling the map touch anywhere on the map screen twice and the scroll symbol appears. Use this feature to scroll across the map. Hold your finger in any direction outside of the scroll symbol and the map continues to scroll in that direction until your finger is removed from the map screen. If scr...
Page 24
The waypoint symbol displays on the map after a waypoint has been added to the route. The waypoint symbol is numbered from one through five depending on how many waypoints have been set. The distance to destination symbol indicates the distance to the final destination. It only appears when time is ...
Page 25
The north up symbol indicates the map with north up, known as north up mode. While in north up mode, the vehicle icon follows the north direction on the map regardless of which direction the vehicle is traveling. Select this screen symbol to switch between north up and heading up modes. The heading ...
Page 26
This symbol indicates the position of the next guidance maneuver. The following symbols can also be found on a map screen: select the waypoint symbol to enter a waypoint along the current route. This allows more than one destination to be planned at a time. Touch anywhere on the map to display this ...
Page 27
Select the poi screen button to display the following screen: select one of the categories to display or to delete the poi icons from the map. If the poi icons are currently displayed on the map, the icons are deleted from the map and vice versa. Poi off: select to remove all of the poi icons from t...
Page 28
All local poi’s: select to display the list of available pois. This list is based on the added poi categories. The list contains the pois within a 20 mile (32 km) area from the current position of the vehicle. The list provides the poi icon, the name, the direction, and the distance to the poi from ...
Page 29
Guidance windows select the guidance window symbol, from the map, to display the guidance window options. Select from one of the following six options that allow you different views and information of the map screen. Availability of these options depends on the current route. Single map mode select ...
Page 30
Dual map mode select the dual view symbol to display two map screens that allow different scale levels and heading directions for each. Touch anywhere inside the right map to change the scale level, 2d and 3d view, and to turn the pois on and off. To change the heading direction in the right map, to...
Page 31
Next turn mode select the arrow guidance symbol to display the next turn. A directional arrow, the street name, and the distance to the next turn displays. As the vehicle approaches the next turn, the system automatically displays a zoomed-in view of the upcoming maneuver. Guidance screen mode selec...
Page 32
Freeway mode select the highway guidance symbol to display the following information. The upcoming exit number, distance to the exit, available pois at the exit, and a window with direction and distance to the next maneuver appears. Use the up and down arrows to scroll through the displayed list. To...
Page 33: Head-Up Display (Hud)
Traveling across regions if planning to drive across many states, the region selected might have to be changed while travelling to the destination. To do so: • change the selected region in the search area when getting closer to the destination. See destination on page 2-40. • change the selected re...
Page 34: Navigation Menu
Navigation menu select the menu screen button, from the map screen, to access the nav. (navigation) menu. From the nav. Menu, select change route or memory points. Change route select change route to access the route options menu. The availability of these screens depends on if a route is planned or...
Page 35
The search condition screen allows viewing of the current destination and to change the planning methods between each destination. Each distance between waypoints and final destination can have an individual setting. Y / z (scroll arrows): use the up and down arrows to scroll through your route. Qui...
Page 36
F route pref. (route preferences) select this screen button from the route options screen to access the route preferences screen. Touch any of the following options to turn them on and off. The system uses the selected settings to plan the route. The selected route preference settings appear when pl...
Page 37
O dest. & way pt. (destination and way point) select this screen button from the route options screen to access the dest. & way point screen. Use this screen to plan a destination with waypoints. Five waypoints and one destination can be entered. See dest. & way pt. Under “memory points” later in th...
Page 38
Turn list: select to view or to edit the list of upcoming maneuvers for the entire route. A list of every turn on the route displays. With the turn list displayed, you can select to avoid streets/turns on the route. Y / z (scroll arrows): select the up and down arrow screen buttons to scroll through...
Page 39
G route preview select this screen button from the route options screen to access the route preview screen. From this screen, the entire route in either direction, can be previewed as well as edit the route. Use the screen buttons at the bottom of the screen to move forward or backward through the r...
Page 40
To next dest. (destination) and wp (waypoint): selecting this option causes the skip/scroll function to skip/scroll to the next destination or waypoint. To next poi: to make this button available, a poi category must be selected. Select this option to skip/scroll to the next available poi, on the ro...
Page 41
Memory points selecting memory points from the nav. Menu will take you to the stored locations screen. From the stored locations screen, the following options can be accessed: n memory points select this screen button from the stored locations screen to access the memory points screen. This feature ...
Page 42
To store a point: 1. Select the memory points screen button from the stored locations screen. 2. Select one of the folders/categories listed. 3. Select add. 4. Select the desired method of entering a destination to enter the memory point. See destination on page 2-40 for more information. A map scre...
Page 43
5. Select the name screen button. 6. Use the backspace screen button to delete the current name or use the alpha keypad to make changes. 7. Select the ok screen button to store the change. Choose whether or not to have the name show on the map screen, next to the poi icon, by selecting the show name...
Page 44
6. The system says “name please.” state what you would like to call the memory point. 7. The system plays back what was recorded and then asks you to confirm the nametag. State “yes“ to confirm the nametag; state “no” to cancel the nametag and to try again. Choose whether or not to have the name sho...
Page 45
To change the phone number of a memory point: 1. Select the memory points screen button from the stored locations screen. 2. Select the folder/category the memory point is stored in. 3. Select the edit screen button. 4. Select the memory point from the list. 5. Select the tel. (telephone) screen but...
Page 46
To delete all of the memory points in a folder/category: 1. Select the memory points screen button from the stored locations screen. 2. Select the folder/category the memory points are stored in. 3. Select the del.All screen button. 4. The system displays a pop-up confirmation message. Select yes to...
Page 47
3. Select the desired method of entering a destination to enter the area to be avoided. See destination on page 2-40 for more information. A map screen appears displaying the selected location. 4. If desired, reduce or enlarge the area around the point to be avoided by using the reduce or enlarge ke...
Page 48
To edit the position of the point to be avoided: 1. Select the avoid area screen button from the stored locations screen. 2. Select the edit screen button. 3. Select the point to be changed from the list. 4. Select the position screen button. 5. Select the map to move the location. 6. If desired, re...
Page 49
$ dest. & way pt. (destination and way point) this feature allows up to five waypoints to be stored, to the current route. From this screen waypoints can be added, edited, or deleted to the route. To add a waypoint: 1. Select the dest. & way pt. Screen button from the stored locations screen. 2. Sel...
Page 50
6. Select the add screen button, next to the corresponding waypoint row, to add the waypoint. To change the order of the route: 1. Select the dest. & way pt. Screen button from the stored locations screen. 2. Select the edit screen button. 3. From the change order screen, select the names in the ord...
Page 51
To change the location of a waypoint: 1. Select the dest. & way pt. Screen button from the stored locations screen. 2. Select the edit screen button. 3. Select the chg. Loc. Screen button from the change order screen. 4. From the change location screen, select the point whose location needs to chang...
Page 52
L home this feature allows adding, deleting, or editing a point to be stored as your home destination. To store the home destination: 1. Select the l home screen button from the stored locations screen. 2. Select the add screen button. 3. Select a destination entry method. See destination on page 2-...
Page 53
& previous dest. (destination) this feature deletes one or all previous destinations that have been previously entered and automatically stored. To delete a specific destination: 1. Select the previous dest. Screen button from the stored locations screen. 2. Select the delete screen button. 3. Selec...
Page 54
To edit the name of a preset destination: 1. Select the preset dests. Screen button from the stored locations screen. 2. Select the edit screen button. 3. Select the preset destination to be edited. 4. Select the name screen button and use the alpha keypad to edit or add the name. 5. Select the ok s...
Page 55
If a bluetooth ® phone is connected, touch the v (send/end call) screen button and the system will call that number. To delete a preset destination: 1. Select the preset dests. Screen button from the stored locations screen. 2. Select the delete screen button. 3. Select the preset destination to be ...
Page 56: Destination
Destination press the route key to access the destination entry screen. From this screen, choose from several options to plan a route by entering destination points. Once the destination entry is complete, regardless of which method of entry used, a map screen with the destination previewed displays...
Page 57
You wish to select or to view a list of states included in the region. Touch the down arrow to select can (canada). Once the region has been selected, the region is highlighted on the map. Touch the back key to return to the destination entry screen. The new selection is stored after the back screen...
Page 58
To use the street name first destination entry method: 1. Touch the street screen button from the address menu and start entering the street name using the alpha keypad. A list of available street names display if there are less than five items available. Select the list screen button at any time to...
Page 59
4. The house number screen displays. Enter the house number using the numeric keypad. 5. Select the street screen button from the address menu and start entering the street name using the alpha keypad. A list of available street names displays if there are less than five items available. Select the ...
Page 60
To input the poi name: 1. Use the alpha keypad to enter the poi name. Touch sym. (symbol) to select symbols and numbers for the poi, touch others to select special characters for the poi, or touch a - z to return to the alpha keypad. A list of pois appear using the information from the alpha keypad ...
Page 61
To select a poi by inputting a city name: 1. Select the city screen button, then select; any city, 5 near cities, input city name, or from the last 5 cities used. • any city — the system takes you back to the house number first entry method. Select a city from the list. • 5 near cities — the system ...
Page 62
Map the map destination entry method allows a destination to be chosen by scrolling on the map. I (map): touch this screen button from the destination entry screen to enter the map destination entry method, then: 1. Touch the map for the desired area to be set as the destination. 2. Use the zoom in/...
Page 63
Intersection the intersection destination entry method sets two intersecting streets as the destination. M (intersection): touch to access the intersection screen. To use the intersection destination entry method: 1. Enter the first of two streets in the intersection. The list option may become avai...
Page 64
Phone number the phone number destination entry method allows a destination to be chosen by entering a phone number. The phone number must be in the list of pois, that is contained on the map dvd, in order for the system to retrieve the destination. U (phone number): touch to access the phone number...
Page 65
Freeway entrance/exit the freeway entrance/exit destination entry method allows a destination to be chosen by entering a freeway entrance or exit point. K (freeway entrance/exit): touch to access the freeway ent/exit screen. To use the freeway entrance/exit destination entry method: 1. Touch the fre...
Page 67
To use the emergency destination entry method, when a route has been planned: 1. Select a category. 2. The system automatically changes the current planned route destination to include the nearest emergency category that has been selected. 3. Select the h (destination) symbol screen button to calcul...
Page 68
Previous destination the previous destination entry method allows a destination to be chosen from a list of previous destination points. H (previous destination): touch to access the previous dest. Screen. The system stores up to 100 points that have been previously entered. As new destinations are ...
Page 69
Coordinates the coordinates destination entry method allows a destination to be chosen by entering latitude and longitude coordinates. ) (coordinates): touch to access the coordinates screen. To use the coordinates destination entry method: 1. Touch n or s next to lat. To enter the direction of the ...
Page 70
Preset destination j (preset destination): the preset destination entry method a destination to be set by selecting from one of five previously stored destinations. Besides home, these are the only destinations available to set while the vehicle is moving or by voice recognition. If a destination is...
Page 71
Getting started on your route once a destination has been entered, one of the following options can be used: h (destination): touch to set the entered destination as it is, without further adjustment. O (waypoint): touch to enter this point as a waypoint along the route. See dest. & way pt. Under “s...
Page 72
From this screen select guide to start the route guidance or select 3 routes if available to select between quick, normal, or short route options. The chg. Route screen button can also be selected to go to the route options menu and select from the available options. Three routes to access this scre...
Page 73: Keyless Access System
Touch info on the three routes screen to access the info for 3 routes screen. From this screen, view the following information for the different planned routes: g (estimated travel time): shows the route’s estimated time of travel. J (straight-line distance): shows the route’s straight-line distance...
Page 74: Onstar
Onstar ® system with an active onstar ® subscription with personal calling, telephone calls can be made from the vehicle, using the navigation system screen to enter the numbers. Q (onstar): touch the aux hard key to access this button. Touch this screen button to access the onstar ® phone screen. T...
Page 75: Configure Menu
Using the onstar ® screen to make a phone call to make a phone call using the onstar ® screen: 1. Press the aux hard key. 2. Touch the onstar ® screen button. 3. Enter the phone number using the numeric keypad. 4. Touch the place/end call screen button to place the phone call. 5. If the tone send bu...
Page 76
Screen appearance z (screen appearance): touch to access the appearance screen menu. From this menu, several options may be adjusted: color scheme: choose between three different screen color schemes by touching 1 (blue), 2 (green), or 3 (brown). Color mode: adjusts the screen mode between auto, day...
Page 77
Navigation set up 3 (navigation set up): touch to access the navigation set up screen. From this menu, several options are available for adjustment: 8 2d/3d view: changes the view of the map screen and the guidance screen between a 2-dimensional and 3-dimensional view. When changing the map to the 3...
Page 78
C quick poi selection: sets six point of interest (poi) categories that can be selected from while driving. To set the quick poi selection: 1. Select the quick poi selection screen button. 2. Select the sub-category to be replaced. 3. Select a quick poi category from the quick poi selection menu lis...
Page 79
To correct the position of the vehicle on the map (for example, if your vehicle has been shipped) or to change to the current position. 1. Select the position/direction screen button. The map screen displays with the vehicle’s current position. 2. To change the vehicle’s position, touch the map scre...
Page 80
J user settings: turns several other route guidance setting options on or off. Adjustments from this screen: notify traffic restriction: this option instructs the system to notify when the current route has traffic restrictions (e.G. Winter time). Arrival time g (time of arrival): this option displa...
Page 81
\ restore system defaults: select this option from the navigation set up screen to change all adjustable system settings to factory defaults. Average speed: sets the average speed to default. The system monitors the speed on different roads and updates the average speed the vehicle travels at. This ...
Page 82
Vehicle vehicle: touch to access the vehicle information menu. From this menu, adjust such options as the language, personal settings, and memory options. See personalization on page 5-2 for more information on language and personal settings and see “memory settings” later in this section. Clock h (...
Page 83
Am: touch when setting the time in am. Pm: touch when setting the time in pm. Pst, mst, cst, est: touch one of these screen buttons to choose between pacific standard time (pst), mountain standard time (mst), central standard time (cst), and eastern standard time (est). Gps time: touch to match the ...
Page 84
Memory infotainment settings and presets these settings and presets are set automatically. They include: • radio presets • navigation • address book • language • hud display • climate control settings for more information, see each item in the index of the vehicle’s owner manual. Memory features are...
Page 85
3. Press the config hard key. 4. Adjust the settings for the driver seat, the outside mirrors, and the steering column to a comfortable driving position or exit position. 5. Push and hold either the driver 1 or driver 2 screen buttons to store the driving positions. Push and hold the set exit screen...
Page 86: Speed Advisory
Magnetic ride control (vehicles without enhanced stabilitrak ® ) if the vehicle has this feature, select between the following screen buttons: touring: select this screen button for normal city and highway driving. This setting provides a smooth, soft ride. Performance: select this screen button whe...
Page 87
Global positioning system (gps) the navigation system determines the position of the vehicle by using satellite signals, various vehicle signals, and map data. At times, other interferences such as the satellite condition, road configuration, the condition of the vehicle and/or other circumstances c...
Page 88: Vehicle Positioning
Vehicle positioning at times, the position of the vehicle on the map may be inaccurate due to one or more of the following reasons: • the road system has changed. • the vehicle is driving on slippery road surfaces such as in sand, gravel and/or snow. • the vehicle is traveling on winding roads. • th...
Page 89
Problems with route guidance inappropriate route guidance may occur under one or more of the following conditions: • the vehicle has not turned onto the road indicated. • route guidance may not be available when using automatic rerouting for the next right or left turn. • the route may not be change...
Page 90: Ordering Map Dvds
If the system needs service if the navigation system needs service and the steps listed here have been followed but there are still problems, see your dealer/retailer for assistance. Ordering map dvds the map dvd in the vehicle is the most up-to-date information available when the vehicle was produc...
Page 91: Section 3
Navigation audio system ..................................3-2 six-disc cd/dvd changer .............................3-12 auxiliary devices ..........................................3-25 radio personalization ....................................3-26 section 3 navigation audio system 3-1.
Page 92: Navigation Audio System
Navigation audio system notice: before adding any sound equipment to the vehicle, such as an audio system, cd player, cb radio, mobile telephone, or two-way radio, make sure that it can be added by checking with your dealer/retailer. Also, check federal rules covering mobile radio and telephone unit...
Page 93
E (audio): press to view the audio adjust screen. See “audio adjust” screen later in this section. «ª (seek/scan): to seek stations, press the up or down arrow to go to the next or previous station and stay there. To scan stations, press and hold either arrow for less than two seconds. The radio goe...
Page 94
While in a.B.C mode, the system changes bands and screens to the current band. If available on the vehicle, the 1 - 6 (preset seek) steering wheel control can also be used. Each press of this button goes to the next preset station. Auto store (automatic): select to automatically create a preset stat...
Page 95
A.B.C preset stations a.B.C: this feature stores up to 42 presets, six stations in seven different lists. The presets within each list can be mixed: am, fm, or xm™, if equipped. The list names are a - g. Press the a.B.C screen button to enter this feature. Press the left/right arrow buttons to scrol...
Page 96
Audio adjust e (audio adjust): touch to access the audio adjust menu and to adjust the tone, digital signal processing (dsp), fade, and balance for all sources. The system automatically stores audio adjustment settings as changes are made to a preset station. Audio pilot (noise compensation technolo...
Page 97
Setting the tone p (treble): touch the plus (+) or minus ( − ) sign next to this symbol to increase or decrease the treble. Touch the center position to adjust the setting to the center. Mid (mid-range): touch the plus (+) or minus ( − ) sign next to this symbol to increase or decrease the mid-range...
Page 98
Audio touch the audio screen button to access several audio features that may be turned on and off and several options are available for adjustment. The screen buttons next to each selected option highlights when on. The items on this menu depends on which audio source is playing. Auto store: touch ...
Page 99
The following screen buttons are only available for video dvds: audio language: select this button to view a list of language choices. Select the desired language to change the spoken language. The list of languages depends on the languages supported by the disc. Subtitle language: select this butto...
Page 100
[ ] (no traffic announcements): this symbol appears on the status line when traffic is selected, but the station does not broadcast traffic announcements. [ta] (traffic announcements): this symbol appears on the status line when the station selected broadcasts traffic announcements. Ta announcements...
Page 101
Xm™ satellite radio service xm™ is a satellite radio service that is based in the 48 contiguous united states and 10 canadian provinces. Xm satellite radio has a wide variety of programming and commercial-free music, coast-to-coast, and in digital-quality sound. During your trial or when you subscri...
Page 102: Six-Disc Cd/dvd Changer
3. Use the left and right arrows to scroll through the categories. The current category name is displayed in between the arrows. The category display on the screen times out if you do not select anything. 4. Select a category and the system starts seeking for available stations within the selected c...
Page 103
Cd-r has been handled. There may be an increase in skipping, difficulty in finding tracks, and/or difficulty in loading and ejecting. If these problems occur, check the bottom surface of the cd. If the surface of the cd is damaged, such as cracked, broken, or scratched, the cd will not play properly...
Page 104
3. When the screen displays “insert disc (number)”, insert the disc partway into the slot, label side up. The system pulls it in and starts playing. The system displays the type of disc inserted, dvd - video, b audio for cd/dts, mp3 for mp3 cds, or dvd - audio. To load multiple discs: 1. Press and h...
Page 105
Playing an audio cd the numbered screen buttons, 1 through 6, represent the order of the discs loaded in the changer. If there are only two discs loaded, only screen buttons 1 and 2 are available. The play, reverse, fast forward, and pause screen buttons only appear when the cd/mp3 controls button i...
Page 106
M scan (scan all disc): if this symbol appears on the display after pressing the scan screen button, the system plays the first 10 seconds of each track on all of the loaded discs of the same media type. Select the off screen button to stop scanning. When the system has scanned through all of the di...
Page 107
Using an mp3 mp3 format when creating an mp3 disc, the following is a list of guidelines. If the customer does not follow these guidelines when recording a cd-r(w), the cd may not play. • sampling rate: 16 khz, 22.05 khz, 24 khz, 32 khz, and 44.1 khz. • bit rates supported: 32, 40, 48, 56, 64, 80, 9...
Page 108
Playing an mp3 the play, reverse, fast forward, pause, previous folder, and next folder screen buttons only appear when the cd/mp3 controls button is selected on in the audio screen. Insert an mp3, then see “audio” under configure menu on page 2-59 for more information. R (play): select this screen ...
Page 109
B scan (scan one disc): if this symbol appears on the display after pressing the scan screen button, the system plays the first 10 seconds of each track on the current playing disc. Select the off screen button to stop scanning. When the system has scanned through all of the tracks, the system autom...
Page 110
B rpt (repeat disc): if this symbol appears on the display after pressing the repeat screen button, the system repeats all of the tracks on the disc currently playing. Select the off screen button to turn off repeat play. Off: select to turn off the scan, random, or repeat functions. Combined disc: ...
Page 111
To switch these groups: 1. Put the vehicle in p (park). 2. Access the dvd/cd menu screen. 3. Select the search screen button. 4. Input the number of the group into the numeric keypad. 5. Select the enter screen button. 6. Press the e (audio adjust) hard key. 7. Select the multi-channel screen button...
Page 112
To use the search button: 1. Select the search screen button from the dvd-video or dvd-audio screen. 2. Select the keypad screen button to access a numeric keypad to enter the title/group or chapter/track number. 3. Select the ok screen button and the system goes to the specified title/group or chap...
Page 113
` (page down): select the page down symbol to scroll down through the pages of an audio dvd. The function of this screen button depends on the disc inserted. Home: select this screen button to take you back to the home page of the dvd disc. Scan: select to hear the first 10 seconds of each track, in...
Page 114
Cursor menu cursor: select to access the left, right, up, and down cursors on the screen. The cursors allow navigation through menu options on the screen. S , y , t , z (cursor arrows): select these cursor screen buttons when scrolling through a list of dvd items is needed, such as track names, menu...
Page 115: Auxiliary Devices
' (color): select the r (red) or g (green) next to this symbol to increase or adjust the color of the screen. P (widescreen): select to view a video dvd in widescreen format. D (full screen): select to view a video dvd in full screen format. E (normal screen): select to view a video dvd in normal sc...
Page 116: Radio Personalization
Connect the auxiliary devices to the jacks as follows: • connect the video input of the auxiliary device to the yellow video input/output jack. • connect the left audio input of the auxiliary device to the white audio input jack. For auxiliary devices that only have one audio connection, use the whi...
Page 117: Section 4
Voice recognition ............................................4-2 section 4 voice recognition 4-1.
Page 118: Voice Recognition
Voice recognition the navigation system’s voice recognition allows for hands-free operation of navigation, phone, audio system, climate controls, windows, onstar ® , and memory features. This feature only works if the map dvd is inserted. See “installing the dvd map disc” under maps on page 2-4. Voi...
Page 119
• background noise may cause voice commands to be misunderstood, including airflow noise from wind. • to use the voice recognition system, the map dvd must be loaded. This system is able to recognize commands in five different languages. The system only recognizes commands based on the language sele...
Page 120
Disp. (display): touch to display the list of display commands. Phone: touch to display the list of phone commands. Nametag: touch to display the list of nametag commands. Etc.: touch to display the list of miscellaneous commands, such as onstar ® , windows, and personalization. The operating guide ...
Page 121
Voice recognition commands the following list shows all of the voice commands available for the navigation system with a brief description of each. The commands are listed with the optional words in brackets. To use the voice commands, refer to the instructions listed previously. Display commands di...
Page 122
Map commands navigation zoom in, navigation zoom out: instructs the system to zoom in or out on the map. Navigation [change] map direction: instructs the system to change the direction of the map to heading up/north up depending on previous setting. Navigation store [this point], navigation mark [th...
Page 123
• navigation auto service • navigation other automotive • navigation gm entertainment locations • navigation amusement park • navigation casino • navigation cinema • navigation golf course • navigation historical monument • navigation horse racing • navigation marina • navigation museum • navigation...
Page 124
• navigation library • navigation parks and recreation • navigation park and recreation • navigation police station • navigation post office • navigation school personal services • navigation beauty and barber shops • navigation dry cleaning • navigation health and fitness club • navigation business...
Page 125
Shopping locations • navigation convenience store • navigation department store • navigation grocery store • navigation home and garden • navigation pharmacy • navigation shopping mall • navigation specialty food store • navigation other retail stores transportation • navigation airport • navigation...
Page 126
Nametag commands there can be up to 10 nametag entries for phone book entries and 10 nametag entries for destinations. Navigation store name: lets the system know the name is being stored in memory. The system requests that the nametag be stated. After the prompt, state the name desired for this poi...
Page 127
Radio commands the commands are only available while in one of the following audio modes, am, fm, xm™ (if equipped), or wx (if equipped). Radio: instructs the system to turn the audio system on. Radio turn off: instructs the system to turn the audio system off. Radio [set] balance center: instructs ...
Page 128
Cd scan up: instructs the system to scan upward through tracks. Cd select [disc] (one, two, etc.) track (one, two, etc.): instructs the system to go to a specific disc and chapter/track. Cd eject [disc] (one, two, three, four, five, or six): instructs the system to eject a specific numbered disc. Cd...
Page 129
Climate control commands heater [set] fan high: increases the fan speed by one speed. Repeat the command until the desired fan speed is achieved. Heater [set] fan low: decreases the fan speed by one speed. Repeat the command until the desired fan speed is achieved. Heater defrost: instructs the syst...
Page 130
Phone commands these commands only function if a bluetooth ® phone has been paired with the navigation system, is available in the vehicle, and is on. Phone enter: instructs the system to dial a phone number after it is stated. State the number including the area code (ex. 555 123 4567) then state “...
Page 131: Section 5
Vehicle customization ......................................5-2 personalization ...............................................5-2 section 5 vehicle customization 5-1.
Page 132: Vehicle Customization
Vehicle customization personalization the vehicle has personalization that allows programming of certain features to a preferred setting for up to two people. Features such as driver position, door lock personalization, passenger window personalization, chime personalization, driver information cent...
Page 133
To change the language: 1. Select the config hard key. 2. Touch the vehicle screen button. 3. Select the globe screen button or choose the desired language. 4. The choice is stored automatically. If the screens appear in a language that you do not understand: 1. Turn off the vehicle. 2. Open and clo...
Page 134
Entering the personalization menu to enter the personal settings mode: 1. Turn the ignition to either on, acc. (accessory), or in retained accessory power (rap). See “ignition positions” in the index of your vehicle’s owner manual. The transmission must be in either p (park), or the vehicle must be ...
Page 135
Personalization menu settings off mode if the personalization menu is not used, the following defaults are active on the vehicle: feature default mode lock/unlock all doors unlock in park all doors unlock when pulling front door handle keyless access all doors lock eight seconds after last door clos...
Page 136
Lock/unlock after making selections, touch the back screen button to return to the personal settings screen. Select this screen button to change automatic door locking and unlocking and keyless access transmitter locking and unlocking. The following choices are available: automatic door unlock when ...
Page 137
Keyless access unlock when this feature is off, the doors will not unlock automatically when the outside door handle is pulled. When this is selected, the keyless access system automatically unlocks the door based on the position of the transmitter. When this feature or any of the following features...
Page 138
Lights/horn after making selections, touch the back screen button to return to the personal settings screen. When any of the following features are selected on, the button next to the name highlights. Select this screen button to select the type of feedback desired when the keyless entry transmitter...
Page 139
Lights flash at lock: the exterior lamps flash once when the keyless access transmitter is used to lock the vehicle. All doors must be closed for this feature to work, and the lamps will not flash if the parking lamps or headlamps are on. If lights flash at lock is turned on and either all doors unl...
Page 140
Occupant information after making selections, touch the back screen button to return to the personal settings screen. When any of the following features are selected on, the button next to the name highlights. Select this screen button to select the greeting, chime volume, and front passenger window...
Page 141
Occupant position after making selections, touch the back screen button to return to the personal settings screen. When any of the following features are selected on, the button next to the name highlights. Select this screen button to select the memory features to be activated automatically upon en...
Page 142
Remote start after making selections, touch the back screen button to return to the personal settings screen. When this feature or any of the following features are selected on, the button next to the name highlights. Select this screen button to select the features that remote start activates. See ...
Page 143: Section 6
Phone .............................................................6-2 bluetooth ® phone ...........................................6-2 section 6 phone 6-1.
Page 144: Phone
Phone bluetooth ® phone the navigation system has bluetooth ® . Bluetooth ® is a wireless communication system that allows you to use a bluetooth ® compatible phone in a hands-free mode. A phone directory can be set up for use in the vehicle. Up to 12 phones may be registered with your bluetooth ® s...
Page 145
To use the phone to connect or pair to the navigation system: 1. Press the config hard key. 2. Select the e (bluetooth ® ) screen button. 3. Select the receive screen button. Use your phone’s search feature to select the vehicle from the phone’s list of bluetooth ® devices found. 4. Follow the instr...
Page 146
{ (page up): select to scroll up the list one page at a time. Z (page down): select to scroll down the list one page at a time. F (cancel): select to return to the setup screen. Registered device: select to display a list of all bluetooth ® phones that have been registered (connected) to the vehicle...
Page 147
Bluetooth ® phone screen this information on this screen depends on the information received from the phone. Some phones may not support this feature. While in this screen, use the different features to dial or to make a call. Press the aux hard key to get to the bluetooth phone screen. The screen d...
Page 148
Dialing and making calls using your bluetooth ® phone once your phone has been set up, you are ready to begin using it. 1. Press the aux hard key to enter the bluetooth phone screen. 2. Select the bluetooth ® screen button ( e ). 3. Use the keypad to input the number to be called. The number can als...
Page 149
Z (scroll down): scrolls down the list one entry at a time. Z (page down): scrolls down the list one page at a time. Q (onstar): select to use the onstar system to place a phone call. See onstar ® system on page 2-58 for more information. Video: select when using an auxiliary device. See auxiliary d...
Page 150
To add a nametag to a specific name: 1. Select the g (phone book) screen button. 2. Select the name that will have a nametag added. 3. Select the edit screen button. 4. Select the add nametag screen button. 5. The system requests to state the name associated with this entry. 6. The system plays back...
Page 151
Last 10 calls screen this screen shows either the last 10 calls that have been placed or the last 10 calls received by the bluetooth ® system. The newest calls are at the top of the list. { (page up): scrolls up the list one page at a time. Y (scroll up): scrolls up the list one entry at a time. Z (...
Page 152: Notes
✍ notes 6-10
Page 153
A audio system .................................................. 3-2 auxiliary devices ............................................ 3-25 b bluetooth ® phone ............................................. 6-2 c canadian owners ............................................... Iii cd six-disc changer .....
Page 154
O onstar ® system ............................................. 2-58 ordering map dvds ................................................. 2-74 overview, navigation system ............................. 1-2 owners, canadian .............................................. Iii p personalization .............