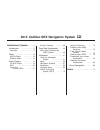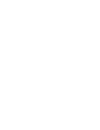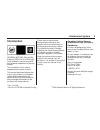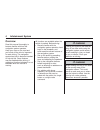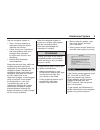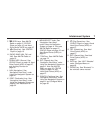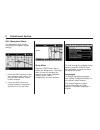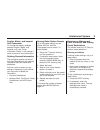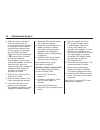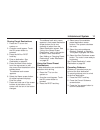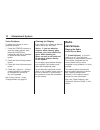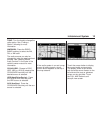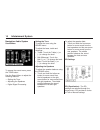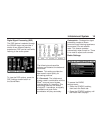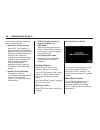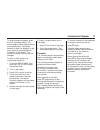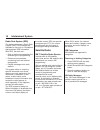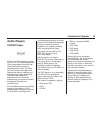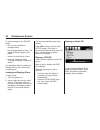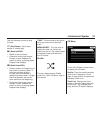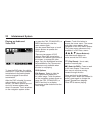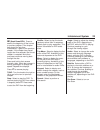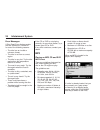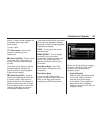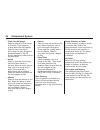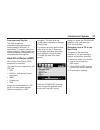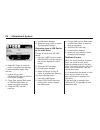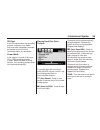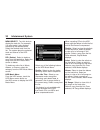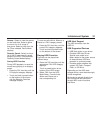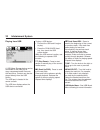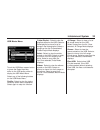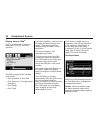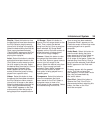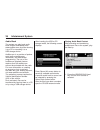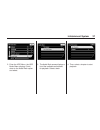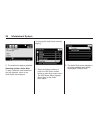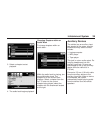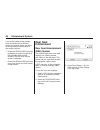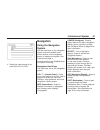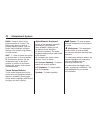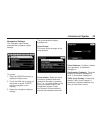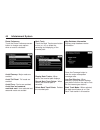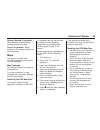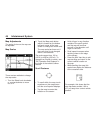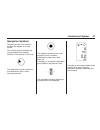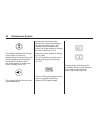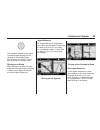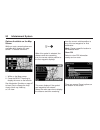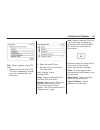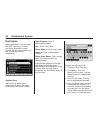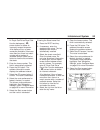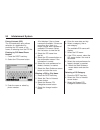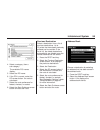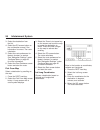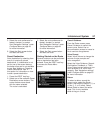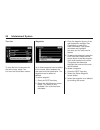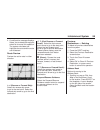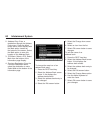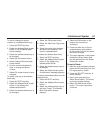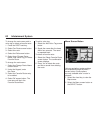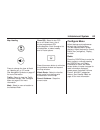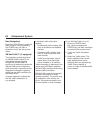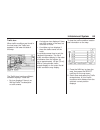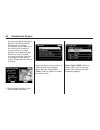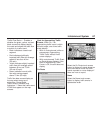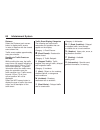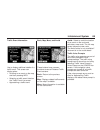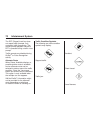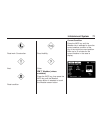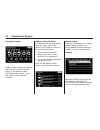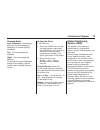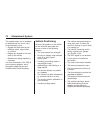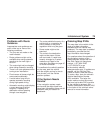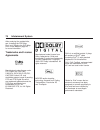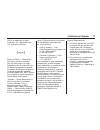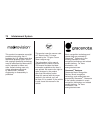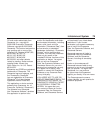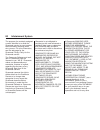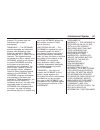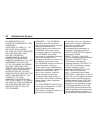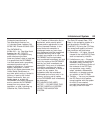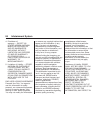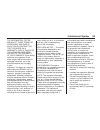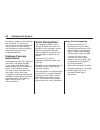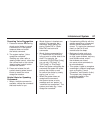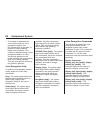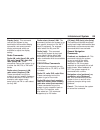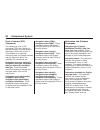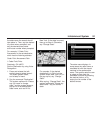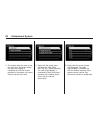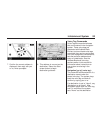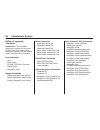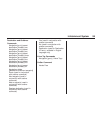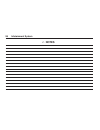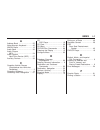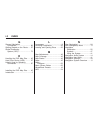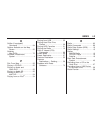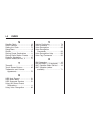- DL manuals
- Cadillac
- Automobile Accessories
- 2010 SRX
- Navigation System Owner's Manual
Cadillac 2010 SRX Navigation System Owner's Manual
Infotainment System
......... 3
Introduction
...................... 3
Overview
....................... 4
Radio
............................. 12
AM-FM Radio
............... 12
Satellite Radio
.............. 18
Audio Players
................ 19
CD/DVD Player
............ 19
MP3
........................... 24
Hard Drive
Device (HDD)
.......... 27
Auxiliary Devices
.......... 39
Rear Seat Infotainment
... 40
Rear Seat Entertainment
(RSE) System
......... 40
Navigation
...................... 41
Using the Navigation
System
.................. 41
Maps
.......................... 45
Navigation Symbols
....... 47
Destination
.................. 52
Configure Menu
............ 63
Global Positioning
System (GPS)
......... 73
Vehicle Positioning
........ 74
Problems with Route
Guidance
................ 75
If the System Needs
Service
.................. 75
Ordering Map DVDs
...... 75
Trademarks and License
Agreements
............ 76
Database Coverage
Explanations
........... 86
Voice Recognition
.......... 86
Index
...................................i-1
2010 Cadillac SRX Navigation System
M
Summary of 2010 SRX
Page 1
Infotainment system ......... 3 introduction ...................... 3 overview ....................... 4 radio ............................. 12 am-fm radio ............... 12 satellite radio .............. 18 audio players ................ 19 cd/dvd player ............ 19 mp3 ..........................
Page 3: Introduction
Introduction general motors, gm, the gm emblem, cadillac, the cadillac crest & wreath, and the name srx are registered trademarks of general motors. The information in this manual supplements the owner manual. This manual describes features that may or may not be on your specific vehicle either beca...
Page 4
Overview read this manual thoroughly to become familiar with how the navigation system operates. Keep your eyes on the road and your mind on the drive is important for safe driving. The navigation system has built-in features intended to help do this. Some features may be disabled while driving. A g...
Page 5
Use the navigation system to: • plan a route by selecting a destination using the various methods and choices. • follow turn-by-turn instructions and map guidance with voice prompts, when permitted by traffic laws, controls, and conditions. • receive rds broadcast announcements. Always be alert and ...
Page 6
Navigation system overview a. Vol/ o (volume/power) knob. See “navigation hard keys” under using the navigation system on page 41. Also see am-fm radio on page 12 and cd/dvd player on page 19. B. Tune knob. See “navigation hard keys” under using the navigation system on page 41. Also see am-fm radio...
Page 7
F. G seek keys. See am-fm radio on page 12, cd/dvd player on page 19, and hard drive device (hdd) on page 27. G. Z (eject) key. See cd/dvd player on page 19. H. Radio band (am, fm, and xm). See am-fm radio on page 12. I. Cd/aux/hdd (source). See cd/dvd player on page 19, hard drive device (hdd) on p...
Page 8
Nav (navigation) menu the navigation menu screen accesses the navigation system settings. 1. Press the nav hard key to view the navigation map screen. The map and the vehicle’s current location displays. 2. Press the nav hard key to change between a map/audio split view or a full map view. Setup men...
Page 9
English, metric, and imperial unit conversion to change the display readings between english, metric, and imperial units, see “driver information center” in the vehicle’s owner manual for more information. Deleting personal information the navigation system can record and store destinations and pers...
Page 10
3. Select the street name field. Enter the street name. Do not enter directional information or street type. Use the space screen button between street and city names. For example, enter n. Royal oak rd as royal oak. Use the backspace ( q ) screen button to delete an incorrect character. A list disp...
Page 11
Storing preset destinations 1. Press the o to turn the system on. 2. A caution could appear. Touch the ok screen button to proceed. 3. Press the nav or dest hard key. 4. Enter a destination. See destination on page 52. 5. Press the mark screen button from the map screen to add the current final dest...
Page 12: Radio
Voice guidance to adjust the volume of voice guidance prompts: 1. Press the config hard key to enter the menu options, then press the config key repeatedly until nav is selected or touch the nav screen button. 2. Press the voice prompt screen button. 3. Press the voice volume screen button. 4. Press...
Page 13
Tune: turn the knob to change the radio station. See “finding a station” following for more information. Am/fm/xm: press the radio band hard key to select the am, fm, or xm band. The audio sources can also be changed by using the steering wheel controls. See “steering wheel audio controls” in the in...
Page 14
Navigation audio system sound menu to access the sound menu, press the tone button. Use the sound menu to adjust the following features: • setting the tone • adjusting the speakers • digital signal processing setting the tone to adjust the tone using the sound menu: to adjust the bass, treble and mi...
Page 15
Digital signal processing (dsp) the dsp feature is selected through the sound menu and provides a choice of two different listening experiences. Dsp can be used while listening to the audio system. To view the dsp options, press the dsp settings screen button on the sound menu. The following touch-s...
Page 16
Audio system settings or features can be customized for: • automatic volume control select off, low, medium, or high sensitivity to automatically adjust the volume to minimize the effects of unwanted background noise that can result from changing road surfaces, driving speeds or open windows. This f...
Page 17
To scroll through the pages, press the fav (favorites) button. The current page number displays above the preset buttons. The stored stations for each list displays on the touch-sensitive preset buttons at the bottom of the screen. The number of preset fav lists can be changed. To store a radio stat...
Page 18
Radio data system (rds) the audio system has a radio data system (rds). Rds features are available for use only on fm stations that broadcast rds information. With rds, the radio can: • seek to stations broadcasting the selected type of programming • receive announcements concerning local and nation...
Page 19: Audio Players
Audio players cd/dvd player divx is a media technology created by divx, inc. Divx media files contain highly compressed video with high visual quality that maintains a relatively small file size. Divx files can also include advanced media features like menus, subtitles, and alternate audio tracks. M...
Page 20
To avoid damage to the cd/dvd player: • do not use scratched or damaged discs • do not apply labels to discs. The labels could get caught in the player. • insert only one disc at a time. • keep the loading slot free of foreign materials, liquids and debris. If a description label is needed, try labe...
Page 21
Use the following controls to play the disc: k (play/pause): use to start, pause, or resume play. L (seek up/fwd): • seeks to the next track. • press and hold to fast forward through a track. Release the button to return to playing speed. Elapsed time displays. G (seek down/rev): • press to seek to ...
Page 22
Playing an audio and video dvd to view the dvd video, the vehicle must be in p (park) for an automatic transmission or the parking brake must be engaged for a manual transmission. After the dvd is loaded, the menu options display on the dvd screen. The menu options time out and a full screen appears...
Page 23
G (seek down/rev): press to seek to the beginning of the current or previous chapter. If the chapter has played for less than five seconds, it goes to the previous chapter. If the chapter has played longer than five seconds, the current chapter is restarted. More than one press continues moving back...
Page 24
Error messages if disc read error displays and/or the disc comes out, it could be for one of the following reasons: • the disc has an invalid or unknown format. • the disc is not from a correct region. • the disc is very hot. Try the disc again when the temperature returns to normal. • the road is v...
Page 25
Source. A track number appears on the display when each track starts to play. To play a disc: k (play/pause): use to start, pause or resume play of a loaded disc. L (seek up/fwd): press to seek to the next track. Press again to continue moving forward through the disc. Press and hold to advance quic...
Page 26
• track list (all songs) select to view a list of all songs on the disc. There might be a delay before the list displays. Select a song from the list and it begins to play. Songs are displayed based on the cd burning application folder and file structure used. • artists select to view the list of ar...
Page 27
Preprogrammed playlists the radio recognizes preprogrammed playlists which were created by winamp™ or musicmatch™, however, there is no editing capability. These playlists are treated as special folders containing compressed audio song files. Hard drive device (hdd) with a hard drive device (hdd), s...
Page 28
4. Select all songs to record all tracks. A progress bar displays. To record selected tracks from the disc: 1. Load a cd or press cd/aux/hdd hard key until the disc screen displays. 2. Press seek up and seek down or cd/disc music menu to select a song for recording. 3. Press the rec (record) hard ke...
Page 29
Cd eject if the cd ejects before the recording process completes, only tracks that have been completely recorded are stored to the hard drive, incomplete tracks are discarded. Power mode if the system is turned off during a cd or usb recording process, it stops. When the radio is turned back on, the...
Page 30
Menu/select: turn this knob to display the track list. For example, if in artist mode it only displays the track by the selected artist. Select the desired track from the list. The system plays the selected track and returns to the hdd screen. Del (delete): select to delete a song from the hard driv...
Page 31
Genres: select to view the genres on the hard drive. Select a genre to view a list of all songs of that genre. Select a song from the list. Once selected, genre mode displays. Recently saved: select to view a list of the 50 most recently saved songs to the hdd. Once selected, recently saved mode dis...
Page 32
Playing from usb a usb mass storage device can be connected to the usb port to copy compressed audio files onto the hard drive. Content can also be played directly from the usb device. The usb port is located in the center console. The usb icon displays when the usb device connected. To play a usb d...
Page 33
Usb music menu touch the usb menu screen button or press the select hard key while on the usb audio screen to display the usb music menu. Select any of the following buttons on the usb music menu: shuffle: select to play the tracks randomly rather than in sequence. Select again to stop this function...
Page 34
Playing from an ipod ® ipod ® is a trademark of apple inc., registered in the u.S. And other countries. This feature supports the following ipod models: • fifth generation or later ipod • first, second, or third generation ipod nano • ipod classic • ipod touch for proper operation, make sure the ipo...
Page 35
Playlist: select this button to view the playlists that have been stored on the ipod. Select a playlist name to view a list of all songs in the playlist. Select the desired song from the list. Once a song has been selected “playlist mode” appears on the ipod main screen to show that music is playing...
Page 36
Audio book the system can play back audio book content downloaded from www.Audible.Com ® by either burning it to a cd or recording it to a usb storage device. Audible.Com is a provider of spoken word audio entertainment, information, and educational programming. The use of the audible.Com playback f...
Page 37
2. Enter the hdd menu, the hdd music menu displays. Scroll down to the audio book option and select. 3. The audio book screen displays a list of the available audio books for playback. Select a book. 4. Then, select a chapter to start playback. Infotainment system 37.
Page 38
5. The audio book begins playback. Selecting another audio book to play a different audio book from the one selected, return to the audio book menu options. To change the audio book currently playing: 1. Press the select hard key or touch the hdd menu screen button to enter that screen menu. The hdd...
Page 39
3. Select a chapter to start playback. 4. The audio book begins playback. Changing chapters within an audio book to change chapters within an audio book: while the audio book is playing, turn the multifunction knob. The chapter list of the current book displays. Select a chapter from the list. To re...
Page 40: Rear Seat
If an auxiliary device has already been connected, but a different source is currently active, do either of the following to switch back to the auxiliary source: • press the cd/aux/hdd hard key repeatedly to cycle through all of the available audio source screens, until the aux source screen is sele...
Page 41: Navigation
4. Select the video source to be used (aux a/v or dvd). Navigation using the navigation system use the hard keys on the navigation system and the available touch screen buttons on the navigation screen to operate the system. See overview on page 4. Various functions are disabled when the vehicle is ...
Page 42
Back: press to return to the previous screen in a menu. The back button does not work in primary display screens, such as phone, sound settings, configure settings, info screens, map screen, or audio screen. Nav m n : press to make the screen go up and down. In the up position, all touch screen butt...
Page 43
Navigation settings the navigation menu screen accesses the navigation system settings. To access: 1. Press the config hard key to display the setup menu. 2. Touch the nav tab at the top of the screen or press config until the navigation menu displays. 3. Select the navigation setting to change. The...
Page 44
Route preference touch the route preference screen button to change route options when a route is calculated. Avoid freeway: major roads are avoided. Avoid toll road: toll roads are avoided. Avoid ferry: ferries are avoided. Avoid time and seasonal restricted road: time restricted and seasonal roads...
Page 45
Weather warning (if equipped): when selected, a popup screen displays weather warnings. Show 3-d landmark: when selected, 3-d landmarks display on the map screen. Maps this section includes basic information needed to know about the map database. Map coverage the navigation maps are stored on the ha...
Page 46
Map adjustments the scale of view on the map can be adjusted. Map scales there are two methods to change the map scale: 1. Turn the select knob clockwise or counterclockwise to zoom out or in. 2. Touch the map scale button which is located on the bottom left-hand corner of the map screen to change t...
Page 47
Navigation symbols following are the most common symbols that appear on a map screen. The vehicle symbol indicates the current position and heading direction of the vehicle on the map. The destination symbol marks the final destination after a route has been planned. The waypoint symbol marks a set ...
Page 48
This symbol indicates that the map view is north up: north-up displays north at the top of the map screen regardless of the direction the vehicle is traveling. Select this screen symbol to change the view to heading up or 3-d. This symbol indicates that the map view is heading up. Heading up view di...
Page 49
This symbol indicates that a menu is available and displays on the left side of the screen. Press this symbol or the select hard key to access the screen menu. Driving on a route while driving on a route, the next maneuver the map screen displays is either as an urgent maneuver or a non-urgent maneu...
Page 50
Options available on the map screen while on route, several options are available while viewing the map screen. To access this menu: 1. While on the map screen. 2. Press the select hard key to display the menu on the left side. See navigation symbols on page 47 to learn how to change the map view to...
Page 51
Edit: press to display a list of poi icons. 1. Select the poi icon to edit. The poi icon is replaced by another icon that is selected from the next menu. 2. Select the new poi icon. 3. The new icon is on the show poi icons menu. List: displays a list of available pois. Clear: clears all selected poi...
Page 52
Destination while destination is not set, press the dest hard key to access the select destination screen. Several options can be selected to plan a route by entering destinations. Address entry set a route by entering the state/province name, city name, street name, and house number. State/province...
Page 53
N. Royal oak rd as royal oak. Use the backspace ( q ) screen button to delete an incorrectly entered character. A list displays if four or fewer names are available. If there are more than four, there is a match counter with a number of available streets. Select the list button to view the list and ...
Page 54
Point of interest (poi) the poi destination entry allows selection of a destination by providing the poi name, a city name, or selecting from the poi list. Entering by poi name/phone number 1. Press the dest hard key. 2. Select the poi screen button. 3. Enter the name or select by phone number. A li...
Page 55
4. Select a category, then a sub-category. The available poi names display. 5. Select the poi name. 6. If the poi is correct, select the go screen button. The route is calculated. 7. Select the route preference for fastest, shortest, or easiest. 8. Select the start guidance screen button and start t...
Page 56
3. Select the destination from the list. 4. Select the go screen button on the confirmation screen if the information is correct. The route calculates. 5. Select the route preference for fastest, shortest, or easiest. See “navigation settings” under configure menu on page 63 for more information. 6....
Page 57
5. Select the route preference for fastest, shortest, or easiest. See “navigation settings” under configure menu on page 63 for more information. 6. Select the start screen button and start the route. Preset destination set a destination by selecting from one of six previously stored destinations. I...
Page 58
Turn list to view the list of maneuvers for the entire route, select turn list from the route menu screen. Waypoints up to three waypoints can be added to the current route, between the start point and final destination. The waypoints can be edited or deleted. To add a waypoint: 1. Press the dest ha...
Page 59
4. A confirmation message displays. Select yes to delete the waypoint; select no to cancel this operation. The system calculates and highlights the route and the route can be started. Route preview preview the entire route in either direction. S t (reverse or forward skip): select the reverse skip a...
Page 60
2. Address entry: enter a destination through the address entry menu. Press the mark button and a menu displays with the mark option located on the bottom of the screen. Select the mark option to save this location to the address book. 3. Poi menu: select a poi. Select mark from the bottom of the in...
Page 61
To add or change the phone number of an address book entry: 1. Press the dest hard key. 2. Select the address book screen button. A list of address book entries displays. 3. Select the address book entry to be changed. 4. Select the edit screen button. 5. Select change phone number screen button. 6....
Page 62
To change the route name, add a voice tag or delete a favorite route: 1. Press the dest hard key. 2. Select fav route screen button. 3. Select the route. 4. Select the edit screen button. 5. Select from: change route name, add voice tag, or delete favorite route. To change the route name: 1. Select ...
Page 63
Map heading press to change the view to north up, heading up, or 3-d mode. See navigation symbols on page 47 for more information. Traffic: select to view the traffic information screen. See configure menu on page 63 for more information. Mark: select to save a location to the address book. Show poi...
Page 64
Nav (navigation) press the config key to enter the menu options, continue pressing the config key until nav is selected or touch the nav screen button. Xm navtraffic™ (if equipped) the navigation system might have an xm navtraffic receiver. It is a subscription service provided through xm satellite ...
Page 65
Traffic icon when traffic conditions are found in the local area, the traffic icon appears in the lower left-side of the map. The traffic icon has three different condition displays. These are: • no icon displays if there is no xm navtraffic™ subscription or traffic events. • a single car icon displ...
Page 66
An arrow can appear before the distance. The arrow indicates the distance is a straight line distance and the direction of the event from the vehicle’s current position. If no arrow appears, the distance indicates how far the event is ahead on current route. No more than three pages of traffic event...
Page 67
Traffic flow status — enables or disables the green, yellow, red and black arrows that display beside the roads and shows the traffic flow or extent of a traffic event. • black indicates a closed road segment • red indicates significantly impaired traffic flow with average speed of less than 40 km (...
Page 68
Distance select the distance touch screen button to display traffic events in order of distance with the closest event shown first. Traffic events update approximately every two minutes. Scrolling to traffic events on the map while scrolling the map, the traffic event icons can appear indicating a t...
Page 69
Traffic event information use to display additional details of a traffic event. This screen can display when: • scrolling to an event on the map and then pressing info. • selecting a traffic event listed on the traffic event list screen. • approaching a traffic event. Back, map, more, and avoid thes...
Page 70
The rpt (repeat) hard key does not repeat traffic prompts, only navigation traffic maneuvers. The current prompt playback cancels if rpt is pressed during a traffic voice prompt. Traffic prompts are disabled during onstar ® or voice recognition activity. Alternate route when detour available display...
Page 71
Road work. Construction. Alert. Road condition. Road visibility. Other. Xm™ weather (where available) press the info key, then press the info key until the weather screen button is selected or touch the weather screen button. Current condition press the info key until the weather tab is selected to ...
Page 72
Extended forecast select the menu button by pressing the enter key or touch the menu button on the screen to show the weather menu screen. From this screen, select extended forecast. Weather along the route if a destination is set while driving along the route, there is the option to view weather co...
Page 73
Dimming mode auto (automatic): automatically adjust the screen background depending on exterior lighting conditions. Day: the map background brightens. Night: the map background darkens. To change the overall brightness setting for the display, use the vehicle interior lighting dimming control. Sett...
Page 74
This system might not be available or interferences can occur if any of the following is true: • signals are obstructed by tall buildings, trees, large trucks, or a tunnel. • objects are located on the rear shelf of the vehicle. • satellites are being repaired or improved. For more information if th...
Page 75
Problems with route guidance inappropriate route guidance can occur under one or more of the following conditions: • the turn was not made on the road indicated. • route guidance might not be available when using automatic rerouting for the next right or left turn. • the route might not be changed w...
Page 76
After receiving the updated disc, see “installing the dvd map disc” and “ejecting the dvd map disc” under maps on page 45 for more information. Trademarks and license agreements manufactured under license under u.S. Patent #’s: 5,451,942; 5,956,674; 5,974,380; 5,978,762; 6,487,535 & other u.S. And w...
Page 77
Ipod is a trademark of apple computer, inc., registered in the u.S. And other countries. Fees and taxes — subscription fee, taxes, one time activation fee, and other fees may apply. Subscription fee is consumer only. All fees and programming subject to change. Subscriptions subject to customer agree...
Page 78
This product incorporates copyright protection technology that is protected by u.S. Patents and other intellectual property rights. Use of this copyright protection technology must be authorized by macrovision, and is intended for home and other limited viewing uses only unless otherwise authorized ...
Page 79
Cd and music-related data from gracenote, inc., copyright © 2000-2008 gracenote. Gracenote software, copyright © 2000-2008 gracenote. This product and service may practice one or more of the following u.S. Patents: #5,987,525; #6,061,680; #6,154,773, #6,161,132, #6,230,192, #6,230,207, #6,240,459, #...
Page 80
The purpose of a randomly assigned numeric identifier is to allow the gracenote service to count queries without knowing anything about who you are. For more information, see the web page for the gracenote privacy policy for the gracenote service. The gracenote software and each item of gracenote da...
Page 81
Purpose. This license does not include the right to grant sub-licenses. Ownership — the database and the copyrights and intellectual property and neighboring rights therein are owned by tele atlas north america, inc. (“tana”) and its licensors. This agreement does not transfer any title or interest ...
Page 82
Of warranties is an essential condition of this agreement. Limitation of liability — in no event shall denso or tana (or their licensors or suppliers) be liable for any incidental, consequential, special, indirect or exemplary damages arising out of this agreement or your use of the database, includ...
Page 83
Contractor/manufacturer is tele atlas north america, inc., 11 lafayette street, lebanon, nh 03766-1445. Phone: 603.643. 0330. The database is ©1984-200 — by tele atlas north america, inc. All rights reserved. For purpose of any public disclosure provision under any federal, state or local law, it is...
Page 84
4. Disclaimer of warranty — except as stated herein, infousa makes no express or implied warranties, including, without limitation, any express or implied warranty of fitness for a particular purpose or warranty of merchantability. 5. Limitation of liability — either infousa or supplier of poi data ...
Page 85
The information, or the breach of these terms or conditions, whether in an action in contract or tort or based on a warranty, even if denso or its licensors have been advised of the possibility of such damages. Some states, territories and countries do not allow certain liability exclusions or damag...
Page 86: Voice Recognition
Operation is subject to the following two conditions: (1) this device may not cause harmful interference, and (2) this device must accept any interference received including interference that may cause undesired operation. Database coverage explanations coverage areas vary with respect to the level ...
Page 87
Canceling voice recognition 1. Press and release $ steering wheel control button to cancel a command, or if the system response does not match the verbal command. 2. The system replies, “voice recognition canceled”. Pressing any other radio or steering wheel control, other than the volume knob or th...
Page 88
• to increase or decrease the voice volume during a voice recognition session, turn the volume knob of the radio, or press the volume steering wheel control buttons. If the volume is adjusted during a voice recognition session, a voice volume bar appears on the screen showing the voice volume level ...
Page 89
Display [help]: this command instructs the system to play back helpful advice about display commands, and some common display commands which are available to adjust the display setting. Radio commands radio am, radio [band] am, radio fm, radio [band] fm, radio xm, radio [band] xm: these commands ins...
Page 90
Point of interest (poi) commands the following is a list of poi commands. Pois only display on the map screen if the map scale is 800 meters (0.50 mile) or less. If pois display on a map with the wrong scale, the system reminds that this cannot be done. The available poi commands are: navigation sho...
Page 91
The state name the search should take place in. Then, say the desired city name when prompted, and say the desired street name and house number when prompted. For example, if cedar point amusement is the set destination, which has the following address: cedar point amusement park 1 cedar point drive...
Page 92
4. The system asks the user to say the city name. As shown earlier, the radio can display a candidate list with the closest matches to the spoken city name. Say the correct city name. 5. Reply with the street name including the suffix (blvd, ave, rd, etc.), when prompted. The radio might display a c...
Page 93
7. Confirm the correct address is displayed, then reply with yes or no, when prompted. 8. This address is now set as the destination. Select the start screen button to begin destination guidance. Voice tag commands voice tags are recorded phrases that can be stored in the navigation system. These vo...
Page 94
Onstar (if equipped) command hands free: this command instructs the system to connect to onstar. Enter the onstar voice recognition system. See the onstar owner guide for more information. Help commands help radio [help] cd help, dvd help, disc help display [help] navigation [help] display commands ...
Page 95
Destination and guidance commands navigation [go to] preset destination [number] one navigation [go to] preset destination [number] two navigation [go to] preset destination [number] three navigation [go to] preset destination [number] four navigation [go to] preset destination [number] five navigat...
Page 96: Notes
✍ notes 96 infotainment system.
Page 97
A address book ........................ 55 alpha-numeric keyboard .......... 42 am-fm radio ......................... 12 audio book ............................ 36 audio players mp3 .................................. 24 audio system hard drive device (hdd) ..... 27 auxiliary devices ...................
Page 98
G general navigation commands ......................... 89 getting started on the route .... 57 global positioning system (gps) ..................... 73 h handling the dvd map disc ..... 45 hard drive device (hdd) ......... 27 helpful hints for speaking commands ......................... 87 i instal...
Page 99
O onstar (if equipped) command .......................... 94 options available on the map screen ............................... 50 ordering map dvds ......................... 75 overview, infotainment system ................................ 4 p pick from map ....................... 56 playing a cd/...
Page 100
S satellite radio ........................ 18 scroll features ....................... 46 setting the clock .................... 73 setup menu ............................. 8 shuffle .................................. 21 storing preset destinations ...... 11 storing radio station presets ..... 9 symb...