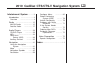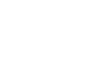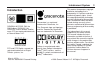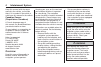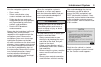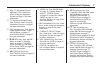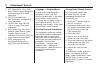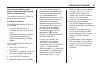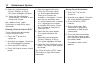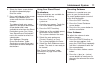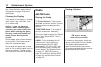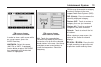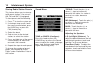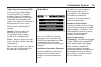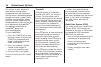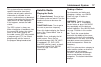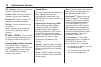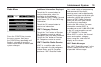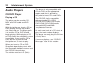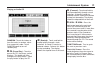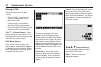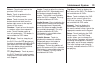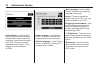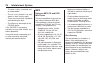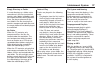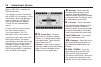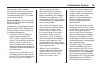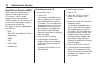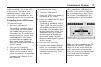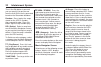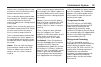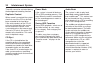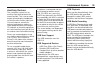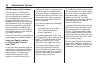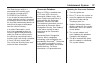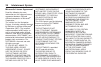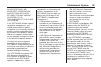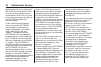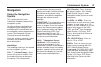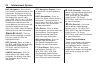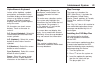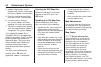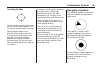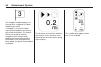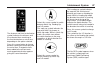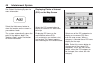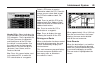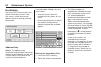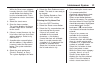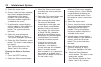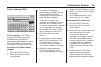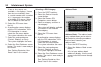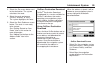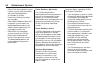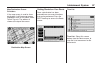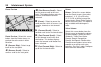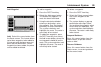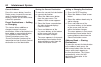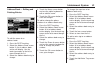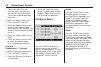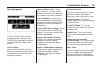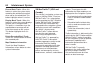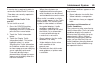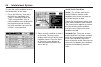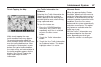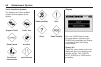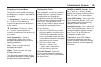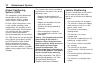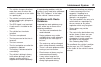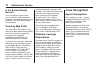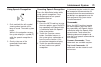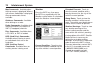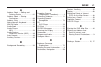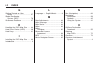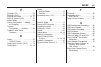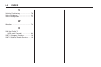- DL manuals
- Cadillac
- Car Navigation system
- CTS 2010
- Owner's Manual
Cadillac CTS 2010 Owner's Manual
............................. 12
........................... 26
.................................. i-1
2010 Cadillac CTS/CTS-V Navigation System
M
Summary of CTS 2010
Page 1
Infotainment system ......... 3 introduction ...................... 3 overview ....................... 4 radio ............................. 12 am-fm radio ............... 12 satellite radio .............. 17 audio players ................ 20 cd/dvd player ............ 20 mp3 ..........................
Page 3: Introduction
Introduction general motors, gm, the gm emblem, cadillac, the cadillac crest & wreath, and the name cts are registered trademarks of general motors llc. Dts and dts digital surround are registered trademarks of digital theater systems, inc. Gracenote ® is a registered trademark of gracenote, inc. Th...
Page 4
Keep this manual with the owner manual in the vehicle, so it will be there if it is needed. If the vehicle is sold, leave this manual in the vehicle. Canadian owners (propriétaires canadiens) a french language copy of this manual can be obtained from your dealer/retailer or from: on peut obtenir un ...
Page 5
Use the navigation system to: • plan a route. • select a destination using various methods and choices. • follow turn-by-turn route and map guidance with voice prompts, only if permitted by traffic laws, controls, and conditions. • receive rds broadcast announcements. Always be alert and obey traffi...
Page 6
If the caution screen appears, touch ok to accept the caution. If ok is not selected, all hard keys except for nav (navigation) and dest (destination) can be accessed. Once the nav or dest hard keys are pressed, this caution screen appears and ok must be pressed to access the navigation map. When ge...
Page 7
C. Nav n m (navigation screen up/down). See “hard keys” under using the navigation system on page 41 for more information. D. ! (dimming change button). See “display” under using the navigation system on page 41 for more information. E. Fav (favorite) key. See “storing radio station presets” under a...
Page 8
P. Rpt (repeat) key. See “hard keys” under using the navigation system on page 41 for more information. Q. Dest (destination) key. See destination on page 50 for more information. R. Cd/dvd slot. See cd/dvd player on page 20 for more information. S. Del (delete) key. See “xm™ satellite radio service...
Page 9
Entering an address and point of interest, and storing preset destinations the vehicle must be in p (park) to perform these operations. Entering an address if having trouble finding a city or a street name: • enter the street name first instead of the city name, or vice versa. • enter more character...
Page 10
9. Select the route preference (fastest, shortest, or easy). The system highlights the route. 10. Select the start guidance screen button. The route is now ready to be started. See “address entry” under destination on page 50 for more information. Entering a point of interest (poi) to set a destinat...
Page 11
6. Select the name screen button. An alpha-keyboard displays. Enter the name. 7. Press and hold one of the screen buttons at the bottom of the screen until the text in the button changes. The address book entry name appears in that preset destination screen button and is now available to select from...
Page 12: Radio
See “voice volume” under speech recognition on page 72 for more information. Cleaning the display if the panel or the display is stained, wipe it with a dry, soft cloth, such as a silicon cloth. Notice: if you use abrasive cleaners when cleaning glass surfaces, you could scratch the glass. When clea...
Page 13
In order to view a split screen while on a map screen, press the audio hard key. Am/fm/xm: select the source (am, fm, or xm™, if equipped) screen button or press the audio key repeatedly until the desired source is highlighted. All: touch the screen button, located in the middle of the screen, to re...
Page 14
Storing radio station presets this feature allows you to store up to 30 preset stations. You can mix am, fm, and xm™ (if equipped). To store presets, do the following: 1. Press o to turn the system on. 2. If viewing a map screen, touch the source screen button, press the audio key, or press the fav ...
Page 15
Digital signal processing (dsp) if the system has digital signal processing (dsp), it is used to provide a choice of five different listening experiences. Dsp can be used while listening to the audio system. The type of dsp selected is displayed on the status screen. Select from the following dsp se...
Page 16
This feature is most effective at lower volume settings where background noise can affect how well the music is heard being played through the vehicle’s audio system. At higher volume settings, where the music is much louder than the background noise, there may be little or no adjustments by audiopi...
Page 17
This system relies on receiving specific information from these stations and only works when the information is available. In rare cases, a radio station may broadcast incorrect information that causes the radio features to work improperly. If this happens, contact the radio station. The rds system ...
Page 18
Del (delete): press to remove the currently displayed category. Restore cat: touch to restore a category that was just removed restore all: touch to restore all categories that were removed. Refresh: touch to refresh the list of stations. When viewing a map screen, the name of the station or channel...
Page 19
Radio menu press the config key to enter the menu screen, then press the config key repeatedly until radio is selected or touch the radio screen button to make radio system changes. Additional information displayed touch the on screen button to receive information, when it is available, for the foll...
Page 20: Audio Players
Audio players cd/dvd player playing a cd the player can be used for cd, mp3, and dvd audio and dvd video. With the ignition on, insert a cd or dvd partway into the top visible slot, label side up. The player pulls it in and the cd or dvd should begin playing. While playing a cd or dvd audio, the nav...
Page 21
Playing an audio cd random: touch this button to hear the tracks in random, rather than sequential, order. Touch random again to turn off random play. J / r (pause/play): touch to pause the cd, the pause symbol displays. This button will then change to the play button. Touch the play button to play ...
Page 22
Playing a dvd there are three ways to play a dvd: • once a dvd is inserted, the system automatically starts play of the dvd. • if you are on a map screen, touch the dvd screen button. • press the audio hard key, then touch the dvd screen button. Vol/ o (volume/power): press to turn the system on and...
Page 23
Return: touch to go back to the previous dvd menu. Back: touch to go back to the main dvd display screen. Move: touch to move the cursor buttons back and forth from the bottom-right corner to the top-left corner of the screen. Random: touch to hear the tracks in random, rather than sequential, order...
Page 24
Initial settings: from the dvd setup screen, touch this button to change audio, subtitle, and menu languages, and to view the aspect of the dvd. The movie must be stopped to use this menu. These settings are not available on all dvds. Audio language: touch english, french, or spanish to change the l...
Page 25
Auto (automatic): touch to automatically adjust the navigation screen background depending on exterior lighting conditions. Night: touch to make the navigation screen background darken. Day: touch to make the navigation screen background brighten. Autoplay: from the dvd setup screen, touch this butt...
Page 26
• the disc is dirty, scratched, wet, or upside down. • the air is very humid. If so, wait about an hour and try again. • there may have been a problem while burning the disc. • the label may be caught in the cd/dvd player. If the cd/dvd is not playing correctly, for any other reason, try a known goo...
Page 27
Empty directory or folder if a root directory or a folder exists somewhere in the file structure that contains only folders/subfolders and no compressed files directly beneath them, the player advances to the next folder in the file structure that contains compressed audio files and the empty folder...
Page 28
When a mp3 cd is inserted, the mp3 tab activates. If the ignition or radio is turned off with a mp3 cd in the player, it stays in the player. When the ignition or radio is turned on, the mp3 cd starts playing where it stopped, if it was the last selected audio source. As each new track starts to pla...
Page 29
Have played. If either arrow is pressed more than once, the player will continue moving backward or forward through the cd. The sound mutes while seeking. Music navigator: press the center button on the main screen to display music navigator. Selecting any of the following screen buttons, when in mp...
Page 30
Hard drive device (hdd) with a hard drive device you are able to record songs from your cd player or a mass media storage device connected by a usb connector. The hard drive has at the most 9 gb memory capacity for storage of media files. The types of formats supported by the hdd are: • mp3 • mp3-pr...
Page 31
While recording a cd to the hdd, if the system is turned off, the recording process stops. When the system is turned back on, the recording process will not continue. Recording from a usb device to record all tracks: 1. Connect a usb device. To record an audiobook from a cd or a usb, you must regist...
Page 32
Then if the edit button is pressed, you can specify it for one for one from the multi hit list that is generated based on the gracenote database. Random: press to play the songs stored on the hdd in random, then sequential order. Press this button again to stop random play. Del (delete): select a so...
Page 33
After the list is created, select a song to listen to. Press the refresh screen button to generate the new list. Once a song has been selected from this category, the “autoplay” appears in the center button on the main screen to show music is being played in this mode. Artist: press to view the arti...
Page 34
Timeshift cannot be activated during the background recording function. Duplicate content when record is executed the system checks to see if the cd has already been recorded to the hard drive. If the entire contents of the cd still exists on the hard drive the system will not record the content. If...
Page 35
Auxiliary devices the navigation system has an auxiliary input jack located in the center console. This is not an audio output; do not plug the headphone set into the front auxiliary input jack. You can however, connect an external audio device such as an ipod, laptop computer, mp3 player, cd change...
Page 36
Usb background recording if the content of a usb device is chosen to be copied, these media files are copied to the hard drive. The recording process occurs in the background and does not affect playback from any source, including the usb device itself. The quality of the listening experience should...
Page 37
The ipod charges while it is connected to the vehicle and if the vehicle is turned to acc/ accessory or on/run. It can also be left connected to the vehicle while the vehicle is turned off or removed. With the vehicle turned off, the ipod automatically powers off and will not charge or draw power fr...
Page 38
Microsoft ® license agreement read the following for more information on the software license agreement between gm and affiliated companies of microsoft ® corporation: the vehicle has the navigation system. It includes software licensed by gm from an affiliate of microsoft ® corporation (“ms”). The ...
Page 39
In no event shall ms, microsoft corporation and/or their affiliates be liable for any amount in excess of u.S. Two hundred fifty dollars (u.S. $250.00). If the software includes speech recognition component(s), you should understand that speech recognition is an inherently statistical process and th...
Page 40
Without prejudice to any other rights, gm or ms may terminate this eula if you fail to comply with the terms and conditions of this eula. In such event, you must destroy all copies of the software and all of its component parts. All title and intellectual property rights in and to the software (incl...
Page 41: Navigation
Navigation using the navigation system this section presents basic information needed to operate the navigation system. Use the hard keys located on the navigation system along with the available touch screen buttons on the navigation screen to operate the system. See navigation system overview for ...
Page 42
Nav (navigation): press to view your vehicle’s current position on the map screen. Each press of this key cycles through full map and the tab that displays the current audio source (am, fm, cd, etc.). Full map displays the screen in full map view. Selecting the audio tab splits the screen between th...
Page 43
Alpha-numeric keyboard letters of the alphabet, symbols, punctuation, and numbers, when available, display on the navigation screen as an alpha or numeric keyboard. The alpha keyboard displays when the system requires entry of a name. All characters are touch screen buttons. Touch a character to sel...
Page 44
4. Update confirmation screen displays with version information, then press update screen button. 5. Enter the authentication code, then press enter screen button. 6. If correct code is entered, the system reboots and starts updating, the status bar displays. 7. The disc is automatically ejected aft...
Page 45
Scrolling the map touch anywhere on the map screen and the scroll symbol appears. Use this feature to move across the map. Touch-tap your finger in any direction on the map screen and the map continues to scroll in that direction. The rate of scrolling depends on where the screen is being touched. T...
Page 46
The waypoint number displays on the map after a stopover has been added to your route. A waypoint is a series of two or more marked stopovers on the way to the final destination. This feature allows you to add up to three waypoints to the current route, between your start point and final destination...
Page 47
The distance and time to destination symbol indicates the distance and the estimated time remaining to the final destination or arrival time, depending on the option selected. Press this screen button to change between viewing the time of day and the arrival time. If waypoints have been added to the...
Page 48
See global positioning system for more information. Select the add screen button to store the location on the screen in your address book. The system automatically stores the point in the address book. See “address book” under destination for more information. Displaying points of interest (poi) on ...
Page 49
Nearby pois: select to display the list of available pois for the selected poi categories. The list provides the poi icon, the name, the direction, and the distance to the poi from the vehicle’s current position. Use the scroll arrows to move up and down the list. Use the sort by dist (distance), ic...
Page 50
Destination press the dest key to access the select destination screen. From this screen, select from several options to plan a route by entering destinations. Address entry street: the address entry destination method allows entry of an address by providing the system with a street name, a city nam...
Page 51
While the street name category is empty, there is a last 5 streets screen button that displays the last five selected streets. Press this button to select a street from the list. 4. Select the street name. 5. Enter the house number. The system displays the house number range that is available for th...
Page 52
5. Select the street name. 6. Once a street has been selected, the numeric keyboard displays, allowing entry of the house number. The system displays the house number range that is available for the street. 7. A confirmation screen displays with the address. If the address is correct, select the go ...
Page 53
Point of interest (poi) point of interest: the point of interest (poi) destination entry method allows selection of a destination by providing the system with a poi name, a city name, or selecting the poi from the poi list. Entering the poi name/phone number 1. Press the dest hard key. 2. Select the...
Page 54
If four or less names are available, a list displays. If more than four are available, there is a match counter with a number in it, it represents the number of available poi names. Select the list button to view the list. 5. Select the poi name from the list. 6. A confirmation screen displays with ...
Page 55
3. Select the go screen button next to the destination. The system calculates the route. 4. Select the route preference (fastest, shortest, or easy). The system highlights the route. 5. Select the start guidance screen button. The route is now ready to be started. See “getting started on your route”...
Page 56
• select call, the navigation system initiates a call to your destination with your bluetooth phone (if available) or onstar hands-free calling (if minutes are available). • select add to address book, the navigation system copies the downloaded destination to the address book and displays the new a...
Page 57
Map destination screen functions if the map screen is used to show destination, it will have map screen capabilities such as go, mark, zoom, touch-tap, etc. The address is shown at the top of the screen. Getting started on your route once a destination has been entered there are several functions th...
Page 58
Route preview route preview: select this screen button, from the route screen, to preview the entire route in either direction. T (reverse skip): select to go back to the start point. Q (reverse scroll): select to reverse scroll to the start point. R (fast reverse scroll): select to fast reverse scr...
Page 59
Add waypoint add: select this screen button from the route screen. This feature allows up to three waypoints to be added to the current route, between one start point and final destination. Once a waypoint has been added, the points can be edited or deleted. To add a waypoint: 1. Press the dest hard...
Page 60
Cancel guidance press this screen button, from the route screen, to cancel the current route. A confirmation window displays. Select yes to cancel; no to cancel this operation. Preset destinations — adding or changing this feature allows addition or changes to one of six preset destinations. When a ...
Page 61
Address book — editing and deleting entries to edit the name of an address book: 1. Press the dest hard key. 2. Select the address book screen button. A list of address book entries will display. Use the touch-tap arrows to the left to move through the list. 3. Select the address book entry to chang...
Page 62
5. The system asks that you state the name. You will have two seconds to state the name. The system responds back with the name. To delete an address book entry: 1. Press the dest hard key. 2. Select the address book screen button. A list of address book entries display. Use the touch-tap arrows to ...
Page 63
Nav (navigation) press the config key to enter the menu options, then press the config key repeatedly until nav is selected or touch the nav screen button. Voice volume touch the voice volume screen button to change the volume of the voice prompts or to turn the voice prompts on and off. Master volu...
Page 64
Record back track: when this feature is active the system starts recording the path being traveled when not on a marked road. This button highlights when it is active. Display back track: when this feature is active the system displays the path that is being traveled. This path is a simulation since...
Page 65
A service fee is required in order to receive the xm navtraffic™ service. *flow data not currently reported in these markets. Turning xm navtraffic™ on and off to turn traffic on or off: 1. Press the config hard key, then press the config key repeatedly until nav is selected or press the nav screen ...
Page 66
To view the traffic condition location and information on the map: 1. Press the nav key, then press the nav key repeatedly until traffic is selected, or touch the traffic screen button. A list of traffic conditions may display with the direction and how far away the traffic conditions are from the v...
Page 67
Touch-tapping the map while touch-tapping the map, traffic condition icons may appear. To receive information about the traffic condition, place the cross hairs over the traffic condition icon. After selecting the i (information) screen button, the type of traffic condition, the street name, and a d...
Page 68
Traffic condition symbols the following are traffic condition symbols that can appear on the display: display press the config key to enter the menu options, then press the config key repeatedly until display is selected or touch the display screen button. Display off touch this screen button to tur...
Page 69
Brightness/contrast/mode touch this screen button to change the brightness, contrast, and mode of the display. ] (brightness): touch the + (plus) or − (minus) screen buttons to increase or decrease the brightness of the screen. _ (contrast): touch the + (plus) or − (minus) screen buttons to increase...
Page 70
Global positioning system (gps) the navigation system determines the position of the vehicle by using satellite signals, various vehicle signals, and map data. At times, other interferences such as the satellite condition, road configuration, the condition of the vehicle and/or other circumstances c...
Page 71
• the vehicle changes directions more than once, or when the vehicle is turning on a turn table in a parking lot. • the vehicle is entering and/or exiting a parking lot, garage or a lot with a roof. • the gps signal is not received. • a roof carrier is installed on the vehicle. • the vehicle has tir...
Page 72: Voice Recognition
If the system needs service if the navigation system needs service and the steps listed here have been followed but there are still problems, see your dealer/retailer for assistance. Ordering map dvds the map data in the vehicle is the most up-to-date information available when the vehicle was produ...
Page 74
Map commands: available when the map screen is displayed. When a split screen, audio/map, is displayed, the map commands are not available. Guidance commands: available when driving on a route. Radio commands: available when listening to am or fm stations or xm™ (if equipped) channels. Disc commands...
Page 75
A address book — editing and deleting entries ................... 61 address book — storing destinations ........................ 60 address entry ........................ 50 alpha-numeric keyboard .......... 43 am-fm radio ......................... 12 audio book ............................ 34 audi...
Page 76
G getting started on your route ................................ 57 global positioning system (gps) ..................... 70 gracenote database ............... 37 h handling the dvd map disc ..... 44 hard drive device (hdd) ......... 30 hard keys ............................. 41 i installing the dvd...
Page 77
P playing a cd ......................... 20 playing a dvd ....................... 22 playing the radio .............. 12, 17 point of interest (poi) ............. 53 power mode .......................... 34 preset destinations — adding or changing ....................... 60 previous destinations — d...
Page 78
V vehicle positioning .................. 70 voice guidance ...................... 11 voice recognition ................... 72 w weather ................................ 74 x xm navtraffic™ (usa and canada) .............. 64 xm™ category restore ........... 19 xm™ satellite radio service .... 19 i-4 ...