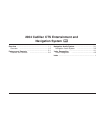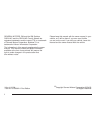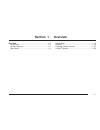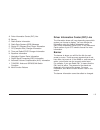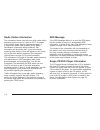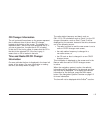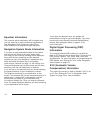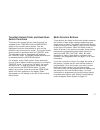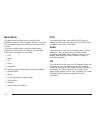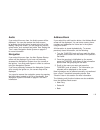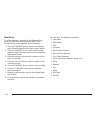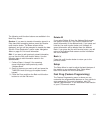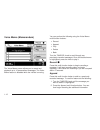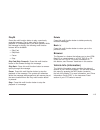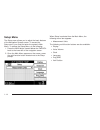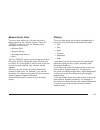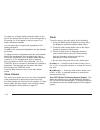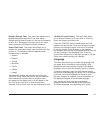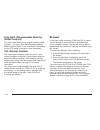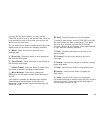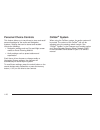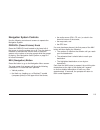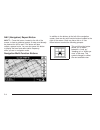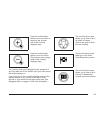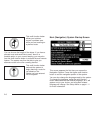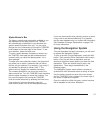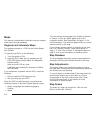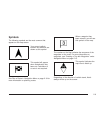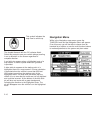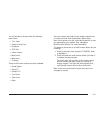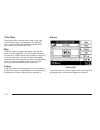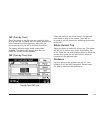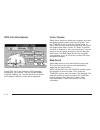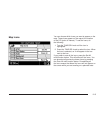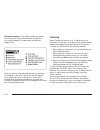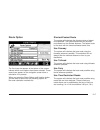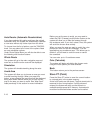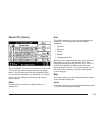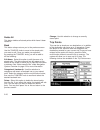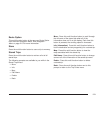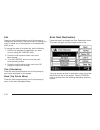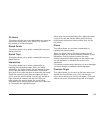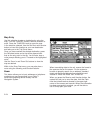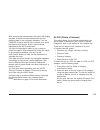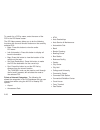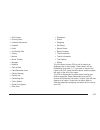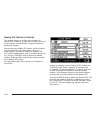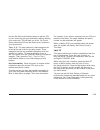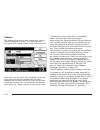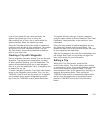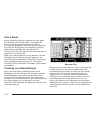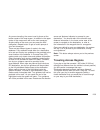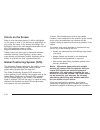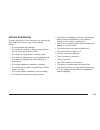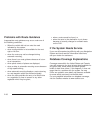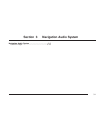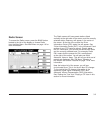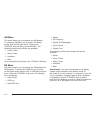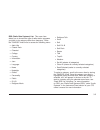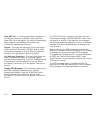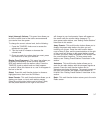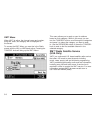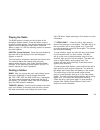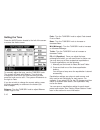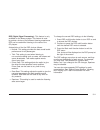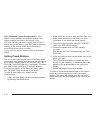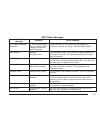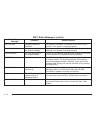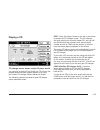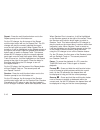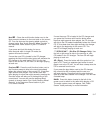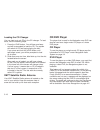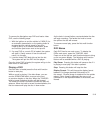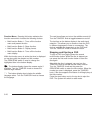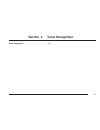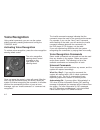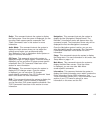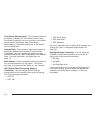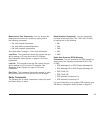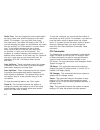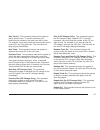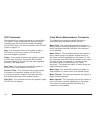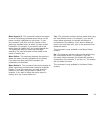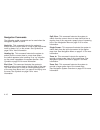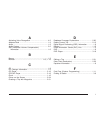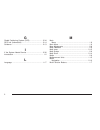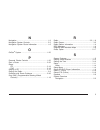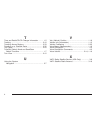Cadillac ESCALADE ESV 2004 Manual
Overview ........................................................ 1-1
Overview
.................................................. 1-2
Features and Controls ..................................... 2-1
Features and Controls
................................ 2-2
Navigation Audio System ................................ 3-1
Navigation Audio System
............................ 3-2
Voice Recognition ........................................... 4-1
Voice Recognition
...................................... 4-2
Index ................................................................ 1
2004 Cadillac CTS Entertainment and
Navigation System
M
Summary of ESCALADE ESV 2004
Page 1
Overview ........................................................ 1-1 overview .................................................. 1-2 features and controls ..................................... 2-1 features and controls ................................ 2-2 navigation audio system ......................
Page 2
General motors, gm and the gm emblem, cadillac and the cadillac crest & wreath are registered trademarks and the name cts is a trademark of general motors corporation. Birdview™ is a trademark of xanavi informatics corporation. The information in this manual supplements the owner manual. This manual...
Page 3: Section 1
Overview .........................................................1-2 introduction ...................................................1-2 screen features .............................................1-2 main menu ....................................................1-8 setup menu .......................
Page 4: Overview
Overview introduction before you begin to operate this system, read this manual thoroughly to become familiar with it and to understand how the system works. Use of this system may be restricted in some states. You can check with your state motor vehicle agency. Screen features below is an example o...
Page 5
A. Driver information center (dic) line b. Banner c. Radio station information d. Radio data systems (rds) message e. Single cd (compact disc) player information f. Cd (compact disc) changer information g. Time and radio/cd/cd changer information h. Equalizer information i. Navigation system route i...
Page 6
Radio station information the information shown here tells you which radio station frequency you are tuned to, such as 100.7, as shown in the graphic under screen features on page 1-2 . If there is any radio data systems (rds) station identification information being broadcast, that information will...
Page 7
Cd changer information the six horizontal lines shown on the screen represent the six different slots of the six-disc cd changer located at the bottom of the screen. The bottom line represents disc 1 and the top one represents disc 6. If you see a green line, it means that a cd is loaded in that slo...
Page 8
Equalizer information the currently active equalization will be shown here. You can have up to three customized equalizations. See navigation audio system on page 3-2 for more information on programming the equalizer. Navigation system route information if you have a route planned/calculated in the ...
Page 9
Tune/sel (select) knob and seek/scan switch functions this area of the screen tells you what functions are available for the tune/sel knob and seek/scan switch for the currently active screen. Only the highlighted functions are available for use, and the functions vary from screen to screen. The cur...
Page 10: Main Menu
Main menu the main menu provides a brief overview of the available functions of the navigation system as a whole. The information that follows describes the menu items in detail. To access the main menu, press the main button located to the lower left of the display. The following menu items will ap...
Page 11
Audio if you select this menu item, the audio screen will be displayed. You can also access the audio screen by pressing the audio button located to the left of the display. Using this screen, you can adjust the various sound levels, such as bass and treble. See “setting the tone” under navigation a...
Page 12
New entry to enter information manually to the address book, press the new entry multi-function button. Once the new entry screen appears, do the following: 1. Turn the tune/sel knob to scroll to the desired entry field and press the edit multi-function button. 2. Turn the tune/sel knob to select th...
Page 13
The following multi-function buttons are available in the new entry screen: receive: if you want to transfer information stored in a palm hand-held computing device, press the receive multi-function button. The beam screen will be displayed, and you will be prompted to transfer the data. See the “en...
Page 14
Voice memo (memorandum) the voice memo screen allows you to record and playback up to 10 personalized messages. The voice memo feature is disabled while the vehicle is moving. You can perform the following using the voice memo multi-function buttons: • record • append • play • delete • back turn the...
Page 15
Play r press this multi-function button to play a previously recorded message. Play is also used to resume playback of a message after it has been paused. While the message is playing, the following multi-function buttons will be available: • skip fwd • skip back • pause • stop skip fwd (skip forwar...
Page 16: Setup Menu
Setup menu the setup menu allows you to adjust the basic features of the navigation system screen. To access the setup menu, you must first enter the system’s main menu. To access the setup menu, do the following: 1. Press the main button located below the pwr/vol knob to the lower left of the navig...
Page 17
Measurement units this menu item allows you to choose the units of measurement for the vehicle’s systems. Press the tune/sel knob once, then the following menu will appear on the screen: • mile/feet (mi/ft) • mile/yard (mi/yd) • kilometer/meter (km/m) • back turn the tune/sel knob to scroll through ...
Page 18
To select one of these modes, press the button to the right of the screen with the dot on it that corresponds to the prompt. An x will appear in the box next to it to show it has been selected. You can select day or night mode regardless of the lighting conditions. In addition the contrast and brigh...
Page 19
Daylight savings time: this menu item allows you to observe daylight savings time if you wish. When daylight savings time is turned on, the hour will advance by one. An x will appear in the box next to the menu item to show that the feature has been turned on. Select time zone: this menu item allows...
Page 20: Browser
Prog swc (programmable steering wheel controls) this menu item allows you to program steering wheel controls 1, 2, 3 and 4. See “reconfigurable steering wheel controls (swc)” in the instrument panel section of your cts owner’s manual for more information. Veh (vehicle) position this menu item is use...
Page 21
Once the file has been opened, you may use the tune/sel knob to move to the various links. Once you have reached the end of the screen, you will then be able to move up and down. The six multi-function buttons located to the right of the display allow you to perform the following functions: z (back)...
Page 22: Personal Choice Controls
Personal choice controls this feature allows up to two drivers to store and recall personal settings for the audio and navigation systems. Settings that can be stored and recalled include the following: • navigation settings such as day and night screen modes or route planning method. • audio settin...
Page 23: Section 2
Features and controls ......................................2-2 navigation system overview ............................2-2 using the navigation system ...........................2-7 maps ............................................................2-8 symbols ............................................
Page 24: Features And Controls
Features and controls navigation system overview with the navigation system, you can do the following: • plan a trip and provide turn-by-turn route and map guidance with voice prompts, • select a destination from various areas and choices (i.E. Street addresses, intersections, destinations stored in...
Page 25
Navigation system controls use the following controls and screens to operate the navigation system. Pwr/vol (power/volume) knob press the pwr/vol knob located to the lower left of the screen to turn the system on or off. Turn the knob to increase or decrease the volume level of the audio system or t...
Page 26
Nav (navigation) repeat button nav b : press this button, located to the left of the screen, to hear a guidance prompt. A route must already be planned for this to work. This button will also restart a paused route. You can also press this button to display the band and radio station frequency while...
Page 27
Press the multi-function button next to the zoom in prompt to get a closer look at the currently displayed map. Press the multi-function button next to the zoom out prompt to see a larger scale of the currently displayed map. You can also view your highlighted route, waypoints if any have been set o...
Page 28
This multi-function button allows you to detour around a problem area while you are traveling on a planned route. You can choose the length of the detour. If you have a planned route and would like to see if there is a possible option to your current heading, you may also use this multi-function but...
Page 29
Alpha-numeric bar the letters, symbols and punctuation available to you are displayed on the alpha-numeric bar. The bar will automatically be available to you whenever the system needs information from you. You can cycle through the list of characters by turning the tune/sel knob located to the lowe...
Page 30: Maps
Maps this section includes basic information that you need to know about the map database. Regional and interstate maps the maps are stored on 1 dvd for the united states and canada. To load the map dvd, do the following: 1. Turn the ignition to on. 2. Insert the dvd, label side up, partway into the...
Page 31: Symbols
Symbols the following symbols are the most common that appear on the map screen: your current vehicle location and direction are shown as this symbol. This symbol will appear when a destination has been set. Calculation of a route is not required. See plan a route in navigation menu on page 2-10 for...
Page 32: Navigation Menu
This symbol indicates the map view is vehicle up. The shaded diamond with the “n” indicates north. Select this prompt to see your vehicle always traveling in an up direction on the screen regardless of compass direction. A red stick pin appears along a highlighted route of a map screen. It shows a p...
Page 33
You will be able to choose from the following menu items: • turn view • delete current trip • guidance • gps info • voice volume • map scroll • map icons • tracking these multi-function buttons are also available: • route option • store pt • stored pts • trip points • enter dest • back any menu item...
Page 34
Turn view select this option to decide which view of the map you will see as your trip progresses. The following multi- function buttons will become available when you choose turn view from the list: map press this button to display the street map with the route of travel highlighted. You will see t...
Page 35
Tbt (turn by turn) press this button to see the route as a series of turns. No map view will be offered with this option. Instead, the entire intersection will be displayed, along with the next maneuver that you will be required to perform. The system will also supply street names when available. Th...
Page 36
Gps info (information) select gps info to see the latest gps information available for your vehicle. This can include latitude, longitude, heading, etc. The last direction the vehicle was heading in while in motion will be displayed. Voice volume select voice volume to adjust the navigation and voic...
Page 37
Map icons you can choose which icons you want to appear on the map. These icons appear on the map at the location of the poi (point of interest). To set the icons, do the following: 1. Turn the tune/sel knob until the icon is highlighted. 2. Press the tune/sel knob to select the icon. When the icon ...
Page 38
Interstate america ® : this feature allows the system to inform you of the services available at each exit on a major highway (i.E. Restaurants, gas stations, lodging, etc.). Once you have a route planned and begin to travel on an interstate, a box with a series of icons will appear in the upper lef...
Page 39
Route option the five icons that appear at the bottom of the screen indicate which route options have been selected. These same icons appear on the navigation screen when a calculation is in process. When you press the route option multi-function button, you are able to select from the following opt...
Page 40
Auto recalc (automatic recalculation) if you have selected this option and leave the original calculated route, the system will automatically calculate a new route without any further input from the driver. To choose from the list of options, use the tune/sel knob. You may select all or none of the ...
Page 41
Stored pts (points) press the stored pts button to view the list of all points. The list will show points stored, reserved and empty points. The first stored point will be considered home. You must store the location you would like to be home. The list will also display the following multi-function ...
Page 42
Delete all this button deletes all stored points which haven’t been locked in. Back this button always returns you to the previous screen. Use the tune/sel knob to move to the stored point you want to edit. Once you make your selection, by pressing the tune/sel knob, you will be able to do the follo...
Page 43
Route option this multi-function button is the same as route option from the main navigation menu. See navigation menu on page 2-10 for more information. Store press the multi-function button to save a trip to memory. Stored trips press the multi-function button to retrieve a list of all stored trip...
Page 44
Edit press the multi-function button next to this prompt to change your stored trips. Use this function to change the order or delete any or all waypoints or the destination within a trip. To change the order of a stored trip, do the following: 1. Scroll to the waypoint or destination you want to mo...
Page 45
Go home this option will take you to the destination you stored as home (first stored point). See “stored pts” earlier in this section for more information. Stored points this option allows you to select a destination from your stored points list. Stored trips this option allows you to select a dest...
Page 46
Map entry use this selection to enter a destination by using the map. Turn the tune/sel knob to select a direction to scroll. Press the tune/sel knob to move the map in the direction selected. Use the set dest multi-function button to insert this location as your new destination and take you to the ...
Page 47
After receiving the beamed data, the screen will display this data. A search must be performed to find the matching data in the navigation database. Turn the tune/sel knob to select a field to search, then press the search multi-function button. Search will be highlighted if the field is searchable....
Page 48
To search for a poi by name, enter the name of the poi in the poi name screen. The poi name screen allows you to do the following functions with the multi-function buttons on the currently selected poi: • more: press this button to view the entire poi name. • info (information): press this button to...
Page 49
• golf course • grocery store • historical monument • hospital • hotel • ice skating rink • library • marina • movie theater • museum • nightlife • park & ride • park/recreation area • parking garage • parking lot • performing arts • police station • rental car agency • rest area • restaurant • scho...
Page 50
Nearby poi (points of interest) this feature allows you to limit your choices of a nearby poi to within a 30 mile (48 km) radius of one of three locations: current location, waypoint location or destination location. After entering the nearby poi screen, use the location multi-function button to sel...
Page 51
Use the set dest multi-function button to add this poi to your current trip (as your destination) without deleting your current trip. This will take you to the trip points screen where this poi can be moved to any location in your trip point list. Top 1, 2, 3: the most commonly used categories can b...
Page 52
Address this method allows you to enter a destination using an address (without a zip code). You need to provide the system with a street number, street name and a city. Enter the name of a street using the alpha-numeric bar. Since there may be many streets within the map database with the same name...
Page 53
If you did not select the city name previously, the system may prompt you to do so using the alpha-numeric bar or from a list of names which the system provides. Select the desired city name. Press the calculate multi-function button to delete any current trip and set this as your destination. The s...
Page 54
Plan a route after a destination has been entered, you must press the calculate multi-function button. The system will return you to the map and will plan the route to your selected destination. While the system is planning the route, the route option and cancel multi-function buttons will be availa...
Page 55: Traveling Across Regions
As you are traveling, the current road is shown at the bottom center of the map screen. In addition in the upper center of the map screen will be the next maneuver. Anytime while on the route, you can press the nav (navigation) repeat button to get an audio prompt of your next maneuver. There are tw...
Page 56: Colors On The Screen
Colors on the screen when a route has been planned, it will be highlighted on the screen in blue. If you have set a waypoint(s) for your route, the colors on the screen will change. The highlighted route to the next waypoint/destination will be blue. All highlighted routes to further waypoints/desti...
Page 57: Vehicle Positioning
Vehicle positioning at times, the position of the vehicle on the map may be inaccurate due to one or more of the following reasons: • the road system has changed. • the vehicle is traveling on slippery road surfaces such as sand, gravel and/or snow. • the vehicle is being driven on winding roads. • ...
Page 58
Problems with route guidance inappropriate route guidance may occur under one of the following conditions: • when the vehicle did not turn onto the road indicated by the system, • when route guidance is not available for the next right or left turn, • when the route may not be changed during automat...
Page 59: Section 3
Navigation audio system ..................................3-2 cd/dvd player ............................................3-18 section 3 navigation audio system 3-1.
Page 60: Navigation Audio System
Navigation audio system the audio system has been designed to operate easily and to give years of listening pleasure. You will get the most enjoyment out of it if you acquaint yourself with it first. Find out what your audio system can do and how to operate all its features to be sure you’re getting...
Page 61
Radio screen to access the radio screen, press the band button located to the left of the display or choose radio from the main menu. See main menu on page 1-6 for more information. The radio screen will have preset stations listed vertically at the right side of the screen, and the currently select...
Page 62
Am menu this menu allows you to customize the am presets. To access the am menu you must be in the radio screen with the am band active. Pressing the tune/sel knob will bring up the am menu. The following multi-function buttons are available: • home p-sets • away p-sets • autostore • back for a desc...
Page 63
Rds (radio data systems) list: this menu item allows you to choose the type of radio station programs you listen to by category rather than frequency. Press the tune/sel knob once to access the following menu: • adult hits • classic rock • classical • college • country • information • jazz • languag...
Page 64
Seek rds list: to seek to the selected categories on the rds list, press the tune/sel knob once when seek rds list is highlighted. The radio will immediately begin seeking to an available radio station that matches the category(ies) selected. Region: this menu item allows you to turn the region feat...
Page 65
Intrpt (interrupt) volume: this menu item allows you to set the volume level of the traffic announcements you receive from the system. To change the current volume level, do the following: 1. Press the tune/sel knob once to access the adjustment bar graph. 2. Turn the knob to increase or decrease th...
Page 66
Xm™ menu when xm™ is active, the channel name and number, song title, artist, and category will be displayed on the screen. To access the xm™ menu you must be in the radio screen with the xm1 or xm2 band active. Pressing the tune/sel knob will bring up the xm™ menu. This menu allows you to seek or s...
Page 67
Playing the radio the band button is located on the left side of the navigation system screen. Press this button once to access the audio system. You can also access the audio system from the navigation main menu. See main menu on page 1-6 . Use the following controls to operate the audio system: pw...
Page 68
Setting the tone press the audio button located to the left of the screen to access the audio screen. To manually adjust the tone, use the tune/sel knob. The system will begin with balance. Turn the knob to adjust the level. Once you find the level you want, press the knob once to set it. The system...
Page 69
Dsp (digital signal processing): this feature is only available on the bose ® system. This feature is used to provide a choice of five different listening experiences. Dsp can be used while listening to the radio or the cd players. A description of the five dsp choices follows: • normal: this settin...
Page 70
Avc (automatic volume compensation): this feature is only available on the bose ® system. This feature monitors the noise in the vehicle. Then, avc automatically adjusts the volume level so that it always sounds the same to you. Avc works best when listening at low volume levels. At louder listening...
Page 71
Xm™ radio messages radio display message condition action required xl (explicit language channels) xl on the radio display, after the channel name, indicates content with explicit language. These channels, or any others, can be blocked at a customer’s request, by calling 1-800-852-xmxm (9696). Xm up...
Page 72
Xm™ radio messages (cont’d) radio display message condition action required no cat info category name not available no category information is available at this time on this channel. Your system is working properly. Not found no channel available for the chosen category there are no channels availab...
Page 73
Playing a cd you can play a single cd by sliding the cd into the slot located above the audio system screen or by using the six-disc cd changer located below the screen. The following controls are used for both cd players unless otherwise noted: disc: press this button located to the left of the scr...
Page 74
Repeat: press the multi-function button next to the repeat prompt to turn this feature on. For the cd changer, the first press of the repeat multi-function button will turn on repeat disc. The cd changer will play the currently selected disc again once the last track has ended. When repeat disc is t...
Page 75
Next l : press the multi-function button next to the next prompt to advance to the next track on the current cd. You can also use the steering wheel controls to change tracks. See “audio steering wheel controls” in the instrument panel section of your cts owner’s manual. If you press and hold this b...
Page 76: Cd/dvd Player
Loading the cd changer you can load up to six cds in the cd changer. To load discs, use the following steps: 1. Press the load button. You will hear one beep and will be prompted to load the cd. The system will switch to cd and begin playing the disc. If you press and hold the load button until two ...
Page 77
To remove the navigation map dvd and load a video dvd, use the following steps: 1. With the ignition on and the vehicle in park (p) for an automatic transmission, or the parking brake is engaged and the vehicle speed is less than 5 mph (8 km/h) for a manual transmission, press and hold the eject but...
Page 78
Function menu: pressing this button activates the function menu which includes the following choices: • multi-function button 1: turns off the function menu and pauses the disc. • multi-function button 2: stops the disc. • multi-function button 3: display format. • multi-function button 4: turns off...
Page 79: Section 4
Voice recognition ............................................4-2 section 4 voice recognition 4-1.
Page 80: Voice Recognition
Voice recognition using verbal commands, you can use the system without manually pressing buttons and turning the tune/sel knob. Activating voice recognition to activate voice recognition, press the voice recognition steering wheel control. The voice recognition steering wheel control is located on ...
Page 81
Radio: this command instructs the system to display the radio screen. Once the screen is displayed, you can use other radio screen-specific commands. See “radio commands” later in this section for more information. Audio mode: this command instructs the system to display the audio screen where you c...
Page 82
Voice memo (memorandum): this command instructs the system to display the voice memo screen. Once the screen is displayed, you can use other voice memo screen-specific commands. See “voice memo (memorandum) commands” listed later in this section for more information. Address book: this command instr...
Page 83
Measurement unit commands: you can change the measurement units for the system by saying one of the following commands: • set units english (feet/miles) • set units metric (meters/kilometers) • set units imperial (yards/miles) see setup menu on page 1-14 for more information. Load disc: this command...
Page 84
Radio tune: you can change the current radio station by saying “radio tune” and the frequency of the radio station. For example, if you say “radio tune ninety four point seven,” the station will switch to 94.7 fm. If you are changing the station for the am band, say “radio tune ten seventy” for 1070...
Page 85
Play track x: this command instructs the system to play a specific track. To use this command, you must know the number of the track you wish to hear. For example, if you want to hear the second track on the current cd, say “play track two.” the new track will begin playing immediately. Next track: ...
Page 86
Dvd commands the following list of verbal commands is used with the dvd player. These commands can also be executed manually using the multi-function buttons available on the dvd screen. For more information, see cd/dvd player on page 3-18 . Play: this command instructs the system to play a dvd from...
Page 87
Memo append x: this command instructs the system to add to a previously recorded memo that is not the memo currently highlighted on the screen. To use this command, you must know the location of the previously recorded memo to which you want to add information. For example, if you want to add to the...
Page 88
Navigation commands the following verbal commands can be used when the navigation system is active. North up: this command instructs the system to switch from the current view to a view of the map where north is always “up” on the screen. See symbols on page 2-9 for more information. Heading up: thi...
Page 89
A activating voice recognition ............................... 4-2 address book .................................................. 1-9 audio .............................................................. 1-9 audio system .................................................. 3-2 avc (automatic volume co...
Page 90
G global positioning system (gps) ...................... 2-34 gps info (information) ..................................... 2-14 guidance ....................................................... 2-13 i if the system needs service ............................ 2-36 introduction ............................
Page 91
N navigation ....................................................... 1-9 navigation system controls ............................... 2-3 navigation system route information .................. 1-6 o onstar ® system ............................................. 1-20 p personal choice controls ............
Page 92
T time and radio/cd/cd changer information ........ 1-5 tracking ........................................................ 2-16 traveling across regions ................................. 2-33 traveling on a planned route .......................... 2-32 trip points .......................................