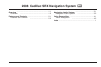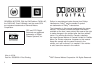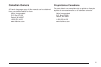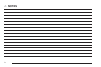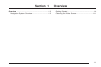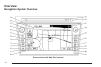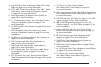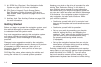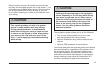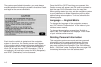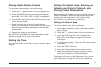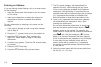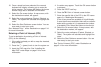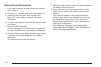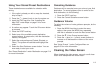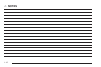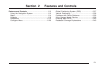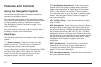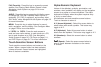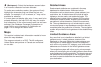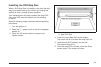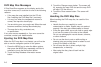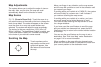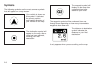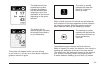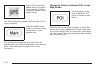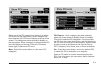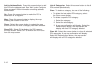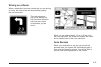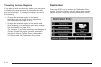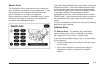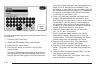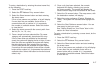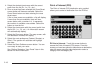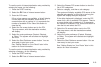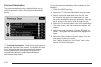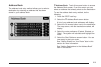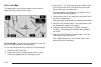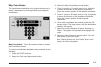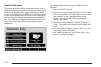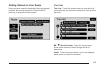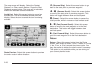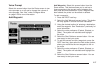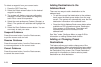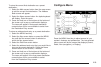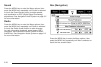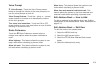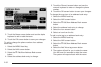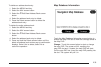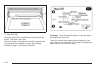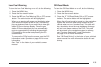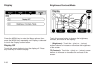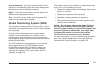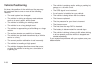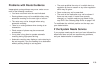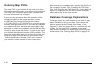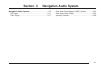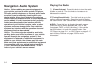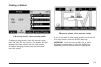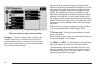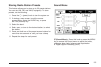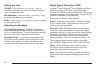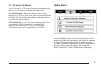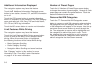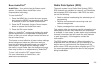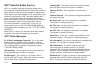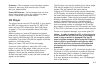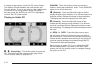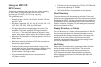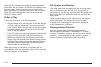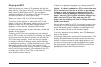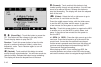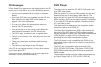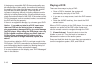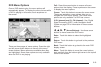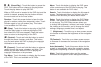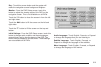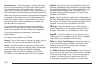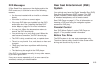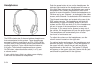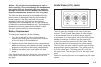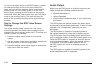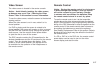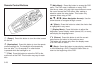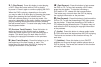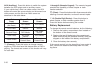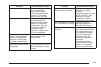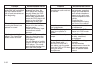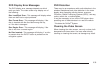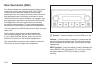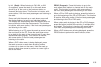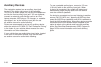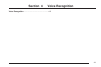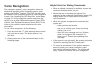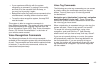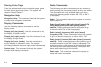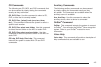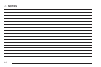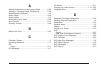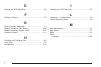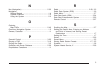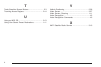Cadillac SRX 2008 Manual
Overview ........................................................ 1-1
.................................................. 1-2
Features and Controls ..................................... 2-1
................................ 2-2
Navigation Audio System ................................ 3-1
............................ 3-2
Voice Recognition ........................................... 4-1
...................................... 4-2
Index ................................................................ 1
2008 Cadillac SRX Navigation System
M
Summary of SRX 2008
Page 1
Overview ........................................................ 1-1 overview .................................................. 1-2 features and controls ..................................... 2-1 features and controls ................................ 2-2 navigation audio system ......................
Page 2
General motors, gm, the gm emblem, cadillac, the cadillac crest & wreath, and the name srx are registered trademarks of general motors corporation. Dts and dts digital surround are registered trademarks of digital theater systems, inc. Dolby ® is manufactured under license from dolby ® laboratories....
Page 3: Canadian Owners
Canadian owners a french language copy of this manual can be obtained from your dealer/retailer or from: helm, incorporated p.O. Box 07130 detroit, mi 48207 1-800-551-4123 www.Helminc.Com propriétaires canadiens on peut obtenir un exemplaire de ce guide en français auprès de concessionnaire ou à l’a...
Page 4: Notes
✍ notes iv.
Page 5: Section 1
Overview .........................................................1-2 navigation system overview ............................1-2 getting started ...............................................1-4 cleaning the video screen .............................1-11 section 1 overview 1-1.
Page 6: Overview
Overview navigation system overview screen shown with map disc inserted 1-2.
Page 7
A. Map dvd slot. See “installing the map dvd” under maps on page 2-4 for more information. B. Full map touch screen button. See “nav ” under “hard keys” under using the navigation system on page 2-2 for more information. C. North up/heading up symbol. See symbols on page 2-8 for more information. D....
Page 8: Getting Started
V. © seek key (previous). See navigation audio system on page 3-2 for more information. W. Poi (point of interest) touch screen button. See “displaying points of interest (poi) on the map screen” under symbols on page 2-8 for more information. X. Auxiliary jack. See auxiliary devices on page 3-36 fo...
Page 9: Caution:
Other functions may also be locked out while driving and they too will appear grayed out on the screen — but all functions are available when parked. Some functions can be performed while driving, as long as you can do so without diverting too much of your attention from your driving. { caution: thi...
Page 10
The system uses limited information, you must always evaluate whether following the system’s directions is safe and legal for the current conditions. Each time the vehicle is started and the navigation system is turned on, the caution screen may appear or the previous active screen will appear depen...
Page 11
Storing radio station presets to set preset radio stations, do the following: 1. Press the o (power) knob to turn the system on. 2. Press the audio hard key and select the desired band (am, fm1, fm2, xm1, or xm2 (if equipped)). 3. Use the f (tune) knob or the seek arrows to tune to the desired stati...
Page 12
Entering an address if you are having trouble finding a city or a street name, do the following: • input the street name first instead of the city name, or vice versa. • input more characters or reduce the amount of characters to reduce or expand the available options. To set a destination by enteri...
Page 13
10. Once a street has been selected, the numeric keyboard will display, allowing you to enter the house number. The system will display the house number range that is available for the street. 11. Select the go screen button. A map screen, with the destination marked, will appear. 12. Select the rou...
Page 14
Storing preset destinations 1. If the radio is already on with a map disc inserted, skip to step 5. 2. Press the o (power) knob to turn the system on. 3. Insert the dvd map disc. See “installing the map dvd” under maps on page 2-4 for more information. 4. A caution may appear. Touch the ok screen bu...
Page 15: Cleaning The Video Screen
Using your stored preset destinations these destinations are available for selection while driving. 1. If the radio is already on with a map disc inserted, skip to step 5. 2. Press the o (power) knob to turn the system on. 3. Insert the dvd map disc. See “installing the map dvd” under maps on page 2...
Page 16: Notes
✍ notes 1-12.
Page 17: Section 2
Features and controls ......................................2-2 using the navigation system ...........................2-2 maps ............................................................2-4 symbols ........................................................2-8 destination ...............................
Page 18: Features And Controls
Features and controls using the navigation system this section presents basic information needed to operate the navigation system. Use the hard keys located on the navigation system along with the available touch-sensitive screen buttons on the navigation screen to operate the system. See navigation...
Page 19
Fav (favorite): press this key to access the preset stations. See “storing radio station presets” under navigation audio system on page 3-2 for more information. Audio: press this key to access the full audio screen to change am, fm, xm™ satellite radio service (if equipped), cd, dvd (if equipped), ...
Page 20: Maps
Q (backspace): select the backspace screen button if an incorrect character has been selected. To make name selections easier, the system will only highlight the characters that can follow the last one entered. For example, if a z is entered, a t may not be available for selection. If a name does no...
Page 21
Installing the dvd map disc when a dvd map disc is installed, noise from the disc may occur when entering the vehicle and turning the vehicle off, this is normal system operation. Your dealer/retailer may have installed the map dvd. If the map dvd was not installed, do the following to load it: read...
Page 22
Dvd map disc messages if disc read error appears on the display and/or the map disc comes out, it could be for one of the following reasons: • if the map disc was installed into the cd slot. See “installing the dvd map disc” previously. • it is very hot, when the temperature returns to normal, the m...
Page 23
Map adjustments the system allows you to adjust the scale of view on the map. Also, as you drive, the map will scroll automatically based on the direction of travel. Map scales v / u (zoom in/zoom out): touch the zoom in or out screen buttons or the scale on the bar to change the level of map detail...
Page 24: Symbols
Symbols the following symbols are the most common symbols that will appear on a map screen. Your vehicle is shown as this symbol. It indicates the current position and heading direction of your vehicle on the map. The destination symbol will appear on the map, after a route has been planned, marking...
Page 25
The distance and time to destination symbol indicates the distance and the estimated time remaining to your final destination or arrival time, depending on the option selected. The straight line to distance symbol indicates the straight-line distance to your destination. This symbol will appear befo...
Page 26
The no gps symbol will appear when your vehicle is not receiving a global positioning system (gps) satellite signal. See global positioning system (gps) on page 2-37 for more information. Select the mark screen button to store the location on the screen in your address book. The system will automati...
Page 27
Select one of the poi categories to display or to delete poi icons from the map screen. Once a category has been selected, the poi icon will display at the top of the screen. Five categories can be selected to display on the map screen. When a category is selected those poi icons will display on the...
Page 28
Add to address book: press this screen button to add this poi to the address book. See “nav” under configure menu on page 2-29 for information on editing address book entries. Go: press this screen button to make this poi a destination or a waypoint. Map: press this screen button to display the map ...
Page 29
Driving on a route when a destination has been routed and you are driving on route, the map screen will automatically display the next maneuver. This next maneuver pop-up will display the next maneuver direction and how many miles or kilometers you are from it. When you are approximately 1/2 mi. (.0...
Page 30: Destination
Traveling across regions if you plan to drive across many states, you may have to change the region selected to represent the area you are traveling to. To change the region, do one of the following: • change the selected region in the search area when you get closer to your destination. See destina...
Page 31
Search area the destination entry screen allows you to select the area included in the search for your destination. A map that divides the 48 contiguous united states and a part of canada into 11 regions is displayed. Before selecting a method of destination entry, review the search area map to make...
Page 32
To enter a destination by entering the city name first, do the following: 1. Press the dest hard key. 2. Select the 6 address entry screen button. 3. Select the city name button. 4. Enter the city name or touch the last 5 cities screen button. The last 5 cities screen will display a list of the last...
Page 33
To enter a destination by entering the street name first, do the following: 1. Press the dest hard key. 2. Select the 6 address entry screen button. 3. Select the street screen button and start entering the street name. If five or less names are available, a list will display. If more than five are ...
Page 34
4. Select the desired street name with the correct prefix from the list (dr., ln., st., etc.). 5. Once a street has been selected the cross street screen button will become available. Select the cross street button and start entering the cross street name. If five or less names are available, a list...
Page 35
To use the point of interest destination entry method by entering the name, do the following: 1. Press the dest hard key. 2. Select the i point of interest screen button. 3. Enter the poi name. If five or less names are available, a list will display. If more than five are available, there will be a...
Page 36
Previous destination the previous destination entry method allows you to select a destination from a list of previous destination points. 7 previous destination: touch this screen button to access the previous dest. Screen. The system will store up to 100 points that have been previously entered. As...
Page 37
Address book the address book entry method allows you to select a destination by selecting an address that has been stored in your address book. * address book: touch this screen button to access the address book screen. From this screen you can select an address that already exists as the destinati...
Page 38
Pick from map this destination entry method allows you to select a destination by scrolling on the map. Pick from map: touch this screen button to enter the pick from map destination entry method. To use this destination entry method, do the following: 1. Press the dest hard key. 2. Select the pick ...
Page 39
Map coordinates the coordinates destination entry method allows you to select a destination by entering latitude and longitude coordinates. Map coordinates: touch this screen button to access the coordinates screen. To use the coordinates destination entry method, do the following: 1. Press the dest...
Page 40
Preset destination the preset destination entry method allows you to set a destination by selecting from one of five previously stored destinations. Besides voice tagged destinations, these are the only destinations available to set while the vehicle is moving. If a destination is not set for one of...
Page 41
Getting started on your route once you have entered a destination there are several functions that can be performed. Press the dest hard key to access the route screen. Turn list turn list: touch this screen button to view the list of turn maneuvers for the entire route and to avoid turns on the rou...
Page 42
The map screen will display. Select the fastest, shortest, or other screen buttons. Press the start guidance screen button. The route will re-calculate without the selected avoided maneuver. Avoid list: select this screen button to cancel an avoided turn. The list of selected avoided turns will disp...
Page 43
Voice prompt select this screen button from the route screen to turn voice prompts on or off and to change the volume of voice prompts. See “nav” under configure menu on page 2-29 for more information. Add waypoint add waypoint: select this screen button from the route screen. This feature allows yo...
Page 44
To delete a waypoint from your current route: 1. Press the dest hard key. 2. Select the delete screen button for the desired waypoint to delete. 3. The system will display a pop-up confirmation message. Choose yes to delete the waypoint; touch no to cancel this operation. 4. Select the route prefere...
Page 45: Configure Menu
To store the current final destination as a preset destination: 1. Select the mark screen button from the map screen to add the current final destination. The address book screen will appear. 2. Select the name screen button. An alpha-keyboard will display. Enter the name. 3. Press and hold one of t...
Page 46
Sound press the menu key to enter the menu options, then press the menu key repeatedly until sound is selected or touch the sound screen button to make speaker and equalization or dsp (digital signal processing) adjustments. See navigation audio system on page 3-2 for more information. Radio press t...
Page 47
Voice prompt > voice prompt: touch the voice prompt screen button to change the volume of the voice prompts or to turn the voice prompts on and off. Voice prompt volume: touch the + (plus) or − (minus) screen buttons to increase or to decrease the volume of the voice prompts. Turn voice turn instruc...
Page 48
5. Touch the name screen button and use the alpha keyboard to edit or add the name. 6. Touch the ok screen button to save your changes. To add or change the phone number of an address book entry: 1. Select the menu hard key. 2. Select the nav screen button. 3. Select the * edit/view address book scr...
Page 49
To delete an address book entry: 1. Select the menu hard key. 2. Select the nav screen button. 3. Select the * edit/view address book screen button. 4. Select the address book entry to delete. 5. Press the delete screen button to delete the address book entry. To delete the entire address book: 1. S...
Page 50
A. Map dvd slot once the map dvd is loaded touch the close screen button. The screen will close. Once the screen is closed touch the ok screen button to proceed to the navigation system. See getting started on page 1-4 for more information. Coverage: touch this screen button to view the areas covere...
Page 51
Low fuel warning to turn the low fuel warning on or off, do the following: 1. Press the menu key. 2. Press the nav screen button. 3. Press the @ low fuel warning on or off screen button. The active button will be highlighted. When on, a warning will appear on the display when your vehicle’s fuel tan...
Page 52
Display press the menu key to enter the menu options, then press the menu key repeatedly until display is selected or touch the display screen button. Display off touch this screen button to turn the display off. Press any hard key to view the display. Brightness/contrast/mode touch this screen butt...
Page 53
Auto (automatic): touch this screen button for the system to automatically adjust the screen background depending on exterior lighting conditions. Night: touch this screen button and the system will make the map background darker. Day: touch this screen button and the system will make the map backgr...
Page 54: Vehicle Positioning
Vehicle positioning at times, the position of the vehicle on the map may be inaccurate due to one or more of the following reasons: • the road system has changed. • the vehicle is driving on slippery road surfaces such as in sand, gravel, and/or snow. • the vehicle is traveling on winding roads. • t...
Page 55
Problems with route guidance inappropriate route guidance may occur under one or more of the following conditions: • you have not turned onto the road indicated. • route guidance may not be available when using automatic rerouting for the next right or left turn. • the route may not be changed when ...
Page 56: Ordering Map Dvds
Ordering map dvds the map dvd in your vehicle is the most up-to-date information available when your vehicle was produced. The map dvd is updated periodically, provided that the map information has changed. If you have any questions about the operation of the navigation system or the update process,...
Page 57: Section 3
Navigation audio system ..................................3-2 cd player ...................................................3-11 dvd player .................................................3-17 rear seat entertainment (rse) system ...........3-23 rear seat audio (rsa) ...................................
Page 58: Navigation Audio System
Navigation audio system notice: before adding any sound equipment to your vehicle, such as an audio system, cd player, cb radio, mobile telephone, or two-way radio, make sure that it can be added by checking with your dealer/retailer. Also, check federal rules covering mobile radio and telephone uni...
Page 59
Finding a station if viewing a map screen, touch the source screen (am, fm, xm, cd, etc.) button. The display will split between the audio screen and the map screen. All station-changing functions can be performed from this screen. If you do not want to view a split screen or you are not on a map sc...
Page 60
Category: touch the screen button, located in the middle of the screen, to receive a list of all of the selected band stations in the area. Use the up and down arrow screen buttons to scroll the frequencies. Touch the desired frequency. Xm lists will also contain a category to select and the station...
Page 61
Storing radio station presets this feature allows you to store up to 30 preset stations. You can mix am, fm, and xm (if equipped). To store presets, do the following: 1. Press the o (power) knob to turn the system on. 2. If viewing a map screen, touch the source screen button, press the audio key, o...
Page 62
Setting the tone treble: touch the plus (+) or minus ( − ) sign to increase or decrease the treble. If a station is weak or noisy, decrease the treble. Mid (midrange): touch the plus (+) or minus ( − ) sign to increase or decrease the midrange. Bass: touch the plus (+) or minus ( − ) sign to increas...
Page 63
5.1 ch and 2 ch mode the 2 ch and 5.1 ch screen buttons are available only when a 5.1 ch disk is available and rsa is off. 5.1 ch (channel): select this screen button, when listening to a dvd, to give a full affect of surround sound listening. The surround screen button must be selected to select th...
Page 64
Additional information displayed the navigation system may have this feature. Touch the 4 additional information displayed screen button to turn station, channel, cd, and mp3 information on or off. Touch the yes screen button to receive information, when it is available, for the following; fm: rds c...
Page 65
Bose audiopilot ® audiopilot ® : your vehicle has the bose ® sound system, it includes bose audiopilot ® noise compensation technology. To use audiopilot ® : 1. Press the menu key to enter the menu screen, then press the menu key repeatedly until radio is selected or touch the radio screen button. 2...
Page 66
Xm™ satellite radio service xm™ is a satellite radio service that is based in the 48 contiguous united states and canada. Xm™ offers a large variety of coast-to-coast channels including music, news, sports, talk, traffic/weather (u.S. Subscribers), and children’s programming. Xm™ provides digital qu...
Page 67: Cd Player
Unknown: if this message is received when tuned to channel 0, there may be a receiver fault. Consult with your dealer/retailer. Check xm receiver: if this message does not clear within a short period of time, the receiver may have a fault. Consult with your dealer/retailer. Cd player the player can ...
Page 68
If viewing a map screen, touch the cd screen button. The display will split between the audio screen and the map screen. If you do not want to view a split screen or you are not on a map screen, press the audio key then press the audio key until cd is highlighted or touch the cd screen button. Playi...
Page 69
Using an mp3 cd mp3 format there are guidelines that must be met, when creating an mp3 disc. If the guidelines are not met when recording a cd-r(w), the cd may not play. The guidelines are: • sampling rate: 16 khz, 22.05 khz, 24 khz, 32 khz, and 44.1 khz. • bit rates supported: 32, 40, 48, 56, 64, 8...
Page 70
When the cd contains only playlists and compressed audio files, but no folders, all files will be located under the root folder. The left and right arrow buttons will search playlists (px) first and then go to the root folder. When the radio displays the name of the folder the radio will display roo...
Page 71
Playing an mp3 with the ignition on, insert a cd partway into the slot, label side up. The player will pull it in and the cd should begin playing. While playing a cd, the navigation system is available. If you insert a cd with the system off and the ignition on, it will start to play. When you inser...
Page 72
J / r (pause/play): touch this button to pause the cd. This button will then change to the play button. Touch the play button to play the cd. Random: touch this screen button to hear the disc played in random (tracks and folders), rather than sequential, order. Touch random again to turn off random ...
Page 73: Dvd Player
Cd messages if disc read error appears on the display and/or the cd comes out, it could be for one of the following reasons: • if a disc was inserted with an invalid or unknown format. • if the map dvd disc was installed into the cd slot. See “installing the map dvd” under maps on page 2-4 for more ...
Page 74
If playing any compatible dvd-r the sound quality may be reduced due to disc quality, the method of recording, the quality of the video that has been recorded, and the way the disc has been handled. There may be an increase in skipping, difficulty in finding chapters, and/or difficulty in loading an...
Page 75
Dvd menu options once a dvd starts to play, the menu options will automatically appear. To display the menu choices while a dvd is playing in full screen, touch anywhere on the screen. There are three pages of menu options. Press the right and left arrow screen buttons to use all of the menu screen ...
Page 76
J / r (pause/play): touch this button to pause the dvd. This button will then change to the play button. Touch the play button to play the dvd. When a dvd movie is inserted in the dvd slot, and the vehicle is started, pressing the play button will start the movie and turn on the rear screen. Random:...
Page 77
Day: touch this screen button and the system will make the navigation screen background brighten. Monitor: from the dvd setup screen, touch this button to adjust the viewing angle of the dvd on the navigation screen. This is not available on all dvds. Touch the e button to close the screen in from t...
Page 78
Parental level: touch this button to change the rating level to only allow the play of dvds with a certain rating. The rating selection is 1 through 8, with 1 being a g rating. If the 1 is selected, any dvd with a rating above g will not be able to be viewed without entering a password. When the par...
Page 79: System
Dvd messages if disc read error appears on the display and/or the dvd comes out, it could be for one of the following reasons: • if a disc was inserted with an invalid or unknown format. • if the disc is not from a correct region. • if the map dvd disc was installed into the dvd audio/video slot. Se...
Page 80
Headphones the rse includes two 2-channel wireless headphones that are dedicated to this system. These headphones are used to listen to media such as cds, dvds, mp3s, dvdas, radio, or any auxiliary source connected to the auxiliary input jack, if your vehicle has this feature or a/v jacks. The wirel...
Page 81
Notice: do not store the headphones in heat or direct sunlight. This could damage the headphones and repairs will not be covered by your warranty. Storage in extreme cold can weaken the batteries. Keep the headphones stored in a cool, dry place. The foam ear pads attached to the headphones may becom...
Page 82
To use the auxiliary inputs of the rse system, connect an external auxiliary device to the color-coded a/v jacks and turn both the auxiliary device and the video screen power on. If the video screen is in the dvd player mode, pressing the aux button on the remote control will switch the video screen...
Page 83
Video screen the video screen is located in the center console. Notice: avoid directly touching the video screen, as damage may occur. See “cleaning the video screen” later in this section for more information. To use the video screen, rotate the screen to the desired viewing position. When the vide...
Page 84
Remote control buttons o (power): press this button to turn the video screen on and off. P (illumination): press this button to turn the remote control backlight on. The backlight will automatically time out after 7 to 10 seconds if no other button is pressed while the backlight is on. V (title): pr...
Page 85
S (play/pause): press this button to start playing a dvd. Press this button while a dvd is playing to pause it. Press it again to continue playing the dvd. When the dvd is playing, depending on the radio, you may be able to do slow play by pressing the pause button then pressing the fast forward but...
Page 86
Aux (auxiliary): press this button to switch the system between the dvd player and an auxiliary source. If your vehicle has a third row video screen, the aux button will control the source display on the second row video screen, and the third row video screen as described in the table below: aux but...
Page 87
Problem recommended action no power. The ignition might not be in on or accessory. The parental control button might have been turned on. The power indicator light will flash. Disc will not play. The system might be off. The parental control button might have been turned on. The power indicator ligh...
Page 88
Problem recommended action after stopping the player, i push play but sometimes the dvd starts where i left off and sometimes at the beginning. If the stop button was pressed one time, the dvd player will resume playing where the dvd was stopped. If the stop button was pressed two times the dvd play...
Page 89
Dvd display error messages the dvd display error message depends on which radio you have. The video screen may display one of the following: disc load/eject error: this message will display when there are disc load or eject problems. Disc format error: this message will display, if the disc is inser...
Page 90: Rear Seat Audio (Rsa)
Rear seat audio (rsa) this feature allows rear seat passengers to listen to and control any of the music sources: radio, cds, dvds, or other auxiliary sources. However, the rear seat passengers can only control the music sources the front seat passengers are not listening to (except on some radios w...
Page 91
© ¨ (seek): when listening to fm, am, or xm (if equipped), press the seek up or the seek down arrow to go to the next or the previous station or channels and stay there. This function is inactive, with some radios, if the front seat passengers are listening to the radio. Press and hold the seek up o...
Page 92: Auxiliary Devices
Auxiliary devices the navigation system has an auxiliary input jack located in the lower right corner of the faceplate. This is not an audio output; do not plug the headphone set into the front auxiliary input jack. You can however, connect an external audio device such as an ipod, laptop computer, ...
Page 93: Section 4
Voice recognition ............................................4-2 section 4 voice recognition 4-1.
Page 94: Voice Recognition
Voice recognition the navigation system’s voice recognition allows for hands-free operation of the navigation system, audio system, and onstar ® features. The dvd map disc must be installed in the navigation system for voice recognition to work. See “installing the dvd map disc” under maps on page 2...
Page 95
• if you experience difficulty with the system recognizing a command, try saying it more softly, and wait for a few seconds after the beep, or you may just try saying it again. • background noise may cause voice commands to be misunderstood, including airflow noise from wind. • to use the voice reco...
Page 96
Storing voice tags from the address book entry information page, press the add voice tag screen button. The system will respond “name please?”. Navigation help navigation help: this command instructs the system to assist with navigation commands. Display commands use the following display commands t...
Page 97
Cd commands the following are cd, mp3, and dvd commands that can be accessed by clearly stating the commands exactly as they are written. Cd, dvd, disc: use this command to select a cd, dvd, or disc that is currently loaded. Cd, dvd, disc, [select] track (one, two, three, etc.): this command instruc...
Page 98: Notes
✍ notes 4-6.
Page 99
A adding destinations to the address book ........... 2-28 adding or changing preset destinations ............. 2-28 alpha-numeric keyboard ................................... 2-3 audio output .................................................. 3-26 audio system .........................................
Page 100
E ejecting the dvd map disc ............................... 2-6 f finding a station .............................................. 3-3 g getting started, navigation ................................ 1-4 getting started on your route .......................... 2-25 global positioning system (gps) .......
Page 101
N nav (navigation) ............................................. 2-30 navigation getting started ............................................. 1-4 system overview .......................................... 1-2 using the system .......................................... 2-2 o ordering map dvds .........
Page 102
T touch-sensitive screen buttons .......................... 2-3 traveling across regions ................................. 2-14 u using an mp3 cd .......................................... 3-13 using your stored preset destinations ............... 1-11 v vehicle positioning ............................