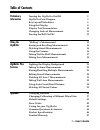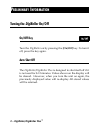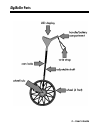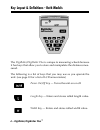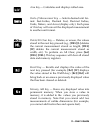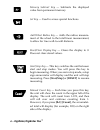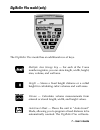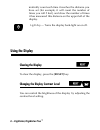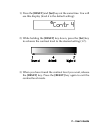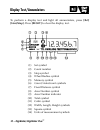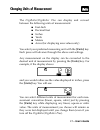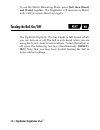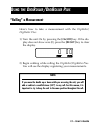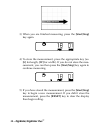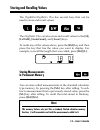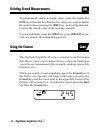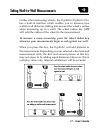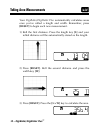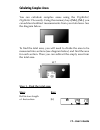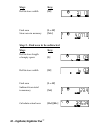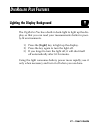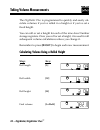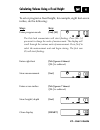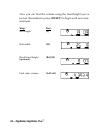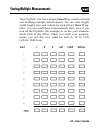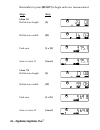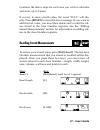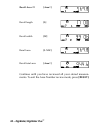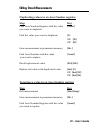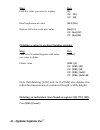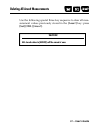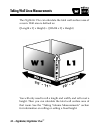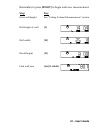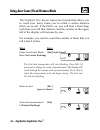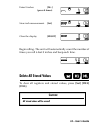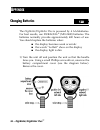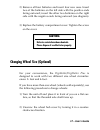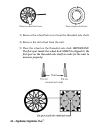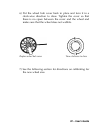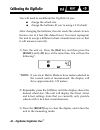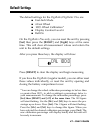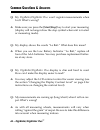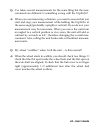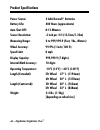Calculated Industries DigiRoller User Manual
C
a
lc
u
la
te
dI
nd
ust
rie
s
Ca
lc
u
la
te
d
In
d
u
st
rie
s
Calculate
d
In
d
u
st
ri
e
s
User’s Guide
Digi
Roller
Plus
™
W
L
M+
Wall Area
H
LxW
+
Area #
All Clear
On/Off
Calculated Industries
®
M–
RESET
DEL
M+
AREA #
4840 Hytech Drive
Carson City, NV 89706
775/885-4900 ◆ Fax: 775/885-4949
Digi
Roller
™
W
L
M+
LxW
+
All Clear
On/Off
Calculated Industries
®
M–
RESET
DEL
M+
D
IGI
R
OLLER
/D
IGI
R
OLLER
P
LUS
™
Summary of DigiRoller
Page 1
C a lc u la te di nd ust rie s ca lc u la te d in d u st rie s calculate d in d u st ri e s user’s guide digi roller plus ™ w l m+ wall area h lxw + area # all clear on/off calculated industries ® m– reset del m+ area # 4840 hytech drive carson city, nv 89706 775/885-4900 ◆ fax: 775/885-4949 digi ro...
Page 2: Introducing:
Introducing: d igi r oller /d igi r oller p lus ™ the digiroller/digiroller plus is a revolutionary new digital measuring tool that lets you roll distances quicker and easier than ever before! Replacing the tape measure and mechanical measuring wheel, it measures linear distances and displays them d...
Page 3: Table Of Contents
Table of contents preliminary turning the digiroller on/off 2 information digiroller parts diagram 3 key layout/definitions 4 using the display 8 display test/annunciators 10 changing units of measurement 11 turning the bell on/off 12 using the “rolling” a measurement 13 digiroller storing and recal...
Page 4: On/off Key
Turning the digiroller on/off on/off key turn the digiroller on by pressing the [on/off] key. To turn it off, press the key again. Auto shut-off the digiroller/digiroller plus is designed to shut itself off if it is not used for 8-12 minutes. Values shown on the display will be cleared. However, whe...
Page 5: Digiroller Parts
Digiroller parts 3 – user’s guide.
Page 6
Key layout & definitions - both models the digiroller/digiroller plus is unique to measuring wheels because it has keys that allow you to store and manipulate the distances mea- sured. The following is a list of keys that you may use as you operate the unit: (see page 10 for a list of lcd annunciato...
Page 7: [Del] [L] Deletes
Area key — calculates and displays rolled area. Units of measurement key — selects desired unit for- mat: feet-inches, decimal feet, decimal inches, yards, meters, and acres (display only). Each press of this key will convert the displayed measurement to another unit format. Delete/all clear key — d...
Page 8
Memory subtract key — subtracts the displayed value from permanent memory. Set key — used to access special functions. Add wheel radius key — adds the radius measure- ment of the wheel to the total linear measurement, to allow for true wall-to-wall distance. Reset/clear display key — clears the disp...
Page 9
Digiroller plus model (only) the digiroller plus model has an additional row of keys. Multiple area storage key — for each of the 9 area number registers, you can store length, width, height, area, volume, and wall area. Height — stores a fixed height distance or a rolled height for calculating cubi...
Page 10: Using The Display
Matically count each time it reaches the distance you have set (for example, it will count the number of times you roll 5 feet), and show the number of times it has measured this distance on the upper left of the display. Light key — turns the display back-light on or off. Using the display clearing...
Page 11
1) press the [reset] and [set] keys at the same time. You will see this display (level 4 is the default setting): 2) while holding the [reset] key down, press the [set] key to advance the contrast level to the desired setting (1-7). 3) when you have found the contrast level you want, release the [re...
Page 12: Display Test/annunciators
Display test/annunciators to perform a display test and light all annunciators, press [rcl] [start/stop]. Press [reset] to clear the display test. (1) set symbol (2) count number (3) stop symbol (4) wheel radius symbol (5) memory symbol (6) count/autocount symbols (7) fixed distance symbol (8) area ...
Page 13: [Units] Key.
Changing units of measurement t h e digiroller/digiroller plus can display and convert between the following units of measurement: ■ feet-inch ■ decimal feet ■ inches ■ yards ■ meters ■ acres (for displaying area values only) you select your preferred measuring unit with the [units] key. Each press ...
Page 14: [Set] Then [Reset]
To use the metric measuring mode, press [set] then [reset] and [units] together. The digiroller will measure in metric units until you press these keys again. Turning the bell on/off the digiroller/digiroller plus has a built-in bell sound, which you can turn on or off. The bell is only heard when y...
Page 15: “Rolling” A Measurement
“rolling” a measurement h e re’s how to take a measurement with the d i g i r o l l e r / digiroller plus: 1) turn the unit on by pressing the [on/off] key. If the dis- play does not show zero (0), press the [reset] key to clear the display. 2) begin walking while rolling the digiroller/digiroller p...
Page 16: [Start/stop]
3) when you are finished measuring, press the [start/stop] key again. 4) to store the measurement, press the appropriate key (ex. [l] for length, [w] for width). If you do not store the mea- surement, you can then press the [start/stop] key again to continue measuring. 5) if you have stored the meas...
Page 17: Storing and Recalling Values
Storing and recalling values the digiroller/digiroller plus has several keys that can be used to store and recall values: the digiroller plus can also store and recall values in the [h], [lxwxh], [autocount], and [area#] keys. To recall any of the values above, press the [rcl] key and then press the...
Page 18: Deleting Stored Measurements
Deleting stored measurements to permanently delete a stored value, press the delete key [del] and then the key that has the value you want to delete. Be careful when pressing the [del] key, as it will permanent- ly erase the stored value of the next key pressed. If you accidentally press the [del] k...
Page 19: [+D]
Taking wall-to-wall measurements unlike other measuring wheels, the digiroller/digiroller plus has a built-in function which enables you to measure true wall-to-wall distances (taking into account the wheel’s radius when measuring up to a wall). The wheel radius key [+d] will add the radius of the w...
Page 20: Taking Area Measurements
Taking area measurements your digiroller/digiroller plus automatically calculates areas once you’ve rolled a length and width. Remember, press [reset] to begin each new measurement. 1) roll the first distance. Press the length key [l] and your rolled distance will be automatically stored as the leng...
Page 21: Calculating Complex Areas
Calculating complex areas you can calculate complex areas using the d i g i r o l l e r / digiroller plus easily. Using the memory keys [m+], [m-], you can add and subtract measurements from your total area. See the diagram below. . To find the total area, you will need to divide the area to be meas...
Page 22: Step:
Step: key: roll & store width [w] find area [l x w] store area in memory [m+] step 2 - find area to be subtracted step: key: roll & store length of empty space [l] roll & store width [w] find area [l x w] subtract from total in memory [m-] calculate actual area [rcl] [m+] 20 – digiroller/digiroller ...
Page 23: Igi
Lighting the display background the digiroller plus has a built-in back-light to light up the dis- play so that you can read your measurements better in poor- ly-lit environments. 1) press the [light] key to light up the display. 2) press the key again to turn the light off. 3) if you forget to turn...
Page 24: Taking Volume Measurements
Taking volume measurements the digiroller plus is programmed to quickly and easily cal- culate volumes if you’ve rolled in a height or if you’ve set a fixed height. You can roll or set a height for each of the nine area number storage registers. Once you roll or set a height, it is used for all subs...
Page 25: Step:
Calculating volume using a fixed height to set or program a fixed height, for example, eight feet-seven inches, do the following: step: key: enter program mode [set] [h] the feet-inch annunciator will start flashing. Press [m+] if you want to change the units of measurement. The display will scroll ...
Page 26: Step:
Now you can find the volume using the fixed height you’ve just set. Remember to press [reset] to begin each new mea- surement. Step: key: roll length [l] roll width [w] recall fixed height [rcl] [h] (optional) find cubic volume [lxwxh] 24 – digiroller/digiroller plus ™.
Page 27: [Area #] Reg-
Storing multiple measurements your digiroller plus has a unique [area#] key used for storing and recalling multiple measurements. You can store length, width, height, area, and volume for each of the 9 [area #] reg- isters. You can recall these measurements later, even if you turn off the digiroller...
Page 28: Step:
Remember to press [reset] to begin each new measurement. Step: key: (area #1) roll & store length [l] roll & store width [w] find area [l x w] store as area #1 [area#] (area #2) roll & store length [l] roll & store width [w] find area [l x w] store as area #2 [area#] 26 – digiroller/digiroller plus ...
Page 29: Step:
Continue the above steps for each area you wish to calculate and store, up to 9 areas. If you try to store a tenth value, the word “full” will dis- play. Press [reset] to clear this error message. If you want to add this last value, you must then delete and/or edit the val- ues stored in the area nu...
Page 30: [Reset].
Recall area #2 [area#] recall length [l] recall width [w] recall area [l x w] recall total area [area#] continue until you have reviewed all your stored measure- ments. To exit the area number review mode, press [reset]. 28 – digiroller/digiroller plus ™.
Page 31: Editing Stored Measurements
Editing stored measurements duplicating values in an area number register: step key find area number register with the value [area#] you want to duplicate find the value you want to duplicate [l] or [w] or [h] store measurement in permanent memory [m+] find area number with the value [area#] you wan...
Page 32: Step
Step key find the value you want to replace [l] or [w] or [h] recall replacement value [rcl] [m+] replace old value with new value [set] [l] or [set] [w] or [set] [h] deleting a value in an area number register: step key find area number register with value [area#] you want to delete delete value [d...
Page 33: [Area#] Key: Press
Deleting all area# measurements use the following special three key sequence to clear all mea- surement values previously stored in the [area#] key: press [set] [del] [area#]. C aution : all stored values in [area#] will be erased at once. 31 – user’s guide.
Page 34
Taking wall area measurements the digiroller plus can calculate the total wall surface area of a room. Wall area is defined as: ([length x 2] x height) + ([width x 2] x height) you will only need to roll a length and width, and roll or set a height. Then you can calculate the total wall surface area...
Page 35: Step
Remember to press [reset] to begin each new measurement. Step key set or roll height see “taking volume measurements” section roll length of wall [l] roll width [w] recall height [h] find wall area [set] [lxwxh] 33 – user’s guide.
Page 36: Step:
Using auto-count/fixed distance mode the digiroller plus has an auto-count mode that allows you to count how many times you’ve rolled a certain distance (that you’ve set). If the bell is on, you will hear a short beep each time you roll that distance and the counter in the upper left of the display ...
Page 37: Delete All Stored Values
Enter 8 inches [m+] (press 8 times) store inch measurement [set] clear the display [reset] begin rolling. The unit will automatically count the number of times you roll 6 feet 8 inches and beep each time. Delete all stored values to clear all registers and stored values, press [set] [del] [del]. C a...
Page 38: Changing Batteries
Changing batteries the digiroller/digiroller plus is powered by 4 aaabatteries. For best results, use duracell ® (mn-2400) batteries. The batteries normally provide approximately 400 hours of use. You should replace the batteries when: ■ the display becomes weak or erratic ■ the words “lo batt” show...
Page 39: Caution:
2) remove all four batteries and insert four new ones. Insert two of the batteries on the left side with the positive ends facing outward; insert the other two batteries on the right side with the negative ends facing outward (see diagram). 3) replace the battery compartment cover. Tighten the screw...
Page 40: Important:
Remove wheel hub cover turn counter-clockwise 3) remove the wheel hub cover from the threaded axle shaft. 4) remove the old wheel from the unit. 5) place the wheel on the threaded axle shaft. Important: the flat spot inside the wheel hole must be aligned to the flat spot on the threaded axle shaft i...
Page 41
6) put the wheel hub cover back in place and turn it in a clock-wise direction to close. Tighten the cover so that there is no space between the cover and the wheel and make sure that the wheel does not wobble. Replace wheel hub cover turn clockwise to close 7) see the following section for directio...
Page 42: Calibrating The Digiroller
Calibrating the digiroller you will need to recalibrate the digiroller if you: ■ change the wheel size ■ change the batteries (if you’re using a 2-ft wheel). After changing the batteries, the unit resets the wheel circum- ference size to 4 feet (the default size). You must reprogram the unit to acce...
Page 43: Default Settings
Default settings the default settings for the digiroller/digiroller plus are: ■ feet-inch mode ■ 4 foot wheel ■ 100% wheel calibration * ■ display contrast level 4 ■ bell on on the digiroller plus only, you can reset the unit by pressing [set] then press the [reset] and [light] keys at the same time...
Page 44: Error Codes
Error codes when an error occurs, the display will show one of the fol- lowing messages: error 1 attempt to enter a wheel ratio of 0% error 2 attempt to add values of unlike dimensions in memory error 3 attempt to move a current room with 0 length, 0 width, and non-zero height into the area key none...
Page 45: Caring For Your Digiroller
Caring for your digiroller 1. Keep the lcd display and keypad protected from pro- longed exposure to water. Wipe off excessive moisture. 2. Avoid temperatures below -10°c (14°f) or above 60°c (140°f). 3. Even though this product is extremely durable, take care not to drop or strike against objects. ...
Page 46: Common Questions & Answers
Common questions & answers q: my digiroller/digiroller plus won’t register measurements when i roll. What’s wrong? A: make sure you press the [start/stop] key to start your measuring (display will no longer show the stop symbol when unit is in start or measuring mode). Q: my display shows the words ...
Page 47
Q: i’ve taken several measurements for the same thing but the mea- surements are different. Is something wrong with the digiroller? A: when you are measuring a distance, you need to ensure that you start and stop your measurement while holding the digiroller at the same angle (preferably upright or ...
Page 48: Product Specifications
Product specifications power source: 4 aaa duracell ® batteries battery life: 400 hours (approximate) auto shut-off: 8-12 minutes sensor resolution: .5 inch per 4 ft (12.7mm/1.22m) measuring range: 0 to 999,999.9 (feet, yds., meters) wheel accuracy: 99.9% (1 inch/100 ft) speed limit 8 mph display ca...
Page 49: Imited
L imited w arranty this product, except the battery and case, is warranted by calculated industries, inc. (cii), to the original purchaser to be free from defects in material and workmanship under normal use for a period of one (1) year from the date of purchase. During the warran- ty period, and up...
Page 50: 4840 Hytech Drive
Calculated industries, a leading manufacturer of special function cal- culators and digital measuring instruments, is always looking for new product ideas in these areas. If you have one, or if you have any suggestions for improvements to this product or its user’s guide, please call or write our pr...
Page 51: Revision Table - Drp Manual
Revision table - drp manual 4/12/95 1) took out screens from lcds. Changed some of the graphics. 2) added a paragraph on the wheel radius key page. 3) added sentence to several sections about resetting before beginning new measurement. 4) changed wording on section about wheel change. Also took out ...