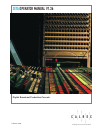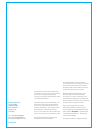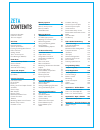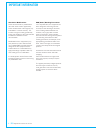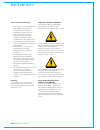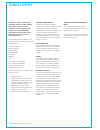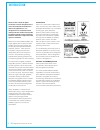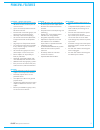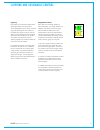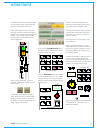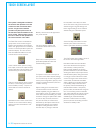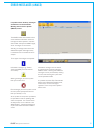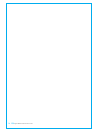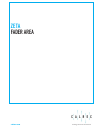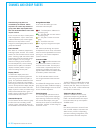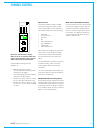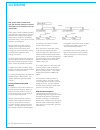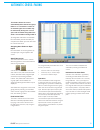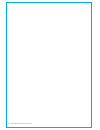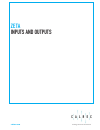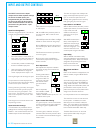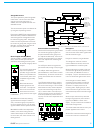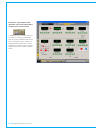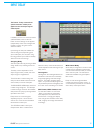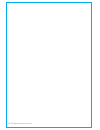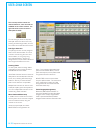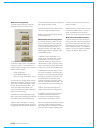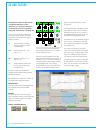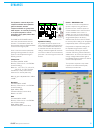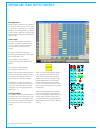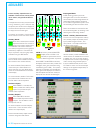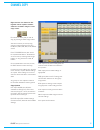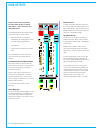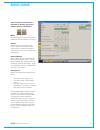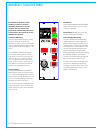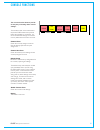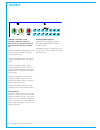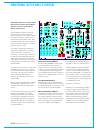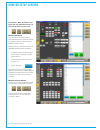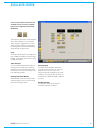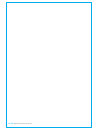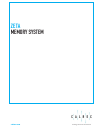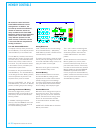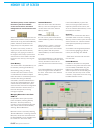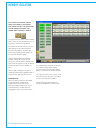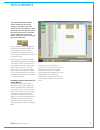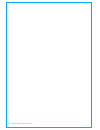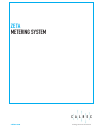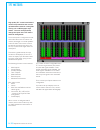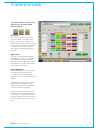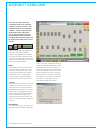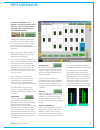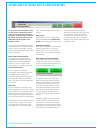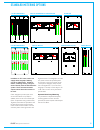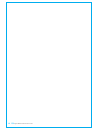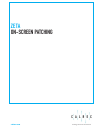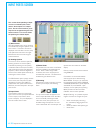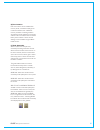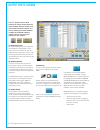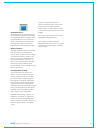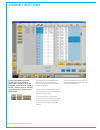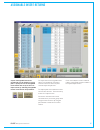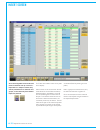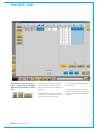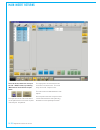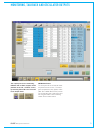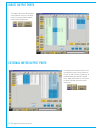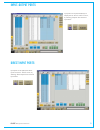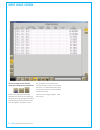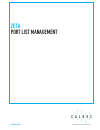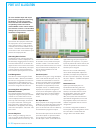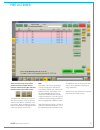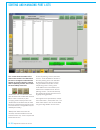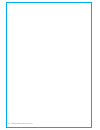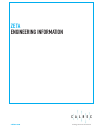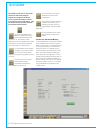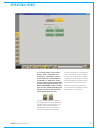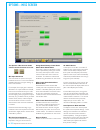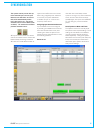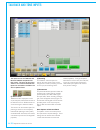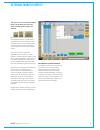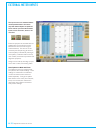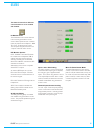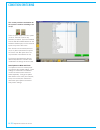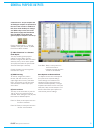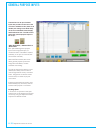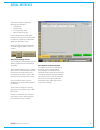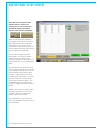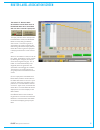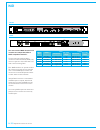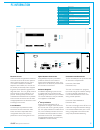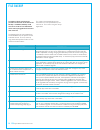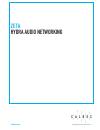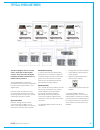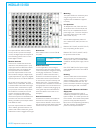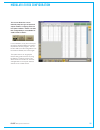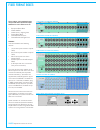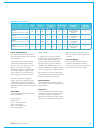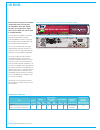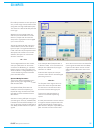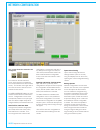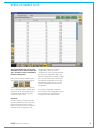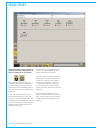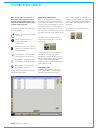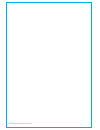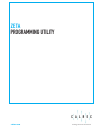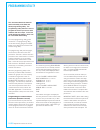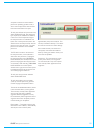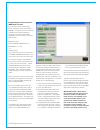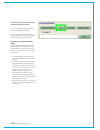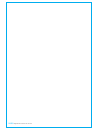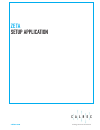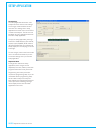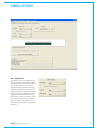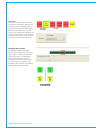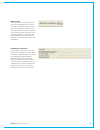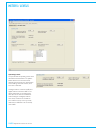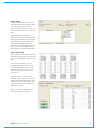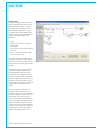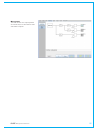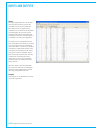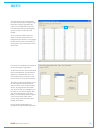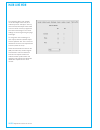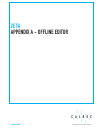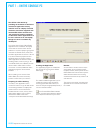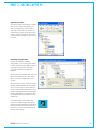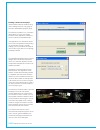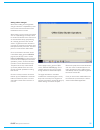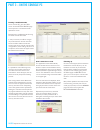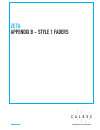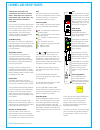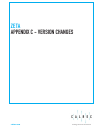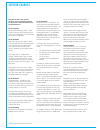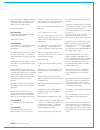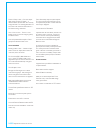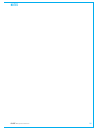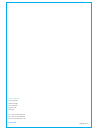- DL manuals
- Calrec
- Music Mixer
- Zeta
- Operator's Manual
Calrec Zeta Operator's Manual
Summary of Zeta
Page 1
Calrec.Com zeta operator manual v1.36 digital broadcast production console putting sound in the picture.
Page 2
No part of this document may be reproduced or transmitted in any form or by any means, electronic or mechanical, including photocopying and scanning, for any purpose, without the prior written consent of calrec audio ltd. Whilst the company ensures that all details in this document are correct at th...
Page 3
Zeta contents important information 4 health and safety 5 technical support 6 overview 7 introduction 8 principal features 9 system specification 10 layering and assignable control 11 paths and ports 12 getting started 13 touch screen layout 14 error messages (awacs) 15 fader area 17 channel and gro...
Page 4
4 zeta digital broadcast production console after sales modifications please be aware that any modifications other than those made or approved by calrec audio limited or their agents, may invalidate the console’s warranty. This includes changes to cabling provided by calrec and variations to the rec...
Page 5
Calrec putting sound in the picture 5 please observe the following: this equipment must be earthed • only suitably trained personnel • should service this equipment please read and take note of all • warning and informative labels before starting any servicing • operation, equipment must be isolated...
Page 6
6 zeta digital broadcast production console technical support should you require any technical assistance with your calrec product then please contact your local distributor, if outside the u.K. And ireland. For a list of worldwide distributors please see the calrec web site at www.Calrec.Com or con...
Page 7
Calrec.Com putting sound in the picture zeta overview.
Page 8
8 zeta digital broadcast production console zeta is calrec’s third all digital production console designed for the most critical broadcast production and on-air applications. It is designed for use in television and radio production studios and outside broadcast vehicles where broadcast facilities c...
Page 9
Calrec putting sound in the picture 9 principal features channel / group facilities up to 108 mono equivalent channels: • 48 stereo or mono channels plus 24 mono channels. Up to 112 mono equivalent channels: • 56 stereo channels. 8 stereo or 8 mono audio groups, or 4 • stereo and 4 mono audio groups...
Page 10
10 zeta digital broadcast production console system specification analog input for 0dbfs can be pre-set globally to +28, +24, +22, +20, +18 or +15 dbu pre-fader headroom on analog inputs is adjustable globally from +24 to +36db in 2db steps analog output for 0dbfs matches input setting into >1kohms ...
Page 11
Calrec putting sound in the picture 11 layering each fader can control two independent audio signal paths, named a and b. These signal paths can be either channels or groups, although for easy reference, the faders are simply known as channel faders. B signal paths are fully equipped with all the sa...
Page 12
12 zeta digital broadcast production console paths and ports paths and ports on an analogue desk, the channel inputs are physical connections to the channel module or card. They are fixed. Channel 1’s input is always channel 1’s input (even though it may be possible to control channel 1 from a diffe...
Page 13
Calrec putting sound in the picture 13 getting started as a safety measure, ensure that all faders are minimised, and the control room level control is no more than half way up. Check that the basic system ports have been set up and the control room monitor speakers are connected to the appropriate ...
Page 14
14 zeta digital broadcast production console touch screen layout the system is designed to minimise the need for the operator to use the screen once the console has been preset. A logical user interface provides easy and quick access to the functions and information on the touch screen. Failure of t...
Page 15
Calrec putting sound in the picture 15 if a problem does develop, messages are delivered on the automatic warning and correction system (awacs) screen. The awacs button at the bottom of the screen will flash to alert the user that a message has been reported. Selection of this button will open the a...
Page 16
16 zeta digital broadcast production console.
Page 17
Fader area calrec.Com putting sound in the picture zeta.
Page 18
18 zeta digital broadcast production console channel and group paths are controlled by the channel faders. Any fader can control any channel or group path. Main output paths have their own dedicated faders in the main outputs section. If your console uses style 1 faders please refer to appendix a. S...
Page 19
Calrec putting sound in the picture 19 above the channel fader section, there are a set of indicative leds and a set of user-definable rotary controls (wild controls) for each fader path. A set of leds provide good visual feedback of : routing to groups and mains • the currently selected input type ...
Page 20
20 zeta digital broadcast production console vca grouping vca groups allow the audio level, cut, afl and pfl functions of several slave faders to be controlled from one master fader. A vca group is made or edited by holding down the fader’s assign button (a or b) of the fader to be master and pressi...
Page 21
Calrec putting sound in the picture 21 this feature allows the user to automatically fade channel and group faders in or out under the control of an external signal. Cross-fades may be achieved by driving two or more optos with one fader being faded out while a second fader is being faded in. 32 ass...
Page 22
22 zeta digital broadcast production console.
Page 23
Calrec.Com putting sound in the picture zeta inputs and outputs.
Page 24
24 zeta digital broadcast production console the input controls in the input/ output section allow separate settings for the two channel inputs, port assignment and gain, and on/off for the group and main direct inputs. Some of these functions can also be performed using the panels - input output sc...
Page 25
Calrec putting sound in the picture 25 assignable inserts the system provides a pool of assignable inserts which can be used in the stereo and mono channels and groups. In addition, the main outputs have their own dedicated inserts. The send and return ports must first be set up using the i/o patchi...
Page 26
26 zeta digital broadcast production console the panels - input output screen duplicates some of the input/output controls on the control surface. In addition, the user can choose whether to control the currently assigned fader path, or to select a different fader, known as the “pc fader” to which s...
Page 27
Calrec putting sound in the picture 27 the panels - delay screen allows specific amounts of delay to be applied to the currently assigned channel path. In addition, the user can choose to control a different fader, known as the “pc fader” to which settings can be applied independently of the current...
Page 28
28 zeta digital broadcast production console.
Page 29
Calrec.Com putting sound in the picture zeta console functions.
Page 30
30 zeta digital broadcast production console this screen provides controls for channel functions, some of which are available on the control surface. The right side of the screen shows the fader paths a and b. To make changes, select the required fader path either from the screen or by pressing its ...
Page 31
Calrec putting sound in the picture 31 wild control assignment the wild controls above each fader are assigned from the user-chan screen. All the assign panel rotary controls incorporate a switch which is operated by pushing the control. These switches are used to assign the assign panel function to...
Page 32
32 zeta digital broadcast production console eq and filters db - 27. 20. 300 ms db + 8. Db 220hz 750hz 3. K - 5. Db + 3. Db - 2. Db key 1 2 threshold recovery ratio/depth attack link side chain level 1 2 3 4 frequency in 10. K flat gain reduction c 6 9 12 20 1 6 9 12 >> lb rb ol / / or 2 48l 48r ton...
Page 33
Calrec putting sound in the picture 33 the dynamics controls adjust the compressor/limiter and expander/ gate on channels, and the compressor/limiter on groups and main outputs. As console processing is not pooled, dynamics can be assigned to every path, without fear of running out. The comp and exp...
Page 34
34 zeta digital broadcast production console routing buttons routes to tracks, groups or main outputs for the currently assigned path can be made or removed by pressing the numbered buttons in the routing section. In addition to the indicative leds on the fader strip, the button led will light to in...
Page 35
Calrec putting sound in the picture 35 user-routing matrix screen this screen allows whole channels or individual spill paths of surround channels to be routed to mains, groups, tracks and auxiliaries, using a selection table. This screen not only provides alternative controls to the routing buttons...
Page 36
36 zeta digital broadcast production console 8 mono auxiliary output busses are available. These busses can be paired up for stereo, using the user-busses screen. The displays above each rotary control show what is being controlled (e.G o/p or dir) until they are adjusted, when the level is then dis...
Page 37
Calrec putting sound in the picture 37 eight sections of a channel or all together can be copied to another channel or channels using the user- copy screen. First select the fader path you wish to copy, by pressing its fader assign button. Select the controls you want to copy, using the selection bu...
Page 38
38 zeta digital broadcast production console unlike channel and group faders, the main fader design is not dual path. Mains 1 and 2 have their own dedicated faders. The assign buttons (m1 or m2) call the path to the assign panels to allow: routin • g (of one main to another - indicated on the routin...
Page 39
Calrec putting sound in the picture 39 the user-busses screen allows the width of the main, group and auxiliary busses to be defined. Mains each main output can be set to be stereo, stereo but surround enabled, or surround. Groups group busses can be selected to be mono or stereo in blocks of 4. Ste...
Page 40
40 zeta digital broadcast production console the broadcast facilities panel allows the console condition (transmit, rehearse) to be set; console and rack resets to be performed; and psu fail indication. It also houses the connector for the talkback microphone. Condition switching there are three mod...
Page 41
Calrec putting sound in the picture 41 console functions mp5321 ancillary 2 ancillary 1 m/s 1 sel tone sel 2 ls cr / or (stereo) (stereo) alt listen modes level dim cut l r balance dim led smt red selector 1 desk 1 st desk 2 st desk 1 mono desk 2 mono 1 2 3 4 aux aux aux aux 6 5 aux aux 8 7 aux aux ...
Page 42
42 zeta digital broadcast production console talkback is available to all 8 auxiliaries, both main outputs, 6 external sources (via gpo switching), all tracks, direct outputs and studio ls. Talkback is available to all 8 auxiliaries and 6 external sources (via gpo switching) using the buttons here. ...
Page 43
Calrec putting sound in the picture 43 the monitor selector is used to select the source to monitor, and the meter selector is used to select what to display on the meters. If the loudspeaker system is surround, stereo and mono sources will still be heard in stereo and mono, with no signals on the o...
Page 44
44 zeta digital broadcast production console monitor setup screens the options - mon tb tone screen allows the user-definable monitor ls and selector buttons to be set up. Monitor ls buttons the left side of the screen shows a representation of the monitor ls controls. The right side of the screen l...
Page 45
Calrec putting sound in the picture 45 this screen provides controls for the oscillator, which is used to generate test tones for alignment and testing. Frequency the frequency of the tone can be adjusted from 20hz to 20khz in in incremental steps using the nudge buttons, or set to 1khz using the 1k...
Page 46
46 zeta digital broadcast production console.
Page 47
Calrec.Com putting sound in the picture zeta memory system.
Page 48
48 zeta digital broadcast production console 99 memories can be held in the flash rom for different console arrangements. In addition , the pc back-up can allow an unlimited number of memories, which are easily recalled into the flash rom . Memories can be stored to removable media, which can be use...
Page 49
Calrec putting sound in the picture 49 the memory setup screen duplicates the memory functions available on the control surface, and allows management of stored memories and stacks. All the available flash rom memories are listed on the memories screen, and when selected will occupy the selected mem...
Page 50
50 zeta digital broadcast production console the isolate screen allows channel and group settings to be isolated from memory recall. This means their current settings will not be over- written when a memory is loaded. The right side of the screen shows all fader paths. Paths can be selected from her...
Page 51
Calrec putting sound in the picture 51 the partial memory save option allows components of console settings to be saved in the same way as full console memories. Once partial memory save option is active, the save buttons on the screen and control surface are used to save partial memories in the sam...
Page 52
52 zeta digital broadcast production console.
Page 53
Metering system calrec.Com putting sound in the picture zeta.
Page 54
54 zeta digital broadcast production console high quality tft screen based meters can be incorporated into the console upstand either instead of or alongside moving coil or led bargraph style meters. The user can dynamically change the layout of the tft meters and their arrangement. The screen layou...
Page 55
Calrec putting sound in the picture 55 the options - meters - setup screen allows the user to change global metering settings. Bar colours the user can select the colours to be used on the meters. The top/middle/ bottom colours for each signal can be selected independently. Select the signal from th...
Page 56
56 zeta digital broadcast production console the user can (with some rules) control the layout of the rows and columns on the tft screens. The numbered buttons on the options - meters - layout screen allow the meter panels to be selected for set-up. Upon selection of one of the numbered buttons, the...
Page 57
Calrec putting sound in the picture 57 sources are allocated to tft, bargraph or moving coil meters in the same way. Select a meter position (its background will turn blue) and select change meter. A dialogue box will appear which allows the meter source to be chosen. Select the required source from...
Page 58
58 zeta digital broadcast production console once the user has the meters set up as desired, the configuration can be saved, so that it can be recalled at a later date. A configuration consists of the values set on the setup screen and the layouts designed on the layout screen. The currently active ...
Page 59
Calrec putting sound in the picture 59 in addition to tft meter, calrec can supply either bargraphs, moving coil vu or ppm meters. All calrec meters, including moving coil types, are fed directly from the internal meter system. There are external meter outputs which allow other meters to be used. Ca...
Page 60
60 zeta digital broadcast production console.
Page 61
On-screen patching calrec.Com putting sound in the picture zeta.
Page 62
62 zeta digital broadcast production console this screen allows patching of input sources to channel inputs, insert returns, direct inputs or to output ports. On the control surface, ports may also be assigned using the port select controls. This screen shows the patching for channel inputs. (1) sou...
Page 63
Calrec putting sound in the picture 63 (6) port isolation port connections can be isolated from memory recall, so that their settings will not be over-written when a different memory is loaded. Selecting isolate a second time will de-isolate the connection. A brown cell in the label column indicates...
Page 64
64 zeta digital broadcast production console the i/o - output screens allow patching of console output signals to main, auxiliary and track output ports, insert sends and direct outputs. It is also for setting up monitor, talkback, oscillator and external metering outputs. This screen shows the patc...
Page 65
Calrec putting sound in the picture 65 (5) remove ports this button allows an output signal to be removed from its output port assignment or assignments, without needing to locate the port or ports to which it is patched. Simply select the port connection from the “port conn” column on the list of o...
Page 66
66 zeta digital broadcast production console a pool of assignable inserts are provided for use in channel or group paths. Output ports for the assignable insert sends are set up on the i/o - output screen, by selecting “assignable inserts” from the list of output views. Assignable insert sends the o...
Page 67
Calrec putting sound in the picture 67 a pool of assignable inserts are provided for use in channel or group paths. Input ports for the assignable insert returns are set up on the i/o - input screen, by selecting “assignable inserts” from the list of input views. Assignable insert returns the input ...
Page 68
68 zeta digital broadcast production console insert screen once the assignable insert sends and returns have been set up on the i/o - input and i/o - output screens, they can be patched here to channels and groups, in the same way that channel inputs are patched. The fader view buttons select which ...
Page 69
Calrec putting sound in the picture 69 main insert sends the main insert sends are set up on the i/o - output screen, by selecting “main inserts” from the list of output views. The output ports for main insert sends can be patched, moved and removed here in the same way as bus outputs are patched. T...
Page 70
70 zeta digital broadcast production console main insert returns the main insert returns are set up on the i/o - input screen, by selecting “main inserts” from the list of input views. The input sources for main insert returns can be patched here in the same way that channel inputs are patched. The ...
Page 71
Calrec putting sound in the picture 71 monitoring, talkback and oscillator outputs the output ports for the monitoring, talkback and oscillator outputs can be patched on the i/o - output screen, by selecting “mon/tb & osc” from the list of output views. Ls monitor insert the send ports for the ls mo...
Page 72
72 zeta digital broadcast production console external meter output ports the output ports for the direct outputs, can be patched on the i/o - output screen, by selecting “direct outputs” from the list of output views. Direct output ports the output ports for external meters, such as a dk phase scope...
Page 73
Calrec putting sound in the picture 73 input-output ports direct input ports input ports can be patched directly to output ports on the i/o - input screen, by selecting “outputs” from the list of input views. Input ports can be patched to direct inputs on the i/o - input screen, by selecting “direct...
Page 74
74 zeta digital broadcast production console input usage screen the input usage screen shows a summary of all input port connections. Fader, insert, direct input and output allocations are shown for each input port, along with any long description entered for the port during the set up of the consol...
Page 75
Port list management calrec.Com putting sound in the picture zeta.
Page 76
76 zeta digital broadcast production console port list allocation all of the available input and output ports can be grouped into lists using the options - ports lists screens. These lists are then available on the i/o patching screens and can be made available on the control surface port selection ...
Page 77
Calrec putting sound in the picture 77 port list order once lists are set up, they can be viewed on the port order screen. Lists are selected using the selection buttons on the right of the screen. The “more lists” button gives access to lists which have been set up on different “views” on the optio...
Page 78
78 zeta digital broadcast production console sorting and managing port lists this screen allows a number of list views to be created. List views allow the user to change the order the lists appear on the port selection controls and i/o patching screens, and control the accessibility of the lists. “c...
Page 79
Calrec putting sound in the picture 79 saving and restoring lists once the user has the lists set up as desired, the configuration can be saved to the pc’s hard disk, so that it can be recalled at a later date. The currently active configuration will be shown at the top of the screen, and the config...
Page 80
80 zeta digital broadcast production console.
Page 81
Engineering information calrec.Com putting sound in the picture zeta.
Page 82
82 zeta digital broadcast production console the tech screens are for the studio technician and calrec support engineers to diagnose problems, access system information such as lists and rack card configuration, save the default studio memory and enter password protected modes. The tech-user mode sc...
Page 83
Calrec putting sound in the picture 83 the console can be in one of three modes, “user”, “technician” and “supervisor”. Operation of certain screen functions is only available in “technician” or “supervisor” mode. These modes are password protected to add an extra layer of security. The tech-user mo...
Page 84
84 zeta digital broadcast production console the options - misc screen allows various console functions to be set. Mic input headroom this area allows the channel mic input headroom to be set. This is the headroom available above the input gain setting, up to the channel fader. For example, if the i...
Page 85
Calrec putting sound in the picture 85 the system can be pre-set with up to five external sync sources, plus internal, such that if the 1st source fails, it will automatically switch to the 2nd, and so on. One of the external sources can be video, (pal or ntsc). Ttl wordclock is another possible ext...
Page 86
86 zeta digital broadcast production console talkback and tone inputs the input sources for talkback and reverse talkback are patched on this screen. The ports for the mono, stereo or 5.1 surround external tone inputs for use with the oscillator can also be patched here. (1) source lists talkback an...
Page 87
Calrec putting sound in the picture 87 external monitor inputs the input sources for external monitor inputs can be patched here in the same way that channel inputs are patched. Return ports for the ls monitor insert are also patched here. The send ports are patched on the i/o - outputs - mon tb & o...
Page 88
88 zeta digital broadcast production console external meter inputs the input sources for external meters can be patched here in the same way that channel inputs are patched. There can be up to 32 external meter inputs, which are mono, stereo or 5.1 surround. External input ports are selected from th...
Page 89
Calrec putting sound in the picture 89 the states screen allows different console behaviours to be enabled and disabled. Ls monitor insert the ls monitor insert can be switched in and out using the buttons on this screen. Return ports for the ls monitor insert are patched on the options - mon tb + t...
Page 90
90 zeta digital broadcast production console condition switching this screen provides a mechanism for the system’s condition switching to be set up. There are three modes which the system can be in: transmit (tx or on air), rehearse, or neither. These are controlled from the on air and reh buttons o...
Page 91
Calrec putting sound in the picture 91 general purpose outputs connections for 16 opto outputs and 40 darlington outputs are provided on the rear of the console. In addition to this, there are 8 double pole change- over gpio relays on the rear of the bulk power supply and distribution unit. The gpo ...
Page 92
92 zeta digital broadcast production console general purpose inputs connections for 32 opto-isolated inputs are provided on the rear of the console. In addition to this, there are 8 double pole change-over gpio relays on the rear of the bulk power supply and distribution unit. The gpi screen allows ...
Page 93
Calrec putting sound in the picture 93 the system currently supports the following serial interfaces: cue director • nexus router • tsi image video 1000 • ross overdrive/synergy • please note that when a ross video overdrive/synergy system is being used to control the console, it is enabled and disa...
Page 94
94 zeta digital broadcast production console some routers incorporate a label interface which is used for the transmission of source (input) and destination (output) descriptions between itself and other equipment. When an audio signal from a router is connected to the console, its associated label ...
Page 95
Calrec putting sound in the picture 95 the serial i/f - router labels associations screen allows each of the defined labels to be associated with one of the console’s input ports. The input ports are shown down the left hand side of the screen, and the router labels are shown along the bottom of the...
Page 96
96 zeta digital broadcast production console the rack mounted madi interface unit contains two independent, aes 10 madi compatible interfaces. The two ports are interfaced to the console via a wide area bulk (wab) card, which occupies one of the aes/bulk card slots in the processing rack. Each madi ...
Page 97
Calrec putting sound in the picture 97 pc information remote access usb connectors are provided on both the front and rear of the pc for the option to add an external modem of your choice. If a modem is added, and a suitable telephone line installed, the console can be remotely accessed by calrec su...
Page 98
98 zeta digital broadcast production console filename description c:\zeta\cust1\config.Ini this file should only be altered by an approved calrec engineer using a specifically designed application. The file can be copied but any unauthorised changes made will render it inoperable, including changing...
Page 99
Calrec.Com putting sound in the picture zeta hydra audio networking.
Page 100
100 zeta digital broadcast production console the hydra audio networking system provides a powerful network for sharing of i/o resources and control data between calrec digital consoles. Hydra i/o units, with up to 96 inputs/ outputs, analogue or digital, may be connected onto the network, providing...
Page 101
Calrec putting sound in the picture 101 the above diagram shows 4 control rooms, each with a calrec digital console. Once powered, the hydra i/o racks broadcast “heartbeats” to advertise their presence. The gigabit interface unit for each console transmits and receives audio data to and from the hyd...
Page 102
102 zeta digital broadcast production console the hydra i/o rack offers the ability to carry mic/line input and line output circuits; and digital inputs and outputs via the networking system to one or more calrec digital consoles. Modular structure there are 14 modular slots across the width of the ...
Page 103
Calrec putting sound in the picture 103 this screen allows the user to manually setup the type of input and output modules occupying each slot in a hydra i/o rack. Please note that this configurability is not available for small format i/o boxes. In some situations, it may be necessary to reconfigur...
Page 104
104 zeta digital broadcast production console these robust, self-contained boxes can provide audio input and output facilities for use in areas such as: equipment room rack • studio wall box • studio gantry / lighting grid • control room rack • outside broadcast truck • outside broadcast flight case...
Page 105
Calrec putting sound in the picture 105 power and redundancy the units are mains powered and have two internal power supply units, providing psu redundancy. As standard, one iec input connector is fitted to power both internal psus. Versions of each unit (with the ‘p’ suffix after the unit number, f...
Page 106
106 zeta digital broadcast production console sdi boxes zeta consoles running v1.36 software support the calrec four way sdi de-embedders. Each sdi stream provides up to eight stereo output pairs. Up to 9 sdi boxes can be used in a hydra network. The four way box (vi5699) de-embeds both hd (high def...
Page 107
Calrec putting sound in the picture 107 sdi inputs where the surround channel on fader 25a carries signals decoded from three dolby e pairs and the stereo channel on fader 25b carries an ltrt version of the same signal. Each sdi input stream has the capacity to carry 16 mono legs of audio and these ...
Page 108
108 zeta digital broadcast production console this screen allows the network to be configured. The window on the left side of the screen shows the devices available to the console (loaded via the conf i/o box screen). The window on the right side of the screen shows the devices the user selected for...
Page 109
Calrec putting sound in the picture 109 this screen allows the user to view the hydra sources, their location and type. A similar screen is available to view the output ports. Hydra ports are always treated as pairs. They can be used for two mono signals, a stereo signal, or as part of a surround si...
Page 110
110 zeta digital broadcast production console the device status screen provides a graphical overview of the status of all devices configured on the network. Each port has an indicator, which will “heartbeat” (flash green) to indicate that the unit is running and can be reached. If the device is not ...
Page 111
Calrec putting sound in the picture 111 once set up, hydra sources are selectable on the console and i/o screens just like local sources, and can then be patched to faders on the console in the same way. Sources have icons to denote their type, they are as follows: house - a source which is local to...
Page 112
112 zeta digital broadcast production console.
Page 113
Calrec.Com putting sound in the picture zeta programming utility.
Page 114
114 zeta digital broadcast production console programming utility this document details the features and functionality of the zeta and zetas programming utility. The programming utility allows the user to program the mixer’s processors with software and new setups. It also has useful debugging featu...
Page 115
Calrec putting sound in the picture 115 corruption could be so severe that the processor’s operating system is lost, in which case the processor card will need to be returned to calrec for repair. To verify the software of a processor card, select send hub s/w. Hub refers to a type of processor (un4...
Page 116
116 zeta digital broadcast production console programming the rack processors (dsp rack 1 screen) if you wish to transfer any files from the pc to the processors, select ‘run kernel’. If a processor has successfully entered kernel mode, the following message, or one very similar, will be displayed i...
Page 117
Calrec putting sound in the picture 117 in which case the unit will need to be returned to calrec for repair. To verify the software of the processor card, select send rack s/w. To verify all the files in the secondary / back-up rack processor, go to the dsp rack 2 page and repeat the above. Forcing...
Page 118
118 zeta digital broadcast production console.
Page 119
Calrec.Com putting sound in the picture zeta setup application.
Page 120
120 zeta digital broadcast production console setup application introduction the setup application allows the users to adjust and save various mixer settings. The changes made will affect all mixer memories. The settings of the setup application are saved on the mixer’s pc at c:\zeta\cust1\setup.Ini...
Page 121
Calrec putting sound in the picture 121 pfl / afl buttons the options shown on the right allow the function of the pfl, track afl and direct output afl buttons to be adjusted. Using the pull down box the function can be changed between momentary, latching and auto. Auto allows the function of the bu...
Page 122
122 zeta digital broadcast production console assigned fader position it is possible to globally ‘flip’ faders between the a and b layers on the left or right, using the control surface buttons shown on the right. The slider above allows the user to define where the changeover between the left and r...
Page 123
Calrec putting sound in the picture 123 back up drive the pc is fitted with a card reader and one of the card positions has a memory card fitted. The purpose of this memory card is to automatically backup the user files. These backups will allow for the pc to be more easily recovered, in the event o...
Page 124
124 zeta digital broadcast production console meters / levels operating levels the specification of operating levels varies with different broadcasters. The options below allow the user to set the mixer operating levels to their own specification. These settings should be correct, when the mixer is ...
Page 125
Calrec putting sound in the picture 125 calrec meters the parameters below allow the user to set the operating levels of calrec meters. The settings do not affect external meters, or internal meters which are not manufactured by calrec, such as dk and rtw. Calrec bargraphs have individual segments p...
Page 126
126 zeta digital broadcast production console control room the page to the right allows the user to set the required format of the main and small loudspeaker outputs. To change the settings, click on the grey box on the loudspeaker output. Then, using the option buttons at the bottom of the window, ...
Page 127
Calrec putting sound in the picture 127 misc outputs the width of each misc output speaker can also be set, as is done with the main and small ls outputs..
Page 128
128 zeta digital broadcast production console inputs and outputs inputs the inputs page allows the user to label each input port, simply by click on the ‘user label’ column for each input port. Each label can be no longer than six characters and no labels can be repeated. A full description for each...
Page 129
Calrec putting sound in the picture 129 inserts the insert ports can be configured like the input and output ports using the page below. Also using the page below the inserts can be assigned to inserts lists. Lists allow ports to be grouped together by type, so ports can be more easily located. To m...
Page 130
130 zeta digital broadcast production console the monitoring of the main outputs can be the output of the mixer, or an external input. For example, a user may wish to monitor the output of the studio or even an off air receiver, as oppose to the mixer’s internal signal. The current settings can be c...
Page 131
Calrec.Com putting sound in the picture zeta appendix a - offline editor.
Page 132
132 zeta digital broadcast production console the offline editor works by providing an emulation of the calrec console pc application on any other pc such as a laptop. To avoid confusion, this calrec supplied rack mounted pc will be referred to as ‘the console pc’ and the computer on which the offli...
Page 133
Calrec putting sound in the picture 133 organising bundles once the installer and bundle are created, they can be copied to the laptop. If it is likely the laptop will be used for offline work with several different consoles, it is worth devising a logical ‘tree’ structure to make it simple to manag...
Page 134
134 zeta digital broadcast production console loading a desk into the laptop start the offline editor by double clicking on the desktop shortcut, or by going via the calrec offlineeditor program group. The first time the editor is run, no bundles will be listed. Once you have loaded bundles into the...
Page 135
Calrec putting sound in the picture 135 saving offline changes when all the setting and configuration changes have been completed they need to be a saved into a bundle that can be loaded back into the console. When working on the console, some items such as meter settings are always saved to console...
Page 136
136 zeta digital broadcast production console loading a modified bundle on the console pc, go to the tech screen and the offline editor page which opens the now familiar ‘bundle operations’ screen. Browse for the modified bundle file using the ‘load a bundle from’ field. In many instances, the offli...
Page 137
Calrec.Com putting sound in the picture zeta calrec.Com putting sound in the picture appendix b - style 1 faders.
Page 138
138 zeta digital broadcast production console channel and group faders channel and group paths are controlled by the console’s channel faders. Each fader can control two independent audio signal paths. Any fader can control any channel or group path. If your console uses style 2 faders please refer ...
Page 139
Calrec.Com putting sound in the picture zeta appendix c - version changes.
Page 140
140 zeta digital broadcast production console version changes please note that some version numbers are not generally released for all products, and are therefore not documented here. V1.17 included: hydra audio networking option - allows dynamic routing to and from remote i/o units. New set of fron...
Page 141
Calrec putting sound in the picture 141 screen at options - serial to allocate labels to input ports on a router. These will replace the input port labels on the faders when the router is online. Cue director support. V1.25 included: support for ic5524 fader panel (large cut/on buttons) added. Syste...
Page 142
142 zeta digital broadcast production console panels - delay screen - can now adjust delay values for the “pc fader” - a different fader selected than the currently assigned fader. The interrogate button on the screen will not be functional when a pc fader is being controlled. User - chan screen - t...
Page 143
Calrec putting sound in the picture 143 notes.
Page 144
(926-081 iss.16) calrec audio ltd nutclough mill hebden bridge west yorkshire england uk hx7 8ez tel +44 (0)1422 842159 fax +44 (0)1422 845244 email enquiries@calrec.Com calrec.Com.