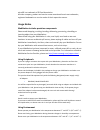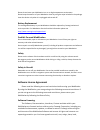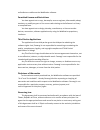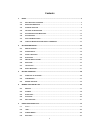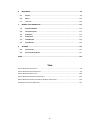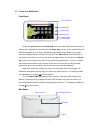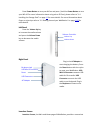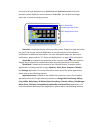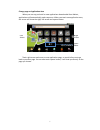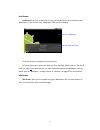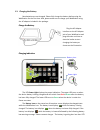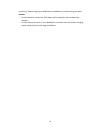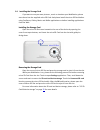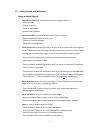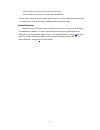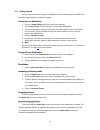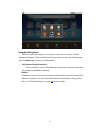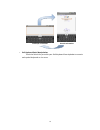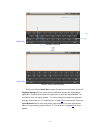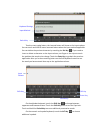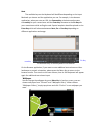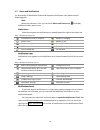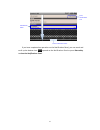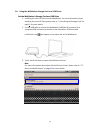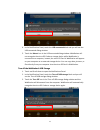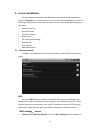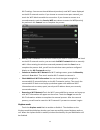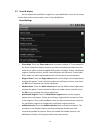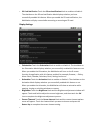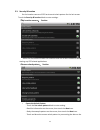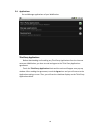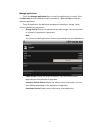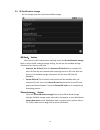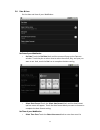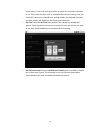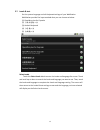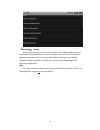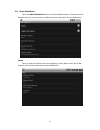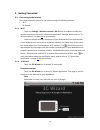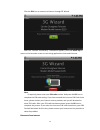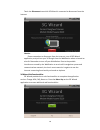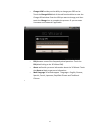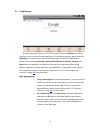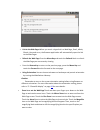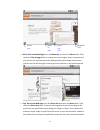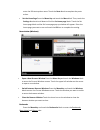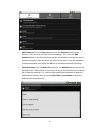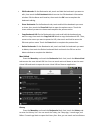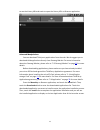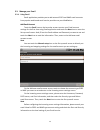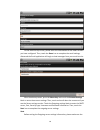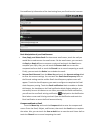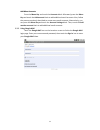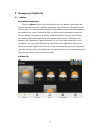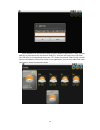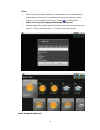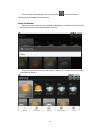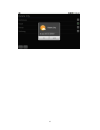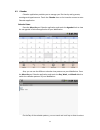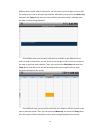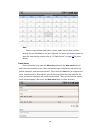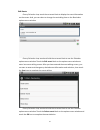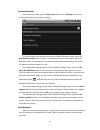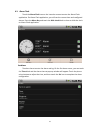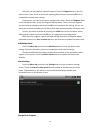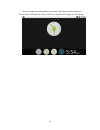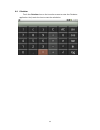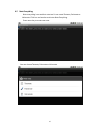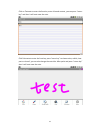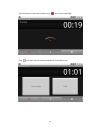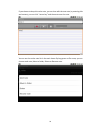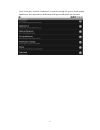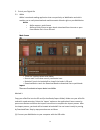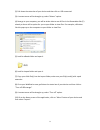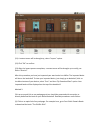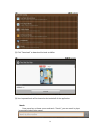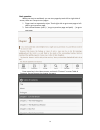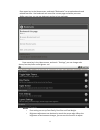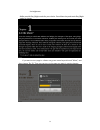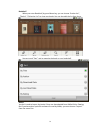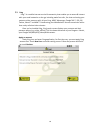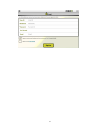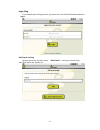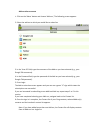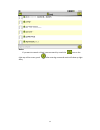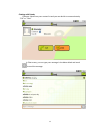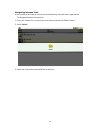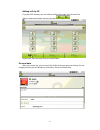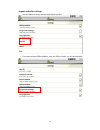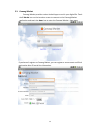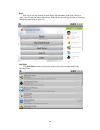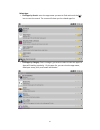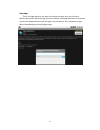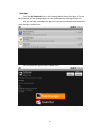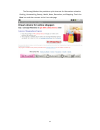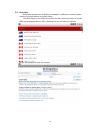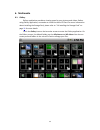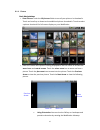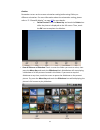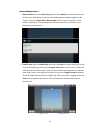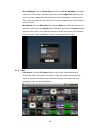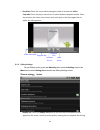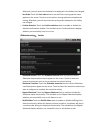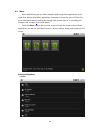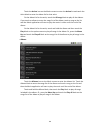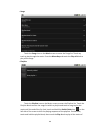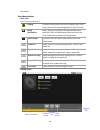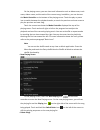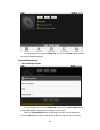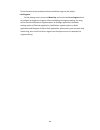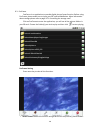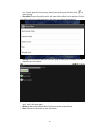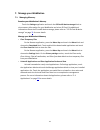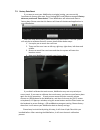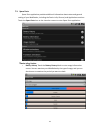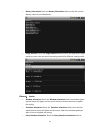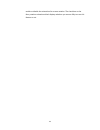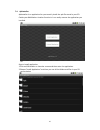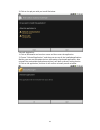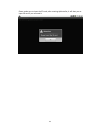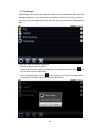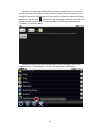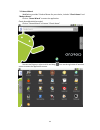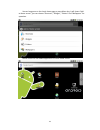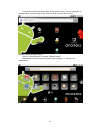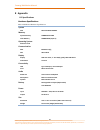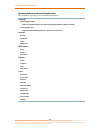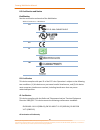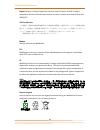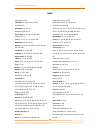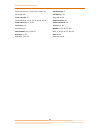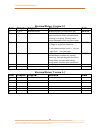- DL manuals
- CAMANGI
- Tablet
- WebStation
- Manual
CAMANGI WebStation Manual
Summary of WebStation
Page 1
Rkjh manual july 14, 2010 version 2.3 version 2.3 date of last revision: july 14, 2010
Page 2: Read Before Proceeding
Read before proceeding please read the following content of webstation manual before turning on the new webstation. Battery is not charged. Please fully charge the battery before using the webstation for the first time. For more information about charging battery please refer to “1.3 charging the ba...
Page 3: Usage Notice
Microsd is a trademark of sd card association. All other company, product and service names mentioned herein are trademarks, registered trademarks or service marks of their respective owners. Usage notice webstation includes precision components please avoid dropping, crushing, bending, deforming, p...
Page 4: Software License Agreement
Please do not leave your webstation in a car or high temperature environment. Please keep the exterior of your webstation clean by using the wipe included in the package, clean the device only when it is unplugged and turned off. Battery replacement the rechargeable battery in your webstation should...
Page 5
Redistribute or sublicense the webstation software. Permitted license and restrictions you have agreed not to copy, decompile, reverse engineer, disassemble, adapt, translate, or modify any part of the source code relating to the software in a binary or compiled form. You have agreed not to design, ...
Page 6: Contents
I contents 1. Basics ...................................................................................................................................... 3 1.1. P arts i ncluded in the p ackage ................................................................................................. 3 1.2....
Page 7
Ii 6. Multimedia .......................................................................................................................... 96 6.1. G allery ................................................................................................................................. 96 6.2. M usi...
Page 8: 1. Basics
3 1. Basics 1.1. Parts included in the package 1. Webstation(ws) provides internet connectivity and entertainment anywhere 2. Headset with mic used as a peripheral for your webstation. 3. Ac adapter recharges the battery. 4. Stand used to support your webstation. 5. Quick start guide provides a quic...
Page 9
4 1.2. Know your webstation f f r r o o n n t t p p a a n n e e l l please use touch screen and control keys-home key, menu key, and return key to process your webstation. You can press the home key to return to the launcher screen while any application or screen is loaded and press and hold the hom...
Page 10
5 press power button to turn your ws on and press / hold the power button to turn your ws off. For more information about using micro sd card, please refers to “1.4 installing the storage card” on page 11 for more details. For more information about finger or stylus tips refer to “1.5 getting around...
Page 11
6 shortcut for all your applications on q q u u i i c c k k d d o o c c k k and a a p p p p l l i i c c a a t t i i o o n n s s a a r r e e a a; and it also provides a status display for device control on s s t t a a t t u u s s b b a a r r. You can also use google search bar to search anything you ...
Page 12
7 change page on application area when you use any preinstall or new applications downloaded from market, applications will automatically make sequence. When you touch non application area, the screen will show the right/ left arrow and square button. Touch right arrow and move to next application p...
Page 13
8 l l o o c c k k s s c c r r e e e e n n lock screen, the first screen after turning on the device and also to protect your webstation, is the unlock icons, wallpaper, date and time display. Press menu key to complete the unlock action. For more information about the date and time settings, please ...
Page 14
9 1.3. Charging the battery new batteries are not charged. Please fully charge the battery before using the webstation for the first time. And, please make sure to charge your webstation using the ac adapter included in the package. C c h h a a r r g g e e t t h h e e b b a a t t t t e e r r y y plu...
Page 15
10 remaining.”, please charge your webstation immediately to prevent losing your data. C c a a u u t t i i o o n n • do not arbitrarily remove the ac adapter while the battery has not been fully charged. • for the safety precaution, if your webstation overheats while the battery charging, please sto...
Page 16
11 1.4. Installing the storage card if you want to use your own pictures , music or ebookon your webstation, please store them into the supplied micro sd card. And please install the micro sd card before using funframe, gallery, music and aldiko applications or before installing applications from th...
Page 17
12 1.5. Getting around your webstation f f i i n n g g e e r r o o r r s s t t y y l l u u s s g g e e s s t t u u r r e e • touch once (touch) an icon or item with your finger or stylus to - select an item. - choose a setting. - enter an application. - use the soft keyboard. • touch and hold an ico...
Page 18
13 - press the return key to return to the previous step. - press the menu key twice to awaken your webstation notice: when using stylus pen, please gently touch the screen and avoid hard pressing or scraping. This may cause screen damaged under long term usage. R r o o t t a a t t e e o o r r i i e...
Page 19
14 1.6. Getting started you can turn on and start using your webstation after installing your micro sd card and fully completing the first battery charge. T t u u r r n n i i n n g g o o n n y y o o u u r r w w e e b b s s t t a a t t i i o o n n 1. Press the power button until the lock screen appea...
Page 20
15 u u s s i i n n g g t t h h e e s s o o f f t t k k e e y y b b o o a a r r d d when an application requires you to type or enter text or numbers, the soft keyboard will appear. Touch and hold on the input column to open the soft keyboard. Press the return key to close the soft keyboard. • soft k...
Page 21
16 • soft keyboard basic manipulation touch the switch key to switch your soft keyboard from alphabet to numeric and symbol keyboard or vice versa. Landscape orientation portrait orientation.
Page 22
17 touch and hold the switch key to open the options menu window. Touch the keyboard settings block to access and set additional settings for the keyboard applicable. Touch the enter blank for longer time to enter the “input method” list and choose your own input method. For more information about t...
Page 23
18 touch to start typing letters, the inserted letters will show on the input column. You can touch and hold to enter accented letters when the input method applicable. You can delete the previous character by touching the del key . If you need to insert or delete a character on the input column, us...
Page 24
19 n n o o t t e e the available keys on the keyboard will be different depending on the input methods you choose and the application you use. For example, in the browser application, when you enter an url, the comma key at the bottom alternates to.Com key for your convenience and the enter key alte...
Page 25
20 1.7. Status and notifications for description on webstation status and important notification icons please use the following guide. N n o o t t e e when the status bar is full, you can touch more notifications icon to display additional hidden status icons. S s t t a a t t u u s s i i c c o o n n...
Page 26
21 if you have completed an operation on the notifications panel, you can touch and scroll up the bottom icon upward on the notifications panel or press return key to close the notifications panel. Notification block close notification block clear notifications icon.
Page 27
22 1.8. Using the webstation storage card as a usb driver s s e e t t t t h h e e w w e e b b s s t t a a t t i i o o n n ’ ’ s s s s t t o o r r a a g g e e c c a a r r d d a a s s a a u u s s b b d d r r i i v v e e 1. Installing the micro sd card into the webstation. For more information about in...
Page 28
23 4. In the notifications panel, touch the usb connected block and you will see the usb connected dialog window. 5. Touch the mount icon in the usb connected dialog window. Webstation will not recognize the micro sd card as a storage device while webstation is connected to a computer, instead, the ...
Page 29: 2. Set Your Webstation
24 2. Set your webstation you can change or customize your webstation settings on settings application. Touch the settings icon on the launcher screen to enter settings application to see the following settings blocks. Touch and scroll up or down to view all available settings on the screen. • wirel...
Page 30
25 wi-fi settings. You can see the available and previously used wi-fi name displayed on the wi-fi networks section. If you choose to connect to an open network, just touch the wi-fi block to enable the connection. If you choose to connect to a secured network, touch the security wep text column to ...
Page 31
26 2.2. Sound & display set the volume and notification ringtones on your webstation. And, set the screen display and control screen reaction time of your webstation. S s o o u u n n d d s s e e t t t t i i n n g g s s • silent mode touch the silent mode block to enable or disable it. The checkbox o...
Page 32
27 • sd card notification touch the sd card notification block to enable or disable it. The checkbox on the sd card notification block displays whether you have successfully enabled this feature. When you enable the sd card notification, the webstation will play a sound after mounting or removing an...
Page 33
28 2.3. Security & location set the location sources of gps service and unlock pattern for the lock screen. Touch the security & location block to enter settings. 「my location sources」 section select the check box of enable gps satellites and use wireless networks before starting any gps related app...
Page 34
29 screen and touch the continue icon after completion. - touch and draw the screen unlock pattern you have chosen again and touch the confirm icon to complete the confirmation. - the screen will return to security & location settings menu, afterward, the screen unlock pattern settings will resume n...
Page 35
30 2.4. Applications set and manage applications of your webstation. T t h h i i r r d d p p a a r r t t y y a a p p p p l l i i c c a a t t i i o o n n s s before downloading and installing any third party applications from the internet onto your webstation, you have to read and agree to the third ...
Page 36
31 m m a a n n a a g g e e a a p p p p l l i i c c a a t t i i o o n n s s touch the manage application block to enter the applications list screen. Press the menu key to access additional sub functionalities - sort and filter to help you select an application. Touch an application for additional ma...
Page 37
32 2.5. Sd card & device storage set the storage card and check the available storage. 「 「 s s d d c c a a r r d d 」 」 s s e e c c t t i i o o n n after the micro sd card has been installed, touch the sd card & device storage block to enter the sd card and storage setting. You will see the available...
Page 38
33 2.6. Date & time set the date and time of your webstation. S s e e t t d d a a t t e e o o f f y y o o u u r r w w e e b b s s t t a a t t i i o o n n • set date touch the set date block and the screen will pop-up the date set window. Touch the plus or minus icon to select the month, day, and yea...
Page 39
34 menu screen. Touch and scroll up or down to search the time zone you want to set. Then, touch the time zone to complete the time zone setting. And, the screen will return to the date & time settings screen; the selected time zone you have chosen will display on the select time zone block. • set t...
Page 40
35 2.7. Locale & text set the system language and soft keyboard settings of your webstation. Webstation provide five input methods that you can choose as below: (1) openwnn plus for cupcake (2) 谷歌拼音輸入法 (3) android keyboard (4) 注音輸入法 (5) 倉頡輸入法 s s e e l l e e c c t t l l o o c c a a l l e e touch the...
Page 41
36 「 「 t t e e x x t t s s e e t t t t i i n n g g s s 」 」 s s e e c c t t i i o o n n on the text settings, you will see the available soft keyboard and settings list. Touch the soft keyboard block to enable or disable it to use the soft keyboard on applicable applications. For the further soft key...
Page 42
37 2.8. About webstation touch the about webstation block to view the model number, firmware version, baseband version, kernel version, and build number information for the webstation. S s t t a a t t u u s s touch to enter the status screen for the battery status, battery level, wi-fi mac address, ...
Page 43: 3. Getting Connected
38 3. Getting connected 3.1. Connecting to the internet your webstation can connect to the internet using the following method: • wi-fi • 3g wizard 3.1.1. Wi-fi touch the settings > wireless controls > wi-fi block to enable or disable the wireless connection. For more information about wi-fi setting...
Page 44
39 click the dial icon to connect to internet through 3g wizard. After the “connect successfully!” information appears, press the home key to return to the launcher screen to start using applications that needs internet. Note if required, please enter your pin code number. And press the ok icon to c...
Page 45
40 touch the disconnect icon while 3g wizard is connected to disconnect from the internet. Caution please remember to disconnect from the internet, turn off 3g wizard application, and pull out your 3g dongle from the webstation when on board an aircraft. Remember to turn off your webstation. Due to ...
Page 46
41 • change apn provide you the ability to change your pdp carrier. Touch the change apn block of the sub functionalities to enter the change apn window. Enter the apn you want to change, and then touch the change icon to complete the process. Or you can enter username and password if applicable. • ...
Page 47
42 3.2. Using browser browser application allows you to surf the webs. Touch the browser icon on the launcher screen to enter browser application. For advanced settings, please press the menu key to access browser sub functionalities while the browser application is loaded. Touch the go, bookmarks, ...
Page 48
43 link to the web pages when you touch a hyperlink in a web page, email, ebook, gbook, lives and so on, the browser application will automatically open the link to the web pages. refresh the web page press the menu key and touch the refresh block to refresh the web page you are currently viewin...
Page 49
44 search text in the web page press the menu key and touch the more block. Then, touch the find on page block to activate the search engine. Enter a keyword and you will see the matched characters displayed with green shade. Furthermore, you can use the left and right arrow to go to the previous ...
Page 50
45 enter the edit text options menu. Touch the paste block to complete the paste action. set the home page press the menu key and touch the more block. Then, touch the settings block and scroll down to find the set home page block. Touch the set home page block and the set home page pop-up window ...
Page 51
46 add bookmarks press the menu key and touch the bookmarks block on the browser screen you want to mark as your bookmarks. Then, touch the add bookmark block on the bookmarks tab and the edit bookmark information pop-up window will appear. Input the name and check the location on the edit bookmark ...
Page 52
47 edit bookmarks on the bookmarks tab, touch and hold the bookmark you want to edit; then touch the edit bookmark block to enter the edit bookmark information window. Edit the name and location; then touch the ok icon to complete the bookmark editing. Share bookmarks on the bookmarks tab, touch and...
Page 53
48 to see the history url and touch to open the history url on browser application. A a d d v v a a n n c c e e d d m m a a n n i i p p u u l l a a t t i i o o n n s s you can download third party applications from the web. We do suggest you to download third applications directly from camangi marke...
Page 54
49 3.3. Manage your email 3.3.1. Using email email application provides you to add external pop3 and imap email accounts from popular web-based email service providers on your webstation. A a d d d d e e m m a a i i l l a a c c c c o o u u n n t t touch the email icon on the launcher screen to enter...
Page 55
50 on the email set up screen, please enter the information for the email account you have configured. Then, touch the done icon to complete the email settings, afterward the email application will begin to load messages from your email service. After the above process, press the menu key and touch ...
Page 56
51 port and security information of the local setting from your email service is correct. B b a a s s i i c c m m a a n n i i p p u u l l a a t t i i o o n n o o f f y y o o u u r r e e m m a a i i l l a a c c c c o o u u n n t t view, reply, and delete email on the account email screen, touch the m...
Page 57
52 a a d d d d m m o o r r e e a a c c c c o o u u n n t t s s press the menu key and touch the accounts block. Afterward, press the menu key and touch the add account block to add additional email accounts. Also, follow the process previously described to create more email accounts. Alternatively, ...
Page 58
53 4. Manage your digital life 4.1. Weather k k n n o o w w w w e e a a t t h h e e r r a a p p p p l l i i c c a a t t i i o o n n touch the weather icon on the quick dock to enter the weather application and you will see the primary city’s weather information. You will see the city toward the top ...
Page 59
54 touch weather icon on the quick dock to enter weather application. Firstly, you can add city by press menu key and choose “add city”. And you can input city or zip code (for usa only) in the blank and then press “ok” button to proceed. After set up, you will see the city weather information show ...
Page 60
55 notice before using the weather application, please make sure your webstation is connected to the internet. For methods to connect to the internet, please refer to “3.1 connecting to the internet” on page 38 for more details. English is the only input language allowed when adding cities. Weather ...
Page 61
56 touch the top of second right icon on the interface to switch between fahrenheit and centigrade measurement. D d e e l l e e t t e e c c i i t t y y w w e e a a t t h h e e r r by long press the city icon on the bottom of application, the delete function screen will pop up and you can choose to d...
Page 62
57.
Page 63
58 4.2. Calendar calendar application provides you to manage your life time by setting events, meetings and appointments. Touch the calendar icon on the launcher screen to enter calendar application. C c a a l l e e n n d d a a r r v v i i e e w w s s press the menu key on calendar application and t...
Page 64
59 different hours within a day. Furthermore, you can touch and scroll right or left to shift the screen to the next or previous day calendar. Afterward, you can press the menu key and touch the today block; then the screen will be returned to today’s calendar from the date currently being displayed...
Page 65
60 note before using calendar application, please make sure the date and time settings for your webstation has been adjusted. For more information about the date and time settings, please refer to “2.6 date & time” on page 33 for more details. C c r r e e a a t t e e e e v v e e n n t t s s on any c...
Page 66
61 e e d d i i t t e e v v e e n n t t s s on any calendar view, touch the set event block to display the event information on the screen. And, you can select or change the reminding time on the reminders options menu window. On any calendar view, touch and hold the set event block to see the calend...
Page 67
62 s s e e t t e e v v e e n n t t r r e e m m i i n n d d e e r r s s on any calendar view, press the menu key and touch the settings icon to enter into calendar view and reminder settings. On the calendar view setting section of the calendar settings screen, touch the hide declined events block to...
Page 68
63 4.3. Alarm clock touch the alarm clock icon on the launcher screen to enter the alarm clock application. On alarm clock application, you will see the current time and configured alarms. Press the menu key and touch the hide clock block to show or hide the clock on alarm clock application. S s e e...
Page 69
64 also, you can set the alarm repeat frequency. Touch the repeat block on the set alarm screen. Then, touch to select the repeating day of a week and touch ok icon to complete the repeat alarm setting. Furthermore, you can set the alarm ringtone of an alarm. Touch the ringtone block on the set alar...
Page 70
65 you can change the clock template as you want. After light touch the clock icon, there are will 5 templates for choice, choose one template to change your clock design..
Page 71
66 4.4. Calculator touch the calculator icon on the launcher screen to enter the calculator application. And, touch the icon to start the calculation..
Page 72
67 4.5. Note everything note everything is an excellent note tool. It can create textnote, paintnote or voicenote. Click icon on launcher and enter note everything. Press menu key to create new note. You can choose textnote, paintnote or voicenote..
Page 73
68 click on textnote to enter the function, enter title and content, you can press “return key” and then it will auto save the note. Click paintnote to enter the function, press “menu key” to choose color, width, clear part or clear all, you can also change the note title. After paint and press “ret...
Page 74
69 click voicenote to enter the function, click icon to start recording. Click icon then you can choose to keep this voice note or not..
Page 75
70 if you choose to keep this voice note, you can then edit the text note, by entering title and content, you can click “return key” and then auto save the note. You can see the entire note list in the main home. By long press on file name, you can choose send note, move to folder, delete or rename ...
Page 76
71 press “menu key” and click “preference” to enter the setting list, you can check update, appearance, sort appearances, notification settings and advanced..Etc functions..
Page 77
72 5. Enrich your digital life 5.1. Aldiko aldiko is an ebook reading application that runs perfectly on webstation and which enables you to easily download and read thousands of books right on yourwebstation notice • aldiko support .Epub format • aldiko provide 2 ways to open ebook- download from i...
Page 78
73 (2) pull down the status bar of your device and then click on usb connected. (3) a context menu will be brought up, select “mount” option. (4) now go to your computer, you will be either able to see all files in the removable disk (e:) already or there will be option for you to open folder to vie...
Page 79
74 (11) a context menu will be brought up, select “import” option. (12) click “ok” to confirm. (13) after the import process completes, a context menu will be brought up to notify you. Select “dismiss”. After this procedure you have just imported your own books into aldiko. The imported books will b...
Page 80
75 (2) click “download” to download the book to aldiko. (3) your imported book will be located at the bookshelf of the application. S s e e a a r r c c h h press menu key on home screen and touch “search”, you can search by input keywords(include author name)..
Page 81
76 b b a a s s i i c c o o p p e e r r a a t t i i o o n n when you start to read book, you can turn pages by touch left or right side of screen, there are 2 ways to turn pages: 1. Finger touch or operate by stylus: touch right side to go to next page or left side to go to previous page. 2. Push vol...
Page 82
77 press menu key in the home screen, and touch “bookmarks” to set up bookmarks and related functions. Use bookmark can record the current page and when you enter aldiko next time, you can use bookmark and go to last read page. Press menu key in the home screen, and touch “ settings”, you can change...
Page 83
78 the brightness. Aldiko provide day /night mode for your choice. Press menu key and touch day/night mode to change. If you want to turn page in a faster way, press menu key and touch “more”, and then choose “go to”. Then you can turn to the page you want in certain chapter..
Page 84
79 bookshelf when you enter bookshelf, by press menu key, you can choose “author list”, “taglist”, “collection list” to view your books. You can also edit the list from them. You can touch “sort” and re-organize the book on your bookshelf. Notice you don’t need to import the books if they are downlo...
Page 85
80 5.2. Fring fring™ is a mobile internet service & community that enables you to access & interact with your social networks on-the-go, including make free calls, live chat and seeing your contacts online presence with all your fring, msn® messenger, google talk™, icq, sip, twitter, yahoo!™ and aim...
Page 86
81.
Page 87
82 login fring if you already have a fring account, just enter your user-id and password and touch login. Add friends on fring by press menu key and then touch “add friends” , enter your friend’s fring user-id to add in the contact list..
Page 88
83 add on other accounts 1. Click on the 'menu' button and choose 'add-ons', the following screen appears: 2. Select the add-on to which you would like to subscribe: 3. In the 'user-id' field, type the username of the add-on you have selected (e.G., your google talk username). 4. In the password fie...
Page 89
84 notice if you want to search a friend, you can search by touch the icon on the right-top of the screen, push after entering name and result will show up right away..
Page 90
85 chatting with friends choose a friend from your contact list and you can decide to communicate by “call” or “chat” in chat screen, you can type your message in the below blank and touch to send the message..
Page 91
86 navigating between chats if you choose to have two or more chats simultaneously, each will have a separate tab. To navigate between chat sessions: 1. From your contact list, or any of your chat sessions choose the 'menu' button. 2. Select 'switch'. 3. Select the chat session you would like to swi...
Page 92
87 making calls by sip if you have sip account, you can make a call by dialer page. You can enter the phone number and choose service type with or . Please note, fees may vary from service providers. Personal data after press menu key, you can touch my profile and enter personal setting. You can cha...
Page 93
88 logout and other settings you can logout by touch settings and choose log out. If you have choose offline buddies, even for offline friends, can still be displayed..
Page 94
89 5.3. Camangi market camangi market provides various android apps to enrich your digital life. Touch the c market icon on the launcher screen to connect to the camangi market application and touch the apps icon to enter the camangi market - apps page. If you haven’t register on camangi market, you...
Page 95
90 apps after log in you can choose to enter apps, my download, staff picks, search or enter lives to view the latest information. And you can see the top 10 apps on camangi market by popularity at right side. Staff picks click staff picks to enter the function and you can see the apps selected by c...
Page 96
91 s s e e l l e e c c t t a a p p p p s s • find apps by search: enter the apps name you want to find and touch the (圖) icon to start the search. The screen will show you the related apps list. • find apps by category touch a category you want to select to view the apps list. Apps will listed by po...
Page 97
92 v v i i e e w w a a p p p p s s touch the apps block on the apps list to enter the apps. And, you will see a detailed description about the app you have selected, including screenshot and reviews. You can also download and install the apps into your device. But, remember to login before downloadi...
Page 98
93 v v i i e e w w a a p p p p s s touch the my download icon on the camangi market home after login in. On the my download, you can manage apps you have downloaded by touching the apk icon. And, you can rate and update the apps you have ever downloaded and installed by touch rating or update icons....
Page 99
94 the camangi market-live provides a quick shortcut for information related to cooking, homemaking, beauty, health, news, recreation, and shopping. Touch the lives icon and then connect to the lives web page..
Page 100
95 5.4. Daily paper daily paper provides you all kinds of newspapers by different countries, please connect to internet before using daily paper. Click daily paper on the launcher to enter, and then click the country to choose different newspapers options, after choosing one you will enter the conte...
Page 101: 6. Multimedia
96 6. Multimedia 6.1. Gallery gallery application provides a viewing space for your pictures and videos. Before using gallery application, remember to install the micro sd card. For more information about installing the storage card, please refer to “1.4 installing the storage card” on page 11 for m...
Page 102
97 6.1.1. Picture b b a a s s i i c c m m a a n n i i p p u u l l a a t t i i o o n n s s • • view pictures touch the all pictures folder to see all your pictures in thumbnails. Touch and scroll up or down to view additional picture thumbnails. Touch to select a picture thumbnail for full screen dis...
Page 103
98 c c a a u u t t i i o o n n remember to turn on the screen orientation setting before using gallery on different orientation. For more information about the orientation setting, please refer to “ 2.2 sound & display” on page 26 for more details. Delete pictures press the menu key and touch the de...
Page 104
99 a a d d v v a a n n c c e e d d m m a a n n i i p p u u l l a a t t i i o o n n s s • rotate pictures press the menu key and touch the rotate icon while the picture is in full screen. Afterward, you will see the rotate options window appear on the screen. Touch the rotate left or rotate right blo...
Page 105
100 • set as wallpaper press the menu key and touch the set the wallpaper icon while a picture is in full screen. Afterward, you will see the cropper tool appear on the screen. Use the cropper tool to adjust the size of the wallpaper you want to set. Then, touch the save icon and you will see the ne...
Page 106
101 • play video touch the screen while playing the video to activate the video controller. Touch the play or pause icon to switch between playback modes. Touch the previous and next arrow or touch and scroll right or left the progress bar to adjust the video position. 6.1.3. Gallery settings o o n ...
Page 107
102 afterward, you will notice the thumbnail size displayed in the folders has changed. • sort order touch the sort order block to see the picture sorting options menu appear on the screen. Touch to set the picture sorting method to complete the setting. Afterward, you will see notice the sorting or...
Page 108
103 6.2. Music music application gives you music playback while using other applications at the same time. Before using music application, remember to install the micro sd card. For more information about installing the storage card, please refer to “1.4 installing the storage card” on page 11 for m...
Page 109
104 touch the artists icon on the music screen to enter the artists list and touch the artist block to enter the album list for that artist. On the album list for the artist, touch the all songs block to play all the albums. If you touch an album to enter the songs list of the album, touch a song on...
Page 110
105 • songs touch the songs icon on the music screen to enter the songs list. Touch any track to play through the music. Press the menu key and touch the play all block to play all the songs. • playlists touch the playlists icon on the music screen to enter the playlists list. Touch the playlists bl...
Page 111
106 the playlist. B b a a s s i i c c m m a a n n i i p p u u l l a a t t i i o o n n s s • basic icons table 3 webstation music icons playing touch the playing icon to go to the playing screen. And, display the current song being played on any list screen. Music notification song is playing. Displa...
Page 112
107 on the playing screen, you can view track information such as album cover, track name, album name, and the artist of the current song. In addition, you can also use the music controller on the bottom of the playing screen. Touch the play or pause icon to switch between the playback modes; or tou...
Page 113
108 on the playing screen, press the menu key and touch the delete block to delete the current song being played. A a d d v v a a n n c c e e d d m m a a n n i i p p u u l l a a t t i i o o n n s s • add and manage playlists on the playing screen, press the menu key and touch the add to playlist blo...
Page 114
109 touch the other block created previously to add the song into the playlist. • set ringtone on the playing screen, press the menu key and touch the use as ringtone block to configure a song as the ringtone. After completing the ringtone setting, the song will be used for notification ringtone opt...
Page 115
110 6.3. Funframe funframe is an application to provide digital picture frame function. Before using funframe, please make sure to input your sd card to webstation. More information about storage please refer to page.10”1.4 installing the storage card”. Click on funframe to enter the application, yo...
Page 116
111 list. Choose again for the pictures/ photos you wish to play and then click to start playing. • play effect choose play effect and it will show all the effect list for options. Click on the effect you wish to have and then it will save your setting automatically. • settings you can choose play t...
Page 117
112 7. Manage your webstation 7.1. Managing memory e e x x a a m m i i n n e e y y o o u u r r w w e e b b s s t t a a t t i i o o n n ’ ’ s s m m e e m m o o r r y y touch the settings application and touch the sd card & device storage block to view memory information for your webstation and micro ...
Page 118
113 7.2. Factory data reset if you want to reset your webstation to original setting, you can use this functionto do factory data reset. Go to settingssd card & device storagefactory data rese, and touch “reset device”. Then webstation will reboot and reset to factory data. Please note that this f...
Page 119
114 7.3. Spare parts spare parts application provides additional information about status and general setting of your webstation, including the device info, general, and applications sections. Touch the spare parts icon on the launcher screen to enter spare parts application. 「 「 d d e e v v i i c c...
Page 120
115 • battery information touch the battery information block to view the current battery status of your webstation. • usage statistics touch the usage statistics block to enter the application usage statistics screen. You can select the sorting method for different viewing mode. 「 「 g g e e n n e e...
Page 121
116 enable or disable the animations for screen rotation. The check box on the fancy rotation animations block displays whether you success fully turn on this feature or not..
Page 122
117 7.4. Apkinstaller apkinstaller is an application for you to easily install the apk file stored in your sd cardto your webstation. Another function is it can easily remove the application you installed. I sti seps to install application 1.Click on apkinstaller on launcher screen and then enter th...
Page 123
118 3. Click on thr apk you wish you install like below: uninstall application 1. Click on apkinstaller on launcher screen and then enter the application. 2. Choose “uninstall application”, and then you can see all the installed applications. Besides, you can see the update verison information of pr...
Page 124
119 please make sure to input the sd card, after entering apkinstaller, it will alert you to input sd card if you removed it..
Page 125
120 7.5 task manager task manager will help you to manage the resource of your webstation. After enter task manager application, it will shows all the application list which are running currently. If you wish to close any application which won’t be used, you can lose the application by 2 ways. There...
Page 126
121 moreover, task manager will detect the current using applications’s resource, or you can set up the time interval to detect system’s memory. Once the memory is not enough for operation, task manager will remind user to release the memory by closing applications. You can click icon to enter the s...
Page 127
122 7.6 home wizard webstation provides 2 kinds of home for your choice, includes “classic home” and “modern home”. Click on “home wizard” to enter the application. Classic home(android launcher) click on “home wizard” to choose “classic home” you can use finger or stylus to click and drag icon on t...
Page 128
123 you can long press on the classic home page or press menu key, it will shows “add to home screen”, you can choose “shortcuts”, “widget”, “folders” and “wallpapers” for operation. Below shows the new added application to classic home screen..
Page 129
124 if you wish to dleete the application on the home screen, you can long press on theapplication and then drag to the trash can area to delete the shortcut. Modern home(camangi home) click on “home wizard” to choose “modern home” more modern home instruction please refer to page.3 “1.2 know your w...
Page 130: 8 Appendix
Camangi webstation manual 125 power by camangi © 2009-2010 reserved by camangi corporation this document contained herein is the exclusive property of camangi corporation, and shall not be distributed, reproduced, or disclosed in whole or in part without prior written permission of camangi corporati...
Page 131
Camangi webstation manual 126 power by camangi © 2009-2010 reserved by camangi corporation this document contained herein is the exclusive property of camangi corporation, and shall not be distributed, reproduced, or disclosed in whole or in part without prior written permission of camangi corporati...
Page 132
Camangi webstation manual 127 power by camangi © 2009-2010 reserved by camangi corporation this document contained herein is the exclusive property of camangi corporation, and shall not be distributed, reproduced, or disclosed in whole or in part without prior written permission of camangi corporati...
Page 133
Camangi webstation manual 128 power by camangi © 2009-2010 reserved by camangi corporation this document contained herein is the exclusive property of camangi corporation, and shall not be distributed, reproduced, or disclosed in whole or in part without prior written permission of camangi corporati...
Page 134: Index
Camangi webstation manual 129 power by camangi © 2009-2010 reserved by camangi corporation this document contained herein is the exclusive property of camangi corporation, and shall not be distributed, reproduced, or disclosed in whole or in part without prior written permission of camangi corporati...
Page 135
Camangi webstation manual 130 power by camangi © 2009-2010 reserved by camangi corporation this document contained herein is the exclusive property of camangi corporation, and shall not be distributed, reproduced, or disclosed in whole or in part without prior written permission of camangi corporati...
Page 136: Item Chapter Original
Camangi webstation manual 131 power by camangi © 2009-2010 reserved by camangi corporation this document contained herein is the exclusive property of camangi corporation, and shall not be distributed, reproduced, or disclosed in whole or in part without prior written permission of camangi corporati...